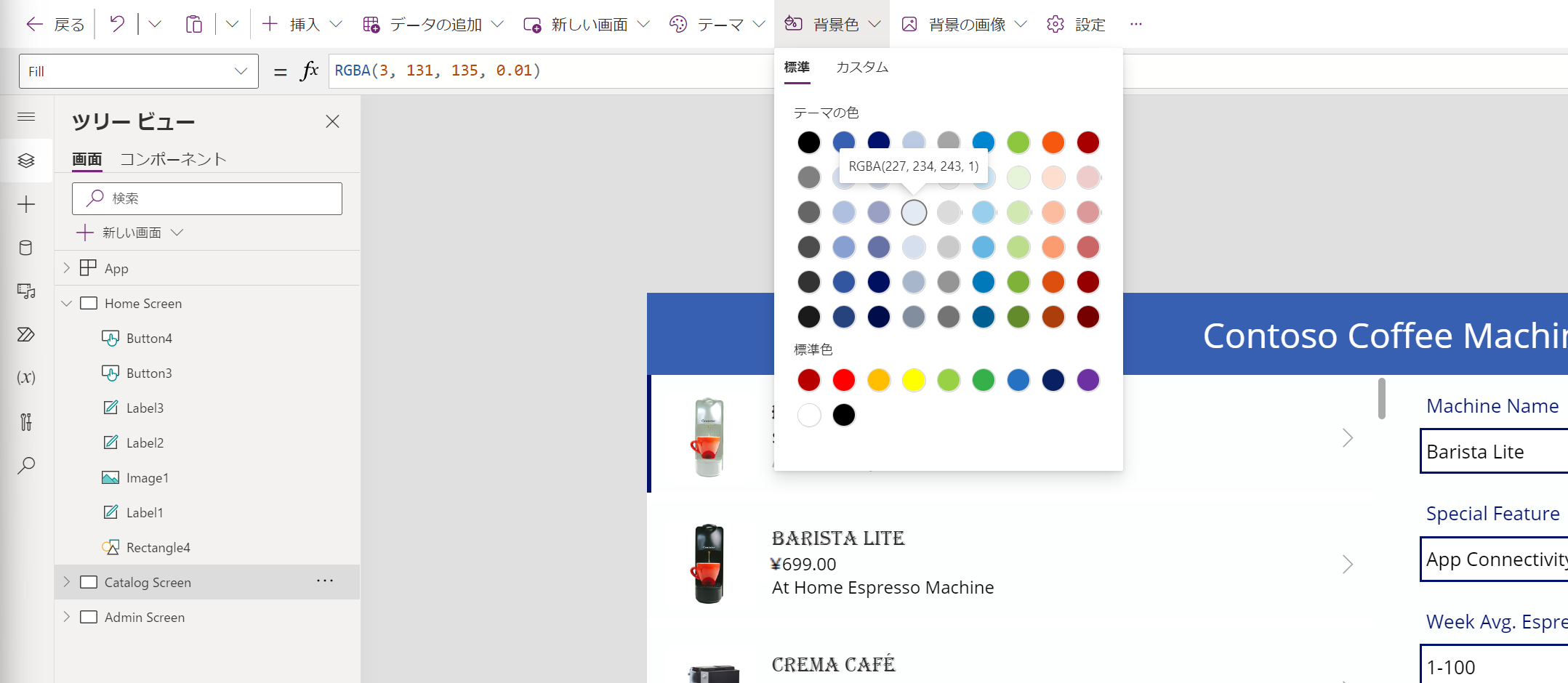テーマを使用してアプリの外観をすばやく変更する
アプリの色をすばやく簡単に変更する方法は、テーマを適用することです。 テーマを設定すると、Fill や Color などのコントロール プロパティが、アプリ全体で一貫するように変更されます。 Power Apps に用意された、20 以上の標準テーマから選択できます。 画面左側のツリー ビュー パネルから画面やアプリを選択すると、テーマ オプションを利用できます。 次のスクリーンショットは、コマンド バーのテーマ オプション ボタンがある場所と、すぐに使用できるアプリのテーマをいくつか示しています。
これらのテーマには、アプリ全体の外観を変更する固有の既定色とビジュアル要素の特定のセットがあります。 テーマを選択すると、そのアプリの変更はすぐに反映されます。
これを実際に確認する際は、Contoso コーヒー メーカー アプリでラベンダーのテーマを選択してください。 画面の背景とボタンが即座に変化するはずです。 (すでにアプリに含まれている) 一部のテキストの色を考慮すると、画面が黒く塗りつぶされる暗いテーマは、テキストが見えずらくなるため選択するべきでない場合があります。 このケースではラベンダーが適切です。
用意されているテーマがアプリに適していない場合は、カスタム テーマを作成できます。 たとえば、スチール テーマを選択し、画面の背景色を明るい色にする場合は、簡単にこの操作を実行できます。 ツリー ビュー パネルで画面を選択し、画面の背景を変更すると、テーマ ボタンの隣のコマンド バーに背景色と背景画像のオプションが表示されます。 コマンド バーのメニューは、選択したコントロールに応じて変化します。 Power Apps では調整するべきプロパティが簡単に見つかります。
背景色を選択すると、テーマカラーと標準カラーのパレットが表示されます。 カラー サークルの 1 つの上にマウスを置くと、色の横にあるホバー ラベルに RGBA 値が表示されます。Power Apps はこれをデータ型: 色として解釈します。 これらの色から 1 つを選択すると、Power Apps によって選択したコントロールの Fill プロパティが変更されます。
新しい空白の画面を追加しても、その画面には Color.white の Fill プロパティが設定されています。 これはキャンバス アプリを操作する際の仕様です。 ただしコマンド バーのボタンを使用すると、一度に 1 つのコントロールずつではありますが、標準テーマを簡単に調整できます。
現時点では、キャンバス アプリ用の "カスタム" テーマを作成して保存し、他のアプリで使用するオプションはありません。 Power Apps テーマを使用するメリットは、ボタンを 1 回クリックするだけで、テーマを設定可能なすべてのコントロールに、そのテーマが適用されることです。 Power Apps テーマのもう 1 つのメリットは、アプリにコントロールを追加するだけで、そのコントロールに選択したテーマが自動で適用されることです。
ヒント
テーマを適用する前にコントロールの色を変更した場合、Power Apps はテーマ色の変更をそのコントロールに適用しません。 適切に見えるとしても、Power Apps はテーマを変更するユーザーの権限を尊重します。
多くの組織ではニーズに最適なテーマを選択し、自社のブランドに合わせてさまざまなコントロール プロパティを変更します。 次のユニットでは、組織のブランドを設定する方法を解説します。