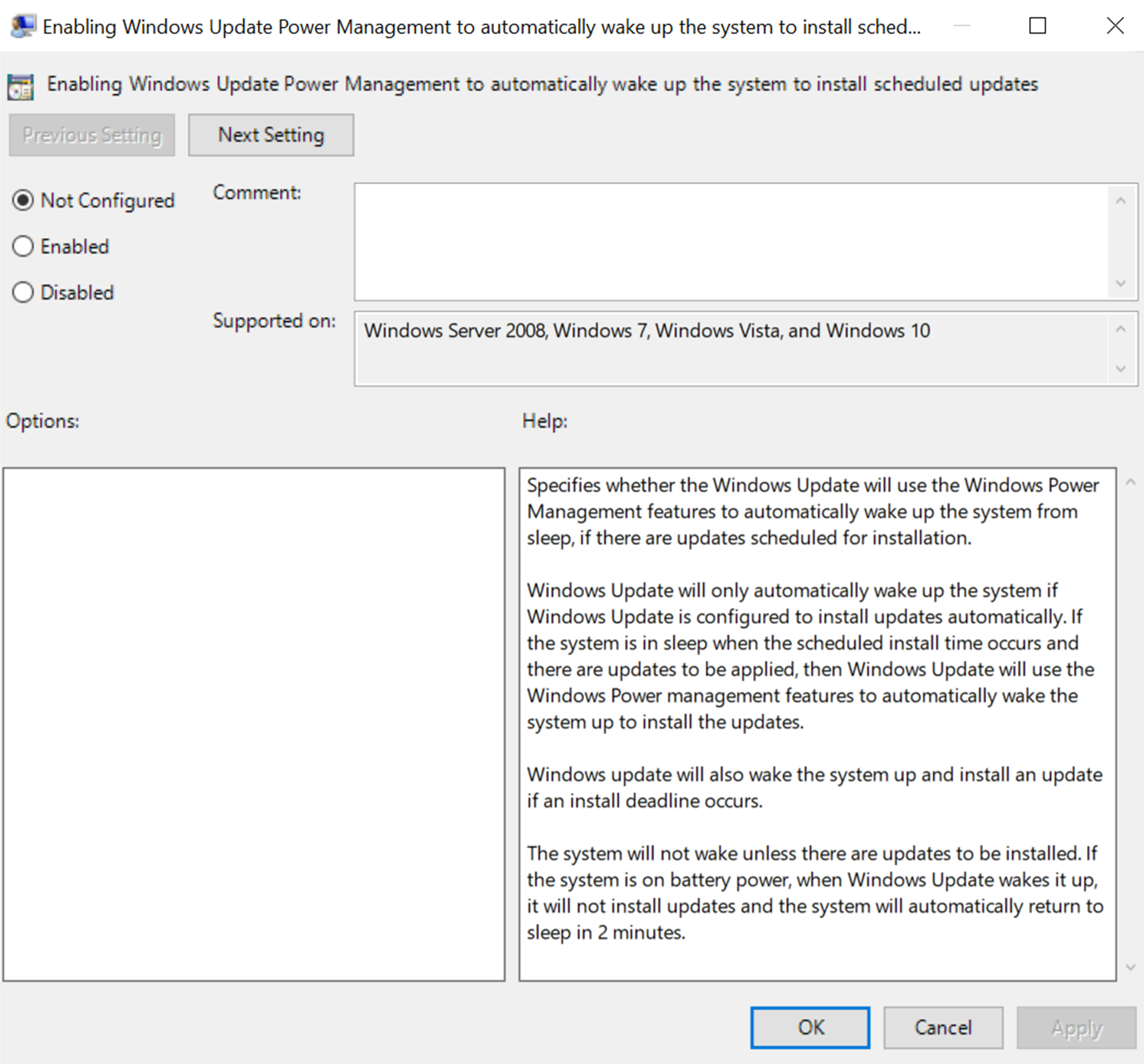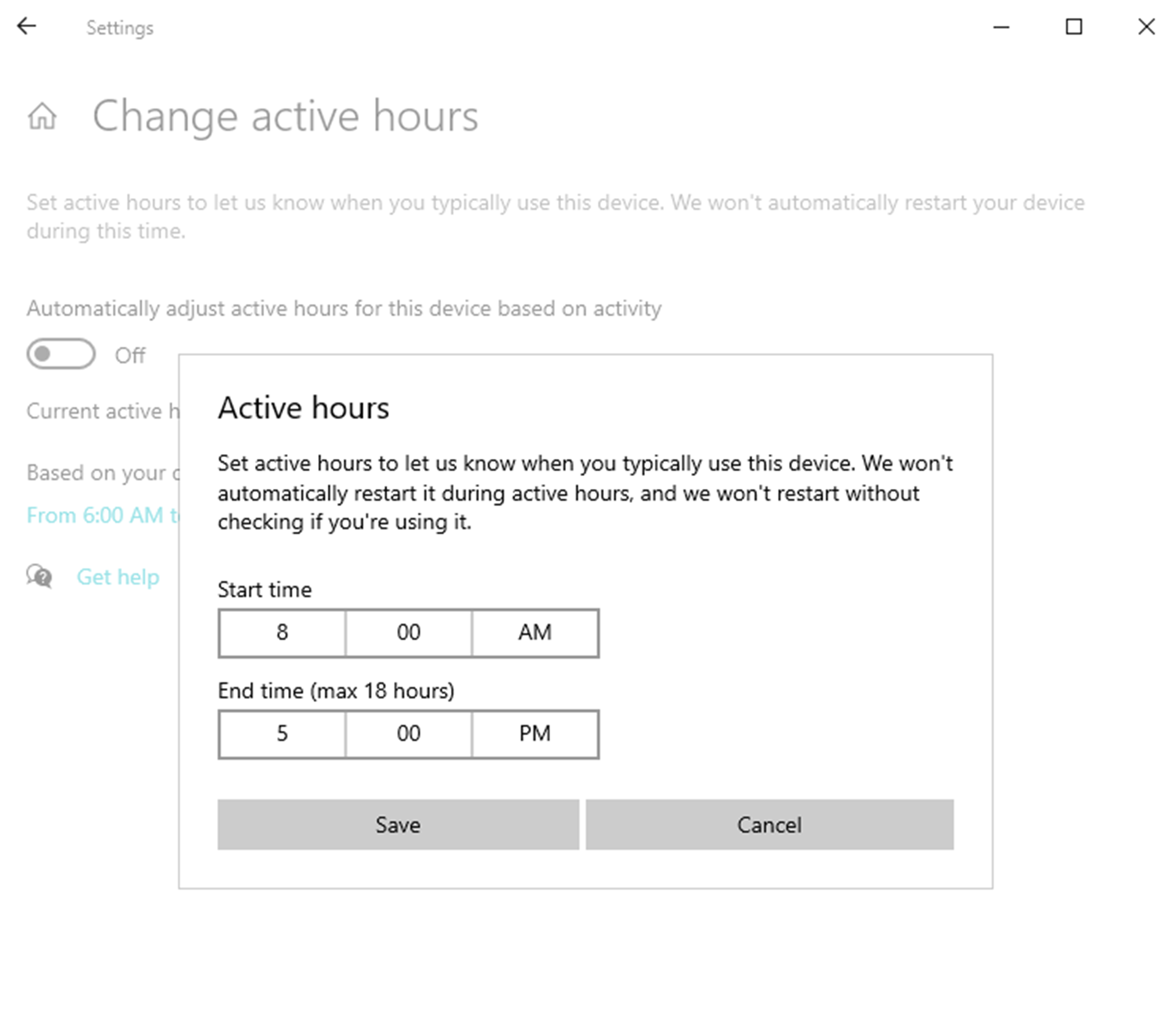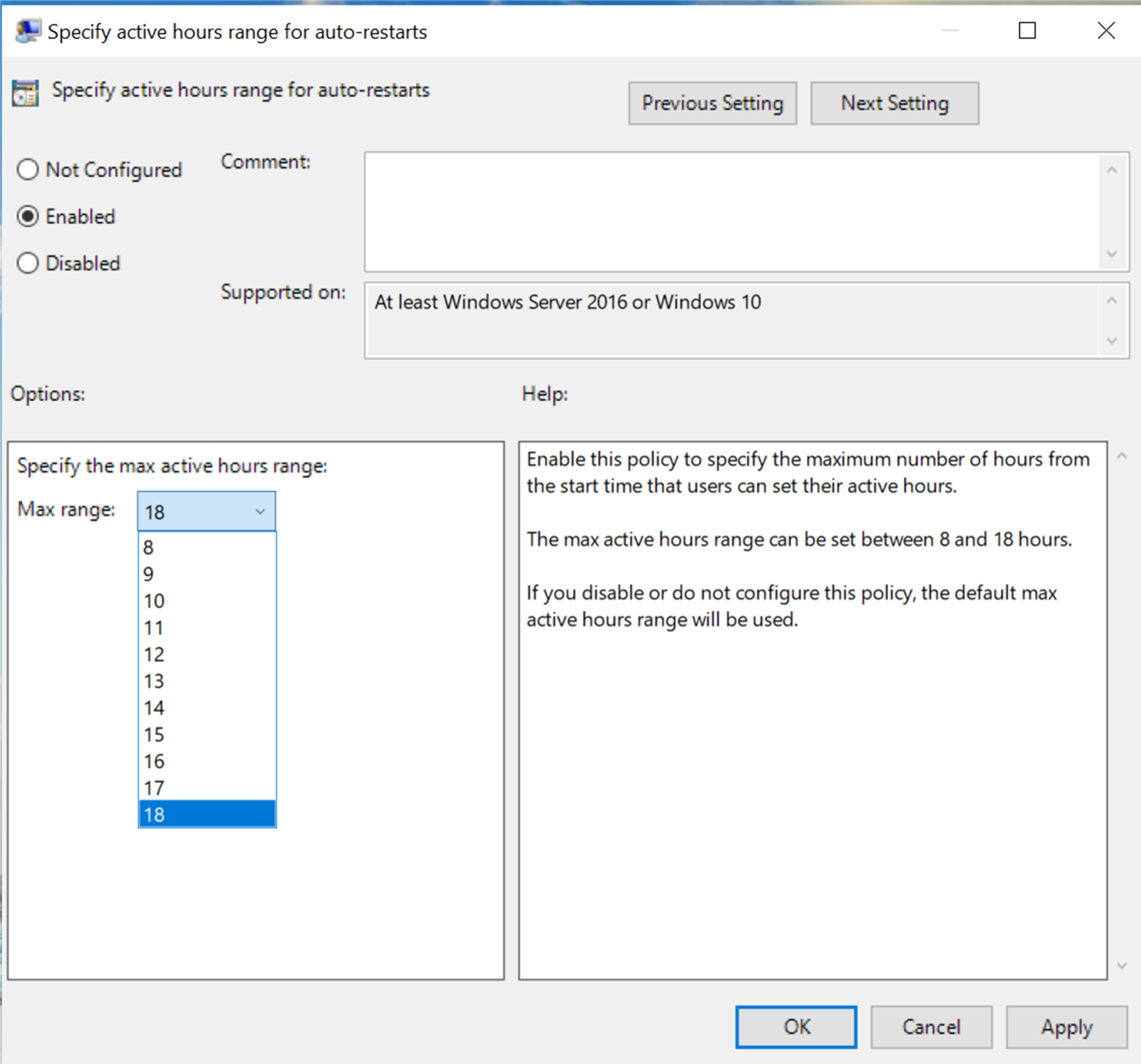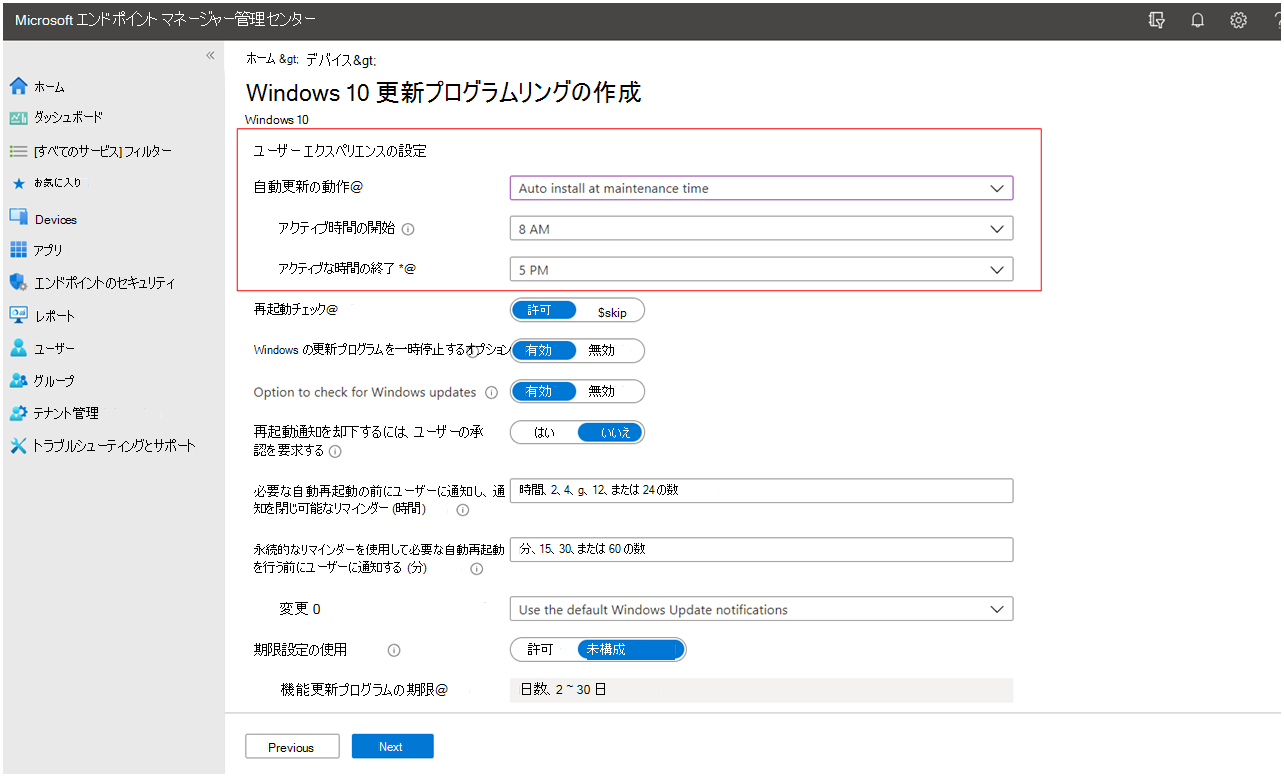デバイスの更新プログラムのエクスペリエンスを管理する
更新におけるデバイス エクスペリエンスが不適切な場合でも、最新の Windows 更新プログラムに準拠しているデバイスと見なされることがあります。 使用しているデバイス全体で一貫した更新エクスペリエンスを提供するために、更新用のデバイス エクスペリエンスを確実に管理する必要があります。 利用可能なデバイス エクスペリエンスの制御を調査し、これらの制御がどのように生産性とデバイスのセキュリティに正または負の影響を与えるのかを確認します。 この情報を使用して、組織のポリシーの最適な構成方法を決定できます。
このユニットでは、更新用のデバイス エクスペリエンスの最適な管理方法について説明します。
スキャン頻度を管理する
既定では、デバイスは新しい更新プログラムを毎日 (約 22 時間ごとに) スキャンするか、更新プロセスに必要なときにスキャンします。 ユーザーが Windows Update の設定ページで [更新プログラムの確認] を選択すると、デバイスは要求に応じてスキャンを実行します。 現在、Windows Update から直接更新するデバイスのスキャン頻度を確実に変更できる方法はありません。 以下のいずれかのポリシーを構成すると、Windows Update から更新する場合、デバイスは指定されている頻度でスキャンされなくなります。
- 構成サービス プロバイダー (CSP) ポリシー: Update/DetectionFrequency ポリシー。
- グループ ポリシー: [自動更新の検出頻度] ポリシー。
ダウンロードを管理する
既定では、Update Orchestrator Service (UOS) によって中断が最小限に抑えられると判断されたときに更新プログラムが自動的にダウンロードされます。 ただし、次のグループ ポリシーの制御を使用できます。
- グループ ポリシー: [更新プログラムが従量制課金接続で自動的にダウンロードされるのを許可する] ポリシー。
- このポリシーを構成すると、デバイスが更新プログラムのダウンロードにより利用可能になるため、更新コンプライアンスを向上させることができます。 ただし、データ プランには追加料金がかかります。 構成する前に慎重に検討してください。
- グループ ポリシー: 更新プログラムのダウンロードにエンド ユーザーの操作を要求するポリシー。ユーザーはダウンロードに関する通知を受け取ります。
- この設定は、[コンピューターの構成>] [管理用テンプレート>] [Windows コンポーネント>] Windows Update [自動更新の構成] のグループ ポリシー>パスにあります。
- このポリシーを構成すると、ユーザーが通知を選択するか、Windows Update の設定ページに移動して操作を行うまで、更新プログラムがダウンロードされなくなります。 ユーザーが操作を行わなかった場合、設定した期限に達するまで更新プログラムはダウンロードされません。 このポリシーは、ユーザー エクスペリエンスを低下させ、更新プログラムの適用を遅らせる可能性があります。 構成する前に慎重に検討してください。
Microsoft からの推奨事項: これらのポリシーの構成は避けてください。 組織の管理者の場合、更新を自動的にダウンロードできるようにする必要があります。
ダウンロードを最適化して帯域幅を管理する
デバイスが更新プログラムを受信したときに最適なエクスペリエンスを提供するには、Windows 10 に組み込まれている配信の最適化を使用することをお勧めします。 配信の最適化を使用することにより、更新の速度が最大化され、インターネット帯域幅使用量が最小化されます。 配信の最適化は、信頼性の高いダウンローダーであり、自己組織化型の分散キャッシュです。 クライアントは従来のインターネットベースのサーバーに加え、代替ソース (ネットワーク上の他のピアなど) からソース ファイルをダウンロードできます。 続いて、ピアツーピア要求を満たすのに最適な候補を特定して、それらをグループに編成できます。
配信の最適化により、外部の Windows Update ソースへのネットワーク トラフィック量が大幅に削減され、クライアントが更新プログラムを取得するのにかかる時間が短縮されます。 配信の最適化では、ユーザーがピアツーピアを使用しているかどうかに関係なく、すべてのダウンロードが実行されるため、それ以外の利点もあります。 その他のオプションには、特定の時間帯の帯域幅の調整や、必要に応じてバックグラウンド トラフィックのみの調整などの設定が含まれます。
配信の最適化は、Microsoft 接続キャッシュと呼ばれる機能も提供します。 これにより、配信の最適化を通じて要求されたファイル用に専用のネットワーク内透過キャッシュを構成することができ、ピアと並行して使用できます。 WAN またはインターネット アクセス ポイントに接続キャッシュを設定することにより、WAN または限られた帯域幅のインターネット接続を介したファイルのダウンロードを最小限に抑えることができます。
- 使用を開始するには、「Windows 10 更新プログラムの配信の最適化を設定する」を参照してください。
- 動作を微調整するための設定に関する包括的なリストについては、配信の最適化のリファレンスを参照してください。
- Microsoft 接続キャッシュに関する詳細をご覧ください。
インストールを管理する
既定では、Update Orchestrator Service によって中断が最小限に抑えられると判断されたときに、自動的にインストールが開始されます。 ただし、次のグループ ポリシーの制御を使用できます。
- グループ ポリシー: [自動更新を構成する] ポリシー
- 更新プログラムのインストールにエンドユーザーの操作を要求する。 ユーザーに更新プログラムをインストールするように通知します。
- スケジュールされた時刻にインストールする。 スケジュールされた時刻に更新プログラムがインストールされます。
- グループ ポリシー: [Windows Update の電源管理を有効にして、システムのスリープ状態が自動的に解除され、スケジュールされた更新がインストールされるようにする] ポリシー
グループ ポリシー: [自動更新を構成する]
[自動更新を構成する] グループ ポリシーは、更新のインストールのスケジュール設定や、ユーザーに更新プログラムのダウンロードまたはインストールを要求するなど、更新プロセスの複数の段階を制御します。 誤って構成すると、このポリシーによって更新プロセスが遅くなる可能性があります。 そのため、このポリシーを "未構成" のままにしておくことをお勧めします。 このポリシーのグループ ポリシーパスは、[コンピューターの構成>] [管理用テンプレート>] [Windows コンポーネント] > Windows Update > [自動更新の構成] です。
更新プログラムのインストールにエンドユーザーの操作を要求する
更新プログラムのインストールにエンドユーザーの操作を要求するように構成すると、ユーザーが通知を選択するか、Windows Update の設定ページに移動して操作を行うまで、更新プログラムがダウンロードされなくなります。
警告
ユーザーが操作を行わなかった場合、設定した期限に達するまで更新プログラムはインストールされません。 このポリシーは、ユーザー エクスペリエンスを低下させ、更新プログラムの適用を遅らせる可能性があります。 構成する前に慎重に検討してください。
インストールを実行する時間
インストールを実行する時間を構成すると、デバイスは、ユーザーが操作を行ったとき、または指定された時刻、曜日、または週にのみインストールを試行します。
警告
電源ポリシーやユーザーの不在などにより、デバイスが指定された時間にインストールを完了しない場合があります。 この場合、指定された時間が再度訪れるか、指定された期限に達するまで、インストールは試行されません。 そのとき、デバイスは指定された時間外にインストールを試みます。 このポリシーは、特にインストール時間を毎日繰り返すようにスケジュールしない場合は、更新プログラムの適用を遅らせ、コンプライアンスを低下させる可能性があります。
このポリシーを構成する場合、障害を最小限に抑え、更新プロセスを合理化する、最適なユーザー エクスペリエンスを実現するために、以下を実行することをお勧めします。
- オプションの [4 - 自動ダウンロードしインストール日時を指定] を選択します。 これにより、バックグラウンドで更新プログラムをダウンロードしてインストールし、再起動するときにのみユーザーに通知するようにすることができます。
- インストールの時間は、再起動する特定の時間ではなく、[自動] に設定します。 それ以降、デバイスは構成された再起動ポリシーを使用して、再起動をスケジュールするのに最適な時間 (ユーザーの不在時など) を見つけるようになります。
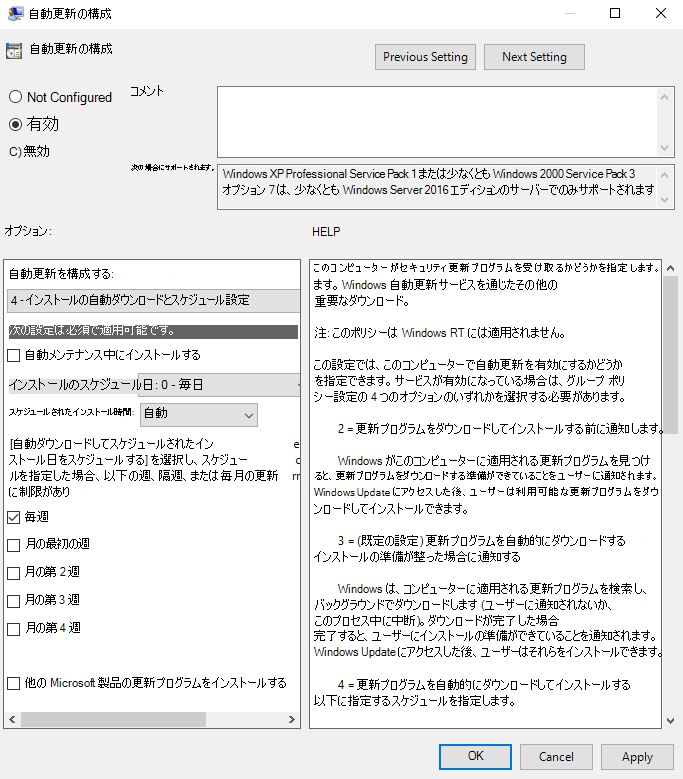
CSP の同等の推奨される構成は次のとおりです。
- Update/AllowAutoUpdate = 2
- 2 = 自動的にインストールして再起動します。 更新プログラムは自動的にダウンロードされ、デバイスが使用されていないときにインストールされます。
- Update/ScheduledInstallDay = 0
- 0 = 毎日
- Update/ScheduledInstallEveryWeek = 1
警告
[自動更新を構成する] グループ ポリシーのオプションの値 2 または 3 を使用することを選択した場合、以下に示すポリシーの競合が発生する可能性があります。 これらの競合により、更新プログラムの正常なインストールが妨げられたり、ユーザー エクスペリエンスが大幅に低下したりする可能性があります。
| 構成 | 競合 |
|---|---|
| [自動更新を構成する] を [2] または [3] に設定し、かつ、[Windows Update のすべての機能へのアクセスを削除する] を [有効] に設定します。 グループ ポリシーパス: コンピューター構成>管理用テンプレート > Windows コンポーネント > Windows Update > すべてのWindows Update機能を使用するためのアクセス権の削除 | これは、ユーザーが通知に基づいて操作できないようにします。つまり、ユーザーは期限より前に更新プログラムをダウンロードまたはインストールすることができません。 期限に達すると、更新プログラムが自動的にダウンロードされてインストールされます。 |
| [自動更新を 2 または 3 に設定し、更新通知の表示オプションを (2) 再起動通知を含むすべての通知を無効にする] に設定します。グループ ポリシーパスは、コンピューター構成>管理用テンプレート > Windows コンポーネント>Windows Update>更新通知の表示オプションです。 | ユーザーは、通知を受け取りません。そのため、Windows Update の設定ページに移動しないと操作できません。 ユーザーが期限より前に更新プログラムをダウンロードまたはインストールする可能性が低くなります。期限が過ぎると、デバイスは強制的に再起動されます。 |
グループ ポリシー: [Windows Update の電源管理を有効にして、システムのスリープ状態が自動的に解除され、スケジュールされた更新がインストールされるようにする]
デバイスが電源に接続されると、このグループ ポリシーはシステムを自動的に起動して、スケジュールされた更新プログラムをインストールします。 これは、[Windows Update の電源管理を有効にして、システムのスリープ状態が自動的に解除され、スケジュールされた更新がインストールされるようにする] ポリシーを使用して構成できます。 同等の CSP はありません。
Microsoft からの推奨事項: 特定の曜日または週にインストールせず、更新プログラムが自動的にインストールされるようにします。ポリシーを構成しないでください。
再起動を管理する
既定では、ユーザーが不在の場合、デバイスはアクティブ時間外に自動的に再起動を試行します。 アクティブ時間とは、デバイスがユーザーによって使用されている時間と定義されます。 ただし、次のグループ ポリシーの制御を使用できます。
- グループ ポリシー: [自動再起動のアクティブ時間範囲を指定する]。
- グループ ポリシー: [アクティブ時間内の更新プログラムの自動再起動をオフにします]。
- グループ ポリシー: [カート再起動の電源ポリシーを更新します]。
アクティブ時間を理解する
既定では、ユーザーへの妨害を最小限に抑えるために、アクティブ時間内にデバイスは再起動されません。
インテリジェントなアクティブ時間
インテリジェントなアクティブ時間を使用すると、アクティブ時間はユーザーの動作に基づいて構成されます。
注:
インテリジェントなアクティブ時間は、Windows 10 バージョン 1903 以降でのみ使用できるオプションです。
ユーザー構成によるアクティブ時間
インテリジェントなアクティブ時間を使用する代わりに、ユーザーは独自のアクティブ時間を構成できます。 既定値は、午前 8 時から午後 5 時です。
Microsoft からの推奨事項: 更新プログラムがアクティブ時間外に自動再起動できるようにします。 ポリシーを構成したり、アクティブ時間の範囲のみを指定したりしないでください。
グループ ポリシー: [自動再起動のアクティブ時間範囲を指定する]
自動再起動のアクティブ時間範囲の指定ポリシーを使用して、自動再起動の範囲を設定します。
このポリシーを有効にして、ユーザーが最大アクティブ時間範囲として設定できる時間数に合わせてポリシーを構成できます。 設定可能な値は 8 時間から 18 時間の間で、既定値は 18 時間です。 ユーザーの使用量のバランスを取り、アクティブ時間外に更新するのに十分な時間を確保するために、最大範囲を 12 時間に設定することをお勧めします。
Microsoft からの推奨事項: このポリシーを構成せずにインテリジェントなアクティブ時間を有効にするか、ユーザー エクスペリエンスを向上させるためにユーザーがアクティブ時間を構成できるようにします。
MDM を使用して自動再起動のアクティブ時間範囲を設定する
または、MDM を使用して、最大アクティブ時間範囲として許可する時間数の Update/ActiveHoursMaxRange CSP を構成することがきます。 設定可能な時間範囲は 8 時間から 18 時間の間で、18 が既定値です。
Microsoft Intune は、現在、アクティブ時間の最大範囲を構成する機能を提供していません。 Microsoft Intune では、[自動更新の動作] を [メンテナンス時に自動的にインストールする] または [メンテナンス時に自動的にインストールおよび再起動する] に設定した場合、アクティブ時間を構成できます。 [自動更新の動作] を [既定値にリセット]に設定することをお勧めします。 図 13 を参照してください。
警告
[アクティブ時間内の更新プログラムの自動再起動をオフにします] グループ ポリシーを構成すると、インテリジェントなアクティブ時間またはユーザー構成によるアクティブ時間が上書きされます。 構成すると、ユーザーの Windows Update の設定ページからアクティブ時間の設定が削除されます。
グループ ポリシー: [カート再起動の電源ポリシーを更新します]
このグループ ポリシーは、教育機関向け (EDU) バージョンの Windows 10 を実行しているデバイスでのみ機能します。 このポリシーは、充電カートに一晩中接続される教育用デバイスにのみ使用してください。
警告
このポリシーにより、スキャン、ダウンロード、インストール、再起動がアクティブ時間外に発生します。 このポリシーにより、更新プログラムの適用が遅くなり、コンプライアンスが低下する可能性があります。
更新を監視する
デバイスを構成した後、組織内の更新を監視して、更新の失敗が発生し、修正が必要なデバイスを特定する必要があります。 Intune は、管理ツール内にレポート機能を提供します。 Update Compliance は、更新を監視するためのスタンドアロンの Microsoft Azure ソリューションも提供します。 それにより、Azure Monitor ブックを使用して、Update Compliance が提供するデータに基づいて顧客レポート ソリューションを構築できます。