トピックの管理
コパイロットのトピック数増加に伴い、トピックを効率的に管理できることがますます重要になります。 これには、どのトピックが有効で、コパイロットで使用できるか、どのトピックがまだ作成中であるかの把握が含まれます。 トピックを使用できるかどうかに影響を与える可能性のあるエラーの特定も含まれます。 Microsoft Copilot Studio には、トピックを効率的に管理するための機能が複数用意されており、トピックを意図したとおりに機能させることができます。また、テストを行って準備が整ったトピックのみをエンド ユーザーに表示できます。
トピックの状態を管理する
各トピックには、トピックを会話で使用できるかどうかを示す状態があります。 システム トピック以外は、オンまたはオフにできます。 あいさつ、さようなら、エスカレートなどのシステム トピックは既定でオンであり、オフにすることはできません。 トピックがオンの場合、予期したとおりにトリガーされます。 これは、トリガー フレーズの結果であるか、別のトピックからリダイレクトされた結果である可能性があります。 ほとんどのトピックはオンの状態になります。 すべてのトピックは、作成時にはオンに設定されます。
オフのトピックは、まったくトリガーされません。 オフのトピックのトリガー フレーズは機能せず、別のトピックにより指定された場合でも、リダイレクトされません。 オフのトピックは、存在しないかのように扱われます。 ほとんどのシナリオでは、作成中や有効な状態になるまでの間、トピックはオフに設定されます。 コパイロットが公開されると、オンとオフのどちらに設定されているかに関係なく、すべてのトピックが公開されます。 ただし、オフに設定されているトピックはトリガーされません。
トピックのエラーを解消する
トピックの作成中、Microsoft Copilot Studio のトピック チェッカーは、トピックを検証して、エラーや警告を表示します。 エラーまたは警告は、さまざまな理由で発生する可能性があります。 警告は、トピックが理想的な状態でないことを示しますが、コパイロットの機能を妨げるものではありません。 警告は、コパイロットの機能を妨げるものではないため、処理中は無視されます。 ただし、エラーに関しては、チャットで発生する予期しない動作や問題を回避するために、修正する必要があります。 トピック内のノードが不完全な場合、エラーが発生する可能性があります。 たとえば、メッセージ ノードでメッセージが提供されない状態や、アクションで起動される Power Automate フローに認証の問題がある状態は、どちらもエラーの原因となります。 トピック チェッカーにより、警告またはエラーに関連した詳細情報が提供されるため、問題の解決が容易になります。
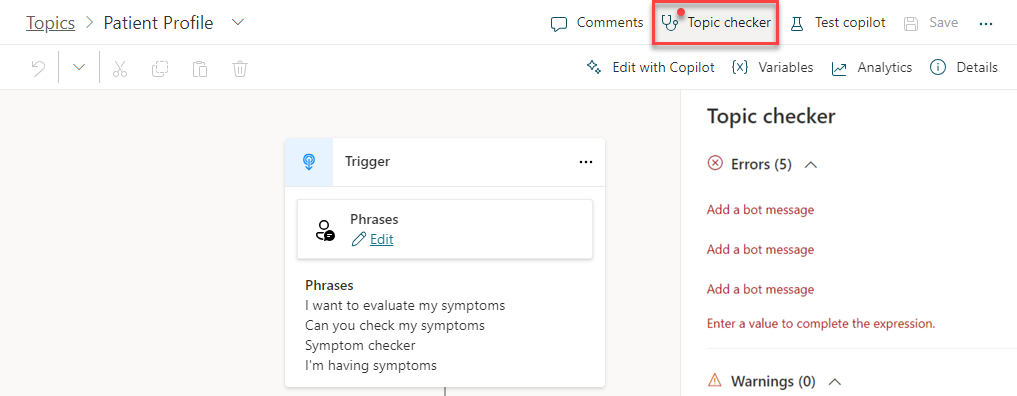
トピック チェッカーと作成キャンバスに表示されるエラーには、次の 4 種類があります。
ノード: ノード全体がエラーであるため、赤色で強調表示されます。
フィールド: フィールドに必要なデータが含まれていない可能性があるため、赤色で強調表示されます。
式: 式が無効である可能性があるため、赤色で強調表示されます。
変数の削除: トピック内の変数が削除されたため、使用された場所にかかわらず赤色で強調表示されます。 この場合、変数は "孤立" 状態になり、削除または置換する必要があります。
[トピック] タブをクリックして、トピック リスト ページからトピックのエラー状態を確認することもできます。[エラー] 列は、検証中に見つかったエラーの数を示しています。 これは、エラーのみを示し、警告は含まれません。警告では、コパイロットが機能しなくなることがないためです。 エラーを修正すると、自動的に、またはトピックの保存後に、エラーがトピック チェッカーから削除されます。 エラーのあるトピックも保存できますが、エラーは解決されるまで消えません。 エラーが含まれているトピックを運用環境で使用することはできません。
トピックをコピーする
いくつかのトピックを作成したら、新しいトピックを作成する際に前のトピックをベースとして使用することもできます。 会話パスが既に定義されている場合、トピックのコピーによって時間を節約できます。 トリガー フレーズを変更し、必要に応じて会話パスを調整するだけで済みます。 トピックの一覧ページで、トピックにカーソルを合わせて、メニュー アイコン、[コピーの作成] の順に選択します。 これにより、選択したトピックのコピーが作成され、その名前に (Copy) が追加されます。 説明、トリガー フレーズ、会話全体など、すべてのトピック コンテンツが新しいトピックにコピーされます。
ユーザー トピックの一覧に新しいトピックが表示されます。 コピーされたすべてのトピックは、どのトピックがトリガーされるかの混乱を避けるために、状態が既定でオフになります。これは、元のトピックと同じトリガー フレーズを持つためです。 新しいトピックの編集が完了したら、それをオンにして [コパイロットのテスト] ウィンドウでテストします。準備ができたら、新しいトピックを公開することができます。
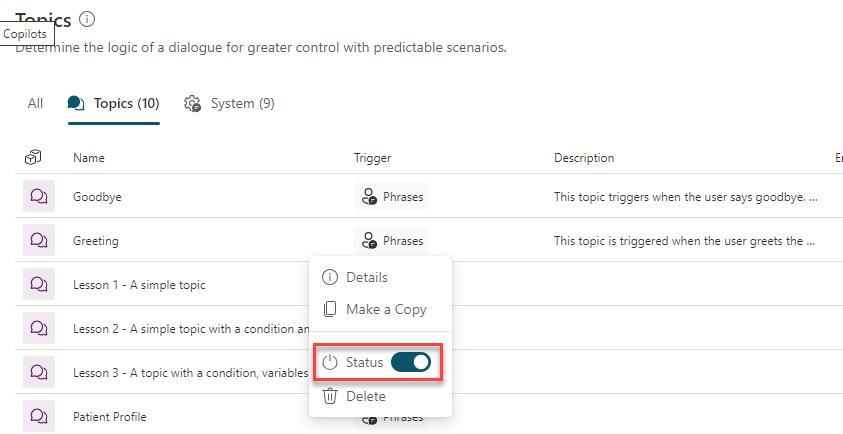
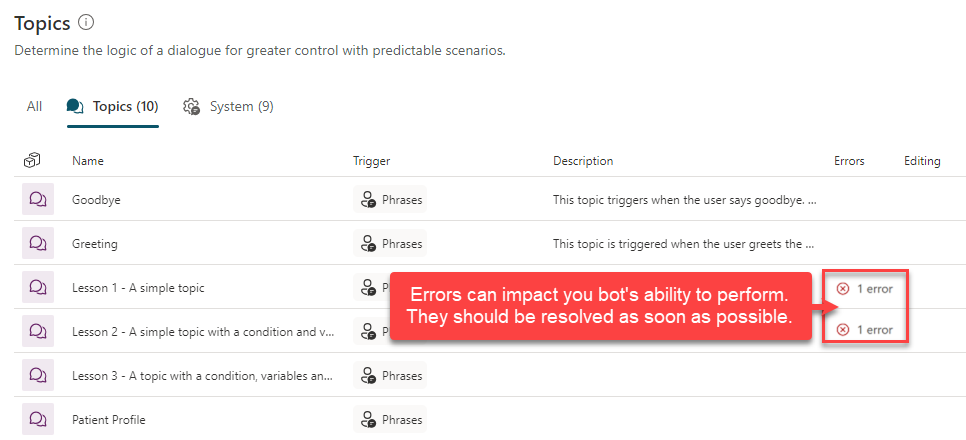
![省略記号ボタンが選択され、[分析に移動]、[コピーの作成]、[削除] のオプションが表示されているトピックのスクリーンショット。](media/copy-topic.png)