消費時間のフィルター処理
読み取りビューでは、レポート コンシューマーは Power BI レポートを表示するときに、次のような多くのフィルター手法を使用できます。
スライサーの使用。
フィルターの使用。
対話型のフィルター処理アクションの適用。
適用されたフィルターの確認。
固定フィルターの操作。
レポート作成者はこれらのフィルター手法を使用して、これらの機能を利用するレポートをデザインし、時々、(そうする妥当な理由がある場合は) それらを無効にします。
スライサー
スライサーを使用すると、レポート コンシューマーは直感的な操作を行うことができます。 それらは、Power BI レポートで最も使用されている対話型手法である可能性があります。 レポート コンシューマーはスライサー フィルターを変更またはクリアできます。 また、検索機能を有効にすることもできます。これにより、フィルター処理する特定の項目をすばやく見つけることができます。
フィルター
[フィルター] ペインが非表示になっていない場合、レポート コンシューマーはそのペインを開いてフィルターを調べることができます。 フィルターがロックされていない場合、レポート コンシューマーはそれらを変更できます。 具体的には、次のことが可能です。
消しゴムアイコンを選択してフィルターをクリアする。
新しいフィルター選択を適用する。
フィルターの種類を基本から高度などに変更する (レポートで無効になっている場合を除く)。
検索ボックスを使用して、フィルター処理する値を検索する (レポートで無効になっている場合を除く)。
次のような、レポート コンシューマーが実行できないことを理解することも同じように重要です。
新しいフィルターを追加する。
フィルターを削除する。
フィルターの種類を [上位 N]、あるいは相対日付または時間 (日付/時刻フィールドの場合) に変更する。
単一選択を適用または無効にする。
注意
URL にクエリ文字列パラメーターを追加することによって、フィルターを追加または削除できます。 詳細については、「URL のクエリ文字列パラメーターを使用してレポートをフィルター処理する」を参照してください。 埋め込みレポートの場合、埋め込みアプリでクライアント API を使用して、プログラムによってフィルターを追加または削除し、フィルターの種類を [上位 N] あるいは相対日付または時間に変更することができます。 詳細については、「Power BI 埋め込み分析のクライアント API」を参照してください。
対話型のフィルター処理アクション
多くのレポート コンシューマーの対話でフィルターが適用されます。 これらの対話では次のことが可能です。
スライスして他のビジュアルにフィルターを反映する。
フィルターを含めるまたは除外する。
クロス フィルター処理する。
レポート ページにドリルスルーする。
ブックマークを適用する。
グループを含めるまたは除外する
レポート コンシューマーは、ビジュアルで 1 つまたは複数のグループを含めたり、除外したりすることができます。 [含める] では選択内容が保持され、他のすべてのグループが削除されます。 [除外する] では、1 つまたは複数のグループがビジュアルから削除されます。
これらのフィルターは、含むまたは除外というタイトルのフィルター カードとして [フィルター] ペインに表示されます。 レポート コンシューマーは [フィルター] ペインを使用して、それらの表示、変更、または削除を行うことができます。
クロス フィルター処理する
レポート コンシューマーは、ビジュアルの 1 つまたは複数の要素を選択することによって、レポート ページ上のビジュアルを一時的にクロス フィルター処理できます。
既定では、クロス フィルター処理 (またはクロス強調表示) は、任意の 2 つのビジュアル間で機能します。 しかし、任意のビジュアルのペア間のビジュアル対話を、どちらの方向でも編集できます。 その後、クロス フィルター処理を無効にしたり、代わりにクロス強調表示を使用するように対話を変更したりすることができます。
レポート ページのドリルスルー
レポート作成者がドリルスルー用にレポートをデザインすると、レポート コンシューマーはビジュアルから別のレポート ページにドリルダウンすることができます。 既定では、ドリルスルー アクションによって、ビジュアルに適用されるすべてのフィルターがドリルスルー ページに反映されます。
たとえば、レポート コンシューマーはスライサー値を変更し、[含める] フィルターを使用して特定の月でフィルター処理し、特定の製品でクロス フィルター処理します。 これらのフィルターはドリルスルー ページに反映されます。
ブックマーク
レポート コンシューマーは、フィルターを適用するブックマークを適用できます。
適用されたフィルターを確認する
場合によっては、レポート コンシューマーが特定のビジュアルに適用されるフィルター (存在する場合) を把握しておく (または確認する) 必要があります。 ビジュアル ヘッダーの [フィルター] アイコンの上にカーソルを置くことで、そのアクションを完了できます。 ポップアップ ウィンドウが表示され、ビジュアルに影響するフィルターについて説明されます。 ポップアップ ウィンドウには、クロス フィルターを含め、スライサーまたはフィルターによって適用されたフィルターの累積が表示されます。
注意
非表示のフィルターはポップアップ ウィンドウに表示されません。
ビジュアルで [フィルター] アイコンを使用できない場合は、次のことが原因でることがあります。
レポートの設定で、レポート全体のビジュアル ヘッダーが無効になっている。
ビジュアルの設定で、ビジュアルのビジュアル ヘッダーが無効になっている。
ビジュアルの設定で、ビジュアルのビジュアル ヘッダー [フィルター] アイコンが無効になっている。
詳細については、「レポート フィルター ウィンドウの使用方法」を参照してください。
固定フィルター
''固定フィルター'' は、レポート コンシューマーのスライサーとフィルターの設定を保存する機能です。 レポート コンシューマーがレポートを再び開くと、設定が自動的に適用されます。 このように、Power BI によって、以前に適用されたフィルターが記憶されます。 [既定値にリセット] を選択することで、(レポート作成者によってレポートに保存されている) 既定のフィルターに戻すことができます。
注意
[既定値にリセット] ボタンが使用できない場合、レポートの固定フィルターが無効になっていることが原因である可能性があります。 このボタンでは、ドリルスルーの場所や並べ替えを含め、ビジュアルの状態もリセットされます。
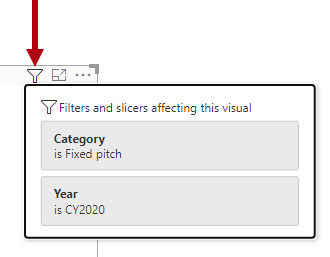
![[既定値にリセット] コマンドが示されているレポート消費メニュー バーのスクリーンショット。](media/reset-default.png)