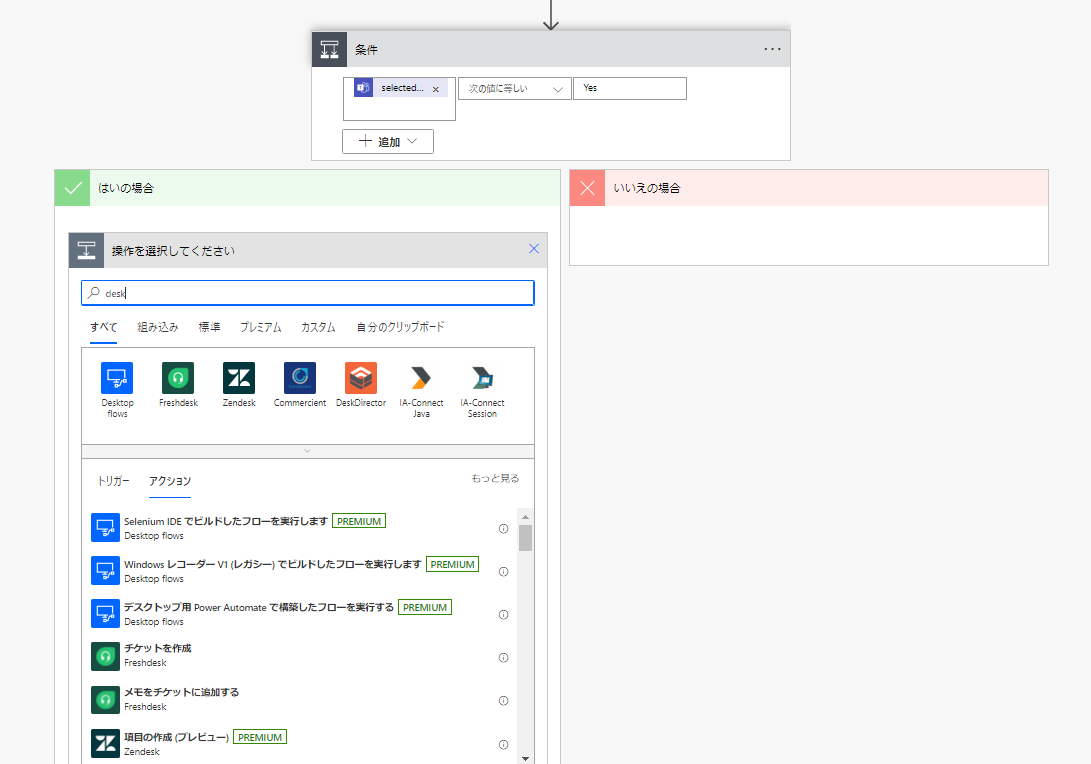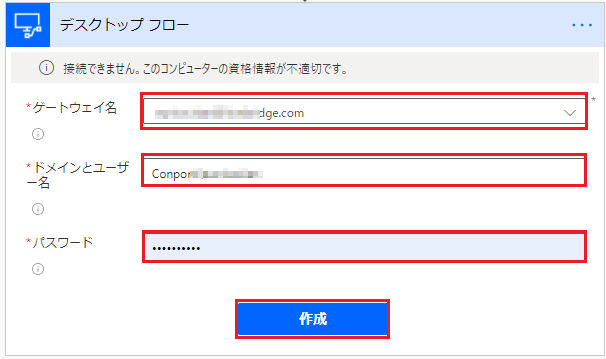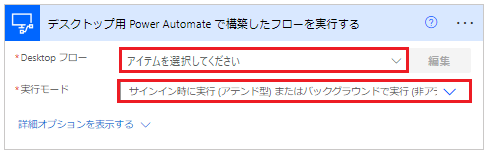既存のデスクトップ フローとの統合
このユニットで実行する手順について説明した次のデモ ビデオをご覧ください。
請求書が承認された場合、最初のステップとしてレガシー デスクトップ アプリケーションに請求書を入力します。 このタスクを実行するには、はいの場合の分岐の下にあるアクションの追加を選択してから、デスクトップ用 Power Automate で作成したフローを実行オプションを選択します。
ゲートウェイ接続がまだ設定されていない場合は、ゲートウェイ名ドロップダウン メニューを使用して、適切なゲートウェイを選択します。
注
ゲートウェイが見つからない場合、このステップを削除して再作成し、リストを更新する必要があります。 それでもゲートウェイが表示されない場合、PC でゲートウェイを再起動して、プロセスを再試行する必要があります。
次の 2 つのフィールドでは、コンピューターへのサインインに資格情報が要求されます。 ドメインとユーザー名フィールドに入力する項目が不明な場合は、スタート メニューを開いて CMD と入力し、Enter キーを押して、コマンド プロンプト ウィンドウを開きます。 コマンド プロンプトが開いたら、Set user と入力し、Enter キーを押します。
複数行のコードが表示されます。 次のスクリーンショットで示すように、ユーザー ドメインとユーザー名をバックスラッシュ (\) で区切ります。 完了したら、作成を選択します。
デスクトップに接続したら、デスクトップ フローに固有の情報を入力するよう Power Automate でプロンプトが表示されます。 デスクトップ フロー ドロップダウン メニューで゛、フローの名前 (この場合は請求書) を選択し、実行モード ドロップダウン メニューでアテンド型 - サインイン時に実行するを選択します。
デスクトップ フローを選択すると、フローで定義したすべての入力変数が要求されます。 次のスクリーンショットでは、請求書フローが Contoso Invoicing アプリに送信する金額、連絡先のメール、および取引先企業名を要求していることに注目してください。 この時点で、AI モデルの動的コンテンツを使用できます。 動的コンテンツを検索して、必要な値を分離できます。
これで、デスクトップ フローが、メールで送信された承認済請求書の値を使用し、デスクトップ アプリで請求書を作成できるようになりました。 あとは、承認または否認を送信者に通知するステップだけです。