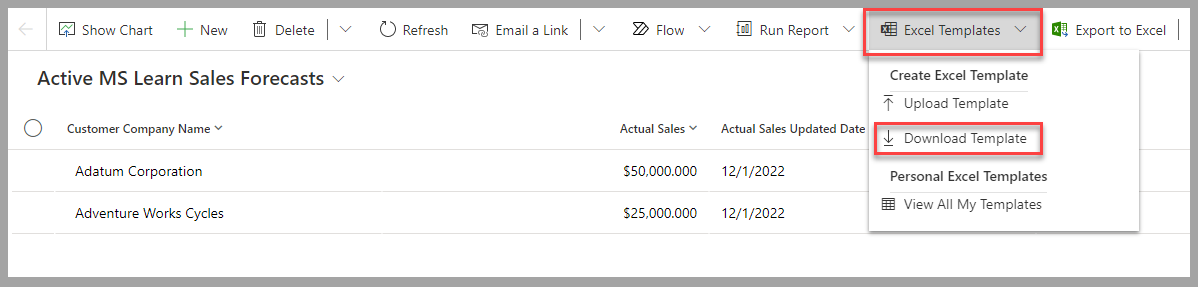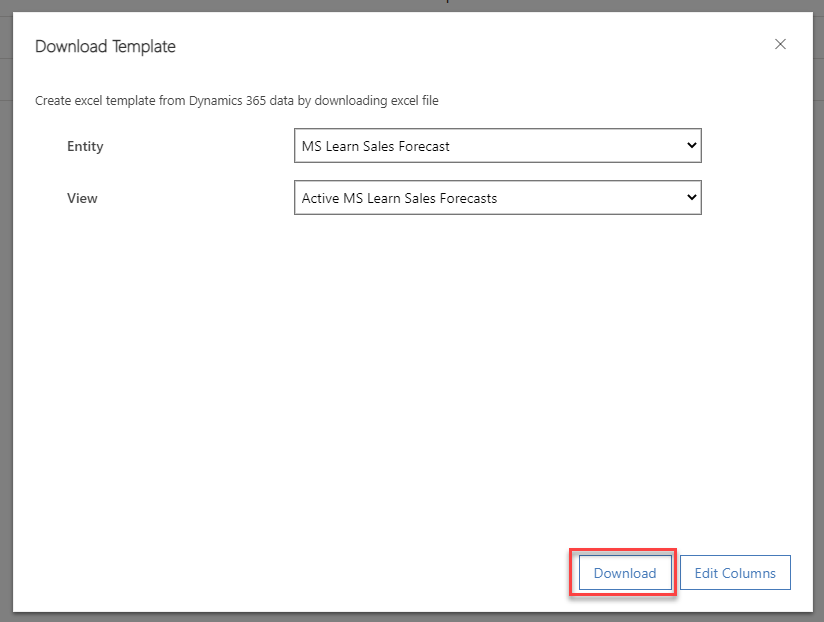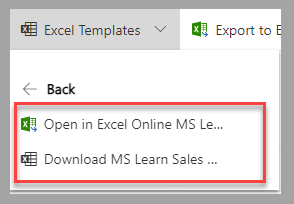動的な Excel テンプレートを作成する
Excel テンプレートは、次の 2 つの異なる領域から Power Apps で作成できます。
詳細設定 - この領域を使用するには、システム管理者またはシステム カスタマイザーのセキュリティ ロールを通じて得られる特定のアクセス許可が必要です。
レコードの一覧から - 一覧 (ビュー) では、テンプレートは作成したユーザーのみが使用できます。
このモジュールでは、個人テンプレートに焦点を当てます。
動的な Excel テンプレートを作成する
Dataverse に基づいて Excel テンプレートを作成するには、次の手順に従います。
モデル駆動型アプリで、テーブルのビューからレポートを作成し、Excel テンプレート ドロップダウン メニューからテンプレートのダウンロードを選択します。
表示されたフォームで、別のテーブル (エンティティ) を確認するか選択して、テンプレートに必要なテーブルに関連レコードをフィルター処理するために表示します。 ダウンロードを選択して、次の手順に進みます。
アプリケーションのローカル バージョンを使用することで、生成された Excel テンプレート (ローカル コンピューターにダウンロード済み) を開きます。 (Excel online は使用しないでください)。必要に応じて、スプレッドシートをカスタマイズして、ビジネス シナリオに対応してからファイルを保存します。 テンプレートの準備ができたら、テーブルのビューに対して Excel テンプレートからテンプレートのアップロードを選択することで、Dataverse にアップロードします。
コンピューターのテンプレート Excel テンプレート ファイルを選択してから、アップロードを選択します。
テンプレートがアップロードされたら、該当する Dataverse テーブルに対して選択されたビューを使用できます。 Excel テンプレート ドロップダウン メニューの個人用 Excel テンプレート セクションで新しいテンプレートを選択します。
ビューのレコードまたはアップロードしたテンプレートに基づいて生成されたファイルをローカルにダウンロードするか、Excel Online で開くことができます。
次の手順
ここでは、Power Apps から動的な Excel テンプレートを作成する方法について説明しました。 次に、Excel テンプレートを使用して、Dataverse テーブルに基づいて特定の販売予測スプレッドシートを作成する方法について説明します。