ギャラリーにデータを表示して操作する
Gallery コントロールについては、このモジュールですでに概要を説明しました。ここではテーブル データを表示するための非常に便利なコントロールであるギャラリーについてさらに詳しく説明します。 ギャラリーを使用すると、データ ソースやコレクションでテーブルのコンテンツを表示できるだけでなく、それらを操作することもできます。 好みの方法で情報が表示されるようにギャラリー テンプレートを設定でき、ギャラリーではテーブルの行ごとにそのレイアウトが繰り返されます。
キャンバス アプリを Power Apps Studio で開き、コマンド バーの挿入ボタンを選択して、追加するギャラリーを検索またはスクロールして選択することで、キャンバス アプリにギャラリーを追加できます。 挿入リスト内の展開可能なレイアウト セクションには、いくつかの異なるタイプが表示されます。
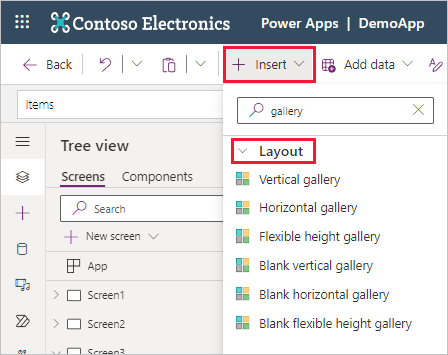
Vertical、Horizontal、Flexible height の各オプションには、作成を始めるために役立つ事前設定済みのコントロールが含まれています。 空白オプションにも同じオプションや動作がありますが、事前構成済みのコントロールを追加する必要はありません。 この例の残りの部分では、縦ギャラリーを使用します。
挿入したギャラリーはキャンバスに追加され、サンプル データと、データ ソースの選択オプションを含むダイアログ ボックスが表示されます。 既定では、このダイアログ ボックスにアプリ内データ ソースが展開されますが、検索フィールドでデータ ソースを検索したり、テーブルまたはコネクタのドロップダウンを展開して、一覧内をスクロールしたりすることができます。 または、画面右側のギャラリーのプロパティ メニューで、データ ソースの横にあるドロップダウンを使用することもできます。この場合も、同じデータ ソースの選択ダイアログが表示されます。
選択したデータ ソースは、Gallery コントロールの Items プロパティに反映されます。 数式バーに数式を入力するか貼り付けることで、そのプロパティを変更できます。 Filter、Search、Sort 関数を使用して、ギャラリーに表示されるデータを操作できます。 ギャラリーに要求のリストを表示する場合、リストをフィルター処理して、サインインしたユーザーの要求だけを表示できます。 次のユニットでは、この概念についてさらに詳しく説明します。
ギャラリーのプロパティでレイアウト ドロップダウンを選択すると、いくつかのタイプのリスト ビューまたはデータのギャラリー ビューから選択できます。 オプション間で検索またはスクロールして、使用するオプションを検索できます。
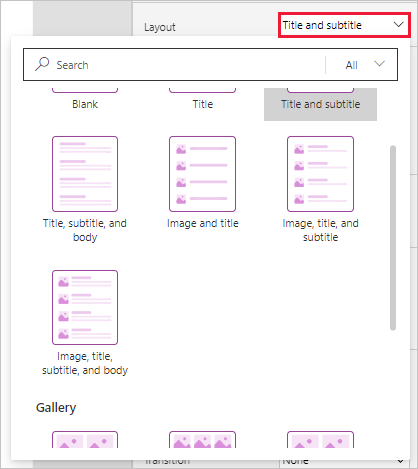
各ビューは、データの既定のレイアウトと使用可能なコントロールを設定します。 ただし、ギャラリー テンプレートを手動で変更し、ビジネス ニーズに合わせてコントロールを追加したり、デザインを作成したりできます。
データ ソースの選択ペインでギャラリーを設定した後は、閉じて、アプリの他の部分と同じ方法でギャラリー テンプレートも編集およびデザインできます。 別のデータ ソースを選択するには、ギャラリーのプロパティ ペインでデータ ソースを選択します。
サンプルのキャンバス アプリでは、ギャラリーをカスタマイズできる範囲が示されています。 たとえば、資産チェックアウト アプリ テンプレートには、次のような縦のリストが含まれています。
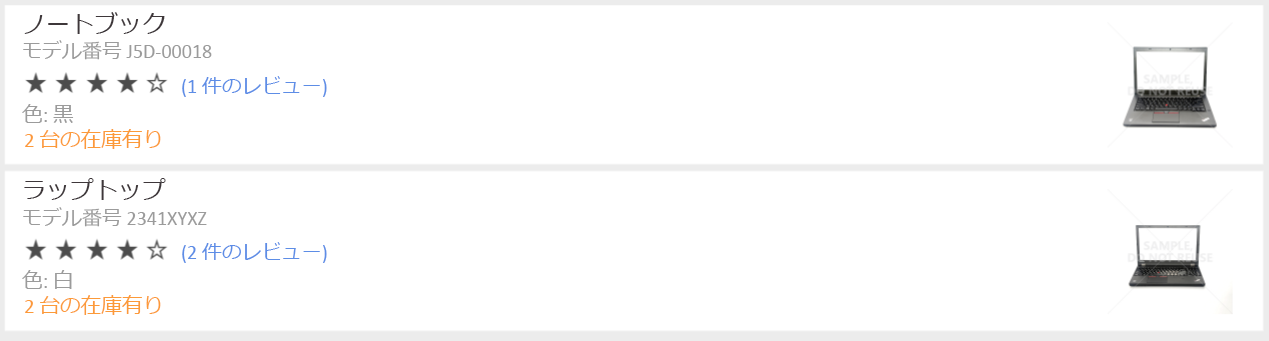
休暇申請アプリには、次のような 4 列の横のギャラリーが含まれています。
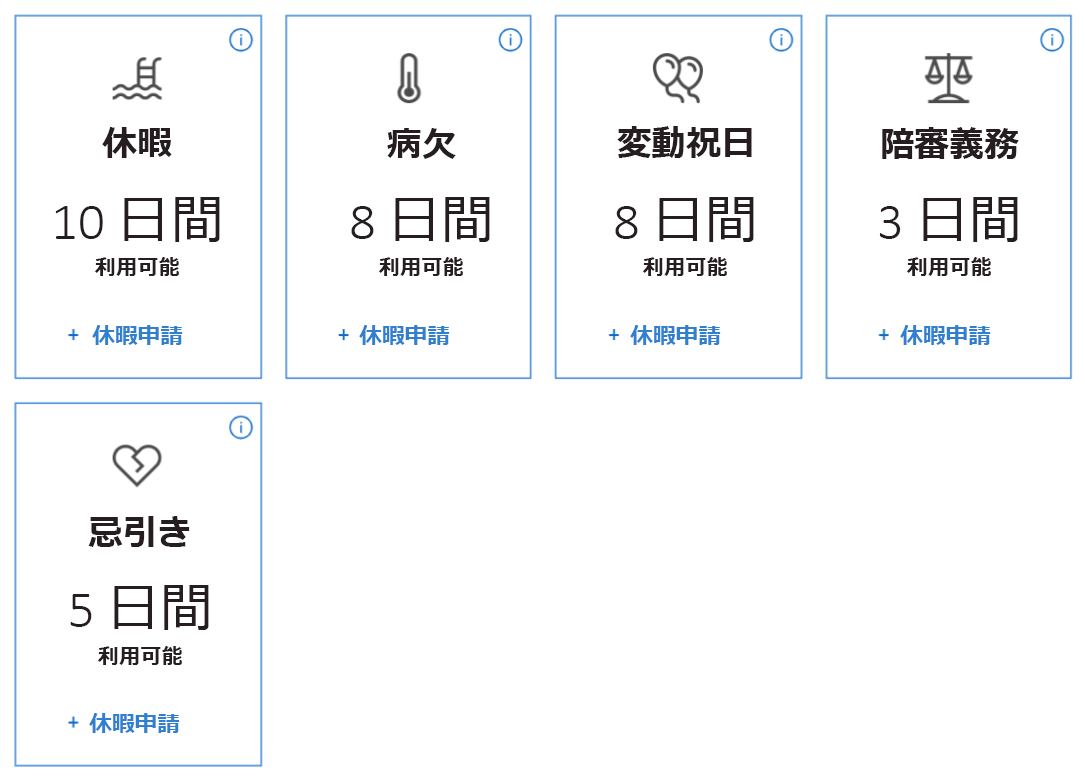
これらの例で重要なのは、ギャラリーを魅力的に表示したり、多くの情報を提供したりできることを示している点です。 ギャラリーには、テーブルの情報を配置して表示するためのテンプレートが用意されています。 ギャラリーの挿入方法と接続方法についての説明は以上です。次のユニットでは、Collect を使用してコレクション間およびデータ ソース間でデータを移動する方法について説明します。
