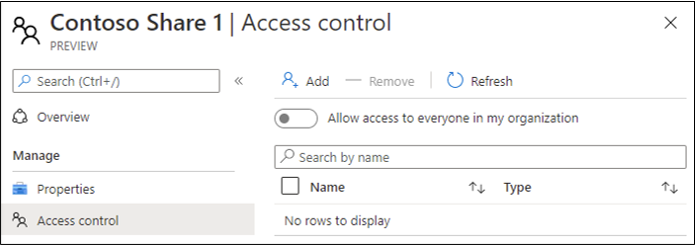ユニバーサル プリント ポータルを使用してのプリンターの共有
ユニバーサル プリントでは、プリンターを 「共有」 すると、そのプリンターにユーザーがアクセスできるようになります。 ユーザーがプリンターに印刷できるようにするには、そのプリンターを共有し、そのユーザーにアクセス権を付与する必要があります。 PowerShell を使用してプリンターを共有し、アクセス許可を設定するには、ユニバーサル プリント PowerShell モジュールのドキュメントを参照してください。
プリンターを共有する (プリンター共有を作成する)
1 台のプリンターだけを共有したい場合は、[プリンター共有] リストに移動し、[追加] をクリックすると簡単に共有できます。
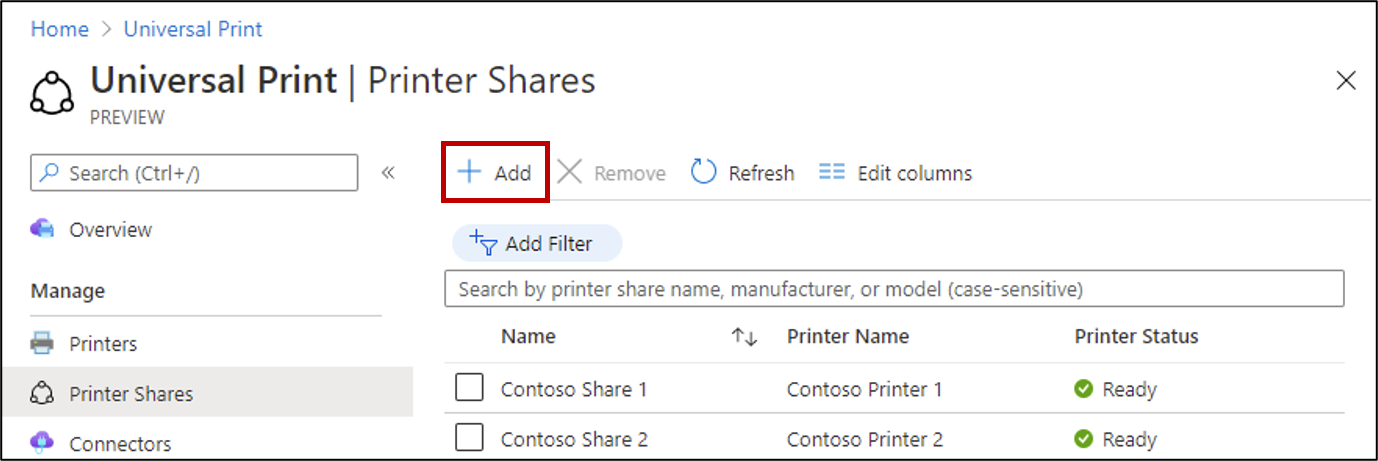
次に、共有名の指定、共有するプリンターの選択、アクセス権を持つユーザーとグループの指定を求められます。
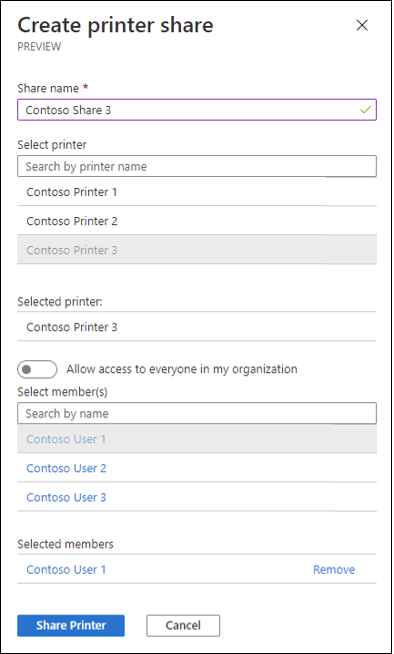
複数のプリンターを同時に共有する
ユニバーサル プリントを初めてセットアップする場合、または複数の新しいプリンターを登録した後には、上記の方法を使用して各プリンターを個別に共有するのに時間がかかる場合があります。
同じアクセス制御設定で多数のプリンターを共有する必要がある場合は、プリンターの一覧に移動し、次の手順に従います。
- プリンターリストで 2 つ以上のプリンターを選択します
- リスト上部にある
Shareボタンをクリックします - 新しく作成されたプリンター共有にアクセスできるユーザーとグループを選択します (すべてのプリンター共有に同じアクセス設定が適用されます)
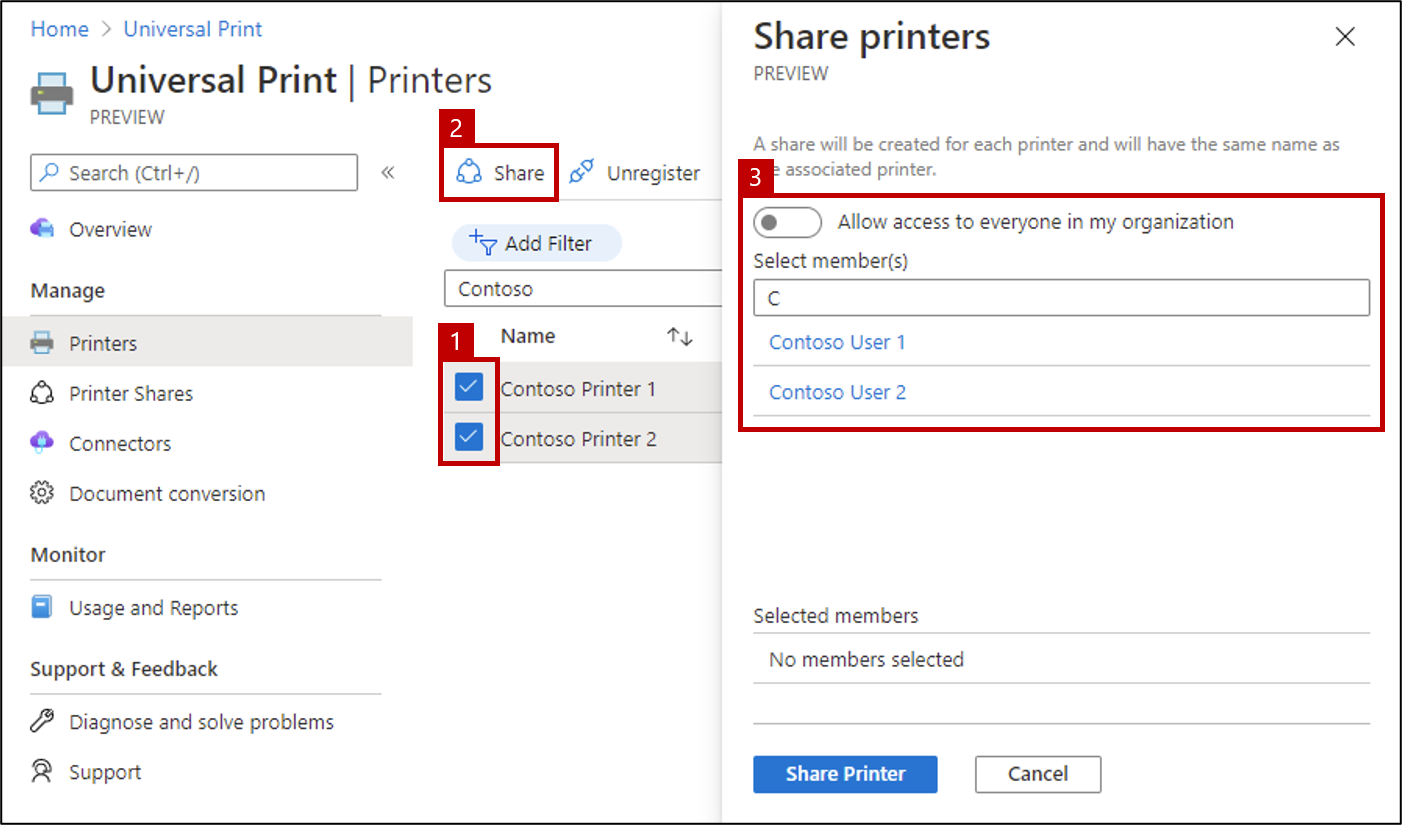
Note
選択したプリンター名を含む共有が既に存在するためにいずれかのプリンターで共有が失敗した場合は、そのプリンターを個別に共有し、一意の名前を入力します。
プリンターの共有を停止する (プリンター共有を削除する)
プリンターの共有を停止するには、削除するプリンター共有に移動してDelete Printer Shareをクリックします。
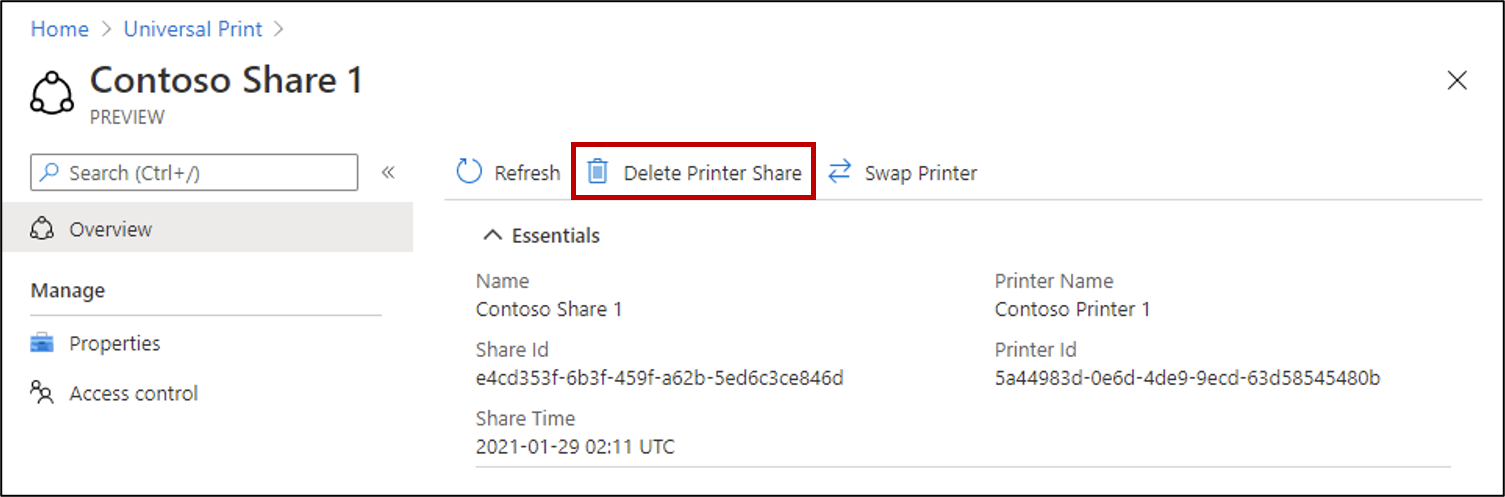
重要
プリンター共有を削除して後で再作成すると、ユーザーは Windows デバイスにプリンターを再インストールする必要があります。 破損したプリンター デバイスまたは古いプリンター デバイスを新しいプリンター デバイスに置き換える場合は、代わりに プリンターのスワップ 機能を使用します。これにより、ユーザーのプリンターのインストールが壊れるのを防ぐことができます。
複数のプリンターの同時共有を停止する
複数のプリンターの共有を停止するには、[プリンター共有]リストに移動し、削除する共有を選択して、Remove をクリックします。
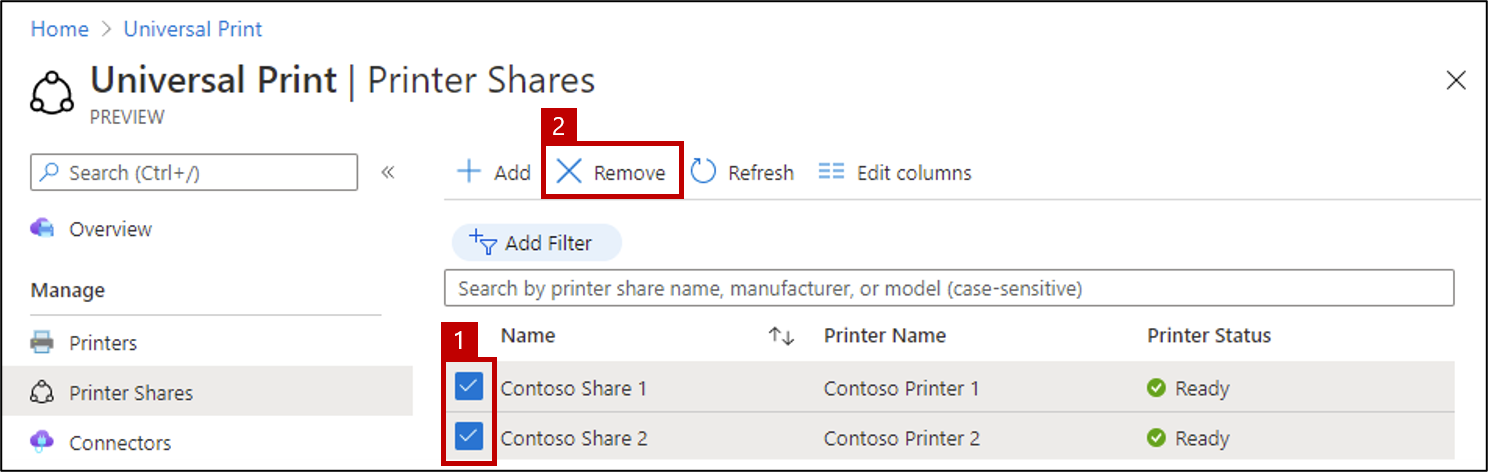
プリンター共有のユーザーアクセス許可を構成する
プリンターを共有した後でアクセス許可の設定を変更する必要がある場合は、Azure Portal でプリンター共有に移動し、Access controlをクリックします。
組織内のすべてのユーザーとプリンターを共有するには、[組織内のすべてのユーザーへのアクセスを許可する] を有効にします。 これにより、以下で選択した個々のユーザーまたはグループがオーバーライドされます。
プリンター共有を使用できるユーザーを細かく管理するために、ユーザー/グループを一覧から追加または削除します。