複数バージョンの Visual Studio をインストールする
Visual Studio は、以前または以降のメジャー バージョンの Visual Studio が既にインストールされているコンピューターにもインストールできます。
複数のバージョンを並行してインストールする前に、次の条件を確認してください。
Visual Studio 2017 で作成されたソリューションを Visual Studio 2019 を使用して開く場合、Visual Studio 2019 に固有の機能が実装されていない限り、後で以前のバージョンのソリューションを開き、再度変更することができます。
Visual Studio 2017 以前のバージョンで作成されたソリューションを Visual Studio 2019 を使用して開こうとする場合、ご利用のプロジェクトとファイルを Visual Studio 2019 に対応するように変更することが必要な場合があります。 詳細については、Visual Studio プロジェクトの移植、移行、およびアップグレードに関するページを参照してください。
複数のバージョンを並行してインストールする前に、次の条件を確認してください。
Visual Studio 2017 または Visual Studio 2019 で作成されたソリューションを Visual Studio 2022 を使用して開く場合、Visual Studio 2022 に固有の機能が実装されていない限り、後で以前のバージョンのソリューションを開き、再度変更することができます。
Visual Studio 2019 以前のバージョンで作成されたソリューションを Visual Studio 2022 を使用して開こうとする場合、ご利用のプロジェクトとファイルを Visual Studio 2022 に対応するように変更することが必要な場合があります。 詳細については、Visual Studio プロジェクトの移植、移行、およびアップグレードに関するページを参照してください。
複数のバージョンの Visual Studio がコンピューターにインストールされている場合、そのうちの 1 つのバージョンをアンインストールすると、すべてのバージョンの Visual Studio のファイルの関連付けが削除されます。
すべての拡張機能に互換性があるわけではないので、Visual Studio は拡張機能を自動的にアップグレードしません。 Visual Studio Marketplace またはソフトウェア発行者から入手した拡張機能を再インストールする必要があります。
メジャー バージョンが同じでエディションが異なる Visual Studio を side-by-side でインストールする
Visual Studio の各インストールは、メジャー バージョン、エディション、更新チャネルの組み合わせが一意である必要があります。 そのため、たとえば (コンピューターにディスク領域が十分にある場合)、Visual Studio 2019 Enterprise Preview (プレビュー チャネル) と Visual Studio 2019 Enterprise (リリース チャネル) と Visual Studio 2017 Professional (リリース チャネル) と Visual Studio 2017 Professional (カスタム レイアウト チャネル) を一緒にインストールできます。
Visual Studio をあるマイナー バージョンから次のバージョンにアップグレードする場合、既定では、Visual Studio インストーラーによって、現在のインストールがそのチャネルの最新のバージョンに更新されます。 たとえば、バージョン 16.11.24 が Microsoft によって Visual Studio 2019 リリース チャネルにリリースされた直後の場合、インストーラーは、リリース チャネルからの Visual Studio 2019 の現在のインストールを、同じチャネルのこの最新バージョンに置き換えようとします。
手動のインストール
別のブートストラップを手動で使って Visual Studio の新しいインスタンスをインストールすることも、Visual Studio インストーラーの [使用可能] タブからいずれかのオプションを選ぶこともできます。
- 別のブートストラップを使うには、Visual Studio の既存のインストールと side-by-side でインストールしたいエディションの Visual Studio 2019 ブートストラップ ファイルの 1 つを、Visual Studio 2019 リリース ページからダウンロードして実行できます。 組織にいる場合は、IT 管理者がレイアウトを作成し、そのレイアウト内のブートストラップへのリンクを提供している可能性があります。
Visual Studio の各インストールは、メジャー バージョン、エディション、更新チャネルの組み合わせが一意である必要があります。 そのため、たとえば (コンピューターにディスク領域が十分にある場合)、Visual Studio 2022 Enterprise Preview (プレビュー チャネル) と Visual Studio 2022 Enterprise (リリース チャネル) と Visual Studio 2019 Professional (リリース チャネル) と Visual Studio 2019 Professional (カスタム レイアウト チャネル) を一緒にインストールできます。
Visual Studio をあるマイナー バージョンから次のバージョンにアップグレードする場合、既定では、Visual Studio インストーラーによって、現在のインストールがそのチャネルの最新のバージョンに更新されます。 たとえば、バージョン 17.3.9 が Microsoft によって Visual Studio 2022 リリース チャネルにリリースされた直後の場合、インストーラーは、リリース チャネルからの Visual Studio 2022 の現在のインストールを、同じチャネルのこの最新バージョンに置き換えようとします。
手動のインストール
別のブートストラップを手動で使って Visual Studio の新しいインスタンスをインストールすることも、Visual Studio インストーラーの [使用可能] タブからいずれかのオプションを選ぶこともできます。
- 別のブートストラップを使うには、Visual Studio の既存のバージョンと side-by-side でインストールしたいマナー バージョンの Visual Studio 2022 ブートストラップ ファイルの 1 つを、Visual Studio のダウンロード ページまたは Visual Studio 2022 リリース ページからダウンロードして実行できます。
インストーラーの [使用可能] タブを使う場合は、もちろん、他のバージョンの Visual Studio が既にインストールされていることが想定されます。 最初に、お使いのコンピューターで Visual Studio インストーラーを見つけて起動します。 それ自体の更新後、[使用可能] タブをクリックし、提供されている製品のいずれかをインストールします。
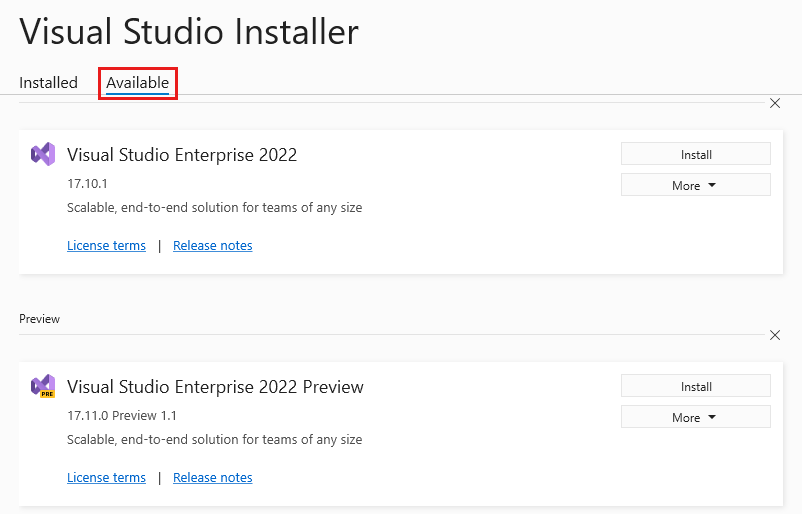
その後、手順に従って、インストールに必要なコンポーネントを選びます。 詳細については、「Visual Studio のインストール」を参照してください。
ヒント
IT 管理者は、Visual Studio インストーラーの [使用可能] タブの表示を抑制したり、[使用可能] タブで利用できるレイアウト オファリングをカスタマイズしたりしたい場合は、クライアントのレジストリとポリシーを構成できます。 詳しくは、「Visual Studio のエンタープライズ展開にポリシーを構成する」をご覧ください。
プログラムによるインストール
ブートストラップまたはインストーラーをプログラムで使って、Visual Studio の新しいインストールを始めることもできます。 管理者としてコマンド プロンプトを開き、次のいずれかのコマンドを実行します。 忘れずに、インストール場所の新しいフォルダー パスを指定し、.exe ファイルの名前を、インストールする Visual Studio のエディションの適切なブートストラップの名前に置き換えてください。
ブートストラップを使ってインストールするには:
vs_Enterprise.exe --installPath "C:\Program Files (x86)\Microsoft Visual Studio\<AddNewPath>"
クライアント コンピューターに既に存在するインストーラーを使ってインストールするには:
"C:\Program Files (x86)\Microsoft Visual Studio\Installer\setup.exe" --installPath "C:\Program Files (x86)\Microsoft Visual Studio\<AddNewPath>"
インストーラが存在するのと同じディレクトリからは、プログラムでインストーラを開始できないことにご注意ください。
.NET Framework のバージョンと複数バージョンのインストール
Visual Basic、Visual C#、および Visual F# のプロジェクトでは、プロジェクト デザイナーの [ターゲット フレームワーク] オプションを使って、使用する .NET Framework のバージョンを指定します。 C++ プロジェクトでは、.vcxproj ファイルを変更すると、ターゲット フレームワークを手動で変更できます。 詳細については、「.NET Framework のバージョンの互換性」ページを参照してください。
プロジェクトを作成するときは、プロジェクトが対象とする .NET Framework のバージョンを [新しいプロジェクト] ダイアログ ボックスの [.NET Framework] の一覧で指定できます。
言語固有の情報については、次の表の適切なトピックを参照してください。
| 言語 | トピック |
|---|---|
| Visual Basic | [アプリケーション] ページ (プロジェクト デザイナー) |
| Visual C# | [アプリケーション] ページ (プロジェクト デザイナー) (C#) |
| Visual F# | Visual Studio で Visual F# を使用して開発する |
| C++ | 方法: ターゲット フレームワークおよびプラットフォームのツールセットを変更する |
サポートまたはトラブルシューティング
ときには、問題が発生してしまうことがあります。 Visual Studio のインストールが失敗した場合は、「Visual Studio のインストールとアップグレードの問題のトラブルシューティング」に記載されているステップ バイ ステップ ガイドをご覧ください。
他のいくつかのサポート オプションを次に示します。
- インストール関連の問題については、インストール チャット (英語のみ) のサポート オプションを提供しています。
- Visual Studio インストーラーおよび Visual Studio IDE の両方に表示される [問題の報告] ツールから、製品の問題を Microsoft に報告してください。 自分は IT 管理者であるのに、Visual Studio がインストールされていない場合は、こちらで IT 管理者フィードバックを送信できます。
- Visual Studio 開発者コミュニティで機能の提案、製品の問題の追跡、回答の検索を行うことができます。
関連するコンテンツ
フィードバック
以下は間もなく提供いたします。2024 年を通じて、コンテンツのフィードバック メカニズムとして GitHub の issue を段階的に廃止し、新しいフィードバック システムに置き換えます。 詳細については、「https://aka.ms/ContentUserFeedback」を参照してください。
フィードバックの送信と表示