Visual Studio を更新する
このトピックでは、Windows で Visual Studio のクライアント インストールを更新する方法について説明します。 Visual Studio for Mac については、「Visual Studio for Mac を更新する」を参照してください。
Visual Studio を更新する前に、まずインストールする必要があります。
IT 管理者として、ネットワーク レイアウトから更新するように組織のクライアントを構成する場合は、「Visual Studio 管理者ガイド」の特にネットワーク インストールの管理と更新に関するセクションを参照してください。
更新する前に
既定では、Visual Studio のインストール、更新、または変更を行うには、更新を実行するアカウントにコンピューターに対する管理アクセス許可が必要です。また、製品の更新プログラムが配置されているソース (インターネットまたは内部の場所) に対するアクセス許可も必要です。 一般ユーザーとしてログインし、これらのコマンドのいずれかを実行しようとすると、管理者の資格情報を要求するユーザー アカウント制御通知が表示されます。 2023 年 8 月以降、管理者は、AllowStandardUserControlポリシーを構成することにより、標準ユーザーに対する更新の制御を委任できます。 詳細については、「ユーザー アクセス許可と Visual Studio」を参照してください。
更新を行う前に Visual Studio を閉じる必要があります。 更新を実行する前に、作業内容を保存することを強くお勧めします。
最新の機能、セキュリティの修正、改善を常に利用できるように、Visual Studio 2019 の最新リリースに更新することをお勧めします。 また、最新バージョンを試したい場合は、Visual Studio 2022 のダウンロードとインストールを検討してください。
Visual Studio のインストールを更新するには、さまざまな方法があります。 Visual Studio インストーラーを通じて、IDE での更新の確認や通知ハブの使用、終了時に更新するための Visual Studio の設定、特定のバージョンのブートストラッパーの実行による更新、プログラムによる Visual Studio の更新、管理者更新を使用する組織の一部になるなどして更新できます。 これらのさまざまな方法を使用して Visual Studio 2019 を更新する方法を次に示します。
Visual Studio インストーラーを使用する
Visual Studio のセットアップ機能とバグ修正は、通常、インストーラーに実装されます。 インストーラーには、現在サポートされているすべての Visual Studio 製品の最新リリースが付属するようになりました。 つまり、一般に (特に指定しない限り)、すべての新しいセットアップ機能が自動的に使用可能になり、古いバージョンの製品でシームレスに動作します。
コンピューター上の Visual Studio インストーラーを見つけます。
Windows の [スタート] メニューで "installer" を検索できます。
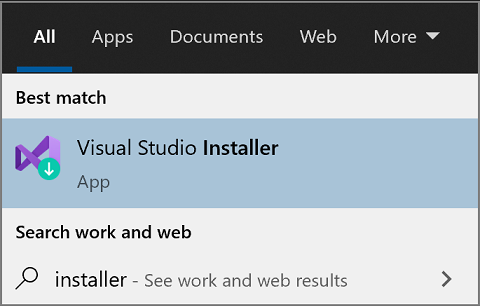
続行する前に、インストーラーの更新が必要な場合があります。 その場合は、画面の指示に従います。
インストーラーで、更新する Visual Studio のインスタンスを探します。
たとえば、以前にインストールした Visual Studio Community 2019 に対して更新プログラムが存在する場合は、"利用可能な更新プログラムがあります" というメッセージが表示されます。
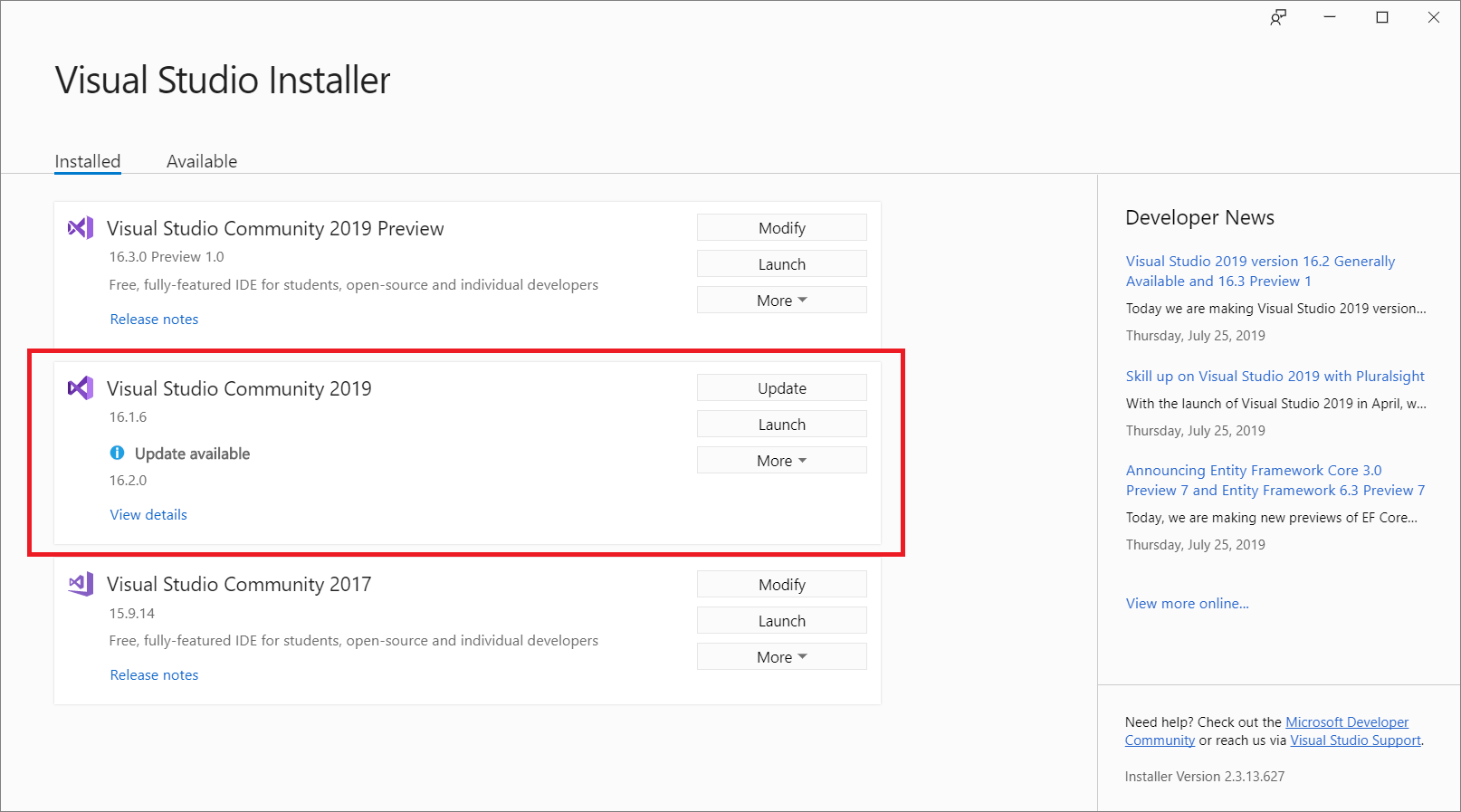
[更新] を選択して更新プログラムをインストールします。
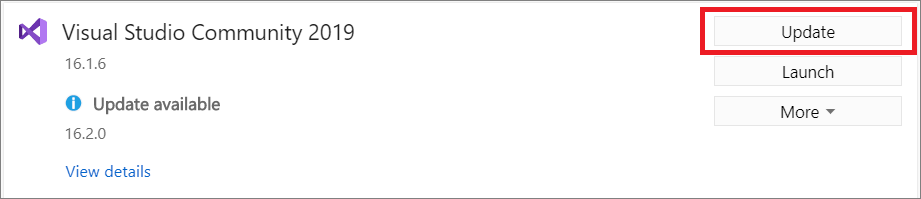
更新が完了したら、コンピューターの再起動を求められる場合があります。 その場合は、その操作を行い、通常どおり Visual Studio を起動します。
コンピューターの再起動を求められなかった場合は、[起動] を選択してインストーラーから Visual Studio を起動します。

IDE のメッセージ ボックスを使用する
Visual Studio を開くと、更新プログラムが利用可能かどうかが IDE によってチェックされます。 特定の状況で、Visual Studio 2019 の更新プログラム メッセージが一時的に表示されます。 今すぐ更新する場合は、 [詳細の表示] を選択します。 Visual Studio を閉じるときまで更新を延期する場合は、[Update on Close]\(閉じるときに更新\) を選択します。
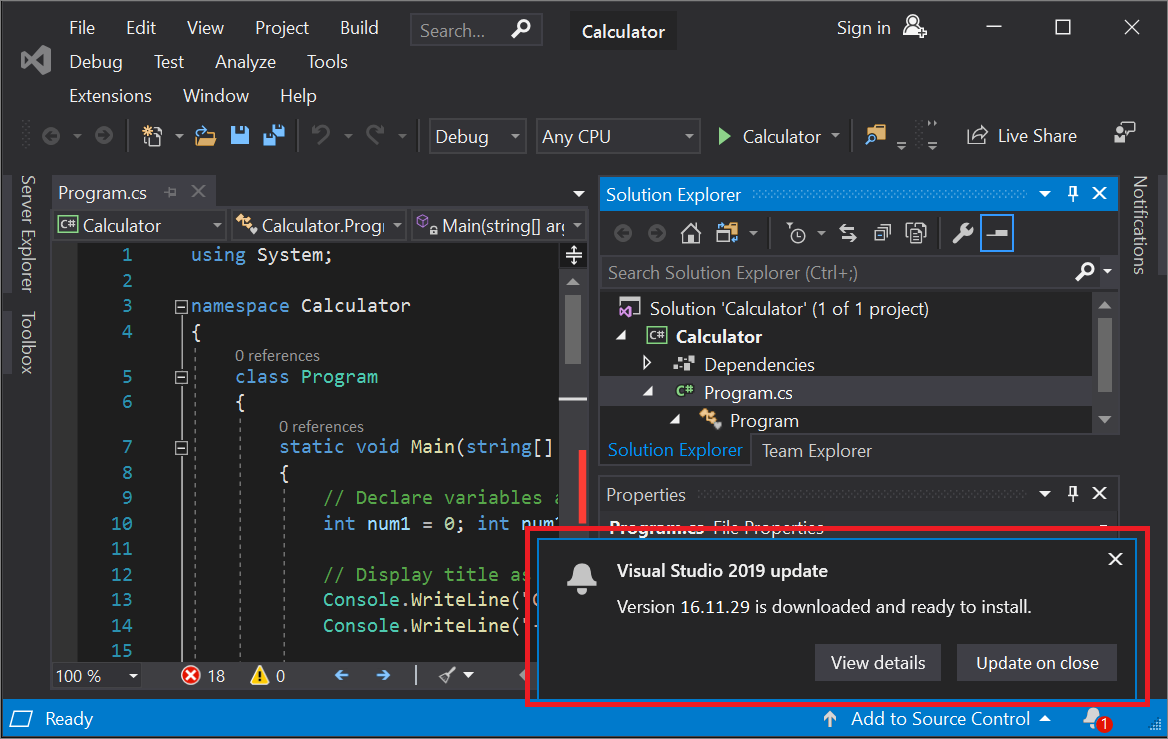
[詳細の表示] を選択した場合は、次のダイアログ ボックスで [更新] を選択して、今すぐ更新します。
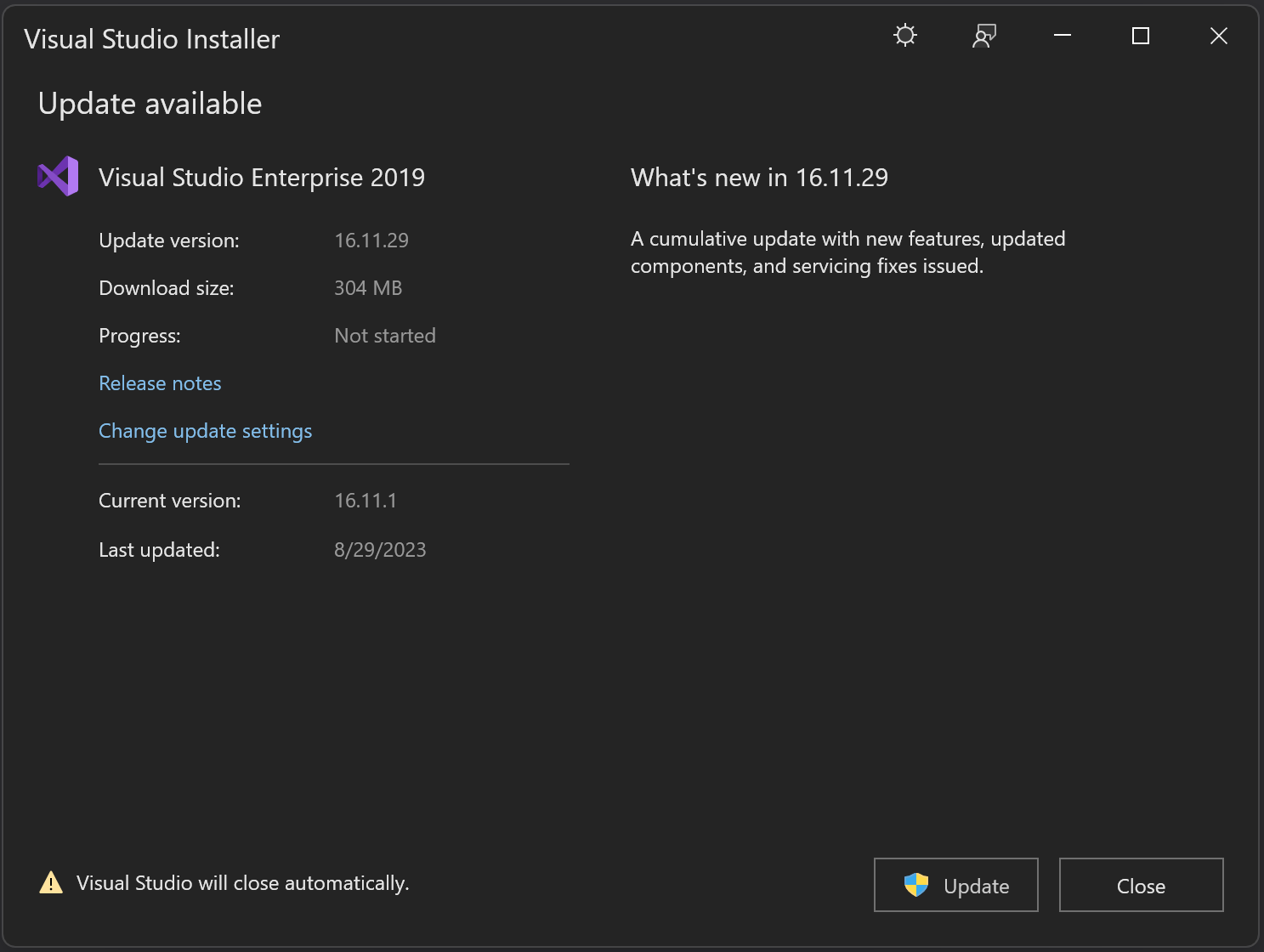
IDE で通知ハブを使用する
Visual Studio IDE の右下隅にある通知アイコンを選択して、 [通知] ハブを開きます。
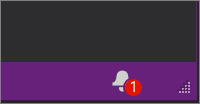
[通知] ハブで、インストールする更新プログラムを選択します。 今すぐ更新する場合は、[詳細の表示] を選択し、次のダイアログ ボックスで [更新] を選択します。 Visual Studio を閉じるときまで更新を延期する場合は、[Update on Close]\(閉じるときに更新\) を選択します。
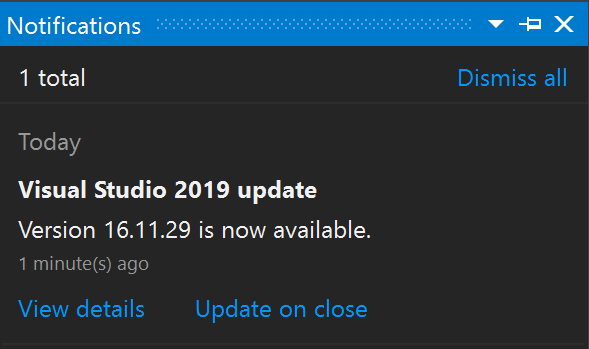
Note
更新通知メッセージ ボックスまたは [通知] ハブの両方にある [Update on Close]\(閉じるときに更新\) コマンドは永続的な設定ではなく、現在の更新にのみ適用されます。 これは、Visual Studio を自主的に閉じた場合に更新を延期する方法です。 Visual Studio 2019 では、[Update on Close]\(閉じるときに更新\) の延期は、更新プログラムが利用可能であるという通知を確認または閉じるたびに選択する必要があります。
IDE の更新プログラムを手動で確認する
メニュー バーで [ヘルプ] 、 [更新プログラムの確認] の順に選択すると、更新プログラムが利用可能かどうかを確認できます。 検索ボックスを使用することもでき、Ctrl+Q キーを押し、「更新プログラムの確認」と入力して、一致する検索結果を選択します。 次の [利用可能な更新プログラムがあります] ダイアログ ボックスで、[更新] を選択します。
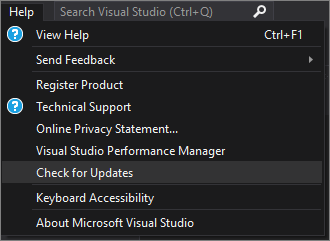
特定のブートストラッパーを実行し、製品を特定のバージョンに更新する
Enterprise または Professional のお客様は、現在インストールされているバージョンよりも新しいバージョンであれば、Visual Studio 2019 のインスタンスをリリースされている任意の特定バージョンに更新できます。 この方法を使用して Visual Studio 2019 のインスタンスを更新するには、Visual Studio 2019 リリース履歴ページに移動し、目的の更新プログラムのバージョンに対応するブートストラッパーを製品インストール ディレクトリにダウンロードし、それをダブルクリックして更新プログラムを開始します。
更新設定のカスタマイズ
更新プログラムの動作を制御するためにカスタマイズできるさまざまな設定があります。 これらの設定のいくつかは、Visual Studio 2019 にネイティブであり、製品ビットのダウンロードとインストールの方法とタイミングを処理します。 更新プログラムのソースを構成する機能など、他の設定では、新しい Visual Studio 2022 インストーラーが存在する必要があります。
インストールとダウンロードの動作
メニュー バーで、
** [ツール]** > ** [オプション]** の順に選択します。[環境] を展開してから、[製品の更新プログラム] を選択します。
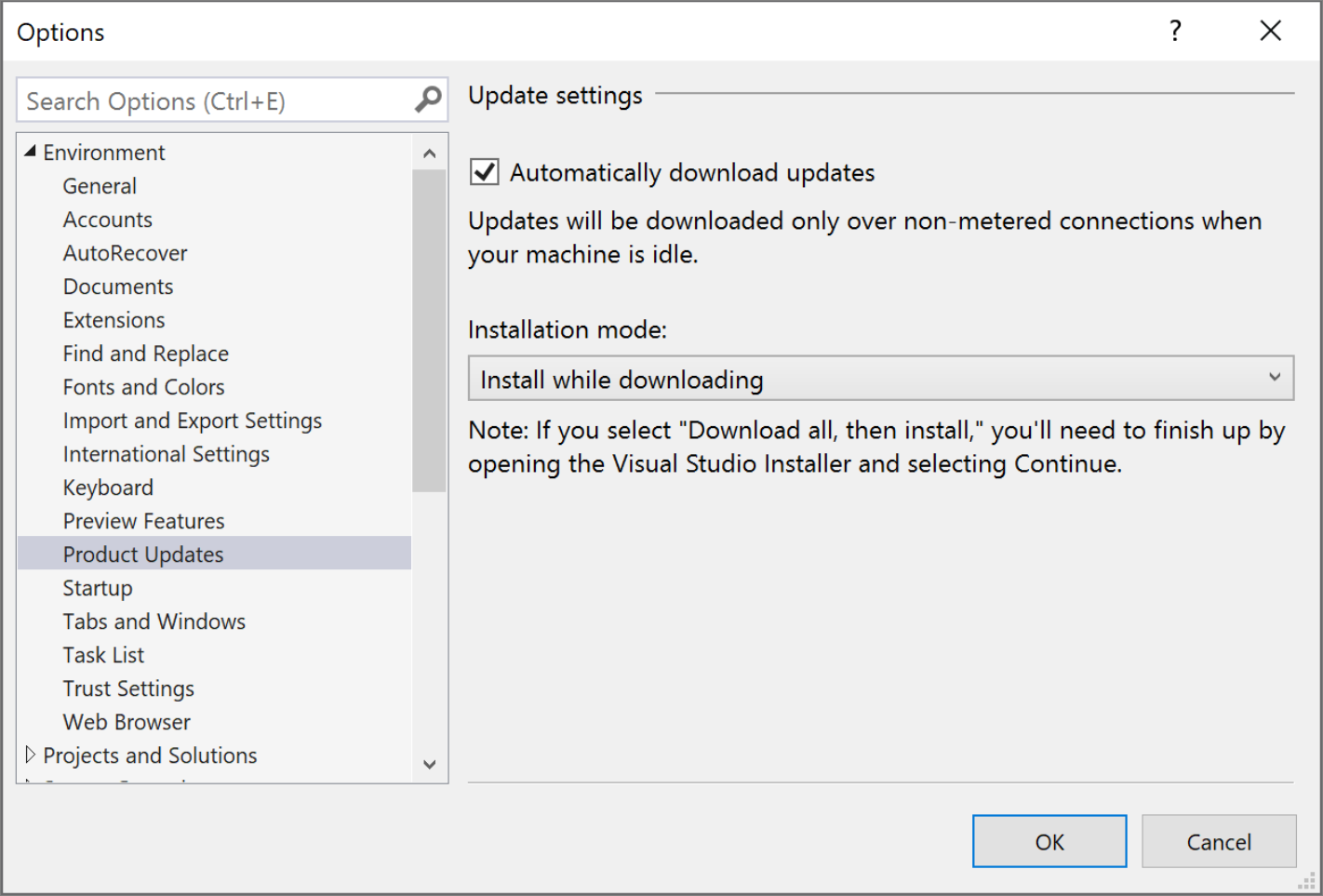
このダイアログで設定できる構成オプションを確認します。 [Automatically download updates](更新プログラムを自動的にダウンロードする) 設定を選択すると、コンピューターがアイドル状態の間に更新プログラムをダウンロードできます。 また、 [ダウンロードしながらインストールする] と [全部ダウンロードしてからインストールする] の 2 つのインストール モードから選択することもできます。 Visual Studio の更新プログラム用に使用するインストール モードと自動ダウンロード設定を選択します。
更新プログラムのソースの場所を構成する
エンタープライズ環境を使用している場合は、クライアント インスタンスから更新プログラムを探す場所を構成できます。 これは、クライアントで、あるネットワーク レイアウトからインストールした後に、別のネットワーク レイアウトから更新プログラムを取得したい場合に便利です。 更新プログラムの場所を構成するには、新しい Visual Studio 2022 インストーラーが存在する必要があります。このインストーラーは、クライアント コンピューターで最新のインストーラーを取得するか、管理者がネットワーク レイアウトを介して最新のインストーラーをプッシュすることで取得できます。 この機能の使用方法の詳細については、「更新プログラムのソースの場所の構成」における Visual Studio 2022 のドキュメントを参照してください。
最新の機能、セキュリティの修正、改善を常に利用できるように、Visual Studio 2022 の最新リリースに更新することをお勧めします。
Visual Studio のインストールを更新するには、さまざまな方法があります。 Visual Studio インストーラーを通じて、IDE での更新の確認や通知ハブの使用、終了時に更新するための Visual Studio の設定、特定のバージョンのブートストラッパーの実行による更新、プログラムによる Visual Studio の更新、管理者更新を使用する組織の一部になるなどして更新できます。 これらのさまざまな方法を使用して Visual Studio 2022 を更新する方法を次に示します。
Visual Studio インストーラーを使用する
コンピューター上の Visual Studio インストーラーを見つけます。
Windows の [スタート] メニューで、"インストーラー" を検索し、結果から [Visual Studio インストーラー] を選択します。

続行する前に、Visual Studio インストーラーを更新するように求めるメッセージが表示されたら、プロンプトに従って更新します。
Note
Visual Studio のセットアップ機能とバグ修正は、通常、インストーラーに実装されます。 インストーラーには、現在サポートされているすべての Visual Studio 製品の最新リリースが付属するようになりました。 つまり、一般に (特に指定しない限り)、すべての新しいセットアップ機能が自動的に使用可能になり、古いバージョンの製品でシームレスに動作します。
Visual Studio インストーラーで、更新する Visual Studio のインストールを探します。
たとえば、以前に Visual Studio Community 2022 をインストールし、その更新プログラムがある場合は、Visual Studio インストーラーで "利用可能な更新プログラムがあります" メッセージが表示されます。
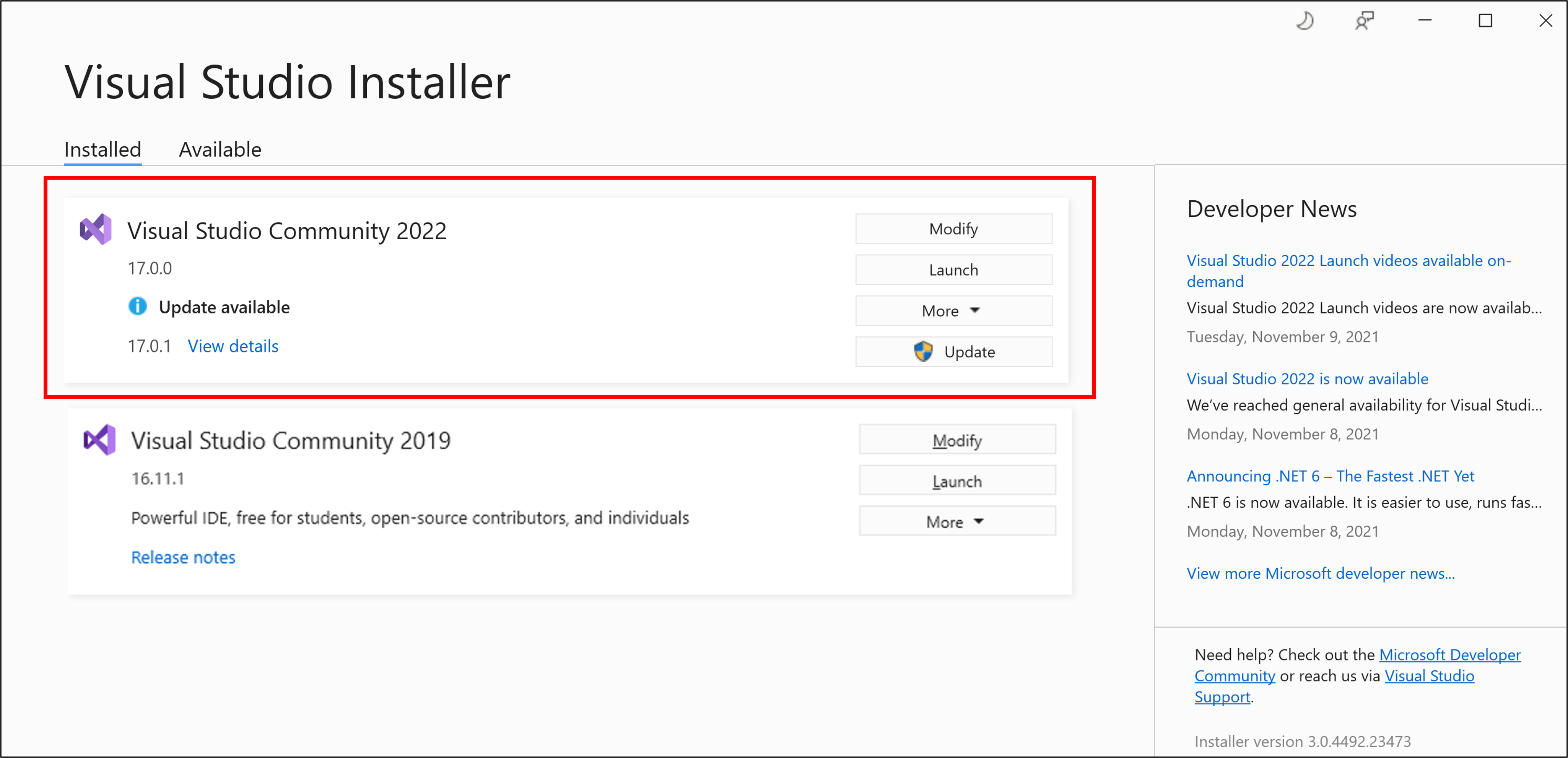
[更新] を選択して、更新プログラムをインストールします。

更新が完了すると、Visual Studio インストーラーにより、コンピューターを再起動するように求めるプロンプトが表示される場合があります。 その場合は、その操作を行い、通常どおり Visual Studio を起動します。
コンピューターの再起動が求められない場合、Visual Studio インストーラーから [起動] を選択して Visual Studio を起動します。

IDE のメッセージ ボックスを使用する
Visual Studio を開くと、更新プログラムが利用可能かどうかが IDE によってチェックされます。 特定の状況で、Visual Studio 2022 の更新プログラム メッセージが一時的に表示されます。 今すぐ更新する場合は、 [詳細の表示] を選択します。 Visual Studio を閉じるときまで更新を延期する場合は、 [Update on Close](閉じるときに更新) を選択します。
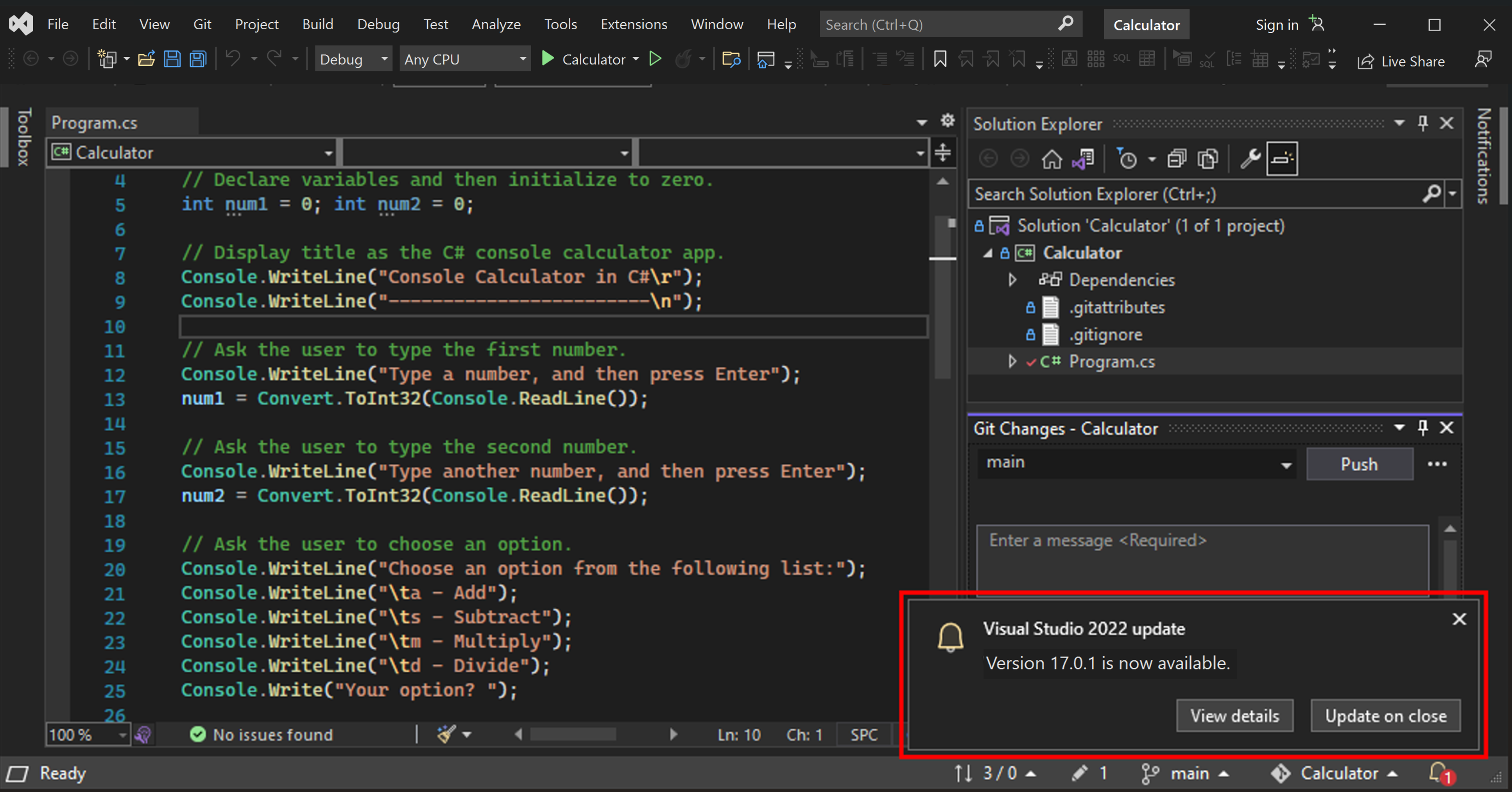
[詳細の表示] を選択した場合は、次の [利用可能な更新プログラムがあります] ダイアログ ボックスで、 [更新] を選択して今すぐ更新します。
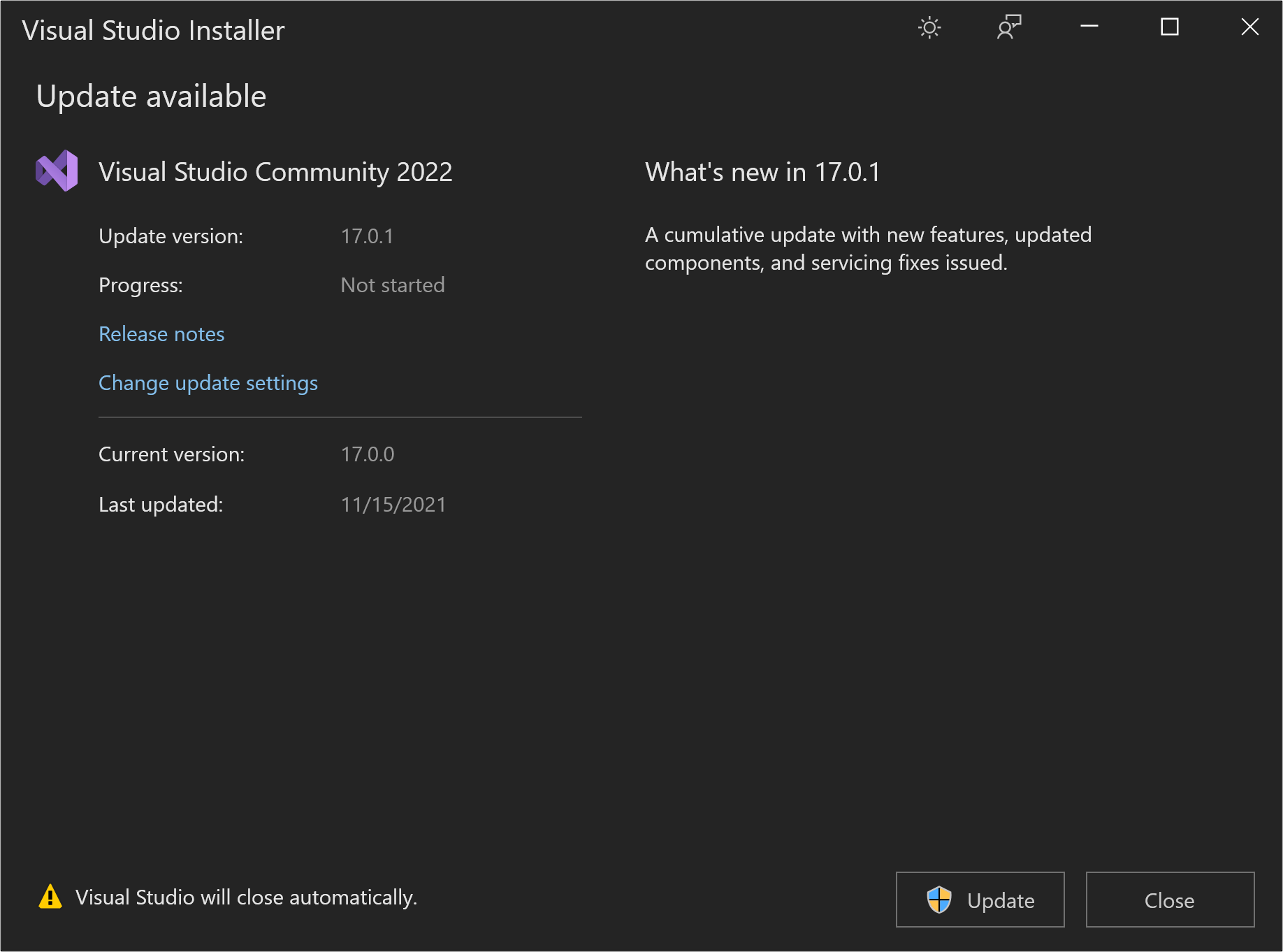
IDE で通知ハブを使用する
Visual Studio IDE の右下隅にある通知アイコンを選択して、 [通知] ハブを開きます。

[通知] ハブで、インストールする更新プログラムを選択します。 今すぐ更新する場合は、 [詳細の表示] を選択します。 Visual Studio を閉じるときまで更新を延期する場合は、 [Update on Close](閉じるときに更新) を選択します。
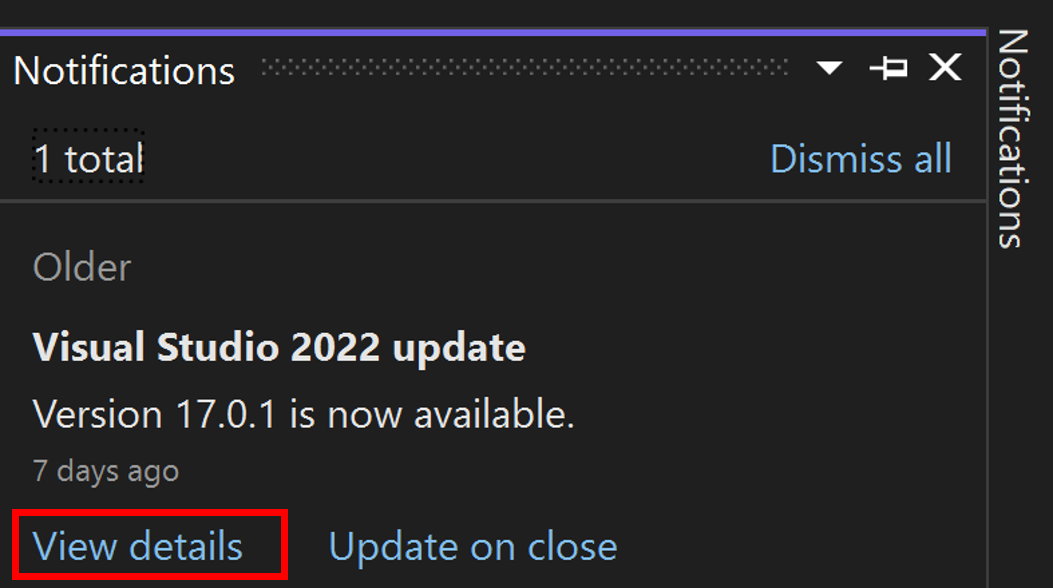
[詳細の表示] を選択した場合は、次の [利用可能な更新プログラムがあります] ダイアログ ボックスで、 [更新] を選択します。
Note
更新通知メッセージ ボックスまたは [通知] ハブの両方にある [Update on Close]\(閉じるときに更新\) コマンドは永続的な設定ではなく、現在の更新にのみ適用されます。 これは、Visual Studio を自主的に閉じた場合に更新を延期する方法です。 この設定を永続的に設定する方法については、「更新設定のカスタマイズ」セクションを参照してください。
IDE の更新プログラムを手動で確認する
メニュー バーで [ヘルプ] 、 [更新プログラムの確認] の順に選択すると、更新プログラムが利用可能かどうかを確認できます。 検索ボックスを使用することもでき、Ctrl+Q キーを押し、「更新プログラムの確認」と入力して、一致する検索結果を選択します。 次の [利用可能な更新プログラムがあります] ダイアログ ボックスで、[更新] を選択します。
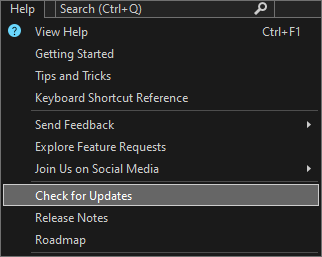
特定のブートストラッパーを実行し、製品を特定のバージョンに更新する
Enterprise または Professional のお客様は、現在インストールされているバージョンよりも新しいバージョンであれば、Visual Studio 2022 のインスタンスをリリースされている任意の特定バージョンに更新できます。 この方法を使用して Visual Studio 2022 のインスタンスを更新するには、Visual Studio 2022 リリース履歴ページに移動し、目的の更新プログラムのバージョンに対応するブートストラッパーを製品インストール ディレクトリにダウンロードし、それをダブルクリックして更新プログラムを開始します。
更新設定のカスタマイズ
製品ビットをダウンロードしてインストールする方法や、更新プログラムのソースの場所など、更新動作を制御するためにカスタマイズできるさまざまな設定があります。
[閉じるときに常に更新する] とその他のダウンロード動作
メニュー バーで、
** [ツール]** > ** [オプション]** の順に選択します。 [環境] を展開してから、[製品の更新プログラム] を選択します。 このダイアログで設定できる構成オプションを確認します。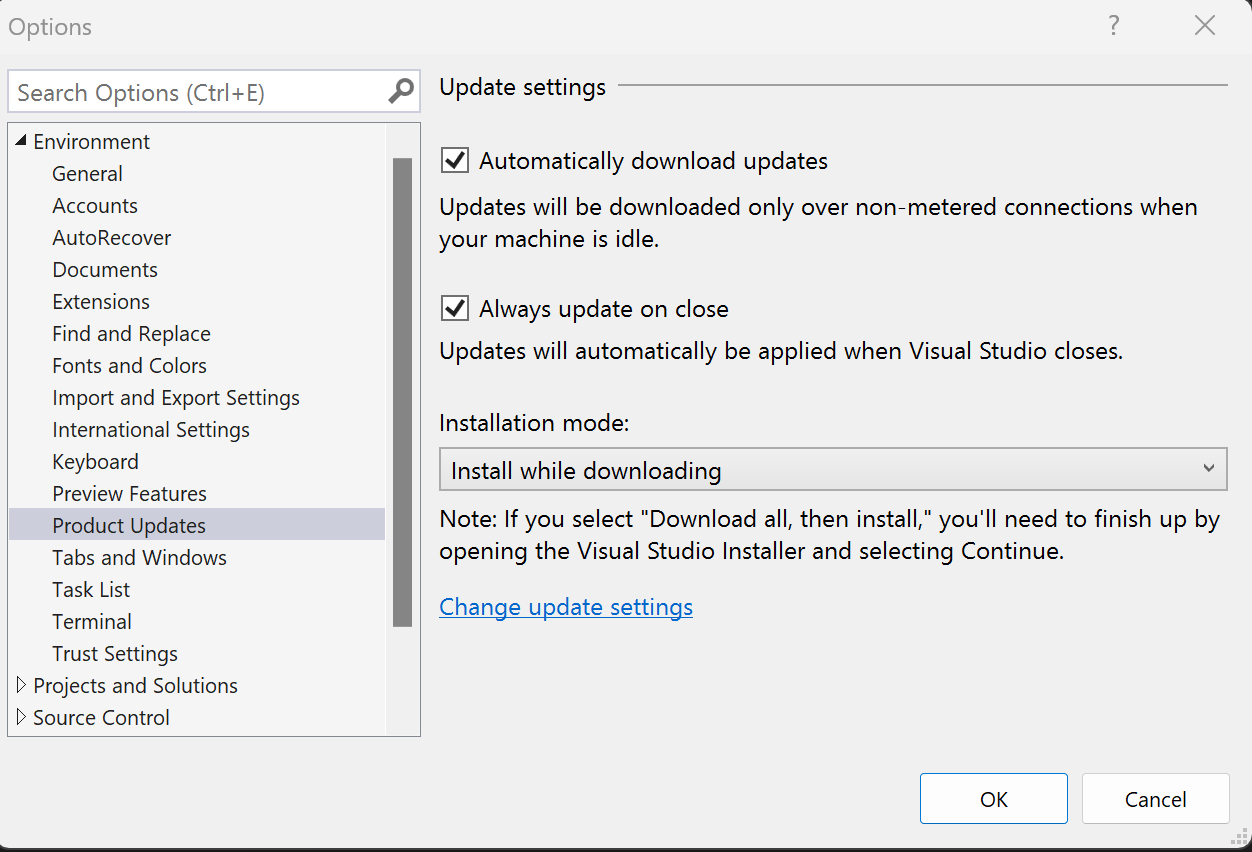
- [Automatically download updates](更新プログラムを自動的にダウンロードする) 設定を選択すると、コンピューターがアイドル状態の間に更新プログラムをダウンロードできます。
- 閉じるときに使用可能な最新の更新プログラムを自動的に適用するように Visual Studio を構成できます。 この設定は、Visual Studio のインスタンスごとに構成できます。 たとえば、Visual Studio を閉じるときに更新プログラムを適用するようにプレビュー インスタンスを設定できますが、他の Visual Studio インスタンスは引き続き必要に応じて更新できます。 閉じるときに常に更新するように Visual Studio を構成した後、Visual Studio と関連するすべてのプロセスが閉じられると、Visual Studio の更新が始まります。 拡張機能のインストールまたは更新がスケジュールされている場合、Visual Studio の更新は、次回 Visual Studio を閉じるまで開始されません。
- また、[ダウンロードしながらインストールする] と [全部ダウンロードしてからインストールする] の 2 つのインストール モードから選択することもできます。
更新プログラムのソースの場所を構成する
Visual Studio 2022 では、クライアントから更新プログラムを取得する場所を構成できるようになりました。 これらの更新プログラムのソースの場所は「チャネル」と呼ばれます。チャネルの目的と可用性に関する詳細については、Visual Studio リリースのタイミングに関するドキュメントを参照してください。 Microsoft では、すべてのユーザーが最新チャネルとプレビュー チャネルの両方を利用できるようにしています。Enterprise と Professional のお客様は長期サービス チャネル (LTSC) を約 18 か月間利用できます。 また、IT 管理者は、クライアントがアクセスできる必要がある更新プログラムのソースの場所 (ネットワーク レイアウトなど) を構成できます。 その他の方法に関する推奨事項については、Visual Studio 管理者ガイドを参照し、この機能にプログラムでアクセスする方法については、modifySettings コマンド ドキュメントを参照してください。
[更新プログラムの設定] ダイアログを表示するには 2 つの方法があります。このダイアログでは、Visual Studio インスタンスで更新プログラムを取得するチャネルを手動で変更できます。
- Visual Studio インストーラーを開き、構成するインスタンスを選択し、 [その他] ボタンを選択して、 [更新プログラムの設定] メニュー オプションを選択します。 Visual Studio インストーラーを見つける方法については、前述の手順を参照してください。
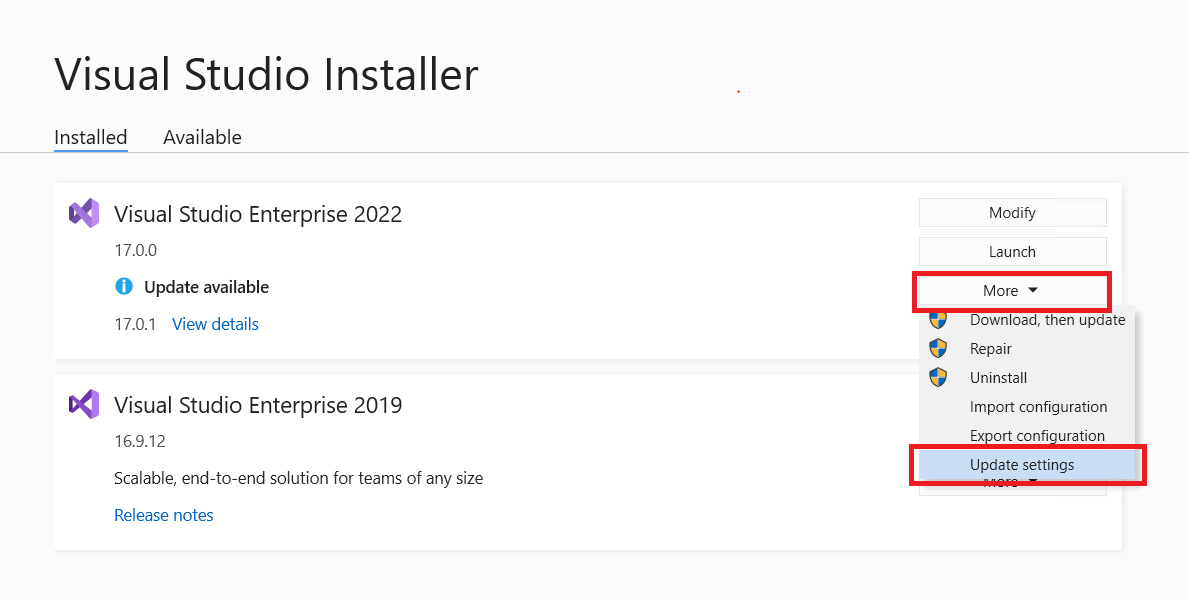
- [更新プログラムの設定] ダイアログを呼び出す別の方法として、Visual Studio IDE を開き、[利用可能な更新プログラムがあります] ダイアログを (更新プログラム通知の [詳細の表示] または [ヘルプ] メニューの [更新プログラムの確認] から) 表示して、[更新プログラムの設定の変更] リンクをクリックします。

[更新プログラムの設定] ダイアログは次のように表示されます。 この例では、Visual studio インスタンスで LTSC 17.0 チャネルが使用されています。
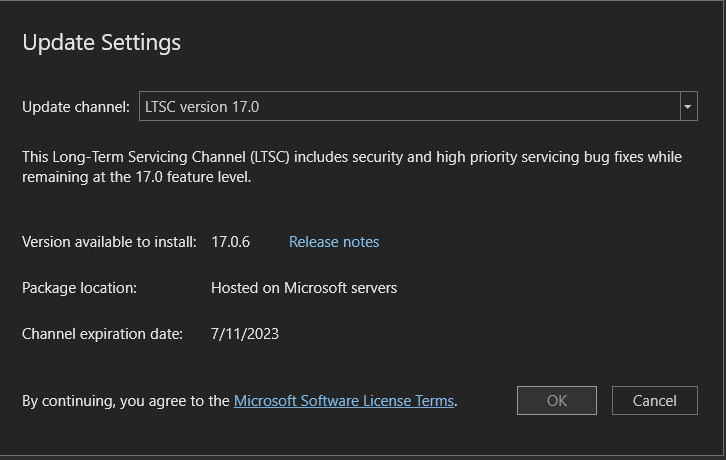
[Update channel](更新プログラム チャネル) ドロップダウンで正しい値を選択すると、Visual Studio のこのインスタンスに対して将来の更新プログラムのソースの場所を制御できます。 その他の注意事項は次のとおりです。
- プレビュー チャネルと最新チャネルは、Visual Studio のすべてのエディションで利用できます。LTSC チャネルは、Professional と Enterprise のお客様のみ使用できます。
- 更新チャネルの場所を構成するとすぐに、Visual Studio のインスタンスの更新を選択できます。 または、製品の実際の更新をしばらく延期することもできます。 更新チャネルを構成する動作と製品を更新する動作は、2 つの独立したイベントです。 更新チャネルをプログラムで制御する方法については、modifySettings コマンドの使用に関するセクションを参照してください。
- 更新チャネルを変更できるのは、そのチャネルの先端で利用可能な製品のバージョンが、インストール済みのバージョンより大きい場合のみです。 たとえば、最新チャネルからプレビュー チャネルへの切り替えはいつでも実行できますが、プレビュー チャネルから最新チャネルへの切り替えは、最新チャネルの最新リリースがインストール済みのプレビューのバージョンを超えるまで実行できません。
- 新しいチャネルに更新すると、そのチャネルの最新のリリースをインストールするようになります。 Enterprise のお客様で、チャネルの製品のうち特定のバージョンをインストールする場合は、前述の特定のブートストラッパーの実行に関する手順に従ってください。
- 上の図に示すように、すべての LTSC チャネルに有効期限が設定されています。 LTSC の有効期限が切れると、更新プログラムのソースとして使用できなくなり、この一覧に表示されなくなります。
- すべての Microsoft チャネルは Microsoft サーバーでホストされ、インターネットへのアクセスが必要です。
- Visual Studio の各インスタンスには、更新プログラムのソースを個別に構成する機能があります。 そのため、Visual Studio 2022 のインスタンスが 2 つインストールされている場合は、それぞれ、異なるチャネルから更新できます。
- IT 管理者は、 [更新プログラム チャネル] ドロップダウンでテキストを制御できます。 たとえば、ネットワーク レイアウトの場所を更新プログラムのソースとして追加できます。 また、Microsoft がホストする場所が更新プログラムのソースのオプションとして使用されないようにすることもできます。 この機能は、Visual Studio 2019 インストールでも機能します。 これらの更新プログラムの場所を構成する方法については、エンタープライズ展開に既定値を設定する方法に関するページを参照してください。
プログラムによる Visual Studio の更新
ブートストラッパーまたはインストーラーのいずれかを使用して、Visual Studio をプログラムで更新できます。 詳しくは、オンラインのコマンド ラインのドキュメントをご参照ください。
管理者の更新
ソフトウェア インストールの管理を一元化している組織に属している場合、エンタープライズ管理者は、Visual Studio でお使いのコンピューターを更新する方法を制御できます。 お使いのコンピューターで受け取れる更新プログラムの種類を制御または構成する方法については、「Configuration Manager を使用して Visual Studio 更新プログラムを展開する」を参照してください。
サポート対象外のコンポーネントを削除する
最新の Visual Studio 2022 インストーラーを使用して、サポート対象外に移行したコンポーネントを一括削除できるようになりました。 以下で説明するようにインストーラーを使って手動で削除したり、プログラムで削除したり、コンピューター全体のポリシーを使用して削除したりできます。 サポート対象外のコンポーネントの削除と、それがソフトウェア環境のセキュリティを維持するのにどのように役立つかについて詳しく学習します。
UI を使用してサポート対象外のコンポーネントを手動で一括削除するために、次の操作を行うことができます。
Visual Studio インストーラーを開き、[変更] を選びます。
[Remove all out-of-support components] (サポート対象外のすべてのコンポーネントを削除する) を選びます。
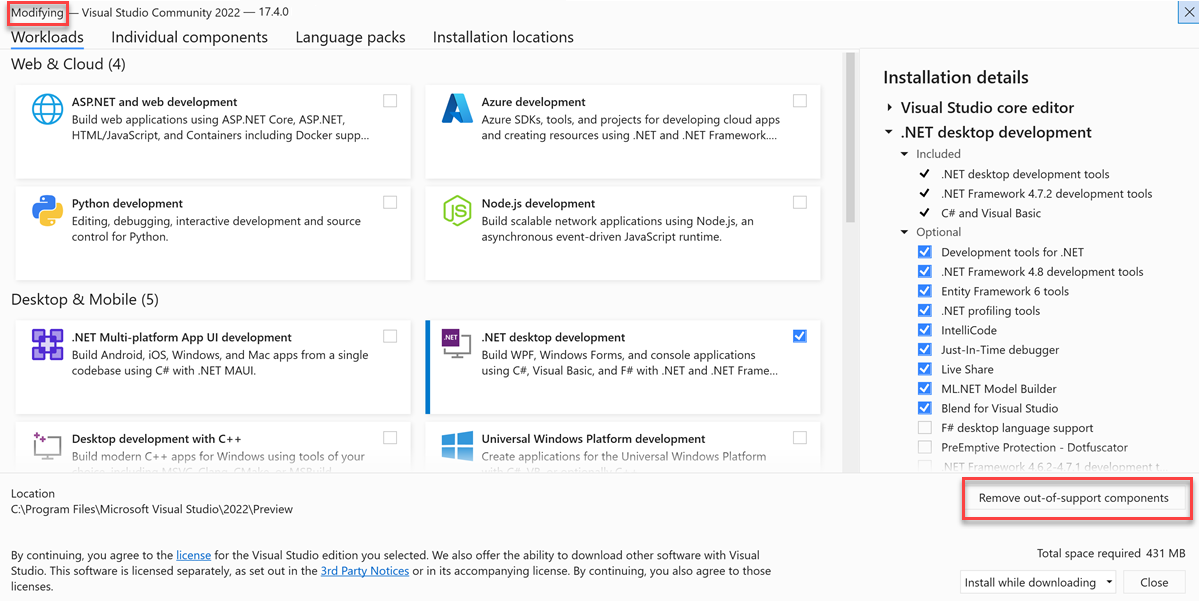
サポート対象外というラベルが付いたすべてのコンポーネントは選択が解除され、アンインストールされます。
また、Visual Studio インストーラーのオプション [詳細]>[設定の更新]>[今後の更新時にすべてのサポート対象外コンポーネントを削除する] を選ぶことで、サポート対象外の状態に移行したすべてのコンポーネントを永続的に削除するように特定の Visual Studio インスタンスを構成することもできます。 この設定を構成すると、今後、サポート対象外の状態に移行したコンポーネントは、このインスタンスの Visual Studio の次回の更新時に削除されます。
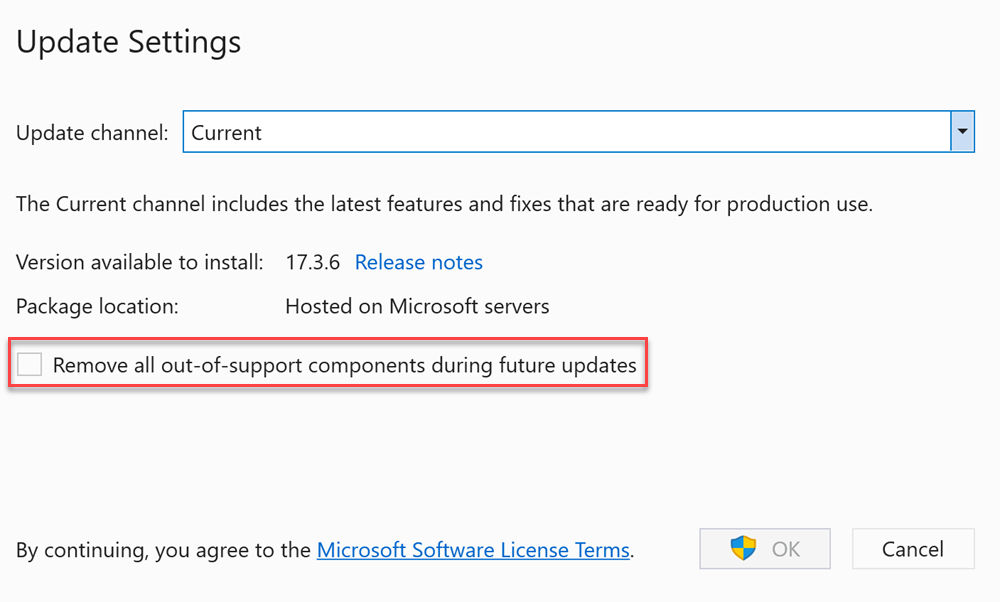
最新かつ最高のインストーラーを使用する
最新バージョンの Visual Studio のインストーラーの最新リリースは、通常、最も堅牢で信頼性の高い機能セットが含まれています。 多くの場合、この機能は下位バージョンの製品でもシームレスに動作します。 最新バージョンのインストーラーをクライアント コンピューターに手動で取得するには (Visual Studio 2019 のインストールを管理するために、最新の Visual Studio 2022 のインストーラーの機能が必要な場合など)、以下のいずれかを実行できます。
最新バージョンの Visual Studio の任意の最新バージョンのブートストラッパーをダウンロードし、次のいずれかを実行します
ブートストラッパーをダブルクリックして、インストールを開始します。 最新のインストーラーが最初にマシンにインストールされます。 [Choose Workloads] (ワークロードの選択) 画面がポップアップ表示されたら、インストールを取り消します。
コマンド ウィンドウで、ブートストラッパーを使い、次のようにインストーラーを更新します。
vs_enterprise.exe --update --quiet
Microsoft カタログからの更新
Microsoft Update カタログから管理者の更新プログラムをマシンのインストール ディレクトリにダウンロードし、それをダブルクリックして更新プログラムを適用するだけでインストールを更新できます。
サポートまたはトラブルシューティング
ときには、問題が発生してしまうことがあります。 Visual Studio のインストールが失敗した場合は、「Visual Studio のインストールとアップグレードの問題のトラブルシューティング」に記載されているステップ バイ ステップ ガイドをご覧ください。
他のいくつかのサポート オプションを次に示します。
- インストール関連の問題については、インストール チャット (英語のみ) のサポート オプションを提供しています。
- Visual Studio インストーラーおよび Visual Studio IDE の両方に表示される [問題の報告] ツールから、製品の問題を Microsoft に報告してください。 自分は IT 管理者であるのに、Visual Studio がインストールされていない場合は、こちらで IT 管理者フィードバックを送信できます。
- Visual Studio 開発者コミュニティで機能の提案、製品の問題の追跡、回答の検索を行うことができます。
関連するコンテンツ
フィードバック
以下は間もなく提供いたします。2024 年を通じて、コンテンツのフィードバック メカニズムとして GitHub の issue を段階的に廃止し、新しいフィードバック システムに置き換えます。 詳細については、「https://aka.ms/ContentUserFeedback」を参照してください。
フィードバックの送信と表示