MDM ログを収集する
MDM サーバーによって管理される Windows デバイスの登録またはデバイス管理の問題を診断するために、デスクトップから収集された MDM ログを調べることができます。 次のセクションでは、MDM ログを収集する手順について説明します。
Windows デバイスから MDM 診断情報ログをダウンロードする
管理対象デバイスで、[設定] [アカウント>][職場または学校へのアクセス]> に移動します。
職場または学校アカウントを選択し、[情報] を選択 します。
![[設定] の [職場または学校] ページにアクセスします。](images/diagnose-mdm-failures15.png)
[設定] ページの下部にある [レポートの作成] を選択します。
![職場または学校ページにアクセスし、[レポートの作成] を選択します。](images/diagnose-mdm-failures16.png)
ログ ファイルへのパスを示すウィンドウが開きます。 [エクスポート] を選択します。
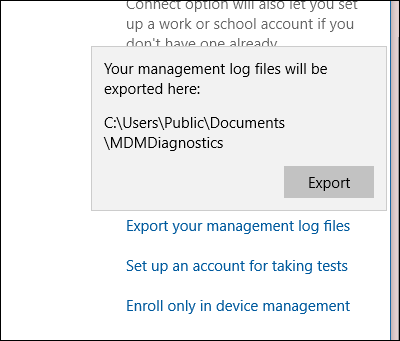
エクスプローラーで、 に移動して
C:\Users\Public\Documents\MDMDiagnosticsレポートを表示します。
コマンドを使用して Windows デバイスからログを直接収集する
次のコマンドを使用して、MDM 診断情報ログを収集することもできます。
mdmdiagnosticstool.exe -area "DeviceEnrollment;DeviceProvisioning;Autopilot" -zip "c:\users\public\documents\MDMDiagReport.zip"
- エクスプローラーで、c:\Users\Public\Documents\MDMDiagnostics に移動してレポートを表示します。
zip 構造について
zip ファイルには、コマンドで使用された領域に従ってログが含まれます。 この説明は、DeviceEnrollment、DeviceProvisioning、Autopilot の各領域に基づいています。 これは、コマンド ラインまたはフィードバック ハブを介して収集された zip ファイルに適用されます
- DiagnosticLogCSP_Collector_Autopilot_*: Autopilot etls
- DiagnosticLogCSP_Collector_DeviceProvisioning_*: etls のプロビジョニング (Microsoft-Windows-Provisioning-Diagnostics-Provider)
- MDMDiagHtmlReport.html: MDM の構成とポリシーのスナップショットの概要。 管理 URL、MDM サーバー デバイス ID、証明書、ポリシーが含まれます。
- MdmDiagLogMetadata.json: ツールの実行に使用されるコマンド ライン引数を含む mdmdiagnosticstool メタデータ ファイル。
- MDMDiagReport.xml: 登録変数、プロビジョニング パッケージ、多変量条件など、MDM 構成に関するより詳細なビューが含まれています。 プロビジョニング パッケージの診断の詳細については、「プロビジョニング パッケージの 診断」を参照してください。
- MdmDiagReport_RegistryDump.reg: 一般的な MDM レジストリの場所からのダンプが含まれています
- MdmLogCollectorFootPrint.txt: コマンドの実行による mdmdiagnosticslog ツール ログ
- *.evtx: 一般的なイベント ビューアーは、microsoft-windows-devicemanagement-enterprise-診断-provider-admin.evtx メイン MDM イベントを含むイベントをログに記録します。
Windows デバイスからログを直接収集する
MDM ログは、次の場所のイベント ビューアーでキャプチャされます。
- アプリケーションとサービスログ > Microsoft > Windows > DeviceManagement-Enterprise-Diagnostic-Provider
スクリーンショットを次に示します。

この場所では、管理 チャネルは既定でイベントをログに記録します。 ただし、詳細ログが必要な場合は、イベント ビューアーの [表示] メニューの [分析ログとデバッグログの表示] オプションを選択して、デバッグ ログを有効にすることができます。
管理者ログを収集する
- 管理 ノードを右クリックします。
- [ すべてのイベントを名前を付けて保存] を選択します。
- 場所を選択し、ファイル名を入力します。
- [保存] を選びます。
- [ これらの言語の情報を表示する ] を選択し、[ 英語] を選択します。
- [OK] を選択します。
ログ記録の詳細については、 デバッグ ログを有効にできます。 [デバッグ] ノードを右クリックし、[ログの有効化] を選択します。
デバッグ ログを収集する
- [デバッグ] ノードを右クリックします。
- [ すべてのイベントを名前を付けて保存] を選択します。
- 場所を選択し、ファイル名を入力します。
- [保存] を選びます。
- [ これらの言語の情報を表示する ] を選択し、[ 英語] を選択します。
- [OK] を選択します。
Windows デバイスのイベント ビューアーでログ ファイル (.evtx ファイル) を開くことができます。
Windows デバイスからリモートでログを収集する
PC が MDM に既に登録されている場合、MDM サーバーがこの機能をサポートしている場合は、MDM チャネルを介して PC からログをリモートで収集できます。 DiagnosticLog CSP を使用して、フル ネームでイベント ビューアー チャネルを有効にすることができます。 管理 チャネルとデバッグ チャネルのイベント ビューアー名を次に示します。
- Microsoft-Windows-DeviceManagement-Enterprise-Diagnostics-Provider%2FAdmin
- Microsoft-Windows-DeviceManagement-Enterprise-Diagnostics-Provider%2FDebug
例: デバッグ チャネル のログ記録を有効にする
<SyncML xmlns="SYNCML:SYNCML1.2">
<SyncBody>
<Replace>
<CmdID>2</CmdID>
<Item>
<Target>
<LocURI>./Vendor/MSFT/DiagnosticLog/EtwLog/Channels/Microsoft-Windows-DeviceManagement-Enterprise-Diagnostics-Provider%2FDebug/State</LocURI>
</Target>
<Meta>
<Format xmlns="syncml:metinf">bool</Format>
</Meta>
<Data>true</Data>
</Item>
</Replace>
<Final/>
</SyncBody>
</SyncML>
例: デバッグ ログをエクスポートする
<?xml version="1.0"?>
<SyncML xmlns="SYNCML:SYNCML1.2">
<SyncBody>
<Exec>
<CmdID>2</CmdID>
<Item>
<Target>
<LocURI>./Vendor/MSFT/DiagnosticLog/EtwLog/Channels/Microsoft-Windows-DeviceManagement-Enterprise-Diagnostics-Provider%2FDebug/Export</LocURI>
</Target>
</Item>
</Exec>
<Final/>
</SyncBody>
</SyncML>
Windows Holographic からリモートでログを収集する
MDM に既に登録されているホログラフィックの場合は、 DiagnosticLog CSP を使用して MDM チャネルを介して MDM ログをリモートで収集できます。
DiagnosticLog CSP を使用して、ETW プロバイダーを有効にすることができます。 プロバイダー ID は 3DA494E4-0FE2-415C-B895-FB5265C5C83Bです。 次の例では、ETW プロバイダーを有効にする方法を示します。
コレクター ノードを追加する
<?xml version="1.0"?>
<SyncML xmlns="SYNCML:SYNCML1.2">
<SyncBody>
<Add>
<CmdID>1</CmdID>
<Item>
<Target>
<LocURI>./Vendor/MSFT/DiagnosticLog/EtwLog/Collectors/MDM</LocURI>
</Target>
<Meta>
<Format xmlns="syncml:metinf">node</Format>
</Meta>
</Item>
</Add>
<Final/>
</SyncBody>
</SyncML>
ETW プロバイダーをトレースに追加する
<?xml version="1.0"?>
<SyncML xmlns="SYNCML:SYNCML1.2">
<SyncBody>
<Add>
<CmdID>1</CmdID>
<Item>
<Target>
<LocURI>./Vendor/MSFT/DiagnosticLog/EtwLog/Collectors/MDM/Providers/3DA494E4-0FE2-415C-B895-FB5265C5C83B</LocURI>
</Target>
<Meta>
<Format xmlns="syncml:metinf">node</Format>
</Meta>
</Item>
</Add>
<Final/>
</SyncBody>
</SyncML>
コレクタートレースログを開始する
<?xml version="1.0"?>
<SyncML xmlns="SYNCML:SYNCML1.2">
<SyncBody>
<Exec>
<CmdID>2</CmdID>
<Item>
<Target>
<LocURI>./Vendor/MSFT/DiagnosticLog/EtwLog/Collectors/MDM/TraceControl</LocURI>
</Target>
<Meta>
<Format xmlns="syncml:metinf">chr</Format>
</Meta>
<Data>START</Data>
</Item>
</Exec>
<Final/>
</SyncBody>
</SyncML>
コレクタートレースログを停止する
<?xml version="1.0"?>
<SyncML xmlns="SYNCML:SYNCML1.2">
<SyncBody>
<Exec>
<CmdID>2</CmdID>
<Item>
<Target>
<LocURI>./Vendor/MSFT/DiagnosticLog/EtwLog/Collectors/MDM/TraceControl</LocURI>
</Target>
<Meta>
<Format xmlns="syncml:metinf">chr</Format>
</Meta>
<Data>STOP</Data>
</Item>
</Exec>
<Final/>
</SyncBody>
</SyncML>
デバイスでログが収集されたら、DiagnosticLog CSP の FileDownload 部分を使用して MDM チャネルを介してファイルを取得できます。 詳細については、「 DiagnosticLog CSP」を参照してください。
ログの表示
最適な結果を得るには、ログを表示している PC または VM が、ログが収集された OS のビルドと一致していることを確認します。
eventvwr.msc を開きます。
イベント ビューアー(ローカル) を右クリックし、[保存されたログを開く] を選択します。
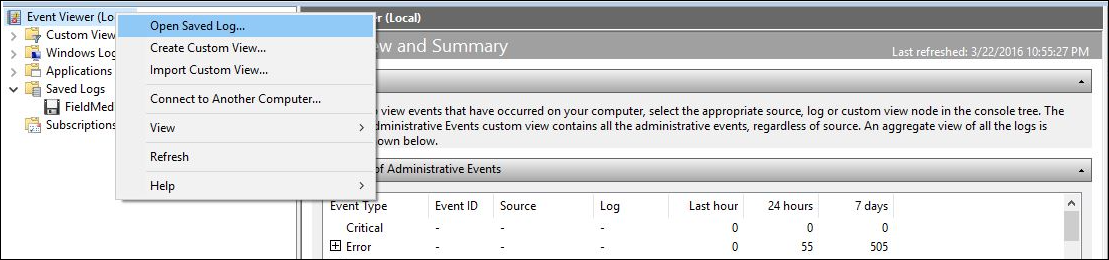
デバイスから取得した etl ファイルに移動し、ファイルを開きます。
新しいログ形式に保存するように求められたら、[ はい] を 選択します。
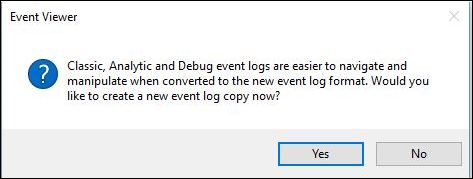
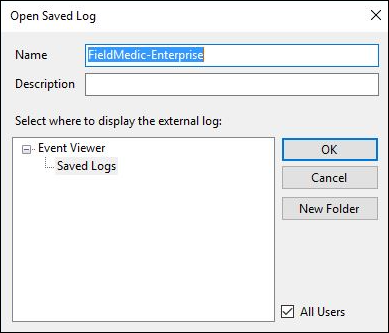
新しいビューには、チャネルからのトレースが含まれています。 [アクション] メニューから [現在のログのフィルター] を選択します。
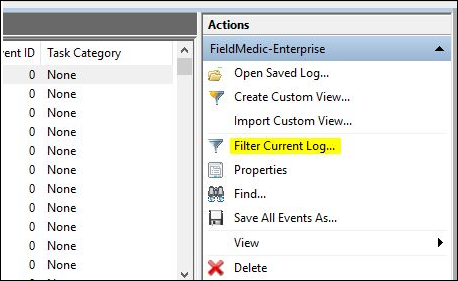
DeviceManagement-EnterpriseDiagnostics-Provider を選択してイベント ソースにフィルターを追加し、[OK] を選択します。
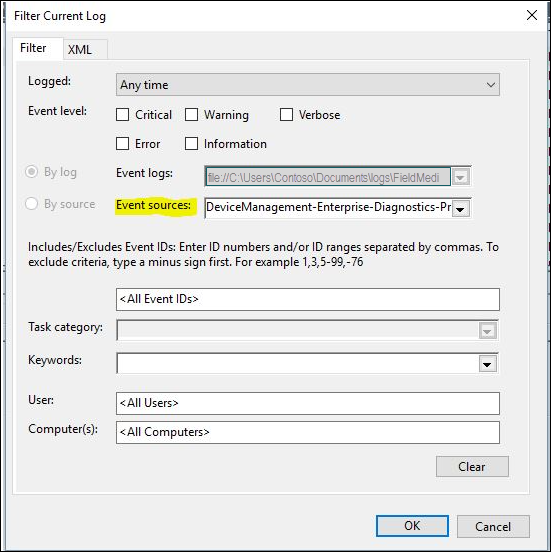
これで、ログの確認を開始する準備ができました。
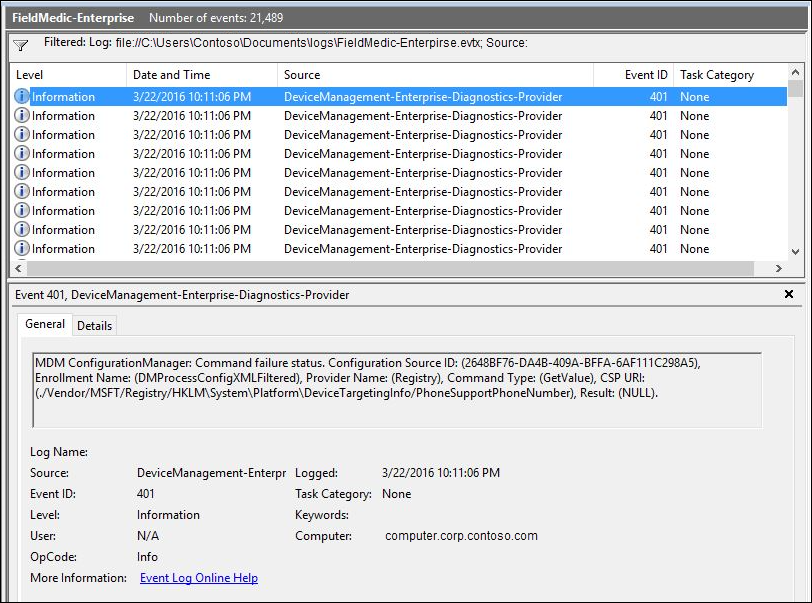
デバイスの状態データを収集する
DiagnosticLog CSP を使用して現在の MDM デバイス状態データを収集する方法の例を次に示します。 ETL ファイルの場合と同じ FileDownload ノードを使用して、CSP からファイルを収集できます。
<?xml version="1.0"?>
<SyncML xmlns="SYNCML:SYNCML1.2">
<SyncBody>
<Exec>
<CmdID>2</CmdID>
<Item>
<Target>
<LocURI>./Vendor/MSFT/DiagnosticLog/DeviceStateData/MdmConfiguration</LocURI>
</Target>
<Meta>
<Format xmlns="syncml:metinf">chr</Format>
</Meta>
<Data>SNAP</Data>
</Item>
</Exec>
<Final/>
</SyncBody>
</SyncML>
フィードバック
以下は間もなく提供いたします。2024 年を通じて、コンテンツのフィードバック メカニズムとして GitHub の issue を段階的に廃止し、新しいフィードバック システムに置き換えます。 詳細については、「https://aka.ms/ContentUserFeedback」を参照してください。
フィードバックの送信と表示