事前プロビジョニングされた展開用の Windows Autopilot
Windows Autopilot は、プレインストールされた OEM イメージとドライバーを使用して、組織が新しいデバイスを簡単にプロビジョニングするのに役立ちます。 この機能により、エンド ユーザーは簡単なプロセスを使用してデバイスをビジネスに対応させることができます。
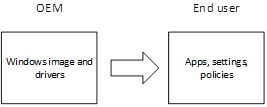
Windows Autopilot では、パートナーまたは IT スタッフが、 完全に構成 されたビジネス対応の Windows PC を事前プロビジョニングするのに役立つ事前プロビジョニング サービスも提供できます。 エンド ユーザーの観点から見ると、Windows Autopilot のユーザー 駆動エクスペリエンスは変更されませんが、デバイスを完全にプロビジョニングされた状態にすることはより高速です。
事前プロビジョニングされた展開用の Windows Autopilot では、プロビジョニング プロセスが分割されます。 時間のかかる部分は、IT、パートナー、または OEM によって行われます。 エンド ユーザーは、必要な設定とポリシーをいくつか完了するだけで、デバイスの使用を開始できます。

事前プロビジョニングされたデプロイでは、現在サポートされているバージョンの Windows でMicrosoft Intuneが使用されます。 このような展開は、既存の Windows Autopilot ユーザー主導のシナリオに基づいて構築され、Microsoft Entra参加済みデバイスとハイブリッド参加済みデバイスMicrosoft Entra両方のユーザー駆動モード シナリオをサポートします。
前提条件
Windows Autopilot の要件に加えて、事前プロビジョニングされた展開用の Windows Autopilot には、次の要件も必要です。
- 現在サポートされているバージョンの Windows。
- Windows Pro、Enterprise、または Education の各エディション。
- Intune のサブスクリプション。
- トラステッド プラットフォーム モジュール (TPM) 2.0 とデバイス構成証明をサポートする物理デバイス。 仮想マシンはサポートされていません。 事前プロビジョニング プロセスでは Windows Autopilot の自己展開機能を使用するため、TPM2.0 が必要です。 TPM アテステーション プロセスでは、TPM プロバイダーごとに一意の HTTPS URL のセットにアクセスする必要もあります。 詳細については、[ネットワーク要件] での Autopilot 自己展開モードと Autopilot 事前プロビジョニングのエントリを参照してください。
- ネットワーク接続。 ワイヤレス接続を使用するには、接続してプロビジョニングを開始する前に、リージョン、言語、キーボードを選択する必要があります。
- 登録状態ページ (ESP) プロファイルは、デバイスを対象とする必要があります。
重要
OEM またはベンダーは事前プロビジョニング プロセスを実行するため、このプロセスでは エンド ユーザーのオンプレミス ドメイン インフラストラクチャにアクセスする必要はありません。 事前プロビジョニング プロセスは、一般的なMicrosoft Entraハイブリッド参加済みシナリオとは異なります。これは、デバイスの再起動が延期されるためです。 デバイスは、ドメイン コントローラーへの接続が予想される時刻より前に再封印され、エンド ユーザーによってデバイスがオンプレミスでボックス化解除されると、ドメイン ネットワークに接続されます。
既知の問題とその解決策を確認するには、「 Windows Autopilot の既知の問題 」 と「Autopilot デバイスのインポートと登録のトラブルシューティング 」を参照してください。
準備
事前プロビジョニング用に予定されているデバイスは、通常の登録プロセスを介して Autopilot に登録されます。
事前にプロビジョニングされた展開で Windows Autopilot を試す準備をするには、最初に既存の Windows Autopilot ユーザー主導のシナリオを正常に使用できることを確認してください。
ユーザー主導のMicrosoft Entra結合。 Windows Autopilot を使用してデバイスを展開し、Microsoft Entra ID テナントに参加できることを確認します。
Microsoft Entra ハイブリッド結合を使用したユーザー駆動型。 ハイブリッド結合の機能Microsoft Entra有効にするには、次のことができることを確認します。
- Windows Autopilot を使用してデバイスを展開します。
- デバイスをオンプレミスの Active Directory ドメインに参加させます。
- デバイスをMicrosoft Entra IDに登録します。
重要
Microsoft では、Microsoft Entra参加を使用して、新しいデバイスをクラウドネイティブとしてデプロイすることをお勧めします。 新しいデバイスをハイブリッド参加デバイスとしてMicrosoft Entra展開することは、Autopilot を通じてなど、推奨されません。 詳細については、「Microsoft Entra参加済みとMicrosoft Entraハイブリッドがクラウドネイティブ エンドポイントに参加している:どのオプションがorganizationに適しているか」を参照してください。
これらのシナリオを完了できない場合、事前プロビジョニングされた展開用の Windows Autopilot も、これらのシナリオに基づいて構築されるため、成功しません。
プロビジョニング サービス機能で事前プロビジョニング プロセスを開始する前に、Intune アカウントを使用して別の Autopilot プロファイル設定を構成する必要があります。 事前プロビジョニング用に Autopilot プロファイルを構成する方法に関する詳細なチュートリアルについては、次の記事を参照してください。
- 事前にプロビジョニングされた展開用の Windows Autopilot のステップ バイ ステップ チュートリアルMicrosoft Entra参加Intune
- 事前にプロビジョニングされた展開用の Windows Autopilot Microsoft Entraハイブリッド参加の手順に関するチュートリアルIntune
プロビジョニング前のプロセスでは、Intuneのすべてのデバイスターゲット ポリシーが適用されます。 これらのポリシーには、証明書、セキュリティ テンプレート、設定、アプリなどが含まれます。デバイスを対象とするものは何でも含まれます。 さらに、Win32 アプリまたは LOB アプリは、次の条件を満たしている場合にインストールされます。
- デバイス コンテキストにインストールするように構成済みであること。
- デバイスまたは Autopilot デバイスに事前に割り当てられたユーザーに割り当てられます。
重要
Win32 アプリと LOB アプリの両方を同じデバイスにターゲットにしないようにしてください。 詳細については、「Microsoft Intuneに Windows 基幹業務アプリを追加する」を参照してください。
注:
事前プロビジョニング モードに簡単にアクセスできるように、Autopilot プロファイルで指定されたユーザーとして言語モードを選択します。 プロビジョニング前のテクニシャン フェーズでは、すべてのデバイスターゲット アプリと、割り当てられたユーザーを対象とするユーザー対象のデバイス コンテキスト アプリがインストールされます。 割り当てられたユーザーがいない場合は、デバイスを対象とするアプリのみがインストールされます。 他のユーザー対象ポリシーは、ユーザーがデバイスにサインインするまで適用されません。 これらの動作を確認するには、デバイスとユーザーを対象とした適切なアプリとポリシーを作成してください。
シナリオ
詳細については、「事前にプロビジョニングされた展開の Windows Autopilott」を参照してください。
Microsoft Entra参加を使用したユーザー主導のデプロイ。 デバイスは、Microsoft Entra テナントに参加しています。
Microsoft Entraハイブリッド結合を使用したユーザー主導のデプロイ。 デバイスはオンプレミスの Active Directory ドメインに参加し、Microsoft Entra IDに個別に登録されます。
重要
Microsoft では、Microsoft Entra参加を使用して、新しいデバイスをクラウドネイティブとしてデプロイすることをお勧めします。 新しいデバイスをハイブリッド参加デバイスとしてMicrosoft Entra展開することは、Autopilot を通じてなど、推奨されません。 詳細については、「Microsoft Entra参加済みとMicrosoft Entraハイブリッドがクラウドネイティブ エンドポイントに参加している:どのオプションがorganizationに適しているか」を参照してください。
これらの各シナリオは、テクニシャン フローとユーザー フローの 2 つの部分で構成されます。 大まかに言うと、これらの部分は、Microsoft Entra結合とハイブリッド結合Microsoft Entra同じです。 違いは、主に認証手順でエンドユーザーに見られます。
技術者フロー
顧客または IT 管理が、Intuneを通じてデバイスに必要なすべてのアプリと設定をターゲットにした後、事前プロビジョニング技術者は事前プロビジョニング プロセスを開始できます。 技術者は、IT スタッフ、サービス パートナー、または OEM のメンバーである可能性があります。各organizationは、これらのアクティビティを実行するユーザーを決定できます。 シナリオに関係なく、技術者によって実行されるプロセスは同じです。
デバイスを起動します。
最初の既定のエクスペリエンス (OOBE) 画面 (言語の選択、ロケールの選択画面、Microsoft Entraサインイン ページなど) から、[次へ] を選択しないでください。 代わりに、Windows キーを 5 回押して、別のオプション ダイアログを表示します。 その画面から、[Windows Autopilot プロビジョニング] オプションを選択し、[続行] を選択します。
[Windows Autopilot 構成] 画面に、デバイスに関する次の情報が表示されます。
デバイスに割り当てられた Autopilot プロファイル。
デバイスの組織名。
デバイスに割り当てられたユーザー (存在する場合)。
デバイスの一意の識別子を含む QR コード。 このコードを使用して、Intuneでデバイスを検索できます。構成の変更を行う場合があります。 たとえば、ユーザーを割り当てるか、アプリまたはポリシーのターゲット設定に必要なグループにデバイスを追加します。
注:
QR コードは、コンパニオン アプリを使用してスキャンできます。 また、アプリは、デバイスが属するユーザーを指定するようにデバイスを構成します。 Autopilot チームは、Graph APIを使用してIntuneと統合するコンパニオン アプリのオープンソース サンプルを作成しました。 GitHub で入手できます。
表示された情報を検証します。 変更が必要な場合は、変更を加えてから、[更新] を選択して、更新された Autopilot プロファイルの詳細を再ダウンロードします。
[プロビジョニング] を選択して、プロビジョニング プロセスを開始します。
事前プロビジョニング プロセスが正常に完了した場合:
成功状態画面が表示され、デバイスに関する情報が表示されます。これには、前に示したのと同じ詳細が表示されます。 たとえば、Autopilot プロファイル、組織名、割り当てられたユーザー、QR コードなどです。 事前プロビジョニング手順の経過時間も提供されます。
[再シール] を選択して、デバイスをシャットダウンします。 その時点で、デバイスをエンドユーザーに出荷できます。
注:
テクニシャン フローは、 自己展開モードから動作を継承します。 Self-Deploying モードでは、[登録状態] ページを使用して、デバイスをプロビジョニング状態に保持します。 デバイスがプロビジョニング状態になっていると、登録後、ソフトウェアと構成の適用が完了する前に、ユーザーがデスクトップに進むのを防ぐことができます。 そのため、[登録の状態] ページが無効になっている場合は、ソフトウェアと構成の適用が完了する前に、再シール ボタンが表示される可能性があります。 この動作により、技術者フローのプロビジョニングが完了する前にユーザー フローに進むことができます。 成功画面では、登録が成功したことを検証します。テクニシャン フローが必ずしも完了しているわけではありません。
プロビジョニング プロセスが停止した場合:
- 前に示したのと同じ詳細など、デバイスに関する情報が表示されたエラー状態画面が表示されます。 たとえば、Autopilot プロファイル、組織名、割り当てられたユーザー、QR コードなどです。 事前プロビジョニング手順の経過時間も提供されます。
- 診断ログはデバイスから収集でき、リセットしてプロセスを再度開始できます。
ユーザー フロー
重要
テクニシャン フローとユーザー フローの間でトークンが適切に更新されるようにするには、テクニシャン フローを実行してから少なくとも 90 分待ってからユーザー フローを実行します。 このシナリオは、主に、技術者フローが完了してから 90 分以内にユーザー フローが実行されるラボとテストのシナリオに影響します。
Microsoft Entra IDのコンプライアンスは、ユーザー フロー中にリセットされます。 テクニシャン フローが完了した後、Microsoft Entra IDでデバイスが準拠として表示される場合がありますが、ユーザー フローが開始されると非準拠として表示されます。 コンプライアンスが再評価および更新されるように、ユーザー フローが完了した後に十分な時間を許可します。
プロビジョニング前のプロセスが正常に完了し、デバイスが再封印された場合は、エンド ユーザーに配信できます。 エンド ユーザーは、次の手順に従って、通常の Windows Autopilot ユーザー 駆動プロセスを完了します。
デバイスの電源を入れます。
適切な言語、ロケール、およびキーボード レイアウトを選択します。
ネットワークに接続します (Wi-Fi を使用している場合)。 インターネット アクセスは常に必要です。 ハイブリッド参加Microsoft Entra使用する場合は、ドメイン コントローラーへの接続も必要です。
Microsoft Entra参加を使用している場合は、ブランド化されたサインオン画面で、ユーザーのMicrosoft Entra資格情報を入力します。
ハイブリッド参加Microsoft Entra使用している場合、デバイスは再起動されます。再起動後に、ユーザーの Active Directory 資格情報を入力します。
注:
特定の状況では、Microsoft Entraハイブリッド参加のシナリオ中にMicrosoft Entra資格情報の入力を求めることもできます。 たとえば、ADFS が使用されていない場合です。
登録状態ページ (ESP) によって追跡されるように、その他のポリシーとアプリがデバイスに配信されます。 完了すると、ユーザーはデスクトップにアクセスできます。
デバイス ESP はユーザー フロー中に再実行され、ユーザーのログイン時にデバイスとユーザー ESP の両方が実行されます。 この動作により、ESP は、デバイスがテクニシャン フェーズを完了した後にデバイスに割り当てられている他のポリシーをインストールできます。
注:
テクニシャン フロー中に Microsoft アカウント Sign-In アシスタント (wlidsvc) が無効になっている場合、Microsoft Entraサインイン オプションが表示されない場合があります。 代わりに、ユーザーは EULA に同意し、必要な動作ではないローカル アカウントを作成するように求められます。
関連記事
フィードバック
以下は間もなく提供いたします。2024 年を通じて、コンテンツのフィードバック メカニズムとして GitHub の issue を段階的に廃止し、新しいフィードバック システムに置き換えます。 詳細については、「https://aka.ms/ContentUserFeedback」を参照してください。
フィードバックの送信と表示