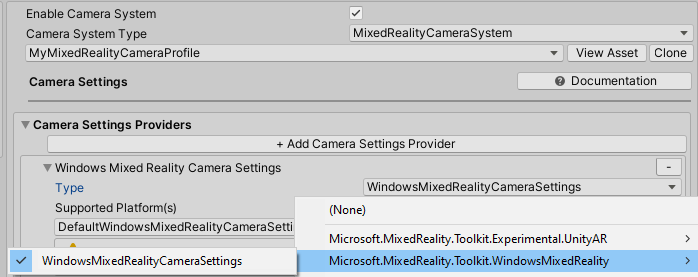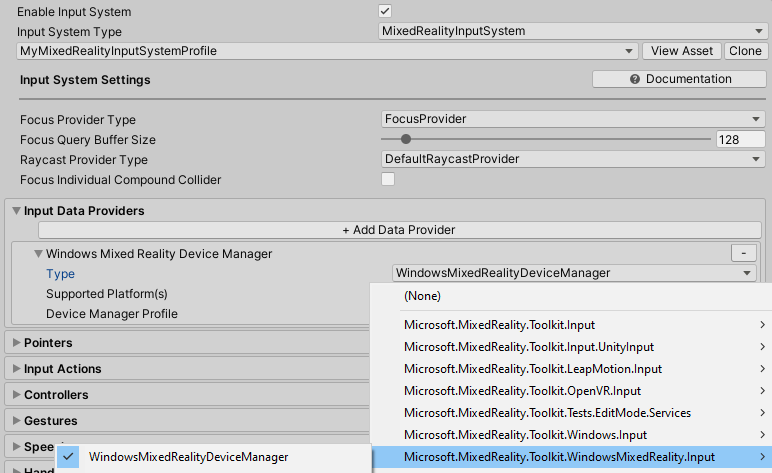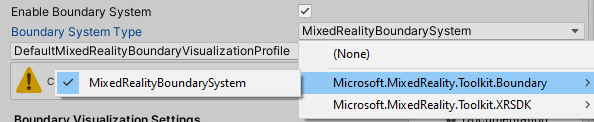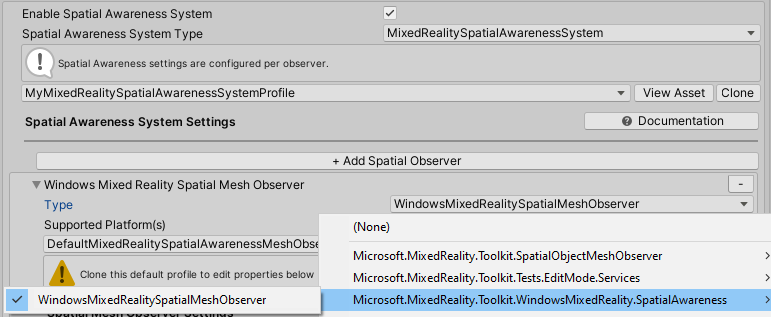MRTK2 と XR SDK の概要
XR SDK は Unity の Unity 2019.3 以降の新しい XR パイプラインです。 Unity 2019 では、既存の XR パイプラインに代わるパイプラインが提供されています。 Unity 2020 では、Unity で唯一の XR パイプラインです。
XR SDK パイプライン用の Unity の構成
XR SDK パイプラインでは現在、3 つのプラットフォーム (Windows Mixed Reality、Oculus、OpenXR) がサポートされています。 以下のセクションでは、プラットフォームごとに XR SDK を構成するために必要な手順について説明します。
Windows Mixed Reality
Unity のパッケージ マネージャーにアクセスし、Windows XR プラグイン パッケージをインストールすることで、XR SDK での Windows Mixed Reality のサポートが追加されます。 これにより、いくつかの依存関係パッケージも取得されます。
以下のすべてが正常にインストールされていることを確認します。
- XR プラグインの管理
- Windows XR プラグイン
- XR Legacy Input Helpers
[Edit](編集) > [Project Settings](プロジェクト設定) に移動します。
[プロジェクトの設定] ウィンドウで [XR プラグインの管理] タブをクリックします。
ユニバーサル Windows プラットフォームの設定に移動し、[プラグイン プロバイダー] で [Windows Mixed Reality] がオンになっていることを確認します。
[起動時に XR を初期化する] がオンになっていることを確認します。
("エディター内の HoloLens リモート処理では必須、それ以外の場合は省略可能") [スタンドアロン] の設定に移動し、[プラグイン プロバイダー] の下の [Windows Mixed Reality] がオンになっていることを確認します。 また、[起動時に XR を初期化する] もオンになっていることを確認します。
![[スタンドアロン] タブが選択された XR プラグイン管理](images/xr-management-img-02.png?view=mrtkunity-2022-05)
("省略可能") [XR プラグインの管理] の下にある [Windows Mixed Reality] タブをクリックし、カスタム設定プロファイルを作成して既定値を変更します。 設定の一覧が既に存在する場合は、プロファイルを作成する必要はありません。
![[Windows] タブが選択された XR プラグイン管理](images/xr-management-img-01.png?view=mrtkunity-2022-05)
Oculus
- XR SDK パイプラインを使用して、MRTK で Oculus Quest を構成する方法に関するガイドの手順に従います。 このガイドでは、Unity と MRTK の両方を構成して、Oculus Quest で XR SDK パイプラインを使用できるようにするために必要な手順が説明されています。
OpenXR
重要
Unity の OpenXR は、Unity 2020.2 以上でのみサポートされます。 また、x64、ARM、ARM64 のビルドのみをサポートします。
「MRTK を使用して新しい OpenXR プロジェクトをセットアップする」の手順に従って、OpenXR プラグインをプロジェクトに追加します。 以下が正常にインストールされていることを確認します。
- XR プラグインの管理
- OpenXR プラグイン
- [Mixed Reality OpenXR Plugin](Mixed Reality OpenXR プラグイン)
[編集] > [プロジェクトの設定] に移動します。
[プロジェクトの設定] ウィンドウで [XR プラグインの管理] タブをクリックします。
[起動時に XR を初期化する] がオンになっていることを確認します。
(省略可能)ターゲットHoloLens 2場合は、UWP プラットフォーム上にあることを確認し、[Microsoft HoloLens機能グループ] を選択します。
(省略可能)Quest 2 をターゲットにしている場合は、Android プラットフォームを使用していることを確認し、[ハンド トラッキング] と [メタ クエスト サポート] を選択します。
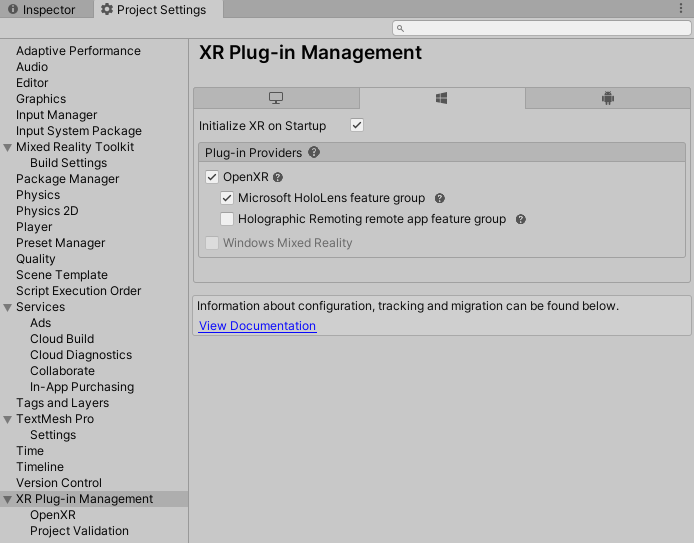
Note
UPM から MRTK を使用する既存のプロジェクトがある場合は、MixedRealityToolkit.Generated フォルダーにある link.xml ファイルに次の行が含まれていることを確認してください。
<assembly fullname = "Microsoft.MixedReality.Toolkit.Providers.OpenXR" preserve="all"/>
XR SDK パイプライン用の MRTK の構成
Unity の XR パイプライン全体ですべてが構成済みになっている、既定の MRTK プロファイルのいずれかを使用します。 以前の "DefaultOpenXRConfigurationProfile" および "DefaultXRSDKConfigurationProfile" には非推奨のラベルが付きました。
OpenXR を使用する場合は、アクティブなプロファイルとして [DefaultOpenXRConfigurationProfile] を選択するか、これを複製してカスタマイズします。
[XR プラグインの管理] の構成で他の XR ランタイム (Windows Mixed Reality や Oculus など) を使用している場合は、アクティブなプロファイルとして [DefaultXRSDKConfigurationProfile] を選択するか、これを複製してカスタマイズします。
これらのプロファイルは、必要に応じて適切なシステムとプロバイダーを使用して設定します。 XR SDK でのプロファイルおよびサンプルのサポートの詳細については、プロファイルに関するドキュメントを参照してください。
既存のプロファイルを XR SDK に移行するには、次のサービスおよびデータ プロバイダーを更新する必要があります。
Unity 2019 では、[XR SDK] タブに新しいデータ プロバイダーが表示されます。また、Unity 2020 以降では、レガシ XR が存在しないため、唯一のメイン ビューとして新しいデータ プロバイダーが表示されます。
![[XR SDK] タブ](../features/images/xrsdk/xrsdktabview.png?view=mrtkunity-2022-05)
カメラ
次のデータ プロバイダーを追加します
| OpenXR プラグイン | Windows XR プラグイン |
|---|---|
XRSDK.OpenXR.OpenXRCameraSettings |
XRSDK.WindowsMixedReality.WindowsMixedRealityCameraSettings |
GenericXRSDKCameraSettings |
GenericXRSDKCameraSettings |
| OpenXR プラグイン | Windows XR プラグイン |
|---|---|
XRSDK.WindowsMixedReality.WindowsMixedRealityCameraSettings |
|
GenericXRSDKCameraSettings |
GenericXRSDKCameraSettings |
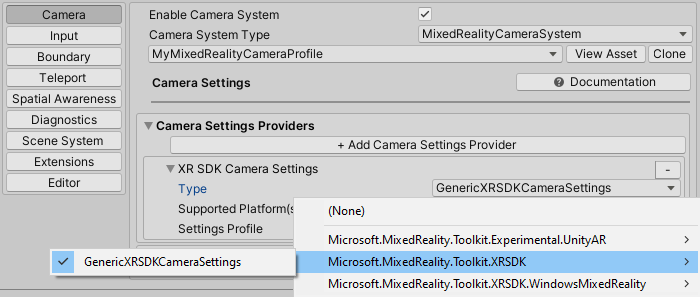
入力
次のデータ プロバイダーを追加します
| OpenXR プラグイン | Windows XR プラグイン |
|---|---|
OpenXRDeviceManager |
XRSDK.WindowsMixedReality.WindowsMixedRealityDeviceManager |
OpenXR:
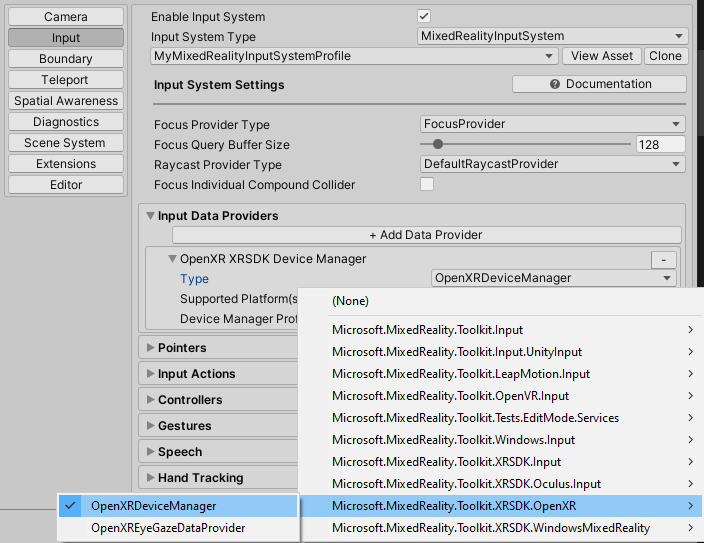
Windows Mixed Reality:
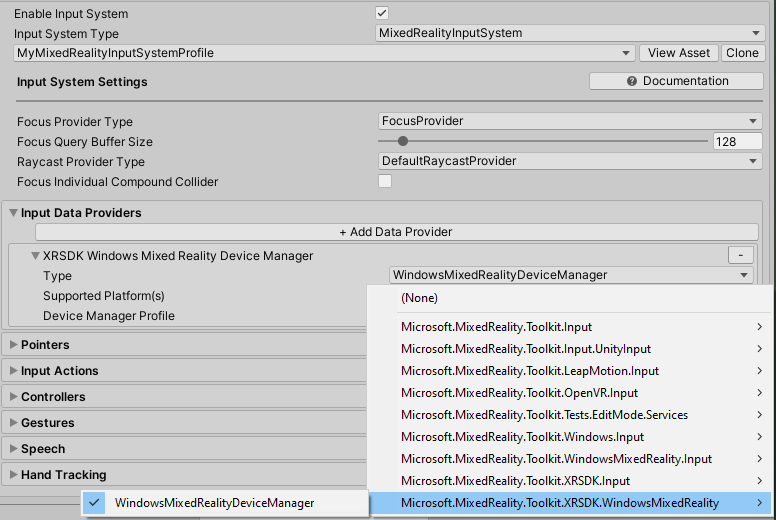
限界値
次のデータ プロバイダーを追加します
| OpenXR プラグイン | Windows XR プラグイン |
|---|---|
XRSDKBoundarySystem |
XRSDKBoundarySystem |
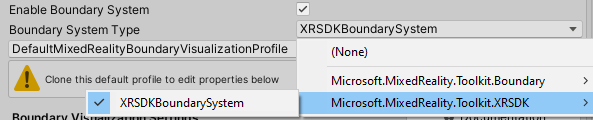
空間認識
次のデータ プロバイダーを追加します
| OpenXR プラグイン | Windows XR プラグイン |
|---|---|
XRSDK.OpenXR.OpenXRSpatialAwarenessMeshObserver (UWP の場合) |
XRSDK.WindowsMixedReality.WindowsMixedRealitySpatialMeshObserver (UWP の場合) |
XRSDK.GenericXRSDKSpatialMeshObserver (非 UWP の場合) |
| OpenXR プラグイン | Windows XR プラグイン |
|---|---|
XRSDK.GenericXRSDKSpatialMeshObserver |
XRSDK.WindowsMixedReality.WindowsMixedRealitySpatialMeshObserver |
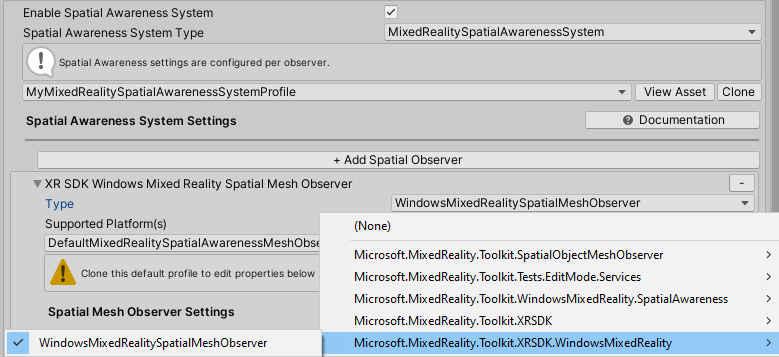
コントローラー マッピング
カスタム コントローラー マッピング プロファイルを使用している場合は、そのうちの 1 つを開き、Mixed Reality Toolkit - Utilities -> Update ->> Controller Mapping Profiles メニュー項目を実行して、新しい XR SDK コントローラーの種類が定義されていることを確認します。