ブラシを使用して背景、前景、輪郭を描画する
Brush オブジェクトを使用して、XAML の図形、テキスト、コントロールの内側と輪郭を塗りつぶすことにより、アプリケーション UI で視覚的に確認できるようにします。
重要な API: Brush クラス
ブラシ入門
アプリのキャンバスに表示される Shape、テキスト、Control の領域を塗りつぶすには、Shape の Fill プロパティか、Control の Background および Foreground プロパティを Brush 値に設定します。
ブラシには、次のような種類があります。
- AcrylicBrush
- SolidColorBrush
- LinearGradientBrush
- RadialGradientBrush
- ImageBrush
- WebViewBrush
- XamlCompositionBrushBase
単色ブラシ
SolidColorBrush は、赤や青などの 1 つの Color で領域を塗りつぶします。 これは、最も基本的なブラシです。 XAML で SolidColorBrush とそれで指定する色を定義するには、定義済みの色の名前、16 進数の色値、およびプロパティ要素構文という 3 つの方法があります。
定義済みの色の名前
Yellow、Magenta など、定義済みの色の名前を使うことができます。 名前付きの色は 256 個存在します。 XAML パーサーにより、色の名前が、正しいカラー チャネルを持つ Color 構造体に変換されます。 256 個の名前付きの色は、カスケード スタイル シート レベル 3 (CSS3) 仕様の X11 の色名が基になっているため、過去に Web 開発や Web デザインの経験があれば、この一連の色について既にご存じの方も多いと思います。
Rectangle の Fill プロパティを定義済みの色 Red に設定する例を次に示します。
<Rectangle Width="100" Height="100" Fill="Red" />
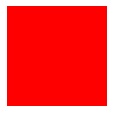
四角形に適用された SolidColorBrush
XAML ではなくコードを使って SolidColorBrush を定義する場合、名前付きの色はそれぞれ、Colors クラスの静的プロパティの値として利用できます。 たとえば、名前付きの色 "Orchid" を表す、SolidColorBrush の Color 値を宣言するには、Color 値を静的な Colors.Orchid 値に設定します。
16 進数の色値
16 進数形式の文字列を使い、SolidColorBrush に対して、8 ビットのアルファ チャネルを備えた厳密な 24 ビットの色値を宣言できます。 16 進数文字列はコンポーネント値ごとに、0 - F の範囲の 2 文字で定義され、各コンポーネントの値がアルファ チャネル (不透明度)、赤色チャネル、緑色チャネル、青色チャネルの順に並びます (ARGB)。 たとえば、16 進数値 "#FFFF0000" は、完全に不透明な赤色 (アルファ = "FF"、赤 = "FF"、緑 = "00"、青 = "00") を定義します。
次の XAML の例では、Rectangle の Fill プロパティを 16 進数値 "#FFFF0000" に設定し、名前付きの色 Colors.Red を使用した場合と同じ結果を得ています。
<StackPanel>
<Rectangle Width="100" Height="100" Fill="#FFFF0000" />
</StackPanel>
プロパティ要素構文
プロパティ要素構文を使って SolidColorBrush を定義できます。 この構文は、前の方法よりもやや複雑ですが、Opacity などのプロパティ値を要素に対して追加で指定できます。 プロパティ要素構文を含む XAML 構文について詳しくは、「XAML の概要」と「XAML 構文のガイド」をご覧ください。
これまでの例で作成したブラシは、多くの一般的なケースにおいて UI を簡潔に定義できるようする意識的な XAML 言語の省略表現の一環として、暗黙的かつ自動的に作成されました。 次の例では、Rectangle を作成し、Rectangle.Fill プロパティの要素値として SolidColorBrush を明示的に作成します。 SolidColorBrush の Color は Blue に設定され、Opacity は 0.5 に設定されます。
<Rectangle Width="200" Height="150">
<Rectangle.Fill>
<SolidColorBrush Color="Blue" Opacity="0.5" />
</Rectangle.Fill>
</Rectangle>
線状グラデーション ブラシ
LinearGradientBrush は、直線に沿って定義されたグラデーションを使って、領域を塗りつぶします。 この直線は "グラデーション軸" と呼ばれます。 GradientStop オブジェクトを使って、グラデーションの色とグラデーション軸に沿った位置を指定します。 既定では、ブラシで塗りつぶす領域の左上隅から右下隅に向かってグラデーション軸がとられているため、明暗は斜め方向に適用されます。
GradientStop は、グラデーション ブラシの基本的な構成要素です。 グラデーション境界では、塗りつぶす領域に適用されたブラシの、グラデーション軸上の Offset 位置における Color が指定されます。
グラデーション境界の Color プロパティでは、グラデーション境界の色を指定します。 定義済みの色の名前を使うか、16 進数の ARGB 値を指定して、色を設定できます。
GradientStop の Offset プロパティでは、グラデーション軸に沿った各 GradientStop の位置を指定します。 Offset は、0 から 1 までの範囲の倍精度浮動小数点数です。 Offset が 0 のとき、GradientStop は、グラデーション軸の開始位置、つまり、StartPoint 付近に配置されます。 Offset が 1 のとき、GradientStop は EndPoint に配置されます。 実用上、LinearGradientBrush には少なくとも 2 つの GradientStop 値が必要であり、2 つの GradientStop は、それぞれ異なる Color と、0 - 1 の範囲内の異なる Offset 値を持つ必要があります。
次の例では、4 色の線状グラデーションを作成し、それを使って Rectangle を塗りつぶします。
<!-- This rectangle is painted with a diagonal linear gradient. -->
<Rectangle Width="200" Height="100">
<Rectangle.Fill>
<LinearGradientBrush StartPoint="0,0" EndPoint="1,1">
<GradientStop Color="Yellow" Offset="0.0" x:Name="GradientStop1"/>
<GradientStop Color="Red" Offset="0.25" x:Name="GradientStop2"/>
<GradientStop Color="Blue" Offset="0.75" x:Name="GradientStop3"/>
<GradientStop Color="LimeGreen" Offset="1.0" x:Name="GradientStop4"/>
</LinearGradientBrush>
</Rectangle.Fill>
</Rectangle>
グラデーション境界の各点の色は、境界となる 2 つのグラデーション境界によって指定される色の組み合わせとして、直線的に補間されます。 次の図は、この例のグラデーション境界を示しています。 グラデーション境界の位置が円で示され、グラデーション軸が破線で示されています。
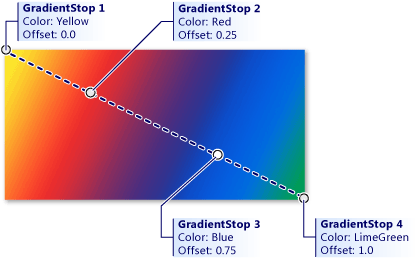
隣接する 2 つのグラデーション境界によって指定される色の組み合わせ
グラデーション境界が配置される直線は、StartPoint プロパティと EndPoint プロパティを、既定値である (0,0) と (1,1) 以外の値に設定することで変更できます。 StartPoint と EndPoint の座標値を変更すると、水平方向や垂直方向のグラデーションを作成したり、グラデーション方向を反転したりできるほか、塗りつぶす領域全体よりも小さくなるようにグラデーションの適用範囲を狭めることができます。 グラデーションの領域を狭めるには、StartPoint または EndPoint (あるいはその両方) の値を 0 - 1 の範囲で変更します。 たとえば、すべてのフェードがブラシの左半分で発生し、右半分は、最後の GradientStop の色まで単色であるような水平方向のグラデーションが必要な場合、StartPoint を (0,0) に、EndPoint を (0.5,0) に設定します。
ツールによるグラデーションの作成
ここまで、線状グラデーションのしくみについて説明しました。次に、Visual Studio または Blend を使うと、これらのグラデーションの作成が簡単になります。 グラデーションを作成するには、デザイン サーフェイスまたは XAML ビューで、グラデーションを適用するオブジェクトを選択します。 [ブラシ] を展開し、 [線状グラデーション] タブをクリックします。
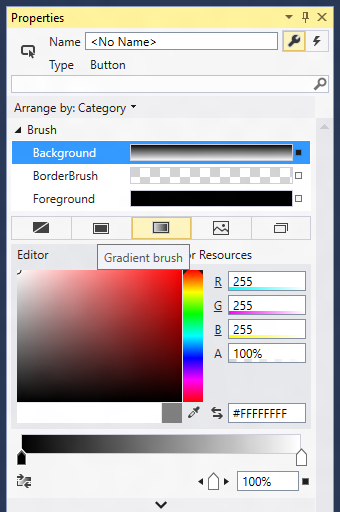
Visual Studio での線状グラデーションの作成
ここで、グラデーション境界の色を変更したり、下のバーを使って位置をずらしたりできます。 また、バーをクリックして新しいグラデーション境界を追加したり、グラデーション境界をバーの外側にドラッグして削除したりもできます (次のスクリーンショットをご覧ください)。
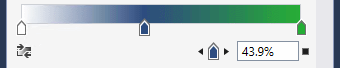
グラデーション設定スライダー
放射状グラデーション ブラシ
RadialGradientBrush は、Center、RadiusX、RadiusY プロパティによって定義される楕円内に描画されます。 グラデーションの色は楕円の中心から始まり、半径の位置で終了します。
放射状グラデーションの色は、GradientStops コレクション プロパティに追加された色の境界によって定義されます。 それぞれのグラデーション境界により、グラデーションの色とオフセットが決まります。
グラデーションの原点は既定では中央ですが、GradientOrigin プロパティを使用して指定することができます。
MappingMode は、Center、RadiusX、RadiusY、GradientOrigin が相対座標と絶対座標のどちらを表すかを定めます。
MappingMode が RelativeToBoundingBox に設定されている場合、3 つのプロパティの X および Y 値は要素境界に対する相対位置として扱われ、Center、RadiusX、RadiusY プロパティでは、(0,0) は要素境界の左上部、(1,1) は右下部を表し、GradientOrigin プロパティでは、(0,0) は中央を表します。
MappingMode が Absolute に設定されている場合、3 つのプロパティの X および Y 値は要素境界内の絶対座標として扱われます。
次の例では、4 色の線状グラデーションを作成し、それを使って Rectangle を塗りつぶします。
<!-- This rectangle is painted with a radial gradient. -->
<Rectangle Width="200" Height="200">
<Rectangle.Fill>
<media:RadialGradientBrush>
<GradientStop Color="Blue" Offset="0.0" />
<GradientStop Color="Yellow" Offset="0.2" />
<GradientStop Color="LimeGreen" Offset="0.4" />
<GradientStop Color="LightBlue" Offset="0.6" />
<GradientStop Color="Blue" Offset="0.8" />
<GradientStop Color="LightGray" Offset="1" />
</media:RadialGradientBrush>
</Rectangle.Fill>
</Rectangle>
グラデーション境界間の各点の色は、隣接する 2 つのグラデーション境界によって指定される色の組み合わせとして、放射状に補間されます。 次の図は、この例のグラデーション境界を示しています。
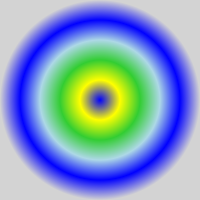
グラデーション境界
イメージ ブラシ
ImageBrush では、イメージ ファイル ソースから取得した画像で領域を塗りつぶします。 ImageSource プロパティに、読み込む画像のパスを設定します。 通常、イメージ ソースは、アプリのリソースに含まれる Content 項目から取得します。
ImageBrush では、既定で、描画する領域が完全に埋まるように画像が拡大されます。描画する領域と画像の縦横比が異なる場合、画像がゆがむ可能性があります。 この動作を変更するには、Stretch プロパティを既定値の Fill から None、Uniform、または UniformToFill に変更します。
次の例では、ImageBrush を作成し、ImageSource を licorice.jpg という画像に設定します。この画像は、アプリのリソースとして取り込んでおく必要があります。 この ImageBrush を使って、図形 Ellipse で定義される領域を塗りつぶします。
<Ellipse Height="200" Width="300">
<Ellipse.Fill>
<ImageBrush ImageSource="licorice.jpg" />
</Ellipse.Fill>
</Ellipse>

レンダリングされた ImageBrush
ImageBrush と Image は、どちらも Uniform Resource Identifier (URI) でイメージ ソース ファイルを参照します。また、イメージ ソース ファイルに使うことができる画像形式には、さまざまなものがあります。 これらのイメージ ソース ファイルは、URI として指定されます。 イメージ ソースの指定、使用できる画像の形式、アプリへのパッケージ化について詳しくは、「画像とイメージ ブラシ」をご覧ください。
ブラシとテキスト
ブラシを使って、テキスト要素にレンダリング特性を適用することもできます。 たとえば、TextBlock の Foreground プロパティに対して、Brush を指定できます。 テキストには、ここで説明したすべてのブラシを適用できます。 ただし、背景にまで滲んでしまうブラシを使用するとテキストが読みにくくなる可能性があるため、テキストにどのブラシを適用するかに注意してください。 テキスト要素の装飾性を高めることが重要でなければ、ほとんどの場合は SolidColorBrush を使うと読みやすくなります。
単色を使う場合でも、テキストには、そのレイアウト コンテナーの背景色に対して十分なコントラストを持つ色を選ぶ必要があります。 テキストの前景とテキスト コンテナーの背景とのコントラスト レベルは、アクセシビリティにかかわる考慮事項です。
WebViewBrush
WebViewBrush は、WebView コントロールに通常表示されるコンテンツにアクセスできる特殊なブラシです。 四角形の WebView コントロール領域にコンテンツをレンダリングする代わりに、WebViewBrush は、レンダリング サーフェイスに Brush タイプのプロパティを持つ別の要素にコンテンツを描画します。 WebViewBrush は、必ずしもすべての用途に適したブラシではありませんが、WebView の切り替えで効果的に使うことができます。 詳しくは、「WebViewBrush」をご覧ください。
XamlCompositionBrushBase
XamlCompositionBrushBase は、CompositionBrush を使って XAML UI 要素を描画する、カスタム ブラシを作成するために使用する基底クラスです。
これにより、Windows.UI.Xaml と Windows.UI.Composition レイヤー間の "ドロップ ダウン " 相互運用を行えます。詳しくは、「ビジュアル レイヤーの概要」をご覧ください。
カスタム ブラシを作成するには、XamlCompositionBrushBase から継承する新しいクラスを作成し、必要なメソッドを実装します。
これにより、CompositionEffectBrush を使って、効果を XAML UIElements に適用することができます。たとえば、XamlLight に照射される XAML UIElement の反射プロパティを制御する GaussianBlurEffect や SceneLightingEffect などの効果を適用できます。
コード例については、XamlCompositionBrushBase に関する記事を参照してください。
XAML リソースとしてのブラシ
すべてのブラシは、XAML リソース ディクショナリに、キーを持つ XAML リソースとして宣言できます。 これにより、UI 内の複数の要素に適用する同じブラシの値を簡単に複製することができます。 その後、このブラシの値を共有し、XAML 内で {StaticResource} 使用法としてブラシ リソースを参照するときに適用することができます。 たとえば、共有されたブラシを参照する XAML コントロール テンプレートがあるとき、そのコントロール テンプレート自体を、キーを持つ XAML リソースとして利用することができます。
コードを使ったブラシ
コードを使ってブラシを定義するよりも、XAML を使ってブラシを指定する方が一般的です。 これは、ブラシが通常は XAML リソースとして定義されるためであり、ブラシの値がデザイン ツールの出力結果である場合や、XAML UI 定義の一部としての出力結果である場合が多いためです。 ただし、コードを使ってブラシを定義する必要がある場合は、すべての種類の Brush をコードのインスタンス化に使うことができます。
コードを使って SolidColorBrush を作成するには、Color パラメーターを受け取るコンストラクターを使います。 次のように、Colors クラスの静的プロパティである値を渡します。
SolidColorBrush blueBrush = new SolidColorBrush(Windows.UI.Colors.Blue);
Dim blueBrush as SolidColorBrush = New SolidColorBrush(Windows.UI.Colors.Blue)
Windows::UI::Xaml::Media::SolidColorBrush blueBrush{ Windows::UI::Colors::Blue() };
blueBrush = ref new SolidColorBrush(Windows::UI::Colors::Blue);
WebViewBrush と ImageBrush を UI プロパティに使う場合、その前に既定のコンストラクターを使って他の API を呼び出してください。
- コードを使って ImageBrush を定義する場合、ImageSource では BitmapImage (URI ではない) が必要です。 ソースがストリームである場合は、SetSourceAsync メソッドを使って値を初期化します。 ソースが、ms-appx スキームまたは ms-resource スキームを使うアプリ内のコンテンツを含む URI である場合は、URI を受け取る BitmapImage コンストラクターを使います。 イメージ ソースが使えるようになるまで代替コンテンツを表示することが必要であるなど、イメージ ソースの取得やデコードについてタイミングの問題がある場合は、ImageOpened イベントを処理することも検討してください。
- WebViewBrush については、SourceName プロパティを最近リセットした場合、または WebView のコンテンツをコードを使って変更した場合に、Redraw の呼び出しが必要になる場合があります。
コード例については、WebViewBrush、ImageBrush、XamlCompositionBrushBase に関する各ページを参照してください。
Windows developer
