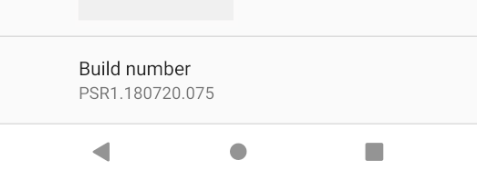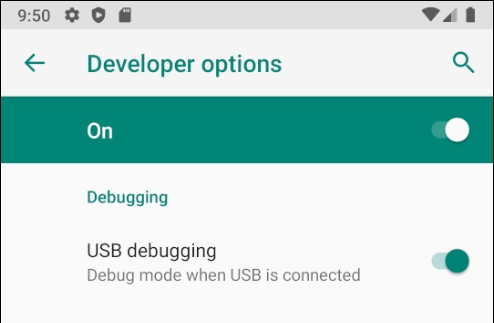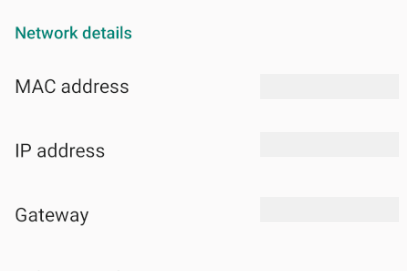開発用のデバイスの設定
この記事では、デバイスが Xamarin.Android アプリケーションの実行とデバッグに使用できるように、Android デバイスの設定およびコンピューターへの接続方法について説明します。
Android エミュレーターでテストしたら、実際の Android デバイスでアプリを動かし、テストすることをお勧めします。 デバッグを有効にし、デバイスをコンピューターに接続する必要があります。
各手順については、以下のセクションで詳しく説明します。
デバイスでのデバッグを有効にする
Android アプリケーションをテストするために、デバイスのデバッグを有効にする必要があります。 Android の [開発者向けオプション] は、バージョン 4.2 以降、既定では非表示になっており、これを有効にする方法は Android のバージョンによって異なる場合があります。
Android 9.0+
Android 9.0 以上では、以下のステップに従ってデバッグを有効にします。
- [設定] 画面に移動します。
- [端末情報] を選択します。
- [ビルド番号 7 回] をタップすると、開発者になります。
Android 8.0 および Android 8.1
- [設定] 画面に移動します。
- システムを選択します。
- [端末情報] を選択します。
- [ビルド番号 7 回] をタップすると、開発者になります。
Android 7.1 以前
- [設定] 画面に移動します。
- [端末情報] を選択します。
- [ビルド番号 7 回] をタップすると、開発者になります。
USB デバッグが有効になっていることを確認する
デバイスで開発者モードを有効にしたら、デバイスで USB デバッグが有効になっていることを確認する必要があります。 これも、Android のバージョンによって異なります。
Android 9.0+
設定システム詳細開発者オプションに移動し、USB デバッグを有効にします。>>>
Android 8.0 および Android 8.1
設定システム開発者オプションに移動し、USB デバッグを有効にします。>>
Android 7.1 以前
設定>開発者オプションに移動し、USB デバッグを有効にします。
[設定 システム] の [>開発者オプション] タブが表示されたら、それを開いて開発者設定を表示します。
ここで、USB デバッグやスリープ モードにしないなどの開発者向けオプションを有効にすることができます。
デバイスをコンピューターに接続する
最後の手順では、デバイスをコンピューターに接続します。 最も簡単で信頼性の高い方法は、USB 経由で行う方法です。
以前にデバッグに使用していない場合は、デバイス上のコンピューターを信頼するように求めるメッセージが表示されます。 デバイスを接続するたびにこのメッセージが表示されないように、[Always allow from this computer]\(このコンピューターを常に許可する\) をオンにすることもできます。
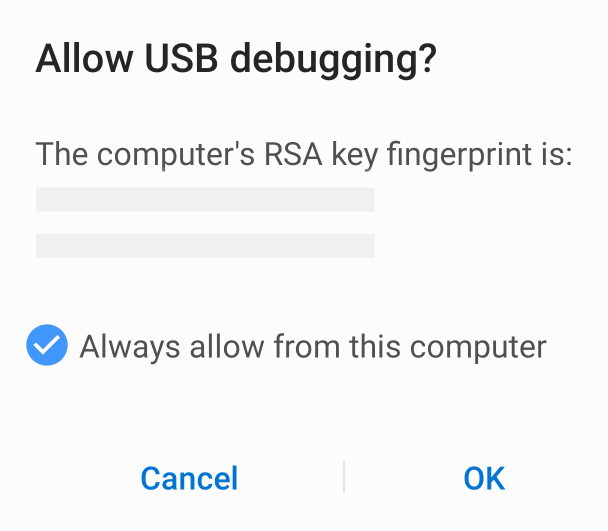
デバッグするターゲット デバイスを選択する
Visual Studio のデバッグ対象デバイスが接続したばかりのデバイスでない場合は、標準ツール バーのドロップダウンから選択します (ツール バー>標準の表示>)。
Wifi 経由の代替接続
USB ケーブルを使用せずに、WiFi 経由で Android デバイスをコンピューターに接続することができます。 この手法は少しばかり大変ですが、デバイスがコンピューターからかなり離れた位置にあり、ケーブルで常時接続することが難しい場合に便利です。
WiFi 経由の接続
既定では、Android Debug Bridge (ADB) は USB 経由で Android デバイスと通信するように構成されます。 USB の代わりに TCP/IP を使用するように再構成することができます。 これを行うには、デバイスとコンピューターの両方が同じ WiFi ネットワーク上にある必要があります。 WiFi 経由でデバッグを行うために環境を設定するには、コマンド ラインを使用して以下のステップを実行します。
Android デバイスの IP アドレスを決定します。 IPアドレスを見つける方法の1つは、設定>ネットワークとインターネット>Wi-Fiの下を見てから、デバイスが接続されているWiFiネットワークをタップしてから、[詳細設定]をタップすることです。 これで、以下のスクリーン ショットのような、ネットワーク接続に関する情報を示すドロップダウンが開きます。
一部のバージョンの Android では、IP アドレスは一覧表示されませんが、代わりに [設定]> [端末情報]> [ステータス] の順に選択して確認できます。
USB 経由で、コンピューターに Android デバイスを接続します。
次に、ADB を再起動して、ポート 5555 で TCP を使用するようにします。 コマンド プロンプトで、次のコマンドを入力します。
adb tcpip 5555このコマンドを実行すると、コンピューターは USB 経由で接続されているデバイスをリッスンできなくなります。
デバイスをコンピューターに接続している USB ケーブルを外します。
上記の手順 1 で指定されたポートで Android デバイスに接続するように ADB を構成します。
adb connect 192.168.1.28:5555このコマンドが完了すると、Android デバイスは WiFi 経由でコンピューターに接続されます。
WiFi 経由でのデバッグが完了したら、以下のコマンドを使用して、ADB をリセットして USB モードに戻すことができます。
adb usbコンピューターに接続されているデバイスをリストするように ADB に要求できます。 デバイスの接続方法に関係なく、コマンド プロンプトで次のコマンドを実行することで、接続されているデバイスを表示できます。
adb devices
トラブルシューティング
場合によっては、デバイスがコンピューターに接続できないことがあります。 この場合は、USB ドライバーがインストールされていることを確認する必要があります。
USB ドライバーをインストールする
このステップは macOS では必要ありません。デバイスを USB ケーブルで Mac に接続するだけです。
Windows コンピューターが USB で接続された Android デバイスを認識する前に、いくつかの追加のドライバーをインストールする必要がある場合があります。
Note
これらは、Google Nexus デバイスの設定手順であり、参照として提供されるものです。 特定のデバイスの手順は異なる場合がありますが、同様のパターンに従います。 何かお困りでしたら、インターネットで使用しているデバイスを検索してください。
[Android SDK のインストール パス]\tools ディレクトリの android.bat アプリケーションを実行します。 既定では、Xamarin.Android インストーラーは、Windows コンピューター上の次の場所に Android SDK を配置します。
C:\Users\[username]\AppData\Local\Android\android-sdk
USB ドライバーをダウンロードする
Google Nexus デバイス (Galaxy Nexus を除く) では、Google USB ドライバーが必要です。 Galaxy Nexus 用のドライバーは Samsung によって配布されます。 他のすべての Android デバイスでは、それぞれの製造元の USB ドライバーを使用する必要があります。
Android SDK マネージャーを起動し、以下のスクリーン ショットに示されているように、Extras フォルダーを展開して、Google USB ドライバー パッケージをインストールします。
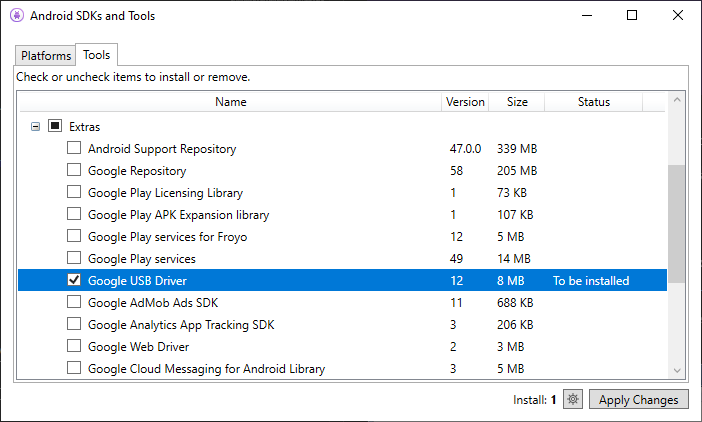
[Google USB ドライバー] ボックスをオンにして、[Apply Changes]\(変更の適用\) ボタンをクリックします。 次の場所にドライバー ファイルがダウンロードされます。
[Android SDK install path]\extras\google\usb\_driver
Xamarin.Android インストールの既定のパスは次のとおりです。
C:\Users\[username]\AppData\Local\Android\android-sdk\extras\google\usb_driver
USB ドライバーのインストール
USB ドライバーがダウンロードされたら、それらをインストールする必要があります。 Windows 7 でドライバーをインストールする場合は、次のようにします。
USB ケーブルでデバイスをコンピューターに接続します。
デスクトップまたは Windows エクスプローラーでコンピューターを右クリックして、[管理] を選択します。
左側のウィンドウで [デバイス] を選択します。
右側のウィンドウで [その他のデバイス] を見つけて展開します。
デバイス名を右クリックして、[ドライバー ソフトウェアの更新] を選択します。 これで、ハードウェアの更新ウィザードが起動します。
[コンピューターを参照してドライバー ソフトウェアを検索します] を選択して、[次へ] をクリックします。
[参照] をクリックして、USB ドライバー フォルダーを見つけます (Google USB ドライバーは [Android SDK のインストール パス]\extras\google\usb_driver にあります)。
[次へ] をクリックして、ドライバーをインストールします。
まとめ
この記事では、デバイスでのデバッグを有効にして、開発用に Android デバイスを構成する方法について説明しました。 USB または WiFi を使用して、コンピューターにデバイスを接続する方法についても説明しました。