iOS 開発用の Visual Studio の構成
この記事では、Visual Studio 用の Xamarin.iOS のさまざまな構成オプションについて説明します。
Xamarin.iOS の一致するバージョンの使用
Visual Studio 2019 または Visual Studio 2017 では、Mac ビルド ホストにインストールされているものと同じバージョンの Xamarin.iOS を使う必要があります。 そのためには次のようにします。
Visual Studio 2019 または Visual Studio 2017 を使用している場合は、Visual Studio for Mac で [安定] 更新チャネルを選択します。
Visual Studio 2019 Preview を使用している場合は、Visual Studio for Mac で [アルファ] 更新チャネルを選択します。
注意
Visual Studio 2017 バージョン 15.6 以降では、Visual Studio 2017 は Mac ビルド ホストが Windows と同じバージョンの Xamarin.iOS を使用しているかどうかを自動的に検出します。 バージョンが一致しない場合、Visual Studio 2017 では Mac ビルド ホストに正しいバージョンをリモート インストールできます。 詳しくは、「Mac とペアリング」ガイドの「Mac の自動プロビジョニング」セクションをご覧ください。
[iOS] ツール バー
Visual Studio 2019 または Visual Studio 2017 で iOS プロジェクトを開くと、[iOS] ツール バーが表示されます。 既定では、このツール バーには Xamarin.iOS の開発に役立つ 4 つのボタンが含まれます。
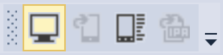
- [Mac とペアリング] – [Mac とペアリング] ダイアログを開きます。 Visual Studio 2019 または Visual Studio 2017 で iOS プロジェクトを開くと有効になります。
- [iOS シミュレーターの表示] – Mac ビルド ホストで、iOS シミュレーターを前面に移動します。 Visual Studio 2019 または Visual Studio 2017 で iOS プロジェクトを開くと有効になります。
- [デバイス ログ] – デバイス ログを検査できるウィンドウを表示します。 Visual Studio 2019 または Visual Studio 2017 で iOS プロジェクトを開くと有効になります。
- [ビルド サーバーに IPA ファイルを表示] – Mac ビルド ホストで、アプリの .ipa ファイルの場所を示すウィンドウを開きます。 .ipa が作成されたビルドの完了後に有効になります。
このツール バーが表示されない場合は、Visual Studio 2019 または Visual Studio 2017 で [ 表示 ] メニューを開き、[ ツール バー > iOS] を選択します。
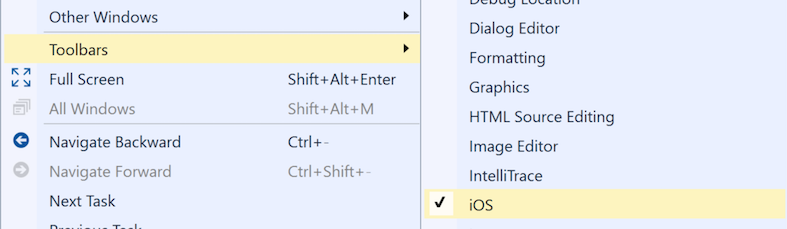
[ソリューション プラットフォーム] ドロップダウン メニュー
[ソリューション プラットフォーム] ドロップダウン メニューでは、次のビルドの対象が物理デバイスかシミュレーターかを選択できます。
[標準] ツール バーにこのドロップダウン メニューが表示されるようにするには:
- Visual Studio 2019 または Visual Studio 2017 で、[標準] ツール バーの右端にある下向き矢印をクリックします。
- [ボタンの表示/非表示] を選びます
- [ソリューション プラットフォーム] 項目がオンになっていることを確認します。
![[ソリューション プラットフォームの有効化] ドロップダウン メニューの有効化 [ソリューション プラットフォーム] ドロップダウン メニュー](config-options-images/solution-platforms-enable.png) の
の
iOS プロジェクトを開くと、[標準] および [iOS] ツール バーが次のスクリーンショットのようになります。
