ListView のカスタマイズ
Xamarin.Forms の ListView は、データのコレクションを縦方向の一覧として表示するビューです。 この記事では、プラットフォーム固有のリスト コントロールとネイティブのセルのレイアウトをカプセル化するカスタム レンダラーを作成し、ネイティブ リスト コントロールのパフォーマンスをより厳密に制御する方法を示します。
すべての Xamarin.Forms ビューには、ネイティブ コントロールのインスタンスを作成する各プラットフォーム用のレンダラーが付属しています。 Xamarin.Forms アプリケーションによって ListView がレンダリングされると、iOS では ListViewRenderer クラスがインスタンス化され、それによってネイティブの UITableView コントロールもインスタンス化されます。 Android プラットフォーム上では、ListViewRenderer クラスによってネイティブの ListView コントロールがインスタンス化されます。 ユニバーサル Windows プラットフォーム (UWP) 上では、ListViewRenderer クラスによってネイティブの ListView コントロールがインスタンス化されます。 Xamarin.Forms コントロールによってマップされるレンダラーとネイティブ コントロール クラスの詳細については、「Renderer Base Classes and Native Controls」(レンダラーの基底クラスおよびネイティブ コントロール) を参照してください。
次の図は、ListView コントロールと、それを実装する、対応するネイティブ コントロールの関係を示しています。
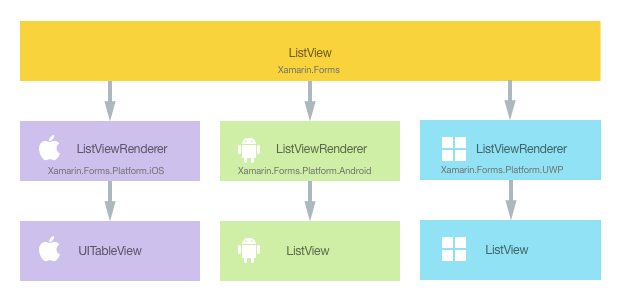
レンダリング プロセスを活用して各プラットフォーム上で ListView 用のカスタム レンダラーを作成することで、プラットフォーム固有のカスタマイズを実装できます。 その実行プロセスは次のとおりです。
- Xamarin.Forms カスタム コントロールを作成します。
- Xamarin.Forms からカスタム コントロールを使用します。
- 各プラットフォーム上でコントロールのカスタム レンダラーを作成します。
プラットフォーム固有のリスト コントロールとネイティブのセルのレイアウトを利用する NativeListView レンダラーを実装するために、各項目について順番に確認しましょう。 このシナリオは、再利用可能なリストとセルのコードを含む既存のネイティブ アプリを移行する場合に便利です。 さらに、データの視覚化など、パフォーマンスに影響を与える可能性があるリスト コントロール機能の詳細なカスタマイズが可能になります。
カスタム ListView コントロールの作成
カスタム ListView コントロールは、次のコード例のように、ListView クラスをサブクラス化することで作成できます。
public class NativeListView : ListView
{
public static readonly BindableProperty ItemsProperty =
BindableProperty.Create ("Items", typeof(IEnumerable<DataSource>), typeof(NativeListView), new List<DataSource> ());
public IEnumerable<DataSource> Items {
get { return (IEnumerable<DataSource>)GetValue (ItemsProperty); }
set { SetValue (ItemsProperty, value); }
}
public event EventHandler<SelectedItemChangedEventArgs> ItemSelected;
public void NotifyItemSelected (object item)
{
if (ItemSelected != null) {
ItemSelected (this, new SelectedItemChangedEventArgs (item));
}
}
}
NativeListView は、.NET 標準ライブラリ プロジェクトで作成され、カスタム コントロールの API を定義します。 このコントロールは、ListView にデータにデータを設定するために使用されるItems プロパティを公開しており、表示目的のために、このプロパティをデータ バインディングすることが可能です。 また、このコントロールでは、プラットフォーム固有のネイティブ リスト コントロールで項目が選択されるたびに起動される ItemSelected イベントも公開しています。 データ バインディングの詳細については、「Data Binding Basics」 (データ バインディングの基礎) を参照してください。
カスタム コントロールの使用
NativeListView カスタム コントロールは、その場所の名前空間を宣言し、コントロール上で名前空間プレフィックスを使用することで、.NET 標準ライブラリ プロジェクトの XAML で参照することができます。 次のコード例は、XAML ページがどのように NativeListView カスタム コントロールを使用できるかを示しています。
<ContentPage ...
xmlns:local="clr-namespace:CustomRenderer;assembly=CustomRenderer"
...>
...
<ContentPage.Content>
<Grid>
<Grid.RowDefinitions>
<RowDefinition Height="Auto"/>
<RowDefinition Height="*" />
</Grid.RowDefinitions>
<Label Text="{x:Static local:App.Description}" HorizontalTextAlignment="Center" />
<local:NativeListView Grid.Row="1" x:Name="nativeListView" ItemSelected="OnItemSelected" VerticalOptions="FillAndExpand" />
</Grid>
</ContentPage.Content>
</ContentPage>
local 名前空間プレフィックスには任意の名前を付けることができます。 ただし、clr-namespace と assembly の値は、カスタム コントロールの詳細と一致する必要があります。 名前空間が宣言されると、プレフィックスを使用してカスタム コントロールが参照されます。
次のコード例は、C# ページがどのように NativeListView カスタム コントロールを使用できるかを示しています。
public class MainPageCS : ContentPage
{
NativeListView nativeListView;
public MainPageCS()
{
nativeListView = new NativeListView
{
Items = DataSource.GetList(),
VerticalOptions = LayoutOptions.FillAndExpand
};
switch (Device.RuntimePlatform)
{
case Device.iOS:
Padding = new Thickness(0, 20, 0, 0);
break;
case Device.Android:
case Device.UWP:
Padding = new Thickness(0);
break;
}
Content = new Grid
{
RowDefinitions = {
new RowDefinition { Height = GridLength.Auto },
new RowDefinition { Height = new GridLength (1, GridUnitType.Star) }
},
Children = {
new Label { Text = App.Description, HorizontalTextAlignment = TextAlignment.Center },
nativeListView
}
};
nativeListView.ItemSelected += OnItemSelected;
}
...
}
NativeListView カスタム コントロールでは、プラットフォーム固有のカスタム レンダラーを使用して、Items プロパティ経由で設定されたデータのリストを表示します。 リストの各行には、名前、カテゴリ、イメージ ファイル名という 3 つの項目が含まれます。 リストの各行のレイアウトは、プラットフォーム固有のカスタム レンダラーによって定義されています。
注意
NativeListView カスタム コントロールは、スクロール機能を含むプラットフォーム固有のリスト コントロールを使ってレンダリングされるため、カスタム コントロールは ScrollView などのスクロール可能なレイアウト コントロール内でホストしてはいけません。
プラットフォーム固有のリスト コントロールとネイティブのセルのレイアウトを作成するために、カスタム レンダラーは、各アプリケーション プロジェクトに追加できるようになりました。
各プラットフォーム上でのカスタム レンダラーの作成
カスタム レンダラー クラスを作成するプロセスは次のとおりです。
- カスタム コントロールをレンダリングする
ListViewRendererクラスのサブクラスを作成します。 - カスタム コントロールをレンダリングする
OnElementChangedメソッドをオーバーライドして、ロジックを書き込んでカスタマイズします。 対応する Xamarin.FormsListViewが作成されると、このメソッドが呼び出されます。 ExportRenderer属性をカスタム レンダラー クラスに追加し、それを使用して Xamarin.Forms のカスタム コントロールがレンダリングされることを指定します。 この属性は、Xamarin.Forms にカスタム レンダラーを登録するために使用されます。
注意
プラットフォーム プロジェクトごとにカスタム レンダラーを指定するかどうかは任意です。 カスタム レンダラーが登録されていない場合は、セルの基底クラスの既定のレンダラーが使用されます。
次の図に、サンプル アプリケーション内の各プロジェクトの役割と、それらの関係を示します。
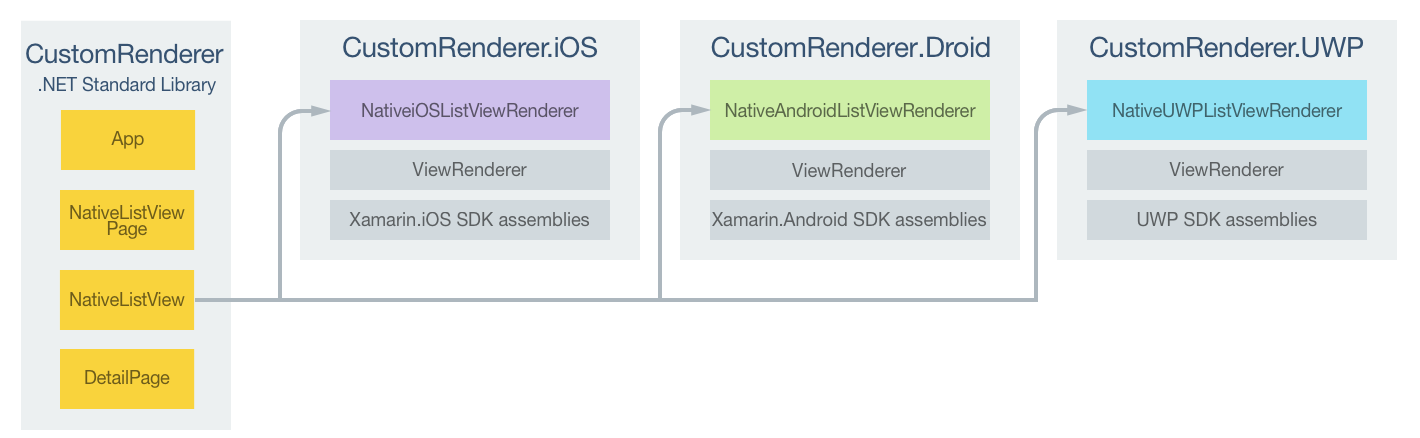
NativeListView カスタム コントロールはプラットフォーム固有のレンダラー クラスによってレンダリングされます。このクラスはすべて各プラットフォームの ListViewRenderer クラスから派生しています。 この結果、次のスクリーンショットに示すように、プラットフォーム固有のリスト コントロールとネイティブ のセルのレイアウトを使用してそれぞれの NativeListView カスタム コントロールがレンダリングされます。
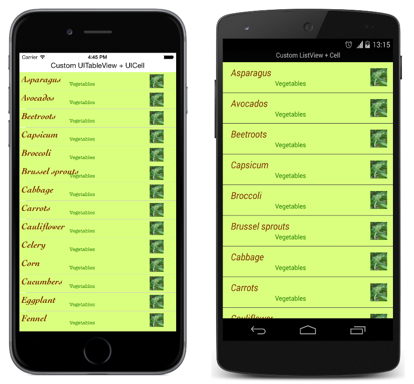
ListViewRenderer クラスは OnElementChanged メソッドを公開します。このメソッドは、該当するネイティブ コントロールをレンダリングするために、Xamarin.Forms カスタム コントロールの作成時に呼び出されます。 このメソッドでは、OldElement および NewElement プロパティを含む ElementChangedEventArgs パラメーターを受け取ります。 これらのプロパティは、レンダラーがアタッチされていたXamarin.Forms 要素と、レンダラーが現在アタッチされているXamarin.Forms 要素をそれぞれ表しています。 サンプル アプリケーションでは、OldElement プロパティが null になり、NewElement プロパティに NativeListView インスタンスへの参照が含まれます。
各プラットフォーム固有のレンダラー クラス内の、オーバーライドされたバージョンの OnElementChanged メソッドは、ネイティブ コントロールのカスタマイズを行う場所です。 プラットフォーム上で使用されているネイティブ コントロールへの型指定された参照には、Control プロパティを使用してアクセスすることができます。 さらに、レンダリングされている Xamarin.Forms コントロールへの参照は、Element プロパティを使用して取得することができます。
次のコード例に示すように、OnElementChanged メソッドでイベント ハンドラーをサブスクライブする場合は注意が必要です。
protected override void OnElementChanged (ElementChangedEventArgs<Xamarin.Forms.ListView> e)
{
base.OnElementChanged (e);
if (e.OldElement != null) {
// Unsubscribe from event handlers and cleanup any resources
}
if (e.NewElement != null) {
// Configure the native control and subscribe to event handlers
}
}
カスタム レンダラーが新しい Xamarin.Forms 要素に関連付けられるときにのみ、ネイティブ コントロールを設定し、イベント ハンドラーを登録する必要があります。 同様に、レンダラーがアタッチされている要素が変わるときにのみ、サブスクライブしていたイベント ハンドラーのサブスクライブをすべて解除する必要があります。 この手法を採用することは、メモリ リークが発生しないカスタム レンダラーの作成に役立ちます。
各プラットフォーム固有のレンダラー クラス内でオーバーライドされたバージョンの OnElementPropertyChanged メソッドは、Xamarin.Forms カスタム コントロール上でバインド可能なプロパティの変更に応答する場所です。 このオーバーライドは何度も呼び出されることがあるため、変更になったプロパティのチェックは常に行われる必要があります。
各カスタム レンダラー クラスは、レンダラーを Xamarin.Forms に登録する ExportRenderer 属性で修飾されます。 この属性は、レンダリングされている Xamarin.Forms カスタム コントロールの型名と、カスタム レンダラーの型名という 2 つのパラメーターを受け取ります。 属性の assembly プレフィックスでは、属性がアセンブリ全体に適用されることを指定します。
次のセクションで、各プラットフォーム固有のカスタム レンダラー クラスの実装について説明します。
iOS 上でのカスタム レンダラーの作成
次のコード例は、iOS プラットフォーム用のカスタム レンダラーを示しています。
[assembly: ExportRenderer (typeof(NativeListView), typeof(NativeiOSListViewRenderer))]
namespace CustomRenderer.iOS
{
public class NativeiOSListViewRenderer : ListViewRenderer
{
protected override void OnElementChanged (ElementChangedEventArgs<Xamarin.Forms.ListView> e)
{
base.OnElementChanged (e);
if (e.OldElement != null) {
// Unsubscribe
}
if (e.NewElement != null) {
Control.Source = new NativeiOSListViewSource (e.NewElement as NativeListView);
}
}
}
}
カスタム レンダラーが新しい Xamarin.Forms 要素にアタッチされている場合、NativeiOSListViewSource クラスのインスタンスを作成することによって、UITableView コントロールが構成されます。 このクラスは、UITableViewSource クラスから RowsInSection および GetCell メソッドをオーバーライドし、表示されるデータのリストを含む Items プロパティを公開することで、UITableView コントロールにデータを提供します。 また、クラスでは、NativeListView カスタム コントロールによって提供された ItemSelected イベントを呼び出す RowSelected メソッドのオーバーライドも提供します。 メソッドのオーバーライドの詳細については、「Subclassing UITableViewSource」(UITableViewSource のサブクラス化) を参照してください。 GetCell メソッドは、次のコード例に示すように、リスト内の各行にデータが設定された UITableCellView を返します。
public override UITableViewCell GetCell (UITableView tableView, NSIndexPath indexPath)
{
// request a recycled cell to save memory
NativeiOSListViewCell cell = tableView.DequeueReusableCell (cellIdentifier) as NativeiOSListViewCell;
// if there are no cells to reuse, create a new one
if (cell == null) {
cell = new NativeiOSListViewCell (cellIdentifier);
}
if (String.IsNullOrWhiteSpace (tableItems [indexPath.Row].ImageFilename)) {
cell.UpdateCell (tableItems [indexPath.Row].Name
, tableItems [indexPath.Row].Category
, null);
} else {
cell.UpdateCell (tableItems [indexPath.Row].Name
, tableItems [indexPath.Row].Category
, UIImage.FromFile ("Images/" + tableItems [indexPath.Row].ImageFilename + ".jpg"));
}
return cell;
}
このメソッドは、画面上に表示されるデータの各行に対して NativeiOSListViewCell インスタンスを作成します。 NativeiOSCell インスタンスでは、各セルのレイアウトとそのセルのデータを定義します。 スクロールによってセルが画面に表示されなくなると、そのセルは再利用可能になります。 これにより、リスト内のすべてのデータではなく、画面上に表示されているデータに対する NativeiOSCell インスタンスだけがある状態を保証することで、メモリの無駄遣いを防止しています。 セルの再利用に関する詳細については、「セルの再利用」を参照してください。 また、行のデータ (名前、カテゴリ、およびイメージ) で NativeiOSListViewCell インスタンスを更新する前に、ImageFilename プロパティが存在し、イメージを読み取って UIImage インスタンスとして格納している場合、GetCell メソッドは、データの各行のこのプロパティを読み取ります。
NativeiOSListViewCell クラスでは、次のコード例に示すように、各セルのレイアウトを定義します。
public class NativeiOSListViewCell : UITableViewCell
{
UILabel headingLabel, subheadingLabel;
UIImageView imageView;
public NativeiOSListViewCell (NSString cellId) : base (UITableViewCellStyle.Default, cellId)
{
SelectionStyle = UITableViewCellSelectionStyle.Gray;
ContentView.BackgroundColor = UIColor.FromRGB (218, 255, 127);
imageView = new UIImageView ();
headingLabel = new UILabel () {
Font = UIFont.FromName ("Cochin-BoldItalic", 22f),
TextColor = UIColor.FromRGB (127, 51, 0),
BackgroundColor = UIColor.Clear
};
subheadingLabel = new UILabel () {
Font = UIFont.FromName ("AmericanTypewriter", 12f),
TextColor = UIColor.FromRGB (38, 127, 0),
TextAlignment = UITextAlignment.Center,
BackgroundColor = UIColor.Clear
};
ContentView.Add (headingLabel);
ContentView.Add (subheadingLabel);
ContentView.Add (imageView);
}
public void UpdateCell (string caption, string subtitle, UIImage image)
{
headingLabel.Text = caption;
subheadingLabel.Text = subtitle;
imageView.Image = image;
}
public override void LayoutSubviews ()
{
base.LayoutSubviews ();
headingLabel.Frame = new CoreGraphics.CGRect (5, 4, ContentView.Bounds.Width - 63, 25);
subheadingLabel.Frame = new CoreGraphics.CGRect (100, 18, 100, 20);
imageView.Frame = new CoreGraphics.CGRect (ContentView.Bounds.Width - 63, 5, 33, 33);
}
}
このクラスでは、セルのコンテンツとレイアウトのレンダリングに使用されるコントロールを定義します。 NativeiOSListViewCell コンストラクターは、UILabel および UIImageView コントロールのインスタンスを作成し、その外観を初期化します。 これらのコントロールは各行のデータを表示するために利用され、UpdateCell メソッドを使用して UILabel および UIImageView インスタンス上にこのデータを設定します。 これらのインスタンスの場所は、オーバーライドされた LayoutSubviews メソッドによって、セル内での座標を指定することで設定されます。
カスタム コントロールでのプロパティ変更への応答
リストに対して項目が追加または削除されたために NativeListView.Items プロパティが変更された場合、カスタム レンダラーは変更を表示して応答する必要があります。 次のコード例に示すように、これは OnElementPropertyChanged メソッドをオーバーライドすることによって実現できます。
protected override void OnElementPropertyChanged (object sender, System.ComponentModel.PropertyChangedEventArgs e)
{
base.OnElementPropertyChanged (sender, e);
if (e.PropertyName == NativeListView.ItemsProperty.PropertyName) {
Control.Source = new NativeiOSListViewSource (Element as NativeListView);
}
}
バインド可能な NativeListView.Items プロパティが変更された場合、メソッドでは、データを UITableView コントロールに提供する NativeiOSListViewSource クラスの新しいインスタンスを作成します。
Android 上でのカスタム レンダラーの作成
次のコード例は、Android プラットフォーム用のカスタム レンダラーを示しています。
[assembly: ExportRenderer(typeof(NativeListView), typeof(NativeAndroidListViewRenderer))]
namespace CustomRenderer.Droid
{
public class NativeAndroidListViewRenderer : ListViewRenderer
{
Context _context;
public NativeAndroidListViewRenderer(Context context) : base(context)
{
_context = context;
}
protected override void OnElementChanged(ElementChangedEventArgs<Xamarin.Forms.ListView> e)
{
base.OnElementChanged(e);
if (e.OldElement != null)
{
// unsubscribe
Control.ItemClick -= OnItemClick;
}
if (e.NewElement != null)
{
// subscribe
Control.Adapter = new NativeAndroidListViewAdapter(_context as Android.App.Activity, e.NewElement as NativeListView);
Control.ItemClick += OnItemClick;
}
}
...
void OnItemClick(object sender, Android.Widget.AdapterView.ItemClickEventArgs e)
{
((NativeListView)Element).NotifyItemSelected(((NativeListView)Element).Items.ToList()[e.Position - 1]);
}
}
}
カスタム レンダラーが新しい Xamarin.Forms 要素にアタッチされている場合、ネイティブ ListView コントロールが構成されます。 この構成には、データをネイティブ ListView コントロールに提供する NativeAndroidListViewAdapter クラスのインスタンスを作成し、ItemClick イベントを処理するベント ハンドラーを登録する手順を伴います。 その後、このハンドラーは、NativeListView カスタム コントロールによって提供される ItemSelected イベントを呼び出します。 レンダラーがアタッチされている Xamarin.Forms 要素が変更された場合に、ItemClick イベントのサブスクライブが解除されます。
NativeAndroidListViewAdapter は BaseAdapter クラスから派生し、Count、GetView、GetItemId、および this[int] メソッドをオーバーライドするだけでなく、表示されるデータのリストを含む Items プロパティを公開します。 これらのメソッドのオーバーライドの詳細については、「Implementing a ListAdapter」(ListAdapter の実装) に関するページを参照してください。 GetView メソッドは、次のコード例に示すように、データが設定された各行のビューを返します。
public override View GetView (int position, View convertView, ViewGroup parent)
{
var item = tableItems [position];
var view = convertView;
if (view == null) {
// no view to re-use, create new
view = context.LayoutInflater.Inflate (Resource.Layout.NativeAndroidListViewCell, null);
}
view.FindViewById<TextView> (Resource.Id.Text1).Text = item.Name;
view.FindViewById<TextView> (Resource.Id.Text2).Text = item.Category;
// grab the old image and dispose of it
if (view.FindViewById<ImageView> (Resource.Id.Image).Drawable != null) {
using (var image = view.FindViewById<ImageView> (Resource.Id.Image).Drawable as BitmapDrawable) {
if (image != null) {
if (image.Bitmap != null) {
//image.Bitmap.Recycle ();
image.Bitmap.Dispose ();
}
}
}
}
// If a new image is required, display it
if (!String.IsNullOrWhiteSpace (item.ImageFilename)) {
context.Resources.GetBitmapAsync (item.ImageFilename).ContinueWith ((t) => {
var bitmap = t.Result;
if (bitmap != null) {
view.FindViewById<ImageView> (Resource.Id.Image).SetImageBitmap (bitmap);
bitmap.Dispose ();
}
}, TaskScheduler.FromCurrentSynchronizationContext ());
} else {
// clear the image
view.FindViewById<ImageView> (Resource.Id.Image).SetImageBitmap (null);
}
return view;
}
GetView メソッドは、リスト内のデータの各行に対応する、レンダリングされるセルを View として返すために、呼び出されます。 レイアウト ファイルに定義された View インスタンスの外観を利用して、画面上に表示される各行のデータの View インスタンスを作成します。 スクロールによってセルが画面に表示されなくなると、そのセルは再利用可能になります。 これにより、リスト内のすべてのデータではなく、画面上に表示されているデータに対する View インスタンスだけがある状態を保証することで、メモリの無駄遣いを防止しています。 ビューの再利用の詳細については、「Row View Re-use」(行ビューの再利用) を参照してください。
また、GetView メソッドは、ImageFilename プロパティに指定されたファイル名からイメージ データを読み取るなど、View インスタンスにデータを設定します。
ネイティブな ListView によって表示された各セルのレイアウトは、LayoutInflater.Inflate メソッドによって拡張される NativeAndroidListViewCell.axml レイアウト ファイル内に定義されています。 レイアウト定義を次のコード サンプルに示します。
<?xml version="1.0" encoding="utf-8"?>
<RelativeLayout xmlns:android="http://schemas.android.com/apk/res/android"
android:layout_width="fill_parent"
android:layout_height="wrap_content"
android:padding="8dp"
android:background="@drawable/CustomSelector">
<LinearLayout
android:id="@+id/Text"
android:orientation="vertical"
android:layout_width="wrap_content"
android:layout_height="wrap_content"
android:paddingLeft="10dip">
<TextView
android:id="@+id/Text1"
android:layout_width="wrap_content"
android:layout_height="wrap_content"
android:textColor="#FF7F3300"
android:textSize="20dip"
android:textStyle="italic" />
<TextView
android:id="@+id/Text2"
android:layout_width="wrap_content"
android:layout_height="wrap_content"
android:textSize="14dip"
android:textColor="#FF267F00"
android:paddingLeft="100dip" />
</LinearLayout>
<ImageView
android:id="@+id/Image"
android:layout_width="48dp"
android:layout_height="48dp"
android:padding="5dp"
android:src="@drawable/icon"
android:layout_alignParentRight="true" />
</RelativeLayout>
このレイアウトでは、セルのコンテンツの表示に使用される 2 つの TextView コントロールと ImageView コントロールを指定しています。 2 つの TextView コントロールは LinearLayout コントロール内で垂直方向に配置され、RelativeLayout 内にすべてのコントロールが含まれます。
カスタム コントロールでのプロパティ変更への応答
リストに対して項目が追加または削除されたために NativeListView.Items プロパティが変更された場合、カスタム レンダラーは変更を表示して応答する必要があります。 次のコード例に示すように、これは OnElementPropertyChanged メソッドをオーバーライドすることによって実現できます。
protected override void OnElementPropertyChanged (object sender, System.ComponentModel.PropertyChangedEventArgs e)
{
base.OnElementPropertyChanged (sender, e);
if (e.PropertyName == NativeListView.ItemsProperty.PropertyName) {
Control.Adapter = new NativeAndroidListViewAdapter (_context as Android.App.Activity, Element as NativeListView);
}
}
このメソッドでは、バインド可能な NativeListView.Items プロパティが変更された場合、メソッドでは、データをネイティブ ListView コントロールに提供する NativeAndroidListViewAdapter クラスの新しいインスタンスを作成します。
UWP 上でのカスタム レンダラーの作成
次のコード例で、UWP 用のカスタム レンダラーを示します。
[assembly: ExportRenderer(typeof(NativeListView), typeof(NativeUWPListViewRenderer))]
namespace CustomRenderer.UWP
{
public class NativeUWPListViewRenderer : ListViewRenderer
{
ListView listView;
protected override void OnElementChanged(ElementChangedEventArgs<Xamarin.Forms.ListView> e)
{
base.OnElementChanged(e);
listView = Control as ListView;
if (e.OldElement != null)
{
// Unsubscribe
listView.SelectionChanged -= OnSelectedItemChanged;
}
if (e.NewElement != null)
{
listView.SelectionMode = ListViewSelectionMode.Single;
listView.IsItemClickEnabled = false;
listView.ItemsSource = ((NativeListView)e.NewElement).Items;
listView.ItemTemplate = App.Current.Resources["ListViewItemTemplate"] as Windows.UI.Xaml.DataTemplate;
// Subscribe
listView.SelectionChanged += OnSelectedItemChanged;
}
}
void OnSelectedItemChanged(object sender, SelectionChangedEventArgs e)
{
((NativeListView)Element).NotifyItemSelected(listView.SelectedItem);
}
}
}
カスタム レンダラーが新しい Xamarin.Forms 要素にアタッチされている場合、ネイティブ ListView コントロールが構成されます。 この構成では、コントロールで表示されるデータを入力し、各セルの外観とコンテンツを定義し、SelectionChanged イベントを処理するイベント ハンドラーを登録して、選択されている項目にネイティブ ListView コントロールが応答するための設定を行います。 その後、このハンドラーは、NativeListView カスタム コントロールによって提供される ItemSelected イベントを呼び出します。 レンダラーがアタッチされている Xamarin.Forms 要素が変更された場合に、SelectionChanged イベントのサブスクライブが解除されます。
各ネイティブ ListView セルの外観とコンテンツは、ListViewItemTemplate という名前の DataTemplate によって定義されています。 この DataTemplate は、次のコード例に示すように、アプリケーション レベルのリソース ディクショナリに格納されています。
<DataTemplate x:Key="ListViewItemTemplate">
<Grid Background="#DAFF7F">
<Grid.Resources>
<local:ConcatImageExtensionConverter x:Name="ConcatImageExtensionConverter" />
</Grid.Resources>
<Grid.RowDefinitions>
<RowDefinition Height="Auto" />
<RowDefinition Height="Auto" />
</Grid.RowDefinitions>
<Grid.ColumnDefinitions>
<ColumnDefinition Width="0.40*" />
<ColumnDefinition Width="0.40*"/>
<ColumnDefinition Width="0.20*" />
</Grid.ColumnDefinitions>
<TextBlock Grid.ColumnSpan="2" Foreground="#7F3300" FontStyle="Italic" FontSize="22" VerticalAlignment="Top" Text="{Binding Name}" />
<TextBlock Grid.RowSpan="2" Grid.Column="1" Foreground="#267F00" FontWeight="Bold" FontSize="12" VerticalAlignment="Bottom" Text="{Binding Category}" />
<Image Grid.RowSpan="2" Grid.Column="2" HorizontalAlignment="Left" VerticalAlignment="Center" Source="{Binding ImageFilename, Converter={StaticResource ConcatImageExtensionConverter}}" Width="50" Height="50" />
<Line Grid.Row="1" Grid.ColumnSpan="3" X1="0" X2="1" Margin="30,20,0,0" StrokeThickness="1" Stroke="LightGray" Stretch="Fill" VerticalAlignment="Bottom" />
</Grid>
</DataTemplate>
DataTemplate では、レイアウトと外観と共に、セルのコンテンツの表示に使用されるコントロールを指定します。 データ バインディングを利用してセルのコンテンツを表示するために、2 つの TextBlock コントロールと Image コントロールが使用されます。 さらに、.jpg ファイルの拡張子を各イメージ ファイル名に付与するために、ConcatImageExtensionConverter のインスタンスが使用されます。 これにより、Source プロパティが設定された場合、Image コントロールでは、イメージの読み込みとレンダリングを確実に行うことができます。
カスタム コントロールでのプロパティ変更への応答
リストに対して項目が追加または削除されたために NativeListView.Items プロパティが変更された場合、カスタム レンダラーは変更を表示して応答する必要があります。 次のコード例に示すように、これは OnElementPropertyChanged メソッドをオーバーライドすることによって実現できます。
protected override void OnElementPropertyChanged(object sender, System.ComponentModel.PropertyChangedEventArgs e)
{
base.OnElementPropertyChanged(sender, e);
if (e.PropertyName == NativeListView.ItemsProperty.PropertyName)
{
listView.ItemsSource = ((NativeListView)Element).Items;
}
}
バインド可能な NativeListView.Items プロパティが変更された場合、このメソッドでは、変更後のデータを使ってネイティブ ListView コントロールを再設定します。
まとめ
この記事では、プラットフォーム固有のリスト コントロールとネイティブのセルのレイアウトをカプセル化するカスタム レンダラーを作成し、ネイティブ リスト コントロールのパフォーマンスをより厳密に制御する方法を示しました。
 サンプルのダウンロード
サンプルのダウンロード