Использование доски Kanban
Azure DevOps Services | Azure DevOps Server 2022 — Azure DevOps Server 2019
Канбан-доски обеспечивают интуитивно понятный и визуальный способ управления проектами, отслеживания рабочих элементов и эффективной совместной работы с командой. Если у вас есть проект, у вас уже есть доска Kanban. Приступим.
В этой статье раскрываются следующие темы:
- Откройте доску Kanban
- Сопоставление потока работы вашей команды
- Установка ограничений хода выполнения
- Отслеживание выполняемых работ
- Добавление рабочих элементов
- Обновление состояния рабочего элемента
- Обновление полей карта
- Фильтрация доски
- Пригласите других пользователей работать на доске
- Метрики мониторинга
Примечание.
Вы можете создавать или добавлять в проект только доски Kanban, добавив другую команду. Доски Kanban создаются только при создании проекта или команды. Дополнительные сведения см. в разделе "О командах и средствах Agile".
Необходимые компоненты
Советы автоматически создаются при создании проекта или добавлении команды. Каждая команда имеет доступ к собственным продуктам и портфелям доски, как описано в разделе "О командах" и средствах Agile.
- Необходимо подключиться к проекту. Если у вас еще нет проекта, создайте его.
- Необходимо добавить в команду или проект.
- Чтобы добавить рабочие элементы и выполнить все функции доски, необходимо предоставить базовый доступ или более поздней версии.
- Для просмотра или изменения рабочих элементов в этом узле и изменения рабочих элементов в этом узле задано значение Allow. По умолчанию группа участников имеет этот набор разрешений. Дополнительные сведения см. в разделе "Настройка разрешений и доступ для отслеживания работы".
- Пользователи с доступом заинтересованных сторон для частного проекта могут добавлять рабочие элементы и обновлять состояние с помощью перетаскивания, но не могут обновлять поля, отображаемые на карта. Они могут добавлять задачи и изменять состояние задачи.
- Пользователи с доступом заинтересованных лиц для общедоступного проекта имеют полный доступ к функциям доски, как и пользователи с базовым доступом.
- Необходимо подключиться к проекту. Если у вас еще нет проекта, создайте его.
- Необходимо добавить в команду или проект.
- Чтобы добавить рабочие элементы и выполнить все функции доски, необходимо предоставить базовый доступ или более поздней версии.
- Для просмотра или изменения рабочих элементов в этом узле и изменения рабочих элементов в этом узле задано значение Allow. По умолчанию группа участников имеет этот набор разрешений. Дополнительные сведения см. в разделе "Настройка разрешений и доступ для отслеживания работы".
- Пользователи с доступом заинтересованных сторон для частного проекта могут добавлять рабочие элементы и обновлять состояние с помощью перетаскивания, но не могут обновлять поля, отображаемые на карта. Они могут добавлять задачи и изменять состояние задачи.
- Необходимо подключиться к проекту. Если у вас еще нет проекта, создайте его.
- Необходимо добавить в команду или проект.
- Чтобы добавить рабочие элементы и выполнить все функции доски, необходимо предоставить базовый доступ или более поздней версии.
- Для просмотра или изменения рабочих элементов в этом узле и изменения рабочих элементов в этом узле задано значение Allow. По умолчанию группа участников имеет этот набор разрешений. Дополнительные сведения см. в разделе "Настройка разрешений и доступ для отслеживания работы".
- Пользователи с доступом заинтересованных лиц не могут выполнять эти функции доски: добавлять рабочие элементы, перетаскивать рабочие элементы для обновления состояния или обновлять поля, отображаемые на карта. Они могут добавлять задачи и изменять состояние задачи.
Примечание.
Как доски Kanban, так и панели задач поддерживают визуализацию потока работы и мониторинга метрик для оптимизации этого потока. Канбан-доски отслеживают требования, являются независимыми от спринта и предоставляют накопительную блок-диаграмму для мониторинга хода выполнения. Каждый спринт связан с панелью задач, поддерживающей задачи отслеживания, определенные для спринта. Вы можете отслеживать ход выполнения с помощью диаграмм емкости и диаграммы спринта. Инструкции по использованию панели задач см. в разделе "Обновление" и мониторинг области задач.
Откройте доску Kanban с веб-портала
Ваша доска Канбан является одним из двух типов досок, доступных вам. Другой — спринт-панель задач. Канбан-доски отслеживают требования, являются независимыми от спринта и предоставляют накопительную блок-диаграмму для мониторинга хода выполнения. Каждый спринт связан с панелью задач, поддерживающей задачи отслеживания, определенные для спринта. Вы можете отслеживать ход выполнения с помощью диаграмм емкости и диаграммы спринта. Инструкции по использованию панели задач см. в разделе "Обновление" и мониторинг области задач. Общие сведения о функциях, поддерживаемых для каждой невыполненной работы и доски, см. в разделе "Невыполненные работы", "Доски" и "Планы".
Убедитесь, что выбран правильный проект и выберите Boards Boards>. Затем выберите правильную команду в меню селектора команды.
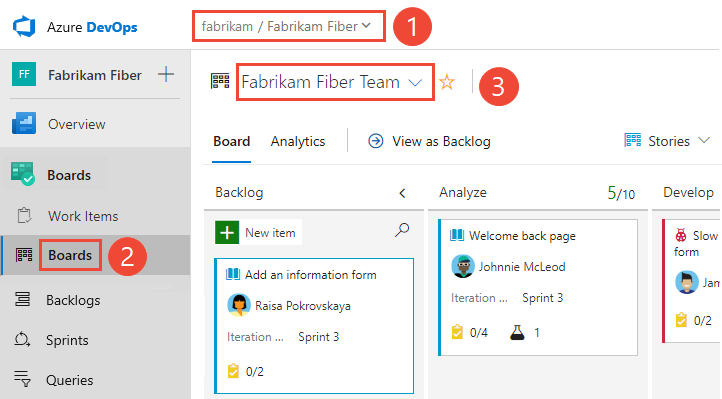
Чтобы выбрать доску другой команды, откройте селектор. Затем выберите другую команду или выберите
 параметр "Обзор всех команд". Кроме того, можно ввести ключевое слово в поле поиска, чтобы отфильтровать список невыполненных работ группы для проекта.
параметр "Обзор всех команд". Кроме того, можно ввести ключевое слово в поле поиска, чтобы отфильтровать список невыполненных работ группы для проекта.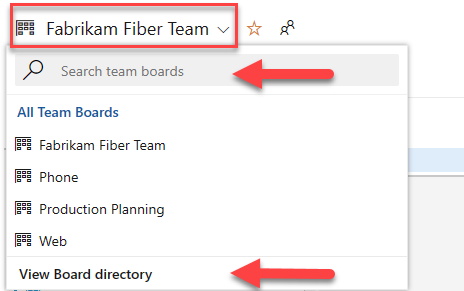
Совет
 Выберите значок звезды, чтобы сделать командную доску избранной. Избранные артефакты (
Выберите значок звезды, чтобы сделать командную доску избранной. Избранные артефакты ( любимый значок) отображаются в верхней части списка селекторов команды.
любимый значок) отображаются в верхней части списка селекторов команды.Убедитесь, что вы выбрали элементы невыполненной работы для Scrum, Stories for Agile или Requirements for CMMI в качестве уровня невыполненной работы.

Чтобы переключиться на невыполненную работу продукта, выберите "Истории невыполненной работы". Сведения о переключении на панель задач см. в разделе "Обновление" и мониторинг области задач.
Убедитесь, что выбран правильный проект и выберите Boards Boards>. Затем выберите правильную команду в меню селектора команды.
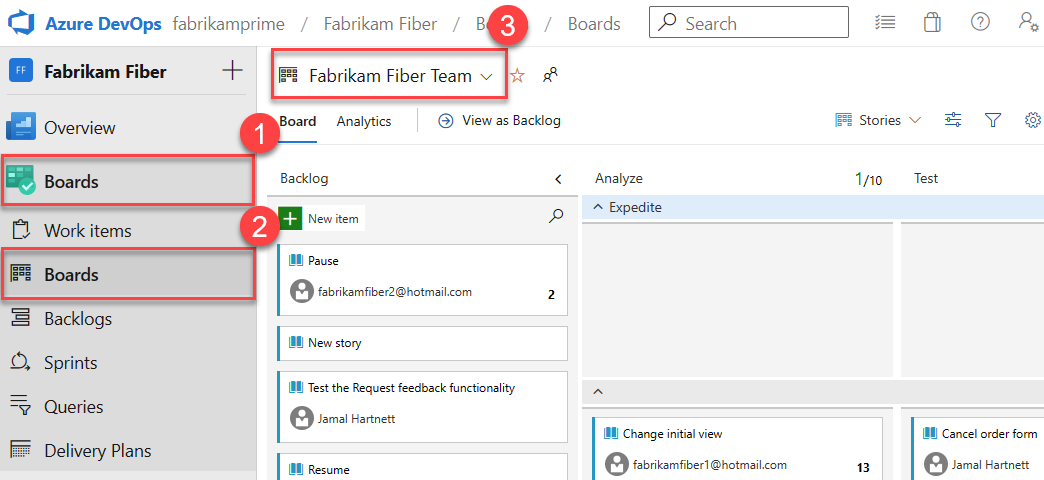
Чтобы выбрать доску другой команды, откройте селектор. Затем выберите другую команду или выберите
 параметр "Обзор всех команд". Кроме того, можно ввести ключевое слово в поле поиска, чтобы отфильтровать список невыполненных работ группы для проекта.
параметр "Обзор всех команд". Кроме того, можно ввести ключевое слово в поле поиска, чтобы отфильтровать список невыполненных работ группы для проекта.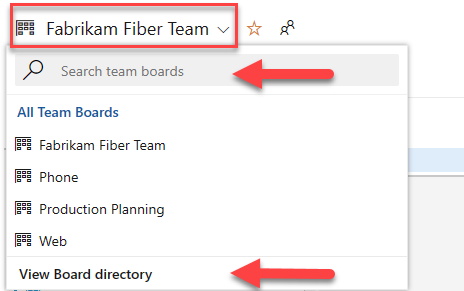
Совет
 Выберите значок звезды, чтобы сделать командную доску избранной. Избранные артефакты (
Выберите значок звезды, чтобы сделать командную доску избранной. Избранные артефакты ( любимый значок) отображаются в верхней части списка селекторов команды.
любимый значок) отображаются в верхней части списка селекторов команды.Убедитесь, что вы выбрали элементы невыполненной работы для Scrum, Stories for Agile или Requirements for CMMI в качестве уровня невыполненной работы.

Чтобы переключиться на невыполненную работу продукта, выберите "Истории невыполненной работы". Сведения о переключении на панель задач см. в разделе "Обновление" и мониторинг области задач.
Сопоставление потока работы вашей команды
При первом открытии доски Kanban у вас есть один столбец для каждого состояния рабочего процесса. Фактические столбцы зависят от процесса, используемого для создания проекта.
Определите этапы рабочего процесса вашей команды, которые, скорее всего, не сопоставляют с состояниями по умолчанию. Чтобы у вашей команды была функциональная доска, настройте доску в соответствии с этапами рабочего процесса.
Например, для историй пользователей, новых, активных, разрешенных и закрытых состояний отслеживают ход выполнения от идеи до завершения.
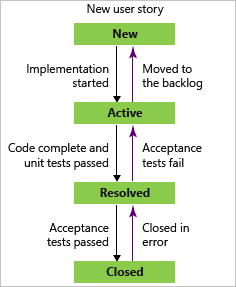
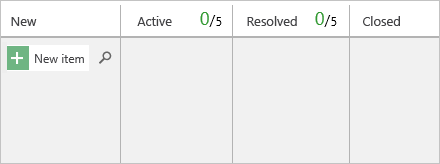
Управляйте столбцами Kanban, поэтому они соответствуют этапам рабочего процесса. Сохраняйте минимальное количество столбцов, которые по-прежнему представляют ключевые передачи, которые происходят для вашей команды.
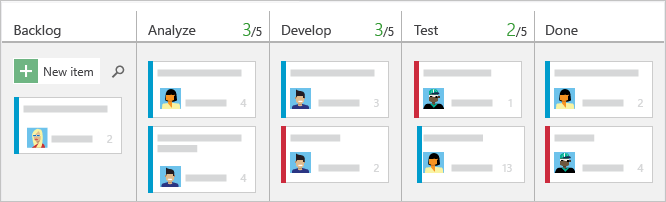
Установка ограничений WIP
Задайте ограничения WIP для каждого этапа рабочего процесса, чтобы при превышении предела рабочих элементов число столбцов отображалось красным цветом. Teams может использовать этот цвет в качестве сигнала, чтобы немедленно сосредоточиться на действиях, чтобы привести количество элементов в столбце вниз. Дополнительные сведения см. в разделе "Настройка ограничений WIP".
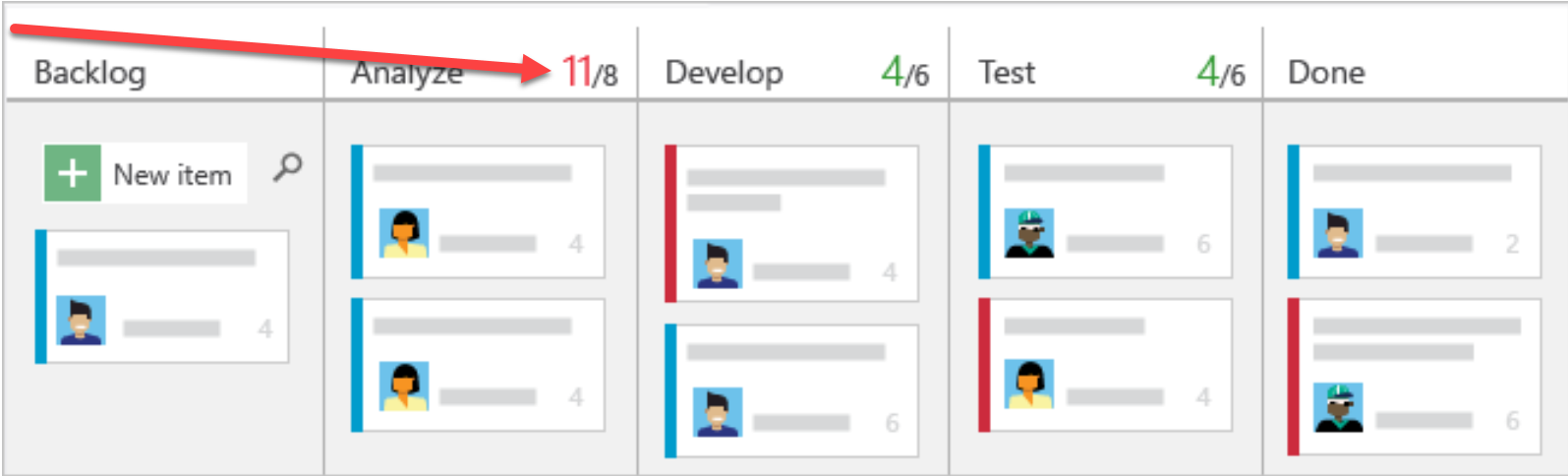
Отслеживание выполняемых работ
См. предполагаемый размер работы для каждого элемента, отображающегося в правом нижнем углу каждого карта. Добавьте элементы в невыполненную работу в первом столбце. При изменении приоритетов перемещайте элементы вверх и вниз в столбце. И, как работа завершается на одном этапе, обновите состояние элемента, переместив его на нижестоящий этап.
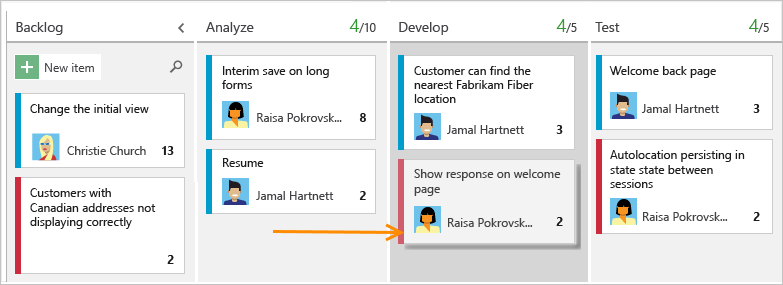
Обновите доску Kanban по мере выполнения работы, чтобы помочь вашей команде в синхронизации. Кроме того, вы можете увидеть и поделиться потоком ценности, который ваша команда предоставляет клиентам.
Внимание
Рабочие элементы, которые появляются на нескольких командах Канбан совет может дать результаты, которые не соответствуют вашим ожиданиям, потому что каждая команда может настроить свои столбцы доски Канбан и пловки. Значения, назначенные столбцу Kanban Board, Board Column Done и Board Lane поля могут отличаться от того, что ожидается, когда другая команда обновляет рабочий элемент с другой доски. Дополнительные сведения см. в статье "Добавление, проверка и обновление рабочих элементов" в Azure Boards.
Добавление рабочих элементов
Чтобы добавить рабочий элемент, выберите ![]() знак плюса, введите заголовок и нажмите клавишу ВВОД.
знак плюса, введите заголовок и нажмите клавишу ВВОД.
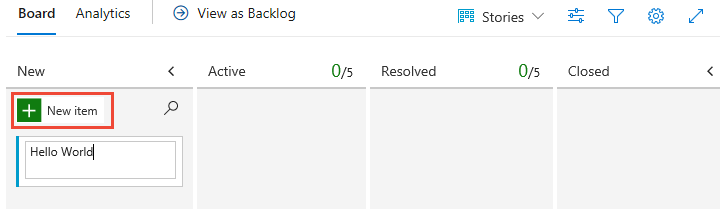
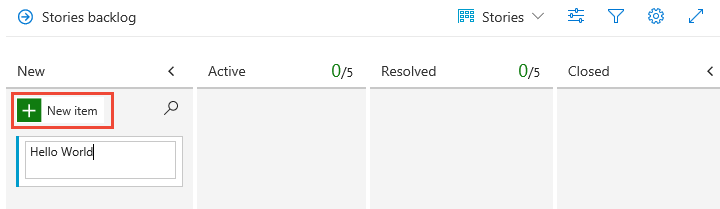
Система автоматически сохраняет рабочий элемент с введенным заголовком. Вы можете добавить столько рабочих элементов, сколько вы хотите, с помощью этого метода.
Чтобы добавить сведения в любой рабочий элемент, выберите заголовок. Кроме того, вы можете напрямую изменить любое отображаемое поле. Например, можно переназначить рабочий элемент, выбрав "Назначенный кому". Описание каждого поля см. в разделе "Создание невыполненной работы", "Добавление сведений и оценок". Вы также можете добавлять задачи или дочерние элементы в виде списков проверка в карта.
Примечание.
Вы можете назначить работу только одному пользователю. Если вам нужно назначить работу нескольким пользователям, добавьте рабочий элемент для каждого пользователя и различайте работу, выполняемую по названию и описанию. Поле "Назначенный кому" принимает только учетные записи пользователей, добавленные в проект или команду.
Обновление состояния рабочего элемента
По мере завершения работы на одном этапе обновите состояние элемента, перетащив его на подчиненный этап.
Примечание.
Завершенные или закрытые рабочие элементы не отображаются в невыполненных журналах и досках после их значения "Измененная дата " больше 183 дней (около половины года). Эти элементы по-прежнему можно перечислить с помощью запроса. Если вы хотите, чтобы они отображались в невыполненной работы или доске, вы можете внести незначительные изменения в них, что сбрасывает часы.
Примечание.
Завершенные или закрытые рабочие элементы не отображаются в невыполненных журналах и досках после их значения "Измененная дата " больше года. Эти элементы по-прежнему можно перечислить с помощью запроса. Если вы хотите, чтобы они отображались в невыполненной работы или доске, вы можете внести незначительные изменения в них, что сбрасывает часы.
Примечание.
Пользователи, которым назначен доступ заинтересованных лиц, не могут использовать функцию перетаскивания для обновления состояния.
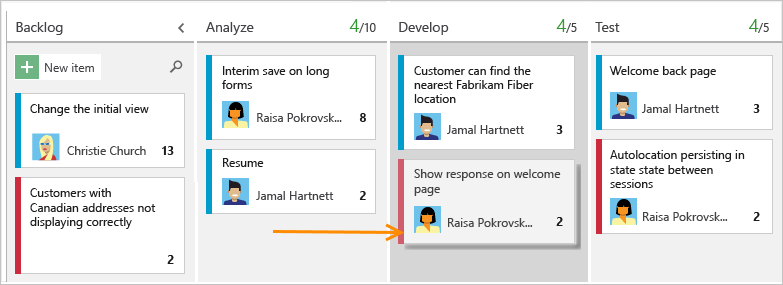
Обновление полей карта
Вы можете быстро обновить поле или переназначить владение непосредственно из платы. Если поле, которое вы хотите обновить, не отображается, настройте карта, чтобы он отображал. Дополнительные сведения см. в разделе "Настройка карта".
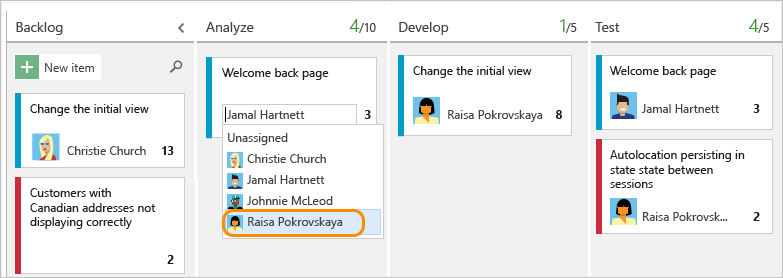
Фильтрация доски с помощью ключевое слово, значений полей или тегов
Фильтры можно применять в интерактивном режиме, чтобы сосредоточиться на подмножестве работы. Например, можно отфильтровать доску, чтобы сосредоточиться на работе, назначенной участнику команды для определенного спринта. Чтобы начать фильтрацию, выберите "Фильтр![]() ". Дополнительные сведения см. в разделе "Фильтрация невыполненных работ", "Доски" и "Планы".
". Дополнительные сведения см. в разделе "Фильтрация невыполненных работ", "Доски" и "Планы".
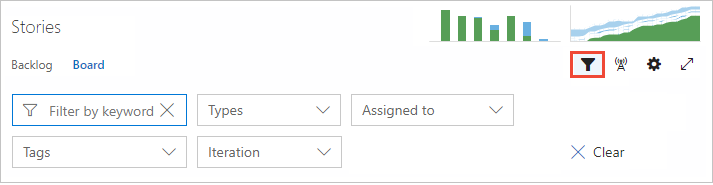
В следующем примере изображения мы отфильтровали все элементы, назначенные Джамалу и Райза.
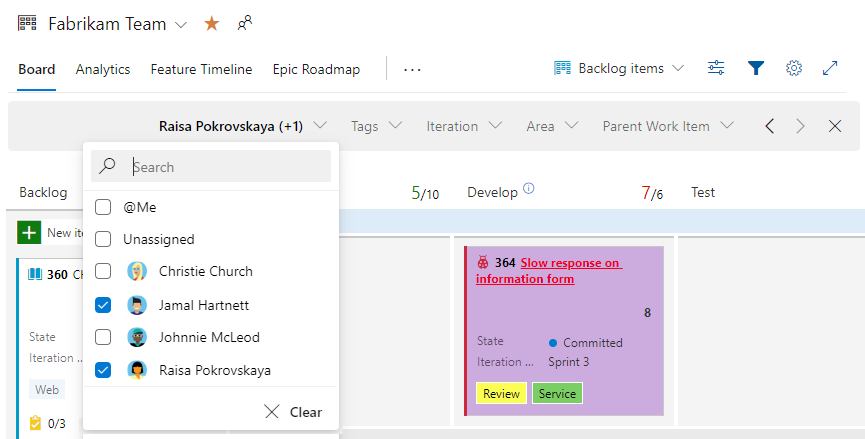
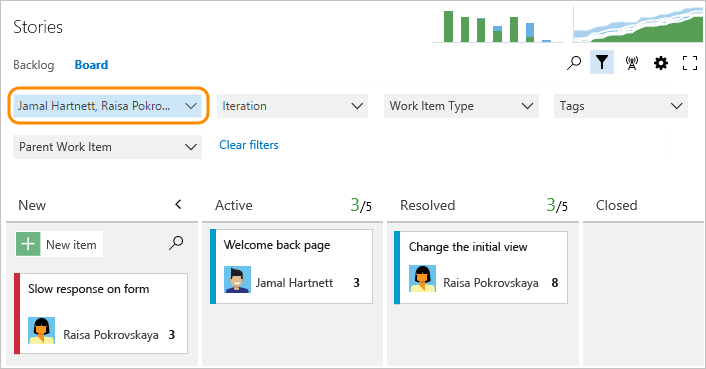
Пригласите других пользователей работать на доске Kanban
Все члены проекта могут просматривать и вносить свой вклад в вашу доску Kanban. Чтобы пригласить пользователей на участие, скопируйте URL-адрес вашей доски Kanban и отправьте его этим пользователям.
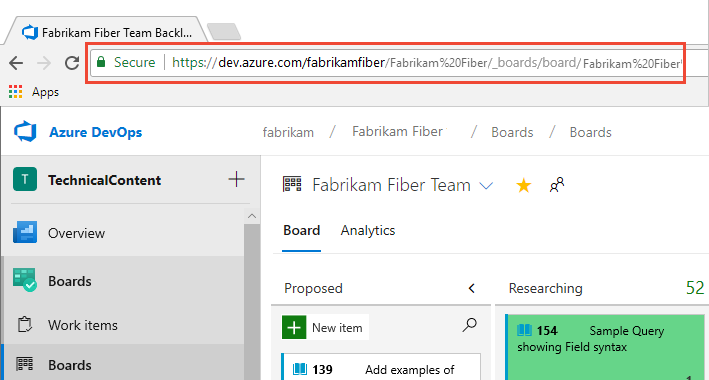
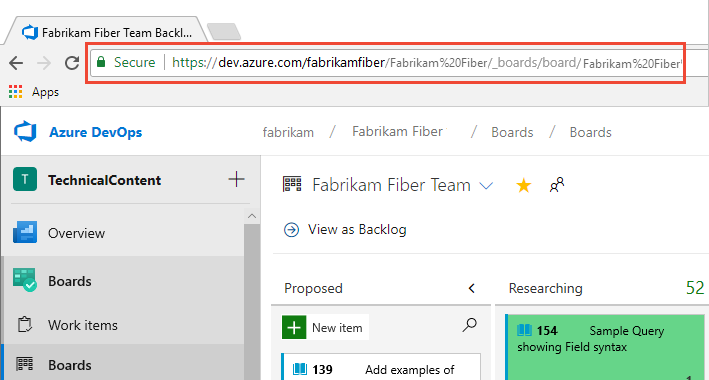
Сведения о добавлении пользователей в проект см. в разделе "Добавление пользователей в проект".
Метрики мониторинга
Как и в большинстве методик Гибкой работы, Канбан рекомендует отслеживать ключевые метрики для точной настройки процессов. После того, как ваша команда использует доску Kanban в течение нескольких недель, проверка из вашей накопительной схемы потоков (CF).
Перейдите на вкладку "Аналитика" и выберите "Просмотреть полный отчет" для CFS, как показано на следующем рисунке.
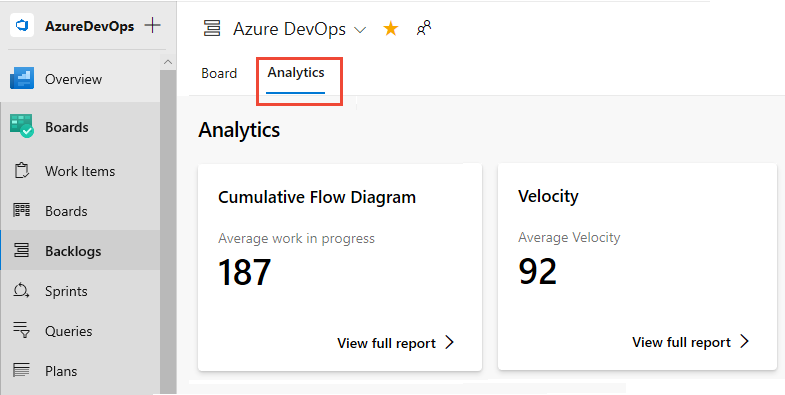
Используйте интерактивные элементы управления для выбора интервала времени, пловцов и состояний рабочего процесса или столбцов доски Kanban.
Наведите указатель мыши на определенный момент времени, чтобы показать, сколько рабочих элементов находятся в определенном состоянии.
На следующем примере показано, что 3 июля 101 года элементы находились в состоянии исследования .
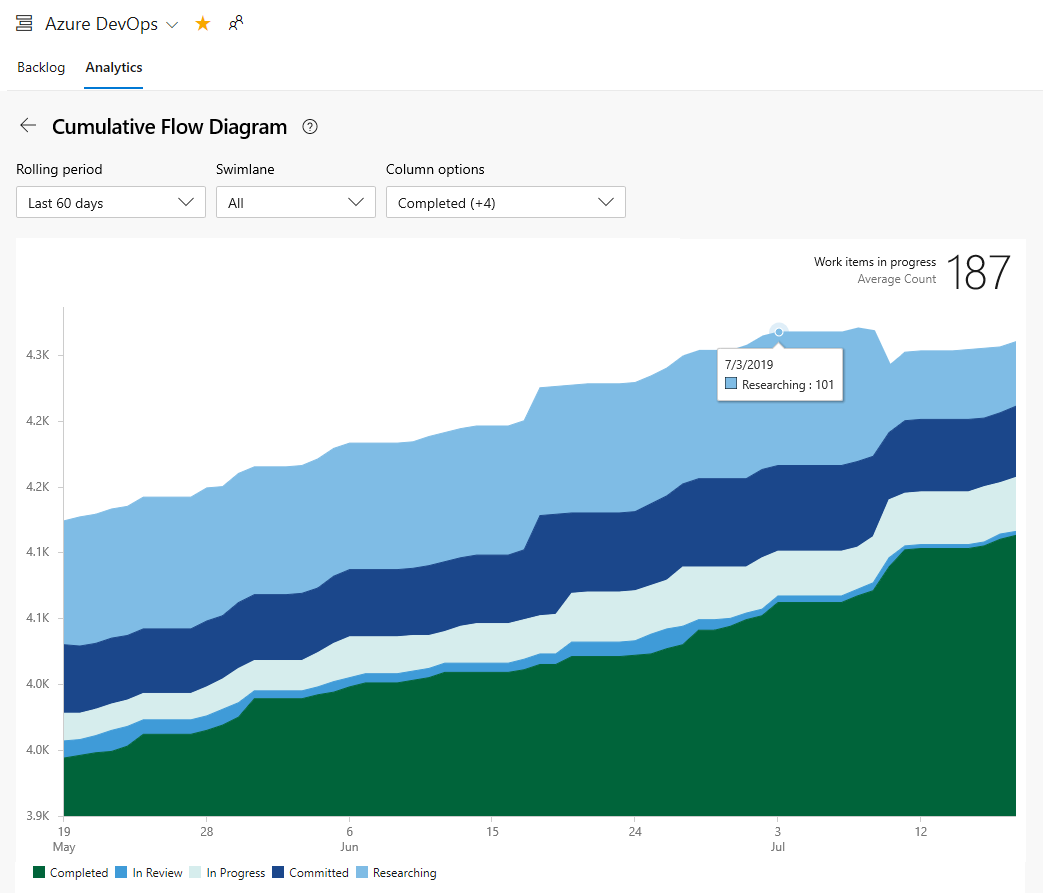
Совет
Выбранные параметры задаются только для вас и сохраняются в сеансах, пока не измените их.
Выберите диаграмму, как показано на следующем рисунке.
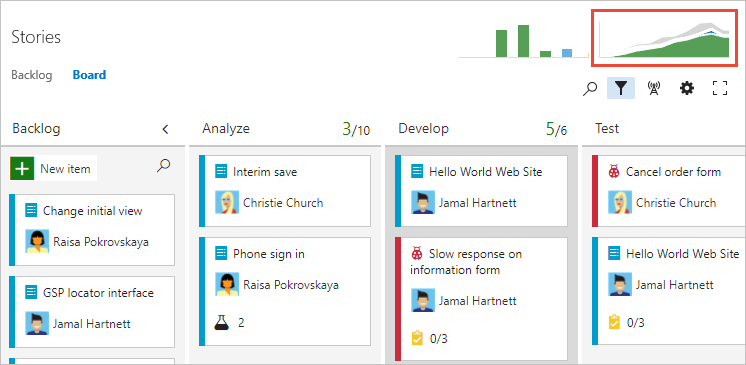
В формате CF отображается количество элементов в каждом столбце Kanban за последние 30 недель или меньше. На этой диаграмме можно получить представление о объеме работы и времени выполнения. Работа в процессе подсчитывает незавершенные требования. Время выполнения указывает время, затраченное на выполнение требования с момента его первого предложения.
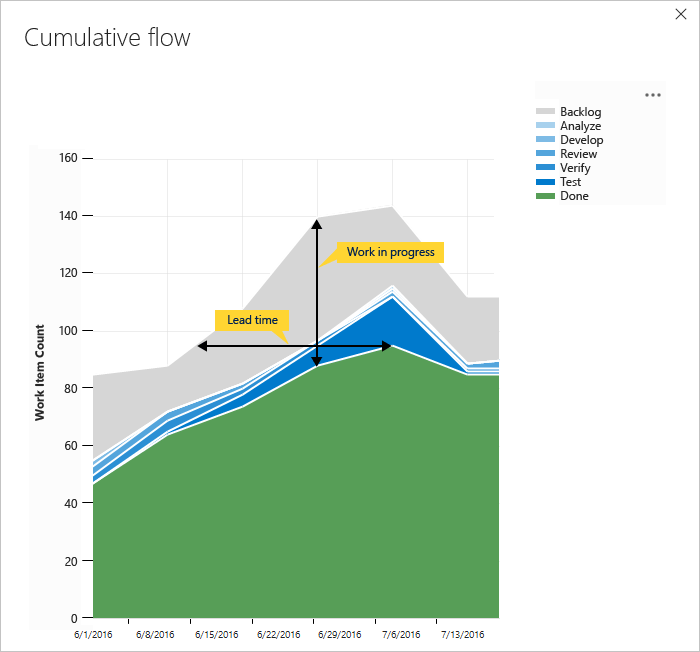
Отслеживая эти метрики, вы можете получить представление о том, как оптимизировать процессы и свести к минимуму время выполнения. Дополнительные сведения см. в разделе "Настройка накопительной блок-диаграммы".
Вы также можете добавить мини-приложения Аналитики на панель мониторинга. Служба аналитики находится в предварительной версии и предоставляет доступ к нескольким мини-приложениям. Дополнительные сведения см. в следующих статьях:
Можно ли просмотреть доску Kanban рабочих элементов, определенных запросом?
Расширение Marketplace на основе запросов поддерживает просмотр неструктурированного запроса рабочих элементов в виде доски Kanban. Запрос может содержать различные типы рабочих элементов и рабочие элементы, определенные в разных проектах.
Следующие шаги
Связанные статьи
Кері байланыс
Жақында: 2024 жыл бойы біз мазмұн туралы кері байланыс механизмі ретінде GitHub Issues кезең-кезеңімен жабамыз және оны жаңа кері байланыс жүйесімен ауыстырамыз. Қосымша ақпаратты мұнда қараңыз: https://aka.ms/ContentUserFeedback.
Жіберу және пікірді көру