Добавление пользователей организации и управление доступом
Azure DevOps Services
Узнайте, как добавлять пользователей в организацию и управлять доступом пользователей с помощью прямого назначения. Общие сведения о добавлении пользователей и связанных концепций см. в статье "О управлении организацией" в Azure DevOps. Пользователи могут включать пользователей, учетные записи служб и субъекты-службы.
Следующие типы пользователей могут бесплатно присоединиться к организации Azure DevOps Services:
- Пять пользователей, которые получают основные функции, такие как управление версиями, средства для Agile, Java, сборка, выпуск и многое другое
- Неограниченные пользователи, которые получают функции заинтересованных лиц, такие как работа с невыполненной работой, рабочими элементами и запросами
- Неограниченные подписчики Visual Studio, которые также получают функции базового или базового плана тестирования в зависимости от уровня подписки.
Требуется больше пользователей с основными функциями?
Примечание.
Сведения о приглашении внешних пользователей см. в разделе "Добавление внешнего пользователя".
Необходимые компоненты
- У вас должна быть организация. Если у вас еще нет организации, создайте ее.
- Вы должны быть членом группы Администратор istratorов коллекции проектов. Владельцы организации автоматически входят в эту группу.
Общие сведения о методах, поддерживаемых для добавления пользователей в организацию, см. в разделе "Сведения об управлении организацией", "Добавление и управление доступом пользователей".
Добавление пользователей в организацию
Администратор istrator может добавлять пользователей в организацию, предоставлять доступ к соответствующим расширениям инструментов и уровням доступа к службам, а также добавлять пользователей в группы — все в одном представлении.
Примечание.
Если у вас есть организация с идентификатором Microsoft Entra, и вам нужно добавить пользователей, которые являются внешними для идентификатора Microsoft Entra, сначала добавьте внешних пользователей. На странице "Сообщить нам об этом пользователе" в разделе "Тип пользователя" обязательно выберите пользователя с существующей учетной записью Майкрософт. После выполнения этих действий выполните следующие действия, чтобы добавить пользователя идентификатора Microsoft Entra в Azure DevOps.
Вы можете добавить до 50 пользователей за одну транзакцию. При добавлении пользователей каждый пользователь получает уведомление по электронной почте со ссылкой на страницу организации.
Чтобы предоставить другим пользователям доступ к вашей организации, добавьте свои адреса электронной почты.
Войдите в свою организацию (
https://dev.azure.com/{yourorganization}).Выберите
 Параметры организации.
Параметры организации.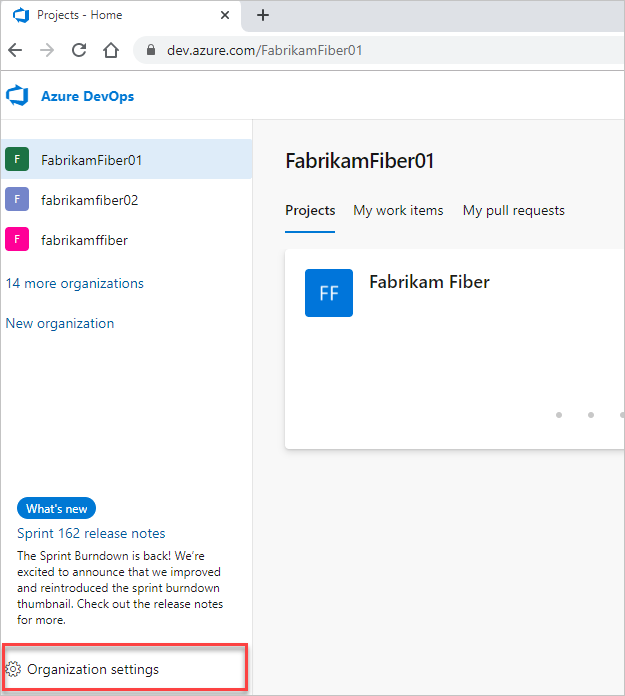
Выберите "Пользователи" и нажмите кнопку "Добавить пользователей".
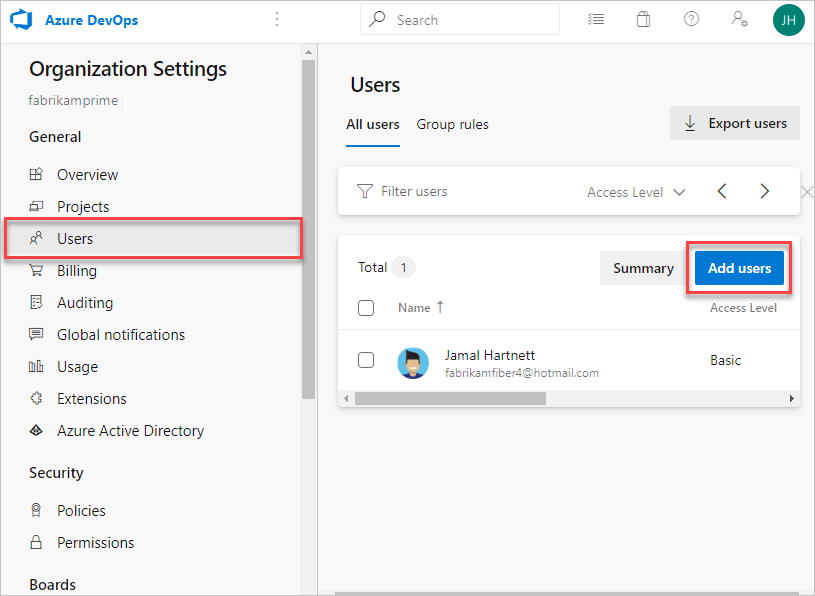
Введите следующую информацию.
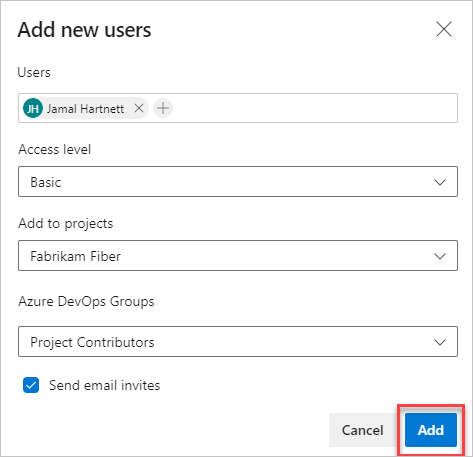
- Пользователи: введите адреса электронной почты (учетные записи Майкрософт) или имена пользователей GitHub для пользователей. Вы можете добавить несколько адресов электронной почты, разделив их точкой с запятой (;). Когда адрес электронной почты принят, он отображается красным цветом. Дополнительные сведения о проверке подлинности GitHub см. в часто задаваемых вопросых. Чтобы добавить субъект-службу, введите отображаемое имя приложения или управляемого удостоверения.
- Уровень доступа: оставьте уровень доступа базовым для пользователей, которые вносят свой вклад в базу кода. Дополнительные сведения см. в разделе "О уровнях доступа".
- Добавить в проекты: выберите проект, в который вы хотите их добавить.
- Группы Azure DevOps. Оставьте в качестве участников проекта группу безопасности по умолчанию для пользователей, которые вносят свой вклад в проект. Дополнительные сведения см. в разделе "Разрешения по умолчанию" и назначения доступа.
Примечание.
Добавьте адреса электронной почты для личных учетных записей Майкрософт и идентификаторов для учетных записей GitHub, если вы не планируете использовать идентификатор Microsoft Entra для проверки подлинности пользователей и контроля доступа организации. Если у пользователя нет учетной записи Майкрософт или GitHub, попросите пользователя зарегистрироваться для учетной записи Майкрософт или учетной записи GitHub.
Нажмите кнопку "Добавить ", чтобы завершить приглашение.
Дополнительные сведения о доступе пользователей см. в статье об уровнях доступа.
Примечание.
Вы можете добавить людей в проекты вместо вашей организации. Пользователи автоматически назначают базовые функции , если у вашей организации есть доступные места или функции заинтересованных лиц, если нет. Узнайте, как добавить участников в проекты.
Если пользователю больше не нужен доступ к вашей организации, удалите их из вашей организации.
Управление пользователями
В веб-браузере можно просматривать и изменять определенные сведения о пользователе. В команде Azure DevOps CLI вы можете просмотреть сведения о конкретном пользователе и обновить уровень доступа.
В представлении "Пользователи" отображаются ключевые сведения для каждого пользователя в таблице. В этом представлении можно выполнить следующие задачи:
- Просмотр и изменение назначенных расширений служб и уровней доступа.
- Пользователи с несколькими выборами и массовые изменения расширений и доступа.
- Фильтрация путем поиска частичных имен пользователей, уровня доступа или имен расширений.
- См. дату последнего доступа для каждого пользователя. Эти сведения помогут вам выбрать пользователей для удаления доступа из или более низкого доступа, чтобы оставаться в пределах лицензии. Дополнительные сведения см. в разделе "Управление доступом с помощью идентификатора Microsoft Entra".
Войдите в свою организацию (
https://dev.azure.com/{yourorganization}).Выберите
 Параметры организации.
Параметры организации.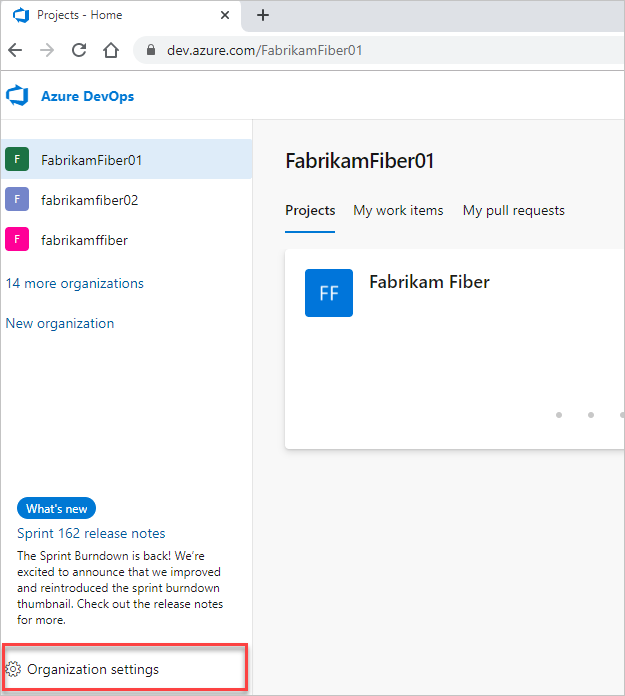
Выберите Пользователи.
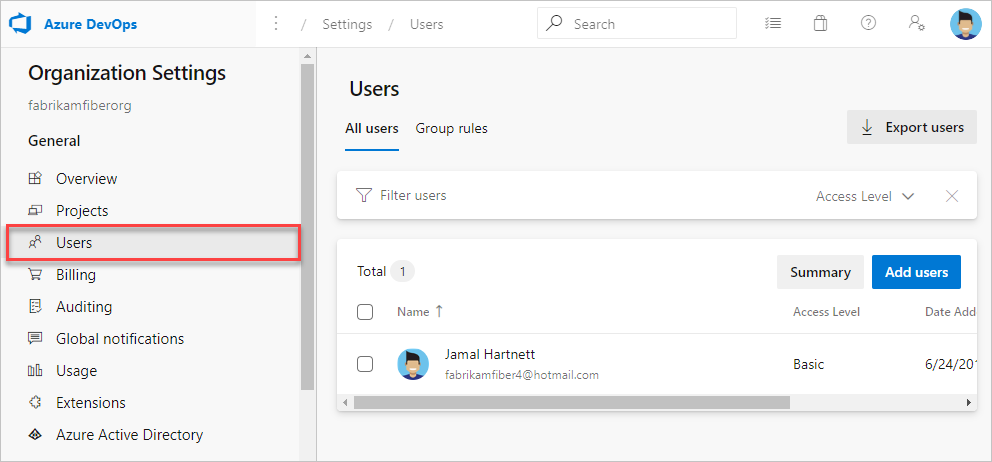
Выберите пользователя или группу пользователей. Затем выберите Действия… в конце столбца Имя, чтобы открыть контекстное меню.
В контекстном меню выберите один из следующих вариантов:
Изменение уровня доступа
Управление пользователем
Повторное приглашение
Удаление прямых назначений
Удаление из организации (удаляет пользователя)
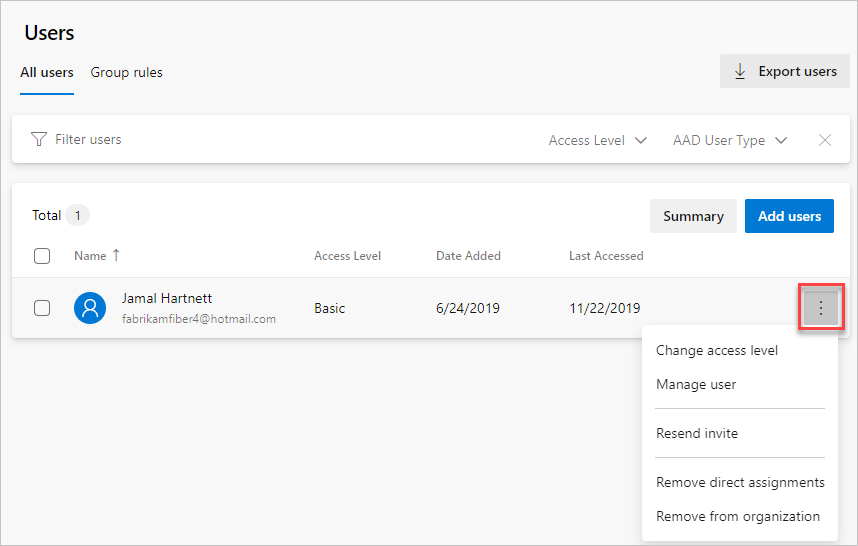
Сохраните свои изменения.
Ограничение представления пользователей для проектов организации
Чтобы ограничить доступ пользователей к организационной информации, включите функцию "Ограничить видимость пользователей и совместную работу" для определенных проектов предварительной версии и добавьте пользователей в группу "Пользователи с областью проекта". После добавления пользователи в этой группе не могут получить доступ к проектам, к которым они не были добавлены.
Примечание.
Пользователи и группы, добавленные в группу "Пользователи с областью проекта" , имеют ограниченный доступ к информации о проекте и организации, а также ограниченный доступ к выбору удостоверений через средство выбора людей. Дополнительные сведения см. в статье "Управление организацией", ограничение видимости пользователей для проектов и многое другое.
Выполните следующие действия, чтобы добавить пользователей в новую группу пользователей с областью проекта:
Войдите в свою организацию (
https://dev.azure.com/{yourorganization}).Включите функцию ограничения видимости пользователей и совместной работы для определенных проектов предварительной версии для организации. Дополнительные сведения см. в разделе "Управление предварительными версиями функций".
Совет
Группа "Пользователи>с областью проекта" отображается только в разделе "Группы разрешений", когда включена возможность ограничения видимости пользователей и совместной работы с определенными проектами.
Добавьте пользователей или группы в проекты, как описано в разделе "Добавление пользователей в проект или команду". Пользователи, добавленные в команду, автоматически добавляются в группу проектов и групп.
Откройте Параметры организаций, выберите
 параметры организации.
параметры организации.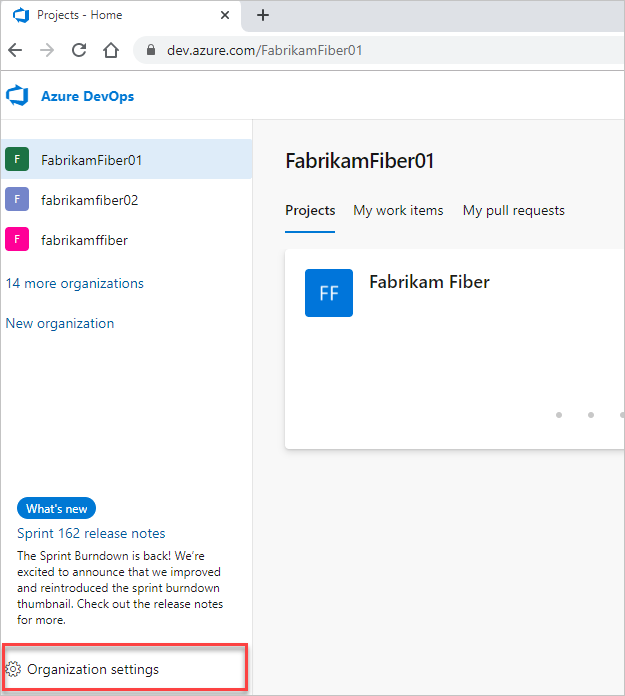
Откройте разрешения безопасности>и выберите "Пользователи с областью проекта". Выберите вкладку "Участники". Добавьте всех пользователей и групп, к которым вы хотите область в проекты, к которым вы добавили.
Важно!
- Функции ограниченной видимости, описанные в этом разделе, применяются только к взаимодействиям через веб-портал. С помощью команд REST API или
azure devopsCLI члены проекта могут получить доступ к ограниченным данным. - Гостевые пользователи, являющиеся членами ограниченной группы с доступом по умолчанию в идентификаторе Microsoft Entra ID, не могут искать пользователей с помощью средства выбора людей. Если функция предварительной версии отключена для организации или когда гостевые пользователи не являются членами ограниченной группы, гостевые пользователи могут выполнять поиск всех пользователей Microsoft Entra, как ожидалось.
Дополнительные сведения см. в статье "Добавление или удаление пользователей или групп" для управления группами безопасности.
Предупреждение
Если для организации включена функция "Ограничить видимость пользователей и совместная работа с определенными проектами", пользователи область проекта не могут искать пользователей, которые были добавлены в организацию через членство в группах Microsoft Entra, а не через явное приглашение пользователя. Это непредвиденное поведение, и решение работает. Чтобы самостоятельно устранить эту проблему, отключите функцию ограничения видимости пользователей и совместной работы в определенных проектах предварительной версии для организации.
Вопросы и ответы
Вопрос. Какие адреса электронной почты можно добавить?
Ответ.
Если ваша организация подключена к идентификатору Microsoft Entra, можно добавить только адреса электронной почты, которые являются внутренними в каталог.
Добавьте адреса электронной почты пользователей, у которых есть "личные" учетные записи Майкрософт, если вы не используете каталог вашей организации для проверки подлинности пользователей и контроля доступа с помощью идентификатора Microsoft Entra.
Если ваша организация подключена к каталогу, все пользователи должны быть членами каталога. Они должны войти в Azure DevOps с помощью рабочих или учебных учетных записей, управляемых каталогом. Если они не являются членами, их необходимо добавить в каталог.
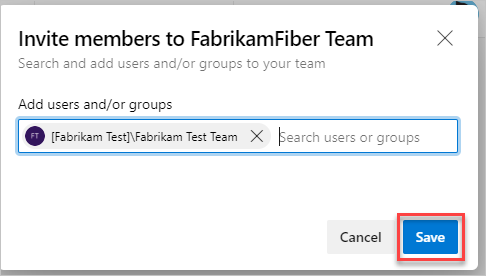
После добавления участников в проект каждый участник получает приглашение по электронной почте, которая ссылается на вашу организацию. Они могут использовать эту ссылку для входа в организацию и поиска проекта. При первом входе участники могут запрашивать дополнительные сведения, когда они входят в систему, чтобы персонализировать свой опыт.
Вопрос. Что делать, если они не получат или потеряют письмо с приглашением?
Ответ.
Для организаций, подключенных к идентификатору Microsoft Entra ID: если вы приглашаете пользователей за пределами идентификатора Microsoft Entra, они должны использовать электронную почту. Удаление пользователей из организации удаляет как доступ, так и их лицензию. Однако все артефакты, назначенные им, остаются неизменными. Вы всегда можете пригласить пользователей обратно в организацию, если они существуют в клиенте Microsoft Entra. После удаления из идентификатора Microsoft Entra невозможно назначить им артефакты (рабочие элементы, запросы на вытягивание и т. д.). Мы сохраняем историю артефактов, которые уже назначены пользователям.
Для организаций с учетными записями Майкрософт: вы можете отправить ссылку на страницу проекта, содержащую электронную почту, новым участникам команды. Удаление пользователей из организации удаляет как доступ, так и их лицензии. Вы больше не можете назначать артефакты (рабочие элементы, запросы на вытягивание и т. д.) этим пользователям. Однако все артефакты, назначенные им, остаются неизменными.
Вопрос. Почему я больше не могу добавить участников?
Ответ. См. вопрос. Почему я не могу добавить больше участников в проект?
Вопрос. Как доступ отличается от разрешений?
Ответ. Уровни доступа управляют доступом пользователей для выбора функций веб-портала на основе подписки пользователя. Разрешения управляют доступом пользователя к выбору операций на основе членства в группах безопасности или определенных назначений уровня контроль доступа (ACL), сделанных конкретному пользователю или группе.
Следующие шаги
Связанные статьи
Кері байланыс
Жақында қолжетімді болады: 2024 жыл бойы біз GitHub Issues жүйесін мазмұнға арналған кері байланыс механизмі ретінде біртіндеп қолданыстан шығарамыз және оны жаңа кері байланыс жүйесімен ауыстырамыз. Қосымша ақпаратты мұнда қараңыз: https://aka.ms/ContentUserFeedback.
Жіберу және пікірді көру