Просмотр и обновление рабочих элементов через мобильный браузер
Azure DevOps Services | Azure DevOps Server 2022 — Azure DevOps Server 2019
С помощью формы мобильного браузера и рабочего элемента вы получите функции, которые можно использовать, чтобы оставаться на вершине последних обновлений, сделанных для отслеживания работы. При выборе ссылки на любой рабочий элемент на мобильном устройстве откроется удобная для мобильных устройств версия рабочего элемента. Оттуда можно обновить рабочий элемент или получить доступ ко всем рабочим элементам, назначенным вам или которые вы выполняете.
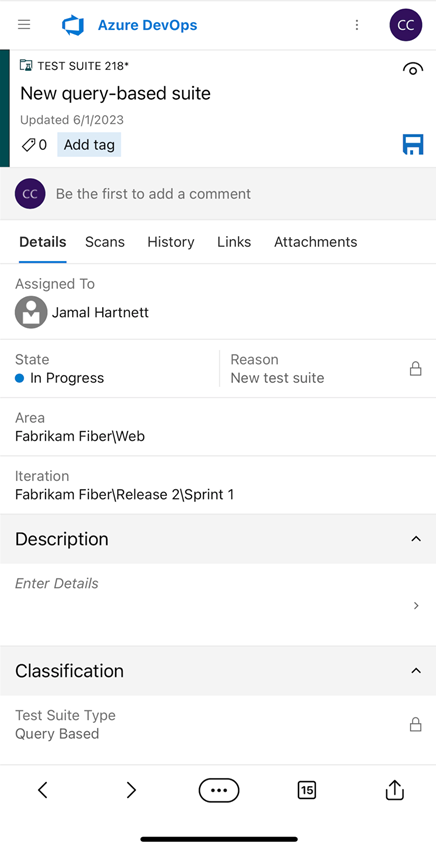
Примечание.
Мобильный браузер поддерживает отслеживание работы Azure DevOps. Чтобы зарегистрироваться бесплатно, перейдите в Azure DevOps Services. Мобильный браузер не является приложением, а мобильным представлением в выборе функций. Нет ничего, чтобы скачать. Вы получаете доступ к мобильному браузеру, выбрав ссылку из рабочего элемента, который вы получаете в мобильном почтовом приложении.
Примечание.
Мобильный браузер доступен для TFS 2018 и Azure DevOps Server 2019 и более поздних версий. Сведения о скачиваниях см. в разделе "Загрузки". Мобильный браузер не является приложением, а мобильным представлением в выборе функций. Нет ничего, чтобы скачать. Вы получаете доступ к мобильному браузеру, выбрав ссылку из рабочего элемента, который вы получаете в мобильном почтовом приложении.
Открытие формы мобильного рабочего элемента
Откроется форма мобильного рабочего элемента при выборе элемента просмотра рабочего элемента из сообщения электронной почты, полученного с мобильного устройства. Этот тип электронной почты вы получаете в следующих случаях:
- Изменения были внесены в рабочий элемент, который вы выполняете.
- Вы были @упоминание в обсуждении.
- Электронная почта уведомления отправляется на основе оповещений рабочих элементов, заданных с помощью управления личными уведомлениями.
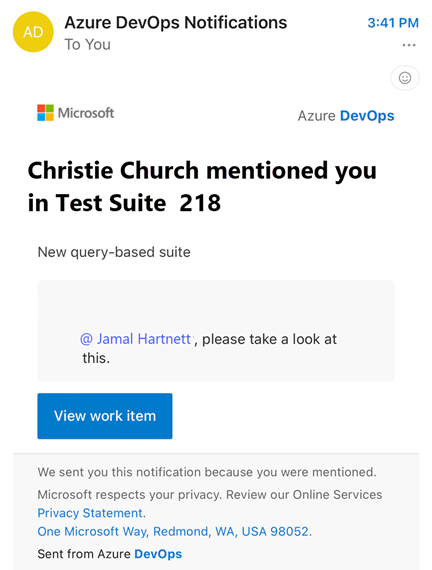
Обновить рабочий элемент
В мобильной форме вы можете сделать почти все, что можно сделать из формы веб-портала. Ниже приведены действия, которые можно выполнить в порядке, который они отображаются в мобильной форме:
- Добавление и удаление тегов
- Просмотр и добавление в обсуждение, выберите комментарий, чтобы добавить в обсуждение
- Просмотр и обновление любого поля в форме (назначение, состояние, область, итерация, описание и многое другое)
- Просмотр и открытие ссылки в разделе "Разработка"
- Просмотреть журнал
- Просмотр и открытие ссылки на вкладке "Ссылки"
- Открытие и добавление вложения на вкладке "Вложения"
Действия, недоступные для вас в форме мобильного рабочего элемента:
- Невозможно создать или добавить новые рабочие элементы
- Невозможно инициировать операцию разработки
- Не удается добавить ссылку
Взаимодействие с элементами управления мобильными формами
Элементы управления мобильными формами работают следующим образом:
- Выберите любое поле, чтобы изменить его, и форма изменится на полноэкранный интерфейс. Некоторые из наиболее распространенных действий включают изменение состояния элемента, переход на другой путь к области, добавление вложения и создание и удаление тегов поддерживаются.
 Щелкните значок сохранения, чтобы сохранить изменения.
Щелкните значок сохранения, чтобы сохранить изменения.
Состояние обновления (состояние изменения)
Чтобы обновить состояние, выберите нужное состояние.
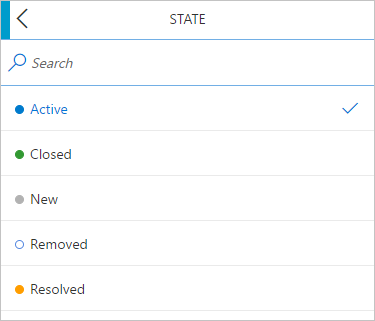
Добавление или удаление тегов
Чтобы добавить тег, введите нужный текст.
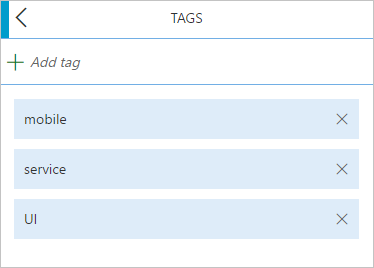
Просмотр журнала
Выберите журнал , чтобы просмотреть журнал рабочего элемента.
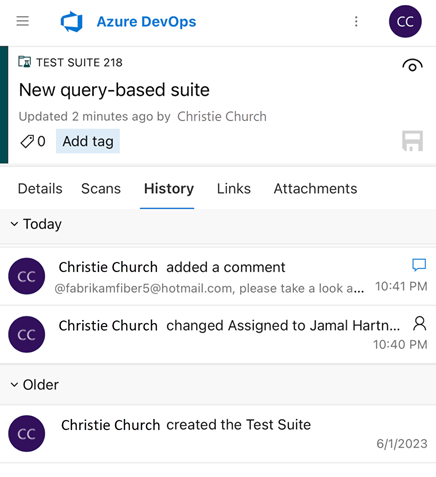
Просмотр и открытие рабочих элементов в списках действий
В форме мобильного рабочего элемента вы можете получить доступ к рабочим элементам. Мобильный браузер позволяет просматривать и открывать рабочие элементы, которые относятся к следующим категориям:
- Назначено мне: выводит список всех рабочих элементов, назначенных вам
- Ниже перечислены все рабочие элементы, которые вы выбрали для выполнения
- Моя активность: выводит список всех рабочих элементов, которые вы недавно просматривали или обновили.
Списки, доступные на каждой странице, охватывают все проекты команд, в которых вы работаете.
Выберите элемент управления списком из открываемой формы рабочего элемента.

Выберите рабочие элементы.
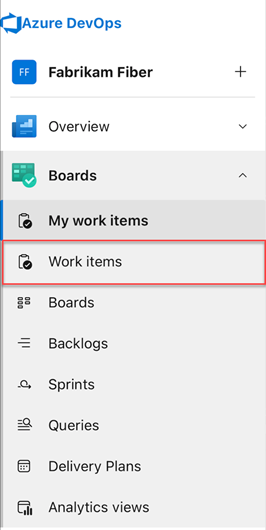
Откроется браузер на странице "Назначено мне ". В этом случае можно выбрать действие "Далее " или "Моя" , чтобы получить доступ к другим страницам. Дополнительные сведения см. в разделе "Просмотр и добавление рабочих элементов".
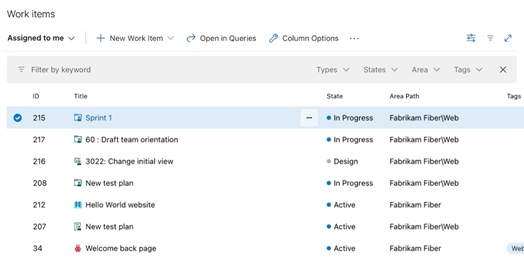
Связанные статьи
Дополнительные возможности находятся в работе по улучшению и расширению мобильного интерфейса. Дополнительные сведения см. в записи блога: форма мобильного рабочего элемента (предварительная версия).
Предоставление отзывов о мобильном интерфейсе
Помогите нам улучшить мобильный интерфейс.
Чтобы предоставить отзыв, выберите элемент управления списком в форме рабочего элемента и выберите команду "Сделать предложение". Вы также можете сообщить об ошибке и обратиться в службу поддержки.
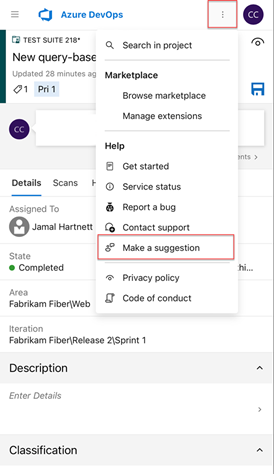
Кері байланыс
Жақында қолжетімді болады: 2024 жыл бойы біз GitHub Issues жүйесін мазмұнға арналған кері байланыс механизмі ретінде біртіндеп қолданыстан шығарамыз және оны жаңа кері байланыс жүйесімен ауыстырамыз. Қосымша ақпаратты мұнда қараңыз: https://aka.ms/ContentUserFeedback.
Жіберу және пікірді көру