Добавление диаграмм на панель мониторинга
Azure DevOps Services | Azure DevOps Server 2022 — Azure DevOps Server 2019
В этой статье описывается, как добавлять диаграммы на основе запросов и отчеты в контекстном контексте на панель мониторинга с их функциональной страницы. Например, можно добавить отчет "Скорость команды в контексте Аналитики" на панель мониторинга. После добавления отчета перейдите к этому отчету и измените соответствующие параметры конфигурации мини-приложения.
Диаграммы, описанные в этой статье, можно добавить на панель мониторинга с соответствующей функциональной страницы, например:
- Сборки
- Выпуски
- Запросы
Необходимые компоненты
- Необходимо создать панель мониторинга группы, в которую нужно добавить диаграмму.
- Любой пользователь с доступом к проекту, включая заинтересованных лиц, может просматривать панели мониторинга.
- Чтобы добавить, изменить или управлять панелью мониторинга группы, необходимо иметь базовый доступ или больше, а также быть администратором группы, администратором проекта или иметь разрешения на панель мониторинга.
- Необходимо создать панель мониторинга группы, в которую нужно добавить диаграмму.
- Чтобы добавить, изменить или управлять панелью мониторинга группы, необходимо иметь базовый доступ или больше, а также быть администратором группы, администратором проекта или иметь разрешения на панель мониторинга. Как правило, для изменения панели мониторинга группы необходимо быть членом команды. Попросите текущего администратора команды или проекта добавить вас в качестве администратора команды.
Дополнительные сведения см. в разделе "Разрешения по умолчанию" и доступ к диаграммам и панелям мониторинга.
Добавление запроса или диаграммы рабочего элемента
Запросы и диаграммы рабочих элементов можно добавить на панель мониторинга на странице "Запросы".
Совет
Вы также можете добавить мини-приложение диаграммы запросов рабочих элементов в панель мониторинга группы.
Войдите в свою организацию (
https://dev.azure.com/{yourorganization}) и перейдите в проект.Выберите диаграммы запросов к доскам>>. Запросы и диаграммы должны быть связаны с запросами в папке
Shared queries.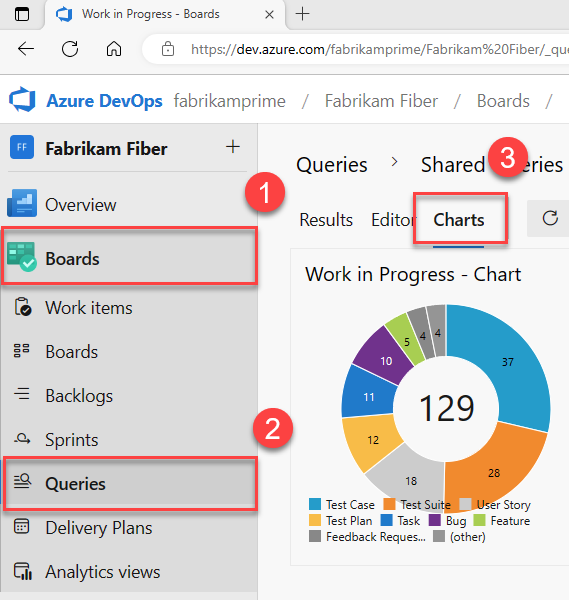
В меню "Действия диаграмм"
 выберите "Добавить на панель мониторинга".
выберите "Добавить на панель мониторинга".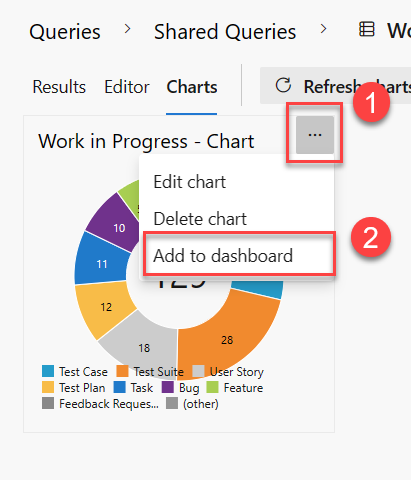
Выберите панель мониторинга в раскрывающемся меню и нажмите кнопку "ОК".
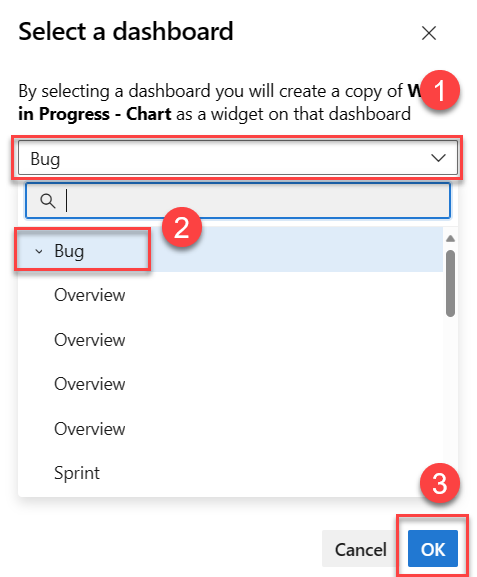
Вы можете добавлять только диаграммы, связанные с общими запросами. Диаграммы, связанные с запросами в папке "Мои запросы", не отображают параметр "Добавить на панель мониторинга ".
Добавление отчета отслеживания рабочих процессов в контексте
Вы можете добавить все отчеты аналитики в контекстном контексте на панель мониторинга.
Откройте отчет, выберите
 значок действий и нажмите кнопку "Копировать на панель мониторинга".
значок действий и нажмите кнопку "Копировать на панель мониторинга".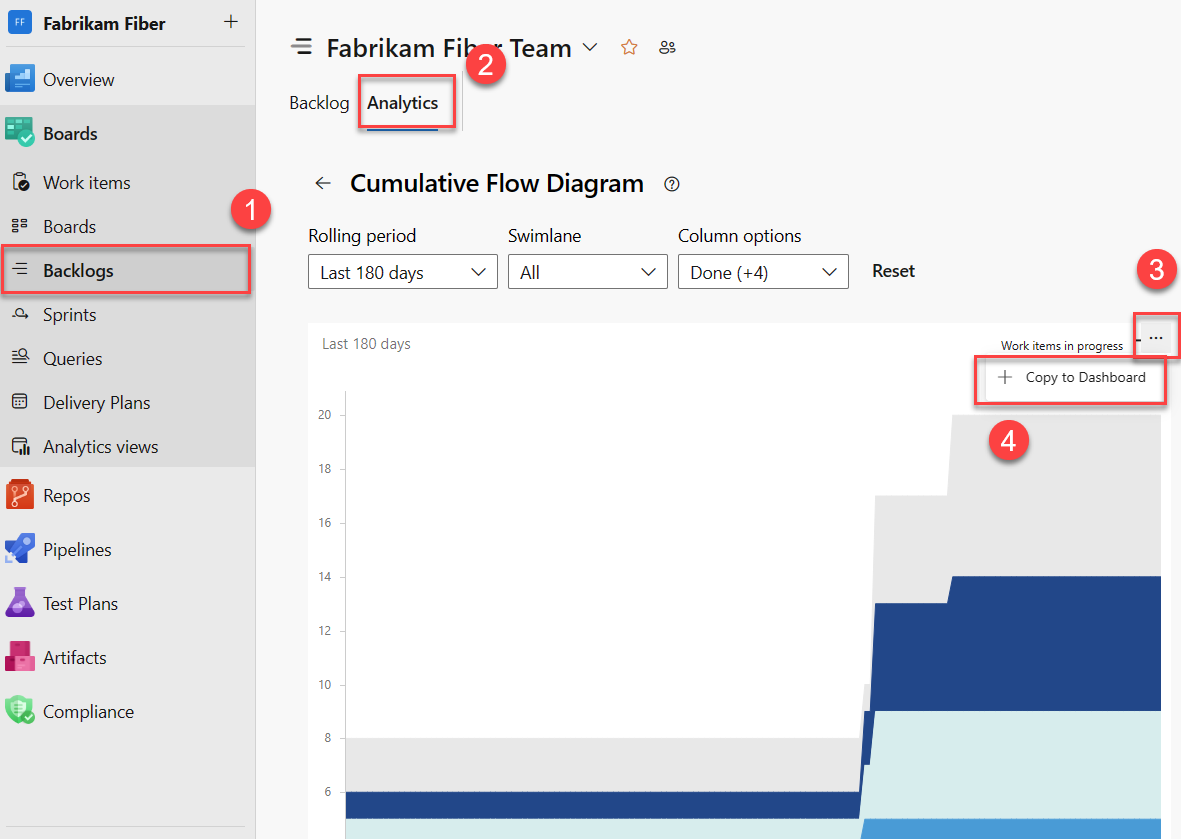
Выберите панель мониторинга в раскрывающемся меню и нажмите кнопку "ОК".
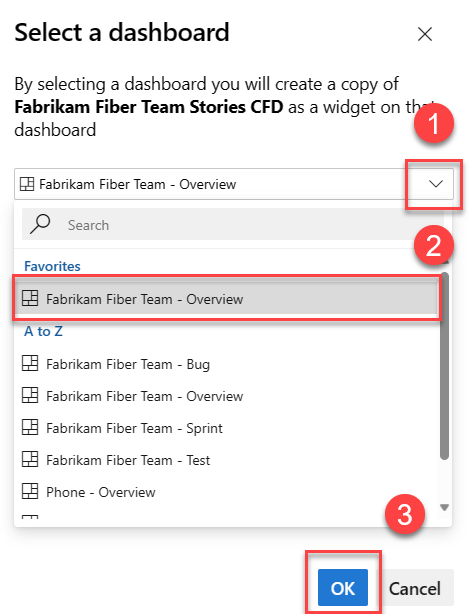
(Необязательно) Откройте панель мониторинга и выберите
 дополнительные действия для мини-приложения, чтобы настроить размер или изменить другие свойства диаграммы.
дополнительные действия для мини-приложения, чтобы настроить размер или изменить другие свойства диаграммы.
Существует множество отчетов в контексте, к которым можно получить доступ с веб-портала, но не удается добавить на панель мониторинга. Однако вы можете найти сравнимое мини-приложение, указанное в каталоге мини-приложений, которое отслеживает те же или аналогичные данные. Если вы найдете мини-приложение, которое работает, добавьте его на панель мониторинга:
Добавление диаграммы журнала сборки
Каждый раз при запуске сборки он записывает сведения о сборке, включая:
- Время выполнения
- Ошибки и предупреждения
- Состояние: завершено или завершилось сбоем
Совет
Вы также можете добавить эту диаграмму на панель мониторинга группы из каталога мини-приложений.
Войдите в свою организацию (
https://dev.azure.com/{yourorganization}) и перейдите в проект.Выберите конвейеры конвейеров>, чтобы добавить диаграмму журнала сборки на панель мониторинга группы. Выбор меню "Добавить к панели мониторинга " отключен, если у вас нет разрешений на добавление его на панели мониторинга выбранного контекста команды.
Сводные диаграммы сборки выглядят примерно так, как показано на следующем рисунке.
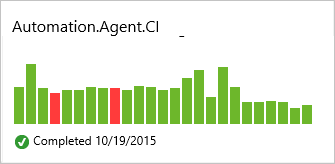
Наведите указатель мыши на панель для просмотра сведений о сборке и времени выполнения и выберите панель, чтобы перейти на страницу сводки сборки.
Добавление сводной диаграммы выпуска
Каждый раз при развертывании выпуска он регистрирует сведения о выпуске в каждой из его сред. Плитку выпуска можно добавить на панель мониторинга группы, чтобы отслеживать ход выпуска и получать быстрый доступ к каждому выпуску.
Совет
Вы также можете добавить эту диаграмму на панель мониторинга группы из каталога мини-приложений.
Войдите в свою организацию (
https://dev.azure.com/{yourorganization}) и перейдите в проект.Выберите "Конвейеры выпусков">, чтобы добавить диаграмму определения выпуска на панель мониторинга группы.
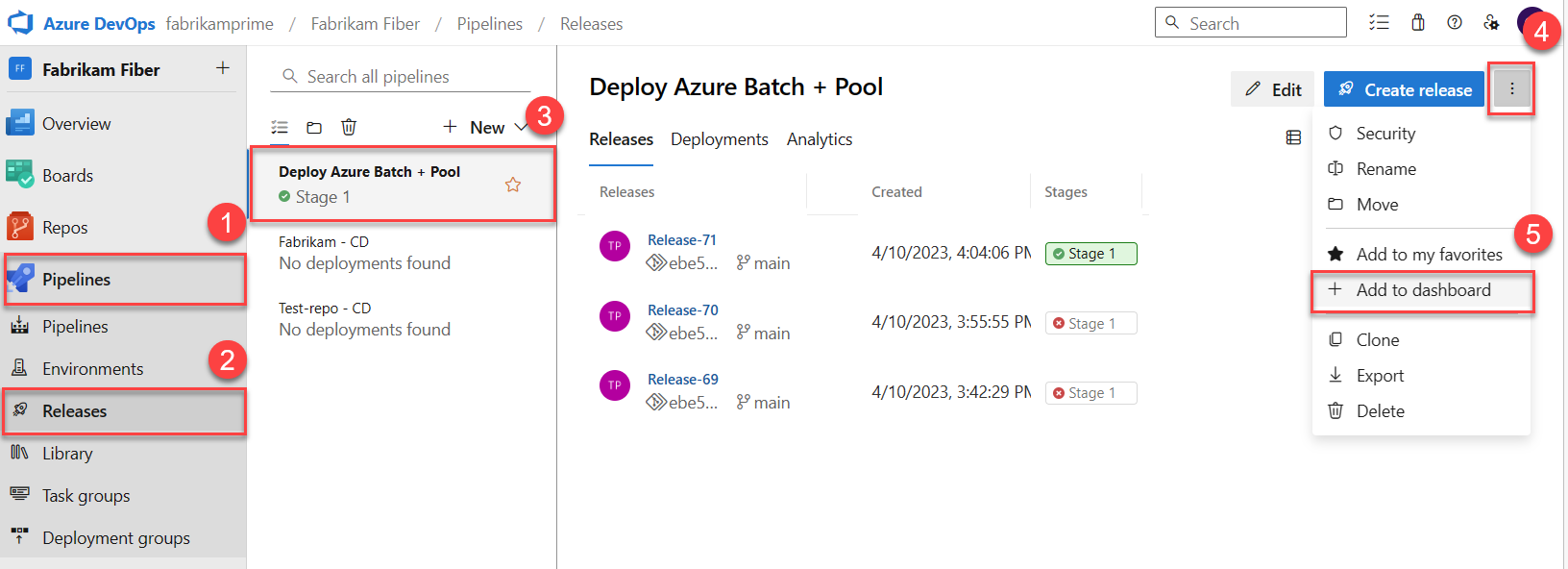
Диаграммы конвейера выпуска показывают успешность (зеленый), выполняется (синий), отмена (красный) или недеплоймент (серый) в среде для текущих и последних четырех выпусков:
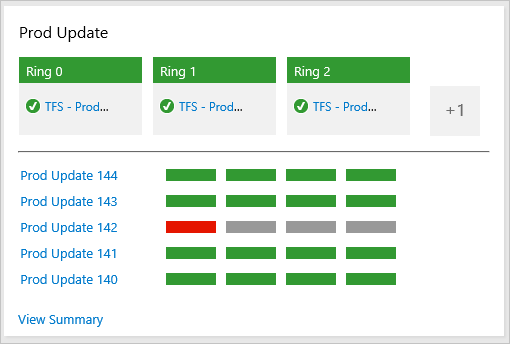
Добавление диаграммы трендов качества теста
Вы можете добавить тенденции на панель мониторинга сбоев и продолжительности этих тестов, выполняемых в рамках сборки.
Войдите в свою организацию (
https://dev.azure.com/{yourorganization}) и перейдите в проект.Откройте сводку сборки для конвейера сборки, в который вы добавили тесты.
Откройте страницу "Тесты ".
Выберите линейчатую диаграмму для тестовых сбоев или длительности теста.
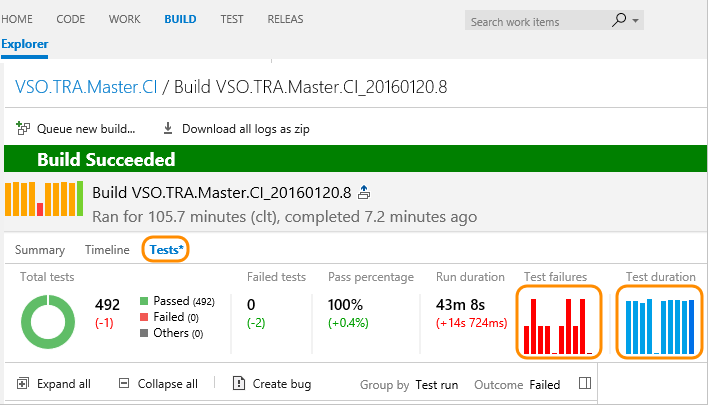
Откройте меню "Действия", выберите "Добавить на панель мониторинга", выберите панель мониторинга, чтобы добавить диаграмму в раскрывающееся меню, а затем ОК.

Дополнительные сведения см. в разделе "Проверка результатов автоматизированного теста после сборки".
Добавление файла репозитория Markdown на панель мониторинга
Чтобы добавить файл markdown на панель мониторинга, необходимо выполнить действия, описанные в разделе "Добавить Markdown" на панель мониторинга, добавить мини-приложение Markdown.
При обновлении файла Markdown изменения автоматически отображаются на панели мониторинга при обновлении.
Связанные статьи
Кері байланыс
Жақында қолжетімді болады: 2024 жыл бойы біз GitHub Issues жүйесін мазмұнға арналған кері байланыс механизмі ретінде біртіндеп қолданыстан шығарамыз және оны жаңа кері байланыс жүйесімен ауыстырамыз. Қосымша ақпаратты мұнда қараңыз: https://aka.ms/ContentUserFeedback.
Жіберу және пікірді көру