Просмотр и настройка скорости работы команды
Azure DevOps Services | Azure DevOps Server 2022 — Azure DevOps Server 2019
Метрики скорости предоставляют полезную информацию, поэтому команды могут планировать и прогнозы спринтов и определять, насколько хорошо они оценивают и соответствуют запланированным обязательствам. Вы можете получить представление о том, сколько работ может завершить команда во время спринта на основе количества завершенных рабочих элементов или суммы оценок, сделанных для усилий (элементов невыполненной работы продукта), точек истории (истории пользователей) или размера (требования). Используйте скорость в качестве помощи, чтобы определить емкость команды и не путать ее с ключевыми индикаторами производительности.
Необходимые компоненты
- Вы должны быть членом проекта. Получите добавление в проект или создайте его.
- Чтобы добавить мини-приложение на панель мониторинга группы, необходимо быть членом команды. У вас должен быть базовый доступ или больше, иметь разрешения на панель мониторинга или быть администраторомгруппы или администратором проекта.
- Доски должны быть включены. Если он отключен, ни один из мини-приложений аналитики отслеживания работы не отображается. Чтобы повторно включить ее, см. раздел "Включение или отключение службы Azure DevOps".
- Вы должны быть членом проекта. Получите добавление в проект или создайте его.
- Включите или установите Аналитику. Для добавления расширений или включения службы необходимо быть владельцем учетной записи или членом группы Администратор istratorов коллекции проектов.
- Чтобы добавить мини-приложение на панель мониторинга группы, необходимо быть членом команды. У вас должен быть базовый доступ или больше, иметь разрешения панели мониторинга или быть администратором группы или администратором проекта. Параметры по умолчанию предоставляют всем участникам команды разрешения.
- Доски должны быть включены. Если он отключен, ни один из мини-приложений аналитики отслеживания работы не отображается. Чтобы повторно включить ее, см. раздел "Включение или отключение службы Azure DevOps".
- Помните о необходимых и рекомендуемых задачах, перечисленных далее в этой статье.
Совет
Изображения, которые вы видите на веб-портале, могут отличаться от изображений, которые вы видите в этой статье. Эти отличия от обновлений, внесенных в веб-приложение, параметров, которые вы или администратор включили, и какой процесс был выбран при создании проекта — Agile, Basic, Scrum или CMMI. Базовый процесс доступен в Azure DevOps Server 2019 с обновлением 1 и более поздними версиями.
Типы диаграмм скорости
У вас есть выбор диаграмм скорости: диаграмма скорости в контексте, доступная на странице невыполненных работ и мини-приложение "Скорость", добавляемая на панель мониторинга. С помощью обеих этих диаграмм можно быстро определить сведения в следующей таблице, описывающие доступные категории состояния рабочего процесса и их описания.
Элементы, назначенные предлагаемой или разрешенной, не включаются в вычисления для завершенных, завершенных или неполных. Дополнительные сведения см. в статье о том, как используются состояния категорий рабочих процессов в Azure Boards. Выбранные элементы задаются только для вас и сохраняются в сеансах, пока не измените их.
| Состояние рабочего процесса | Description |
|---|---|
| Плановое | Вычисляется на основе количества рабочих элементов, назначенных спринту перед началом спринта. Если рабочий элемент назначается спринту перед началом работы, но получает назначение другому спринту после начала исходного спринта, он отображается как плановый в исходном спринте. Затем рабочий элемент отображается как поздний или неполный в новом спринте, которому он назначен. |
| Завершено | Вычисляется на основе количества рабочих элементов, назначенных спринту до или после начала спринта и завершенного до конца спринта. |
| Завершено поздно | Вычисляется на основе количества рабочих элементов, назначенных спринту до или после начала спринта, но завершен после окончания спринта. |
| Неполный | Вычисляется на основе количества рабочих элементов, назначенных спринту до или после начала спринта, и еще не завершен. |
Далее в этой статье вы узнаете, как открыть отчет "Скорость в контексте" или настроить мини-приложение "Скорость".
Вы можете настроить каждую диаграмму следующим образом:
- Сумма усилий, точек истории или размера или другого поддерживаемого числового поля, назначенного элементам невыполненной работы
- Количество рабочих элементов, отображаемых в невыполненной работе
- Число итераций
Мини-приложение поддерживает несколько дополнительных параметров конфигурации. Сведения о настройке или просмотре диаграмм скорости см. в разделе "Настройка и просмотр диаграмм скорости".
У вас есть выбор диаграмм скорости: диаграмма скорости в контексте, доступная на странице невыполненных работ и мини-приложение "Скорость", добавляемая на панель мониторинга. С помощью мини-приложения "Скорость" можно быстро определить следующие сведения:
- Плановая скорость
- Фактическая (завершенная) скорость
- Работа завершена позже, чем запланировано
- Объем работы не завершен
Обе эти диаграммы поддерживают визуализацию скорости команды для нескольких спринтов. Однако мини-приложение "Скорость" поддерживает следующие параметры конфигурации:
- Сумма усилий, точек истории или размера или другого поддерживаемого числового поля, назначенного элементам невыполненной работы
- Количество рабочих элементов, отображаемых в невыполненной работе
- Число итераций
- Расширенные функции
Просмотр отчета о скорости в контексте
Отчеты о скорости доступны для каждого уровня невыполненной работы как для продуктов, так и для портфеля невыполненных работ. Каждый отчет предоставляет интерактивные элементы управления для предоставления каждому пользователю интересующего их представления.
Войдите в свою организацию (
https://dev.azure.com/{yourorganization}) и перейдите в проект.На экране невыполненных работ в Boards>выберите "Аналитика", чтобы открыть отчет о скорости для невыполненной работы продукта или портфеля.
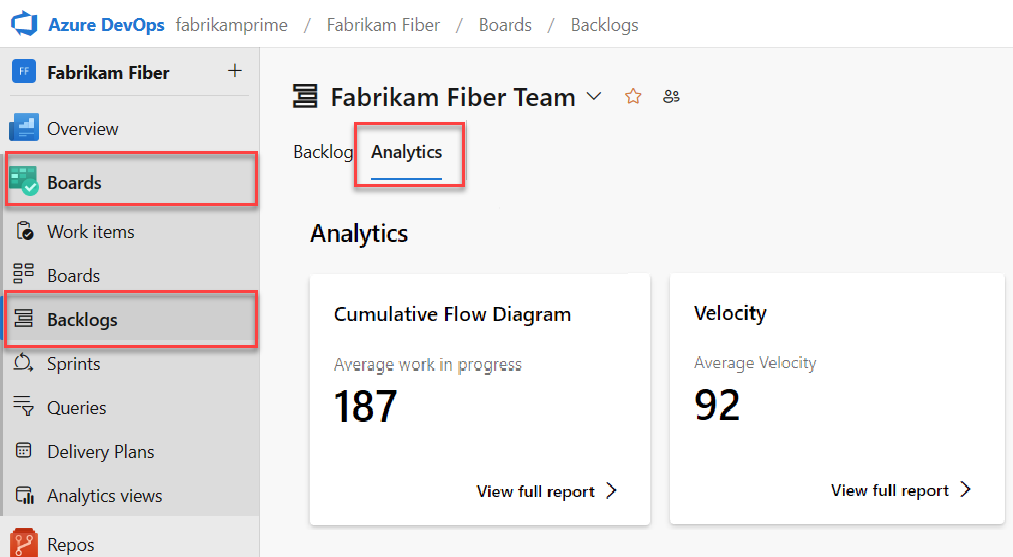
Чтобы измениться на другой невыполненной работы, выберите из селектора невыполненной работы, а затем выберите "Просмотреть полный отчет для скорости".
Используйте интерактивные элементы управления для выбора поля счетчика или суммы и количества итераций. Выберите настраиваемые итерации, чтобы указать любое количество итераций от 1 до 15.
Если ваша команда не завершает спринт или если вы работаете над элементами до даты начала спринта, нет данных для анализа и прогнозирования. Это сообщение может появиться: задайте даты итерации для использования этого мини-приложения. Чтобы устранить эту ситуацию, задайте диапазон дат итерации для включения текущей даты или ожидания начала спринта.
Наведите указатель мыши на область столбца, чтобы отобразить сводку по запланированным и завершенным рабочим элементам. Например, для спринта 07_2019 планируется 131 элементов.
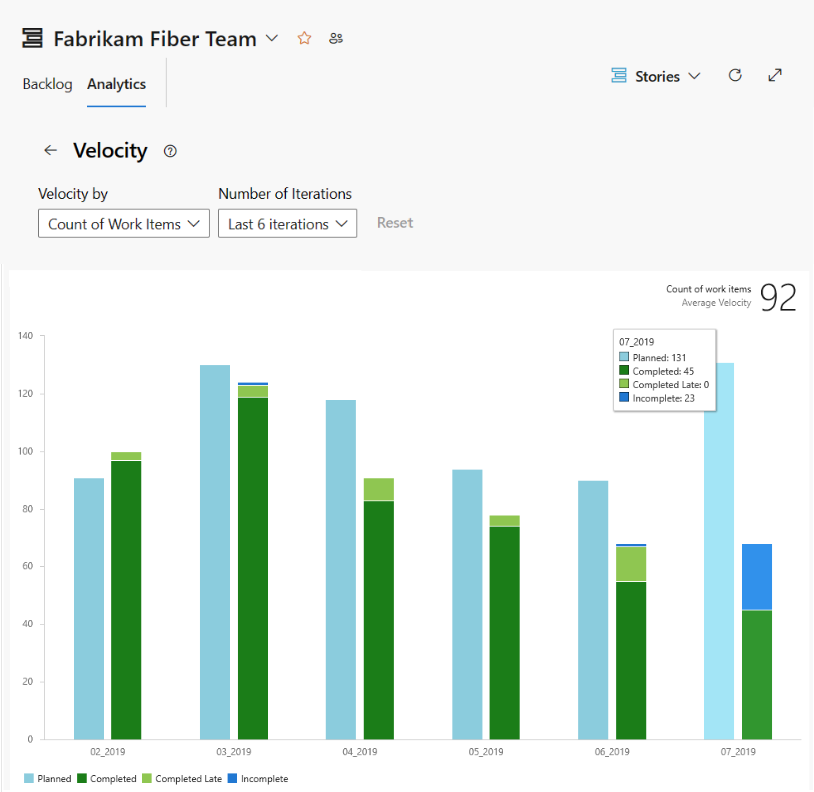
Дополнительные сведения см. в описаниях состояния рабочего процесса, которые упоминание описаны ранее в этой статье.
Чтобы добавить отчет на панель мониторинга, выберите
 значок действий и нажмите кнопку "Копировать на панель мониторинга".
значок действий и нажмите кнопку "Копировать на панель мониторинга".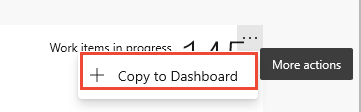
Выберите панель мониторинга и нажмите кнопку "ОК".
Чтобы вернуться к сводке аналитики, выберите стрелку
 назад.
назад.
На веб-портале откройте невыполненную работу продукта.
Убедитесь, что выбран правильный проект, выберите Boards Backlogs> и выберите нужную команду в меню селектора команды.
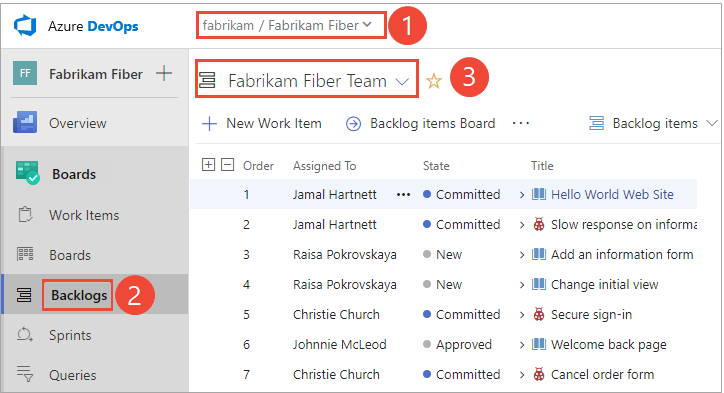
Чтобы выбрать другую команду, откройте селектор и выберите другую команду или выберите
 команду "Обзор всех невыполненных работ". Кроме того, можно ввести ключевое слово в поле поиска, чтобы отфильтровать список невыполненных работ группы для проекта.
команду "Обзор всех невыполненных работ". Кроме того, можно ввести ключевое слово в поле поиска, чтобы отфильтровать список невыполненных работ группы для проекта.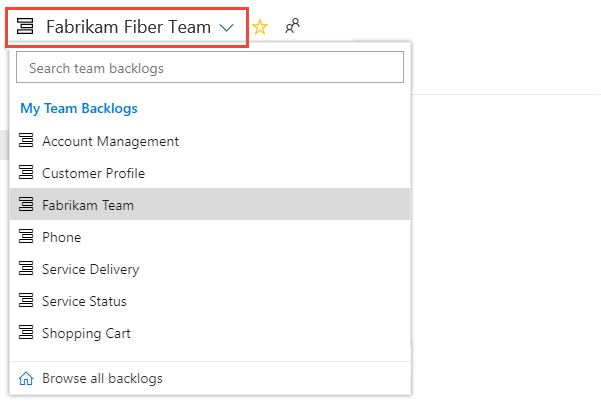
Совет
 Выберите значок звезды, чтобы избранное невыполненной работы команды. Избранные артефакты (
Выберите значок звезды, чтобы избранное невыполненной работы команды. Избранные артефакты ( значок избранного) отображаются в верхней части списка селектора команды.
значок избранного) отображаются в верхней части списка селектора команды.Выберите элементы невыполненной работы (для Scrum), истории (для гибкой разработки) или требования (для CMMI) в качестве уровня невыполненной работы.

Откройте диаграмму скорости.

Чтобы диаграммы отображались, ваша команда должна выполнять следующие действия:
- Выберите спринты для своей команды.
- Назначьте элементы невыполненной работы спринтами.
- Оцените элементы невыполненной работы, определив "Усилия", "Точки истории" или "Размер".
На диаграмме отслеживается оценка невыполненной работы (сумма усилий, точек истории или размера), завершенная (зеленая) в предыдущих спринтах или выполненная (синяя).
Как показано на следующей диаграмме, скорость, как правило, колеблется от спринта к спринту по разным причинам. Однако можно быстро определить среднюю скорость, усреднив значения, отображаемые зеленым цветом для каждого спринта. Затем вы можете подключить среднее значение к средству прогнозирования.
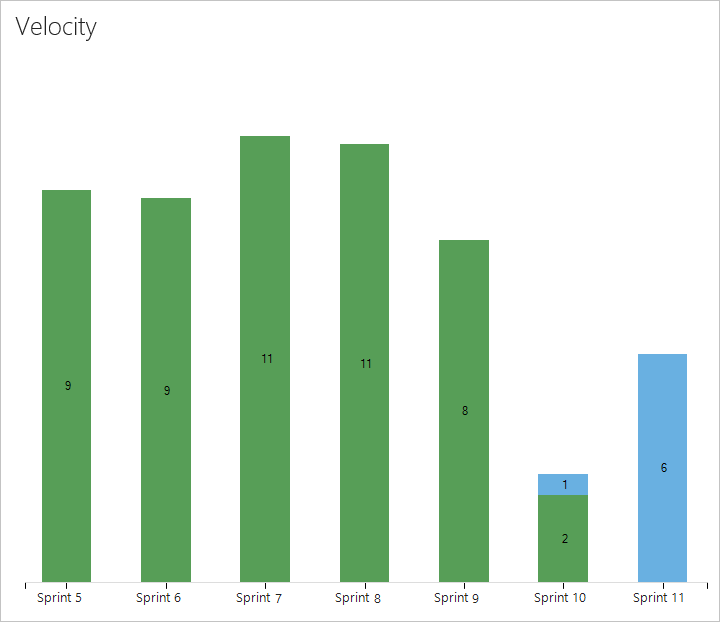
Рабочие элементы, основанные на процессе Scrum, учитываются на диаграмме после того, как их состояние имеет значение "Зафиксировано", а элементы, основанные на процессах Agile и CMMI, учитываются после того, как их состояние имеет значение "Активный". Это поведение устанавливается с помощью состояний рабочего процесса на сопоставления состояний категорий.
Настройка мини-приложения "Скорость"
Мини-приложение "Скорость" можно настроить только для одной команды. Если вы хотите просмотреть скорость для нескольких команд, необходимо настроить группу управления портфелем, которая свернута из нескольких команд. Дополнительные сведения см. в разделе "Добавление команд".
Если вы еще не сделали, добавьте мини-приложение "Скорость" на панель мониторинга. Для Azure DevOps Server 2019 включите или установите Analytics.
Выполните следующие действия, чтобы настроить мини-приложение "Скорость".
 Щелкните значок действий и выберите параметр "Настройка", чтобы открыть диалоговое окно конфигурации.
Щелкните значок действий и выберите параметр "Настройка", чтобы открыть диалоговое окно конфигурации.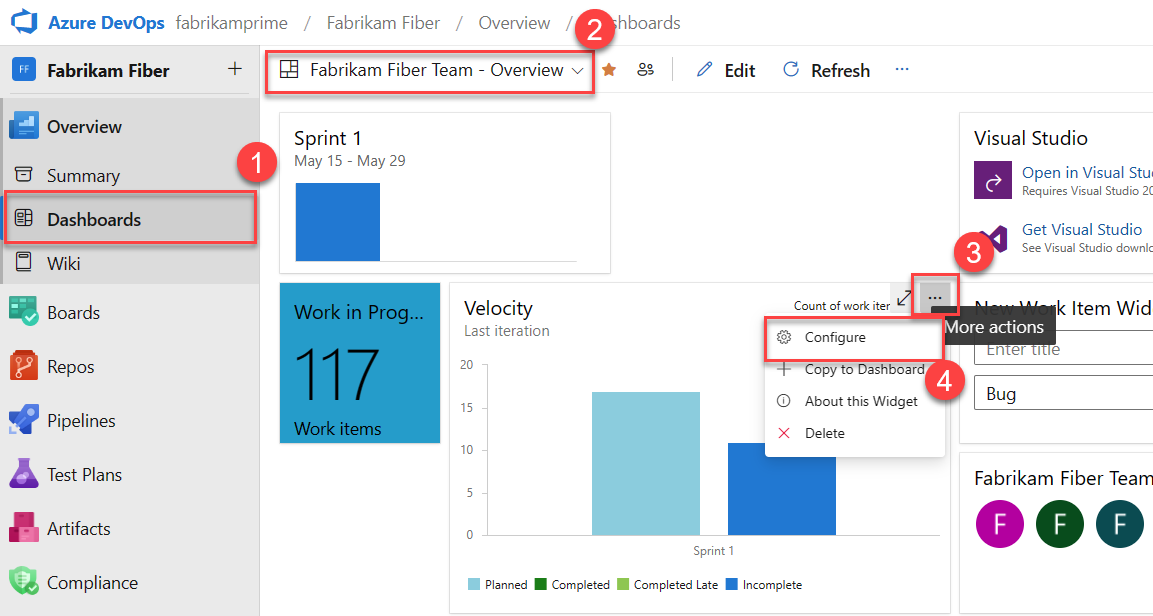
Измените название, выберите команду и выберите уровень невыполненной работы или тип рабочего элемента для отслеживания. Выберите, следует ли отслеживать количество рабочих элементов или сумму числового поля. Наиболее распространенное поле состоит в том, что "Усилия", "Точки истории" или "Размер".
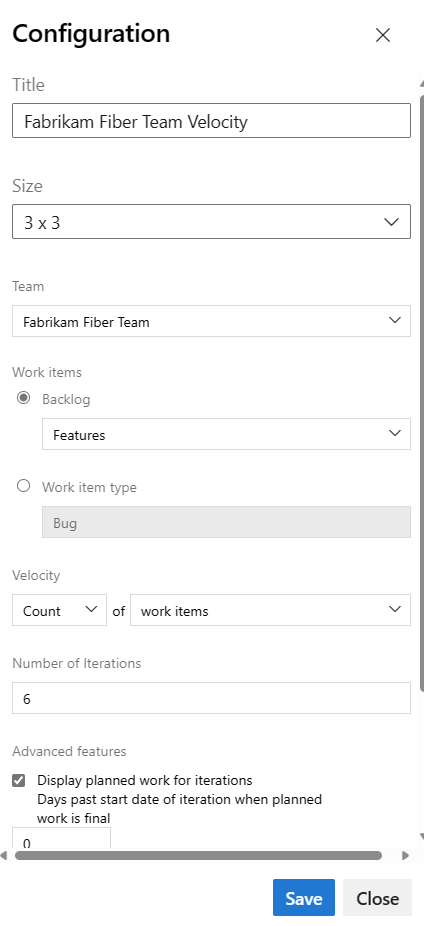
Укажите количество спринтов, которые вы хотите просмотреть. Значение по умолчанию равно 6, а максимальное — 15.
(Необязательно) Выберите поля проверка, чтобы отобразить дополнительные сведения о работе, завершенной позже, чем запланировано для каждого спринта.
- Отображение запланированных работ для итерации. Установите этот флажок, чтобы отобразить объем работы, запланированной для итерации в начале итерации, что полезно для сравнения запланированных работ с фактическими конечными результатыми. По умолчанию количество запланированных работ начинается с даты начала итерации.
- Дни последнего начала итерации, когда запланированная работа является окончательной: укажите количество дней, прошедших за дату начала, для подсчета плановой работы. Например, если первые два дня итерации предназначены для планирования, можно ввести
3, а запланированные рабочие даты будут рассчитываться на третий день. Например, если итерация начинается01/01/2024, а три элемента невыполненной работы назначаются итерации в01/01/2024конце дня, то эти три элемента невыполненной работы считаются запланированными. Если ваша команда не завершит планирование до нескольких дней в итерацию, можно обновить дату начала итерации за последние дни, когда запланированная работа будет окончательной.
Примечание.
Работа считается запланированной, если она назначена итерации по состоянию на дату начала итерации.
Выделение работы завершено поздно. Установите этот флажок, чтобы отобразить рабочие элементы, помеченные после даты окончания итерации, которая считается завершенной поздно и отображается как светло-зеленый. Выделение завершенной работы полезно для выявления тенденции, в которой рабочие элементы помечаются после завершения итерации.
Дни после окончания итерации, после которой работа завершается поздно, укажите количество дней, в течение которых вы считаете рабочий элемент поздно, если его состояние по-прежнему новое или выполняется. Например, ввод трех дней дает команде 3 дня после окончания итерации, чтобы пометить рабочие элементы завершены или завершены, прежде чем они считаются поздно.
Примечание.
Рабочий элемент считается поздним, когда дата завершения рабочего элемента позже, чем дата окончания итерации рабочего элемента в настоящее время назначается. Он учитывает значение, которое вы вводите в течение дней после окончания итерации после завершения работы.
Выберите Сохранить, когда вы закончите. На следующем рисунке показана скорость на основе точек истории и восьми спринтов данных.
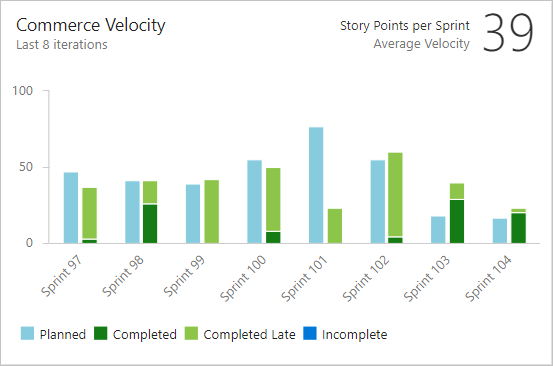
Дополнительные сведения о запланированных, завершенных, завершенных и неполных состояниях см. в описаниях состояния, которые упоминание ранее в этой статье.
Обязательные и рекомендуемые задачи
Чтобы ваша команда получить максимальную полезность из диаграмм скорости, следуйте этим необходимым и рекомендуемых задачам.
Обязательный:
- Определите пути итерации (спринты) и настройте итерации команды. Спринты должны иметь одинаковую длительность.
- Определение и оценка элементов невыполненной работы. Если вы работаете из невыполненной работы вашей команды, элементы, которые вы создаете, автоматически назначаются текущему спринту (итерация) и пути области по умолчанию вашей команды.
- Обновите состояние элементов невыполненной работы после начала работы и после его завершения. На диаграмме скорости или мини-приложении отображаются только элементы невыполненной работы с состоянием хода выполнения или завершения .
Рекомендуется.
- Определите и размер элементов невыполненной работы, чтобы свести к минимуму вариативность.
- Определите, как ваша команда хочет обрабатывать ошибки. Если ваша команда решит обрабатывать ошибки, такие как требования, ошибки отображаются в невыполненной работе и учитываются в диаграмме скорости и прогнозировании.
- Задайте путь к области вашей команды. Средство прогнозирования прогнозирует эти элементы на основе параметров вашей команды по умолчанию. Эти параметры могут указать, чтобы включить элементы в пути к областям в соответствии со значением по умолчанию команды или исключить их.
- Не создавайте иерархию элементов невыполненной работы и ошибок. Доски задач и доски задач Канбана и спринта отображают только последний узел в иерархии, называемый конечным узлом. Например, если вы связываете элементы в иерархии с четырьмя уровнями глубоко, на доске Kanban отображаются только элементы на четвертом уровне, спринт невыполненной работы и доске задач.
Вместо вложенных требований, ошибок и задач рекомендуется поддерживать неструктурированный список, создающий ссылки на один уровень между элементами. Используйте функции для группирования требований или историй пользователей. Вы можете быстро сопоставить истории с функциями, которые создают ссылки родительского-дочернего элемента в фоновом режиме. - Обновите состояние этих элементов невыполненной работы, выполненных командой в конце спринта. Неполные элементы следует переместить обратно в невыполненную работу продукта и рассмотреть в будущем собрании по планированию спринта.
- Свести к минимуму изменчивость размеров элементов невыполненной работы, чтобы укрепить способность команды создавать оценки truer. Вариативность увеличивает неопределенность, но минимизирует изменчивость ваших оценок, повышает вероятность более надежных метрик скорости и прогноза результатов. Оценки, по своей природе, не отражают реальность. Они представляют лучшее предположение командой в отношении усилий, необходимых для завершения элемента, так как это связано с усилиями по завершению других элементов в невыполненной работы.
Важно!
Удаление путей области или перенастройка путей итерации может привести к потере данных и не может быть отменить изменения. Например, сгореть или сгореть мини-диаграммы, спринт сгореть и скорости для команд, пути к областям которых не отражают правильные данные. Исторические диаграммы трендов ссылаются на путь области и путь итерации, как определено в точке в прошлом для каждого рабочего элемента. Если путь к области или путь итерации удаляется, данные журнала для него не могут быть извлечены.
Добавление других команд
Если каждая команда хочет работать с собственным представлением невыполненной работы, диаграммой скорости и средством прогнозирования, можно добавить новую команду. Каждая команда получает доступ к собственному набору средств Agile. Каждый инструмент Agile фильтрует рабочие элементы, чтобы включать только назначенные пути области и пути итерации, заданные для команды.
Следующие шаги
Связанные статьи
Кері байланыс
Жақында қолжетімді болады: 2024 жыл бойы біз GitHub Issues жүйесін мазмұнға арналған кері байланыс механизмі ретінде біртіндеп қолданыстан шығарамыз және оны жаңа кері байланыс жүйесімен ауыстырамыз. Қосымша ақпаратты мұнда қараңыз: https://aka.ms/ContentUserFeedback.
Жіберу және пікірді көру