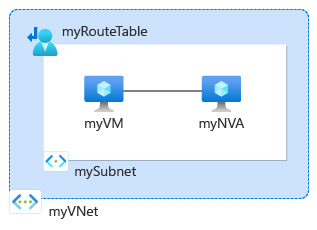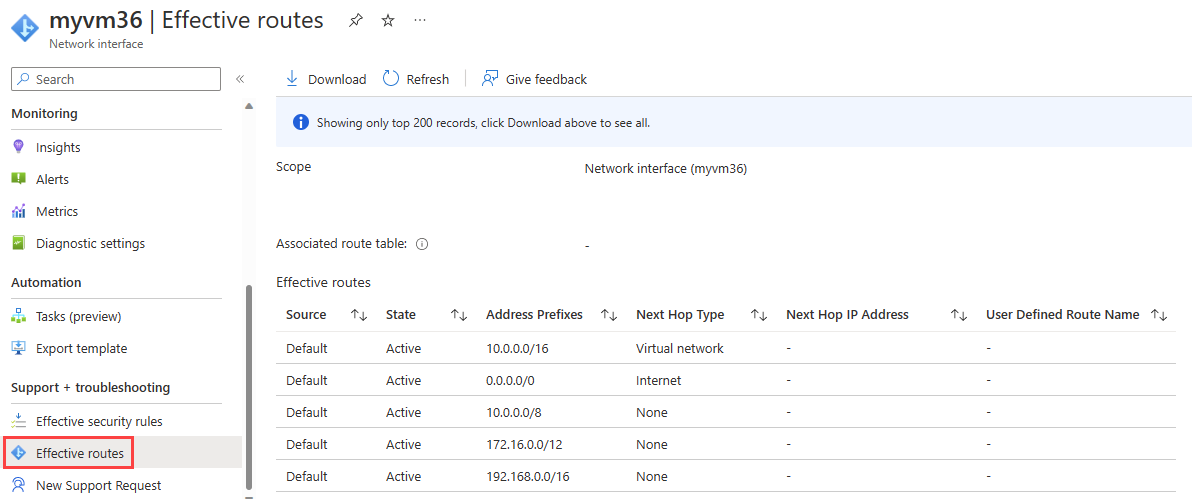Руководство по диагностике проблемы с маршрутизацией в сети виртуальной машины с помощью портала Azure
В этом руководстве вы используете средство следующего прыжка Azure Наблюдатель за сетями для устранения неполадок и диагностики проблемы маршрутизации виртуальных машин, которая препятствует правильному взаимодействию с другими ресурсами. Следующий прыжок показывает, что настраиваемый маршрут вызвал проблему маршрутизации.
В этом руководстве описано следующее:
- Создание виртуальной сети
- Создание двух виртуальных машин
- Тестирование взаимодействия с различными IP-адресами с помощью следующего прыжка Наблюдатель за сетями Azure
- Просмотр эффективных маршрутов
- Создание пользовательского маршрута
- Диагностика проблем с маршрутизацией
Если вы предпочитаете, можно диагностировать проблему маршрутизации сети виртуальных машин с помощью Azure CLI или версий Azure PowerShell .
Если у вас нет подписки Azure, создайте бесплатную учетную запись, прежде чем приступить к работе.
Необходимые компоненты
- Учетная запись Azure с активной подпиской.
Создание виртуальной сети
В этом разделе вы создадите виртуальную сеть.
Войдите на портал Azure.
В поле поиска в верхней части портала введите виртуальные сети. Выберите виртуальные сети из результатов поиска.
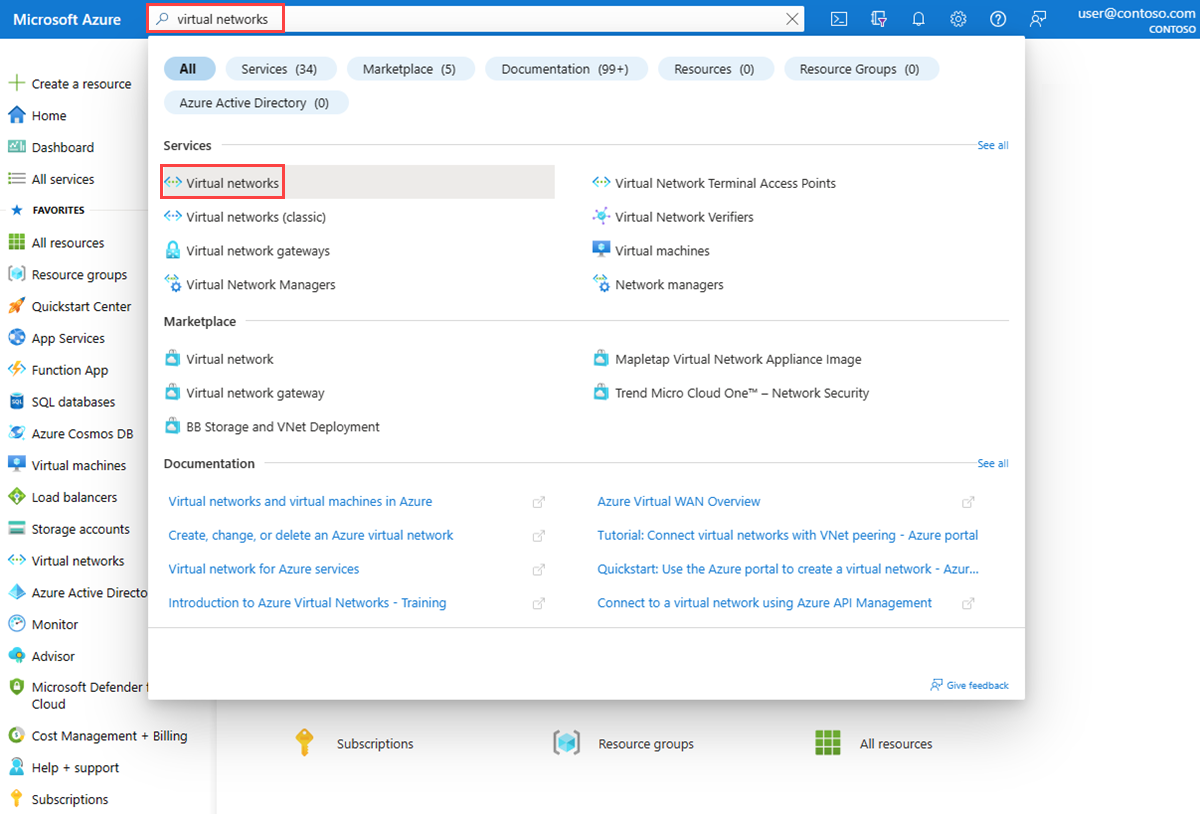
Выберите + Создать. В разделе "Создание виртуальной сети" введите или выберите следующие значения на вкладке "Основные сведения".
Параметр Значение Сведения о проекте Отток подписок Выберите свою подписку Azure. Группа ресурсов Выберите Создать.
Введите myResourceGroup в поле Имя.
Нажмите кнопку ОК.Сведения об экземпляре имя виртуальной сети; Введите myVNet. Область/регион Выберите Восточная часть США. Выберите вкладку IP-адресов или нажмите кнопку "Далее" в нижней части страницы дважды.
Введите следующие значения на вкладке IP-адресов :
Параметр Значение Диапазон IPv4-адресов 10.0.0.0/16. Имя подсети mySubnet Диапазон IP-адресов подсети 10.0.0.0 - 10.0.0.255 (размер: /24) Выберите вкладку "Просмотр и создание " или нажмите кнопку "Просмотр и создание " в нижней части страницы.
Проверьте параметры, а затем нажмите кнопку Создать.
Создание виртуальных машин
В этом разделе описано, как создать две виртуальные машины: myVM и myNVA. Виртуальная машина myVM используется для проверки связи. Виртуальная машина myNVA используется в качестве сетевого виртуального устройства в сценарии.
Создание первой виртуальной машины
В поле поиска в верхней части портала введите виртуальные машины. Выберите виртуальные машины из результатов поиска.
Нажмите кнопку "+ Создать ", а затем выберите виртуальную машину Azure.
В окне Создание виртуальной машины введите или выберите следующие значения на вкладке Основные сведения:
Параметр Значение Сведения о проекте Отток подписок Выберите свою подписку Azure. Группа ресурсов Выберите myResourceGroup. Сведения об экземпляре Virtual machine name Введите myVM. Область/регион Выберите регион (США) Восточная часть США. Параметры доступности Выберите Избыточность инфраструктуры не требуется. Тип безопасности Выберите Стандартное. Изображения Выберите Windows Server 2022 Datacenter: Azure Edition — x64-го поколения 2-го поколения. Размер Выберите размер или оставьте параметр по умолчанию. Учетная запись администратора Username Введите имя пользователя. Пароль Введите пароль. Подтверждение пароля Введите пароль еще раз. Выберите вкладку Сети или Next: Disks (Далее: диски), а затем Next: Networking (Далее: сеть).
На вкладке "Сеть" введите или выберите следующие значения:
Параметр Значение Сетевой интерфейс Виртуальная сеть Выберите myVNet. Подсеть Выберите mySubnet. Общедоступный IP-адрес Выберите (новое) myVM-ip. Группа безопасности сети сетевого адаптера Выберите Базовый. Общедоступные входящие порты Выберите Разрешить выбранные порты. Выбрать входящие порты Выберите RDP (3389). Внимание
Выход из порта RDP в Интернет рекомендуется только для тестирования. Для рабочих сред рекомендуется ограничить доступ к порту RDP определенным IP-адресом или диапазоном IP-адресов. Вы также можете заблокировать доступ к интернету через порт RDP и использовать Бастион Azure для безопасного подключения к виртуальной машине из портал Azure.
Выберите Review + create (Просмотреть и создать).
Проверьте параметры, а затем нажмите кнопку Создать.
После завершения развертывания выберите "Перейти к ресурсу", чтобы перейти на страницу обзора myVM.
Выберите "Подключиться", а затем выберите "Собственный RDP".
Выберите "Скачать RDP-файл " и откройте скачанный файл.
Выберите "Подключиться ", а затем введите имя пользователя и пароль, созданные на предыдущих шагах. Примите сертификат при появлении запроса.
После входа откройте веб-браузер и перейдите к
www.bing.comпроверке его доступности.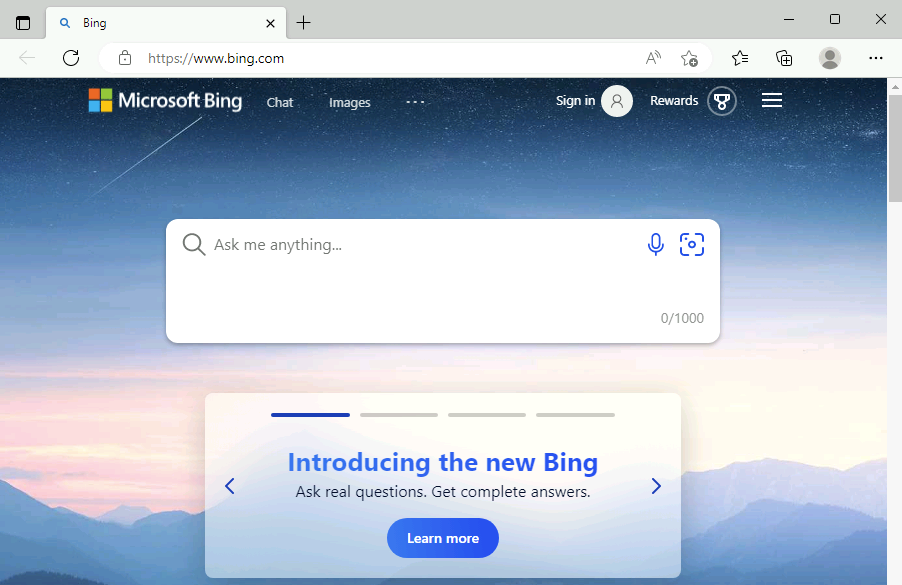
Создание второй виртуальной машины
Выполните предыдущие действия (1–6) и используйте myNVA для имени виртуальной машины, чтобы создать вторую виртуальную машину.
Тестирование сетевого взаимодействия с помощью Наблюдатель за сетями следующего прыжка
Используйте возможность следующего прыжка Наблюдатель за сетями, чтобы определить, какой маршрут Azure используется для маршрутизации трафика из myVM, который имеет один сетевой интерфейс с одной IP-конфигурацией.
В поле поиска в верхней части портала введите наблюдателя за сетями. Выберите Наблюдатель за сетями из результатов поиска.
В разделе "Средства диагностики сети" нажмите кнопку "Следующий прыжок". Введите или выберите следующие значения:
Параметр Значение Отток подписок Выберите свою подписку Azure. Группа ресурсов Выберите myResourceGroup. Виртуальная машина Выберите myVM. Сетевой интерфейс Оставьте значение по умолчанию. Исходный IP-адрес Введите 10.0.0.4 или IP-адрес виртуальной машины, если он отличается. IP-адрес назначения Введите 13.107.21.200, чтобы проверить связь www.bing.com.Нажмите кнопку следующего прыжка , чтобы запустить тест. В результате теста отображаются сведения о следующем прыжке, например тип следующего прыжка, его IP-адрес и идентификатор таблицы маршрутов, используемый для маршрутизации трафика. Результат тестирования 13.107.21.200 показывает, что тип следующего прыжка — Интернет, а идентификатор таблицы маршрутов — системный маршрут, который означает, что трафик, предназначенный
www.bing.comдля передачи из myVM, направляется в Интернет с помощью системного маршрута Azure по умолчанию.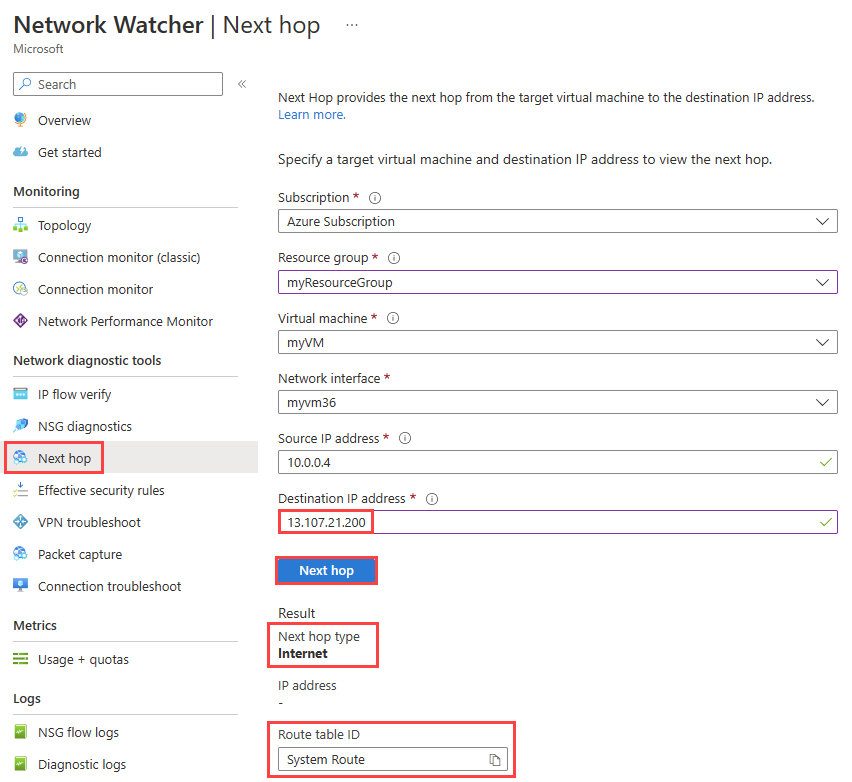
Измените IP-адрес назначения на 10.0.0.5 , который является IP-адресом виртуальной машины myNVA , а затем нажмите кнопку "Далее прыжок ". В результате показано, что следующий тип прыжка — VirtualNetwork , а идентификатор таблицы маршрутов — системный маршрут , который означает, что трафик, предназначенный для 10.0.0.5 из myVM , направляется в виртуальной сети myVNet с помощью системного маршрута Azure по умолчанию.
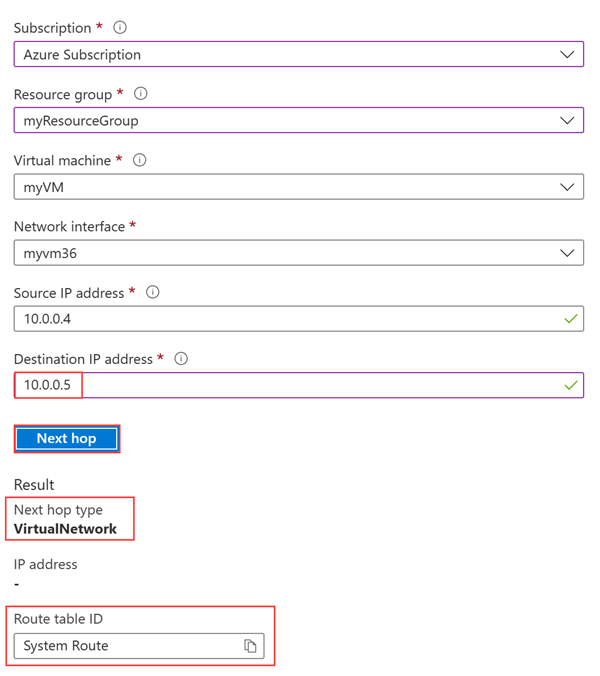
Затем измените IP-адрес назначения на 10.1.0.5, который является частным IP-адресом, который не находится в адресном пространстве виртуальной сети myVNet, а затем нажмите кнопку "Далее". Результат показывает, что следующий тип прыжка — Нет , что означает, что трафик, предназначенный для 10.1.0.5 из myVM , удаляется.
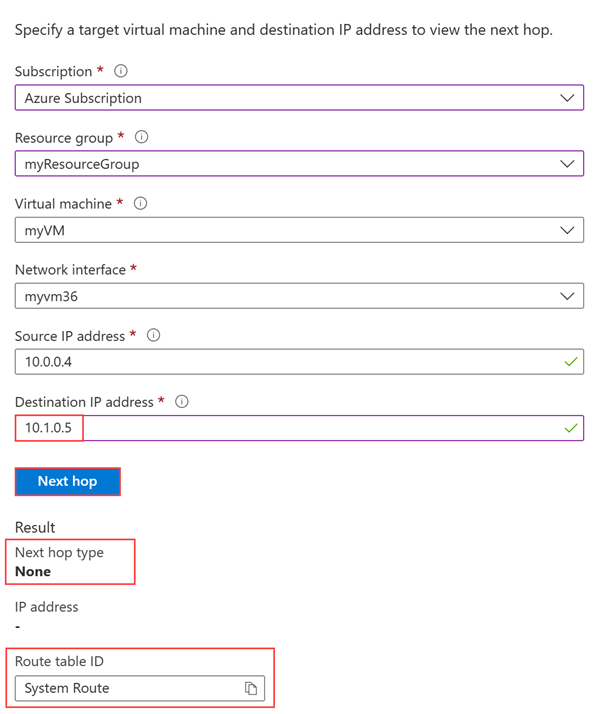
Просмотр сведений о маршруте
Для дальнейшего анализа маршрутизации просмотрите действующие маршруты сетевого интерфейса myVM .
В поле поиска в верхней части портала введите виртуальные машины. Выберите виртуальные машины из результатов поиска.
В разделе "Параметры" выберите "Сеть", а затем выберите сетевой интерфейс.
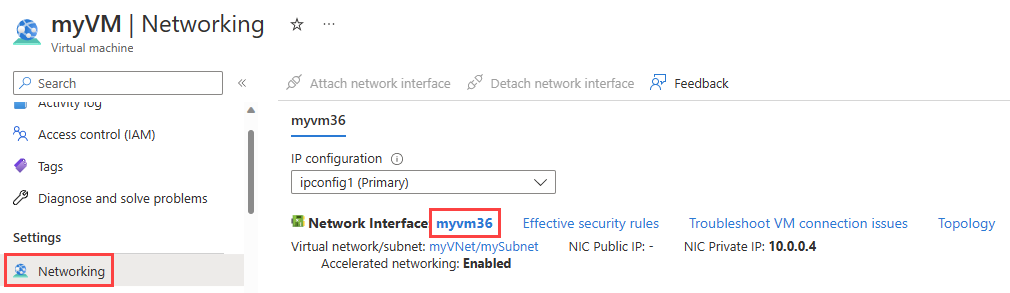
В разделе "Справка" выберите "Действующие маршруты", чтобы просмотреть все маршруты , связанные с сетевым интерфейсом myVM.
В предыдущем разделе при выполнении теста с использованием префикса адреса 13.107.21.200 маршрут с префиксом адреса 0.0.0.0/0 использовался для маршрутизации трафика в адрес, так как другой маршрут не имеет адреса. По умолчанию все адреса, не указанные в префиксе адреса другого маршрута, маршрутизируются в Интернет.
При выполнении теста с помощью префикса адреса 10.0.0.5 маршрут с префиксом адреса 10.0.0.0/16 использовался для маршрутизации трафика.
Однако при выполнении теста с использованием версии 10.1.0.5 результат был "Нет " для типа следующего прыжка, так как этот IP-адрес находится в адресном пространстве 10.0.0.0/8. Маршрут Azure по умолчанию для префикса адреса 10.0.0.0/8 имеет следующий тип надежды как None. Если добавить префикс адреса, содержащий 10.1.0.5 в адресное пространство виртуальной сети, то следующий тип прыжка для 10.1.0.5 изменится с None на VirtualNetwork.
Проверка проблемы маршрутизации из-за пользовательских маршрутов
Затем вы создадите статический пользовательский маршрут, чтобы переопределить системные маршруты Azure по умолчанию и вызвать проблему маршрутизации к виртуальной машине myVM , которая не позволяет напрямую взаимодействовать с www.bing.comней. Затем вы будете использовать Наблюдатель за сетями следующего прыжка для устранения неполадок и диагностики проблемы.
Создание пользовательского маршрута
В этом разделе вы создадите статический пользовательский маршрут (определяемый пользователем маршрут) в таблице маршрутов, которая заставляет весь трафик, предназначенный за пределами виртуальной сети, на определенный IP-адрес. Принудив трафик к устройству виртуальной сети, это распространенный сценарий.
В поле поиска в верхней части портала введите таблицы маршрутов. Выберите таблицы route из результатов поиска.
Нажмите кнопку +Создать , чтобы создать новую таблицу маршрутов. На странице "Создать таблицу маршрутов" введите или выберите следующие значения:
Параметр Значение Сведения о проекте Отток подписок Выберите свою подписку Azure. Группа ресурсов Выберите myResourceGroup. Сведения об экземпляре Область/регион Выберите Восточная часть США. Имя. Введите myRouteTable. Распространение маршрутов шлюза Оставьте значение по умолчанию. Выберите Review + create (Просмотреть и создать).
Проверьте параметры, а затем нажмите кнопку Создать.
После завершения развертывания выберите "Перейти к ресурсу", чтобы перейти на страницу обзора myRouteTable.
В разделе "Параметры" выберите "Маршруты", а затем нажмите кнопку "Добавить", чтобы добавить пользовательский маршрут.
На странице "Добавить маршрут" введите или выберите следующие значения:
Параметр Значение Имя маршрута Введите myRoute. Префикс адреса назначения Выберите IP-адреса. Диапазоны IP-адресов назначения или CIDR Введите 0.0.0.0/0. Тип следующего прыжка Выберите Виртуальный модуль. адрес следующего прыжка Введите 10.0.0.5. Выберите Добавить.
Связывание таблицы маршрутов с подсетью
В этом разделе описано, как связать таблицу маршрутов, созданную в предыдущем разделе, с подсетью mySubnet .
В разделе "Параметры" выберите "Подсети" и нажмите кнопку "Связать", чтобы связать myRouteTable с подсетью mySubnet.
На странице "Связать подсеть" выберите следующие значения:
Параметр Значение Виртуальная сеть Выберите myVNet (myResourcegroup). Подсеть Выберите MySubnet. Нажмите ОК.
Перейдите по адресу www.bing.com
В myVM откройте веб-браузер и перейдите, www.bing.com чтобы проверить, доступен ли он. Пользовательский маршрут, созданный и связанный с подсетью myVM , заставляет трафик перейти к myNVA. Трафик удаляется, так как myNVA не настроен для пересылки трафика в целях этого руководства, чтобы продемонстрировать проблему маршрутизации.
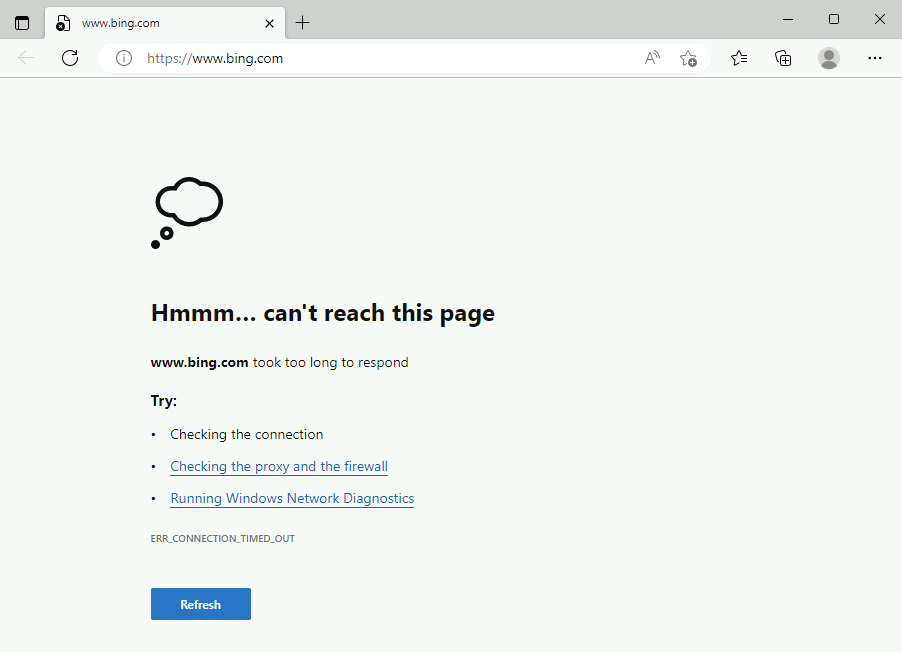
Тестирование сетевого взаимодействия с помощью следующего прыжка
Повторите действия, которые вы использовали в тестовом сетевом обмене данными с помощью раздела Наблюдатель за сетями следующего прыжка, используя 13.107.21.200 для проверки связиwww.bing.com.
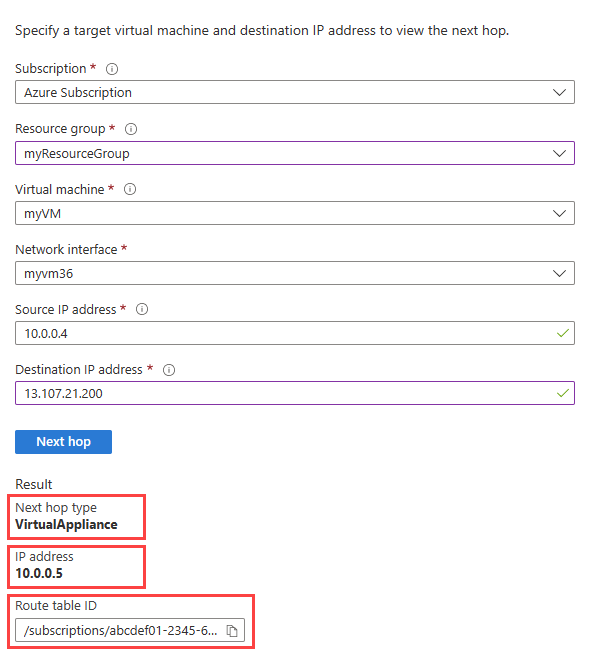
Просмотр действующих маршрутов
Повторите шаги, которые вы использовали в представлении сведений о маршруте , чтобы проверить действующие маршруты после использования пользовательского маршрута, вызвавшего проблему в достижении www.bing.com.
Пользовательский маршрут с префиксом 0.0.0.0/0/0 перебора маршрута Azure по умолчанию и привел ко всему трафику, предназначенному за пределами виртуальной машины myVNet , перейти на 10.0.0.5.
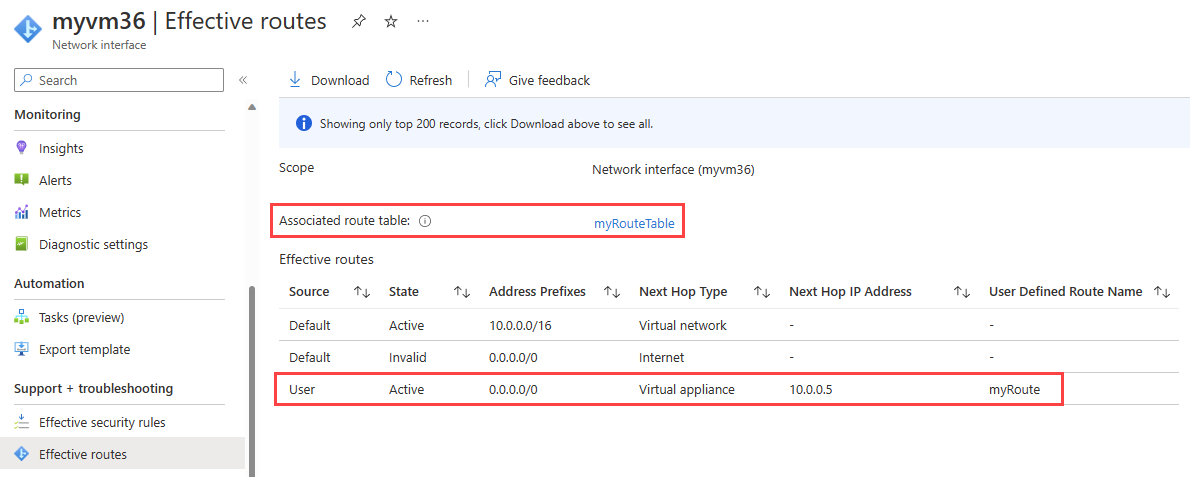
Примечание.
В этом руководстве трафик www.bing.com был удален, так как myNVA не настроен для перенаправления трафика. Сведения о настройке виртуальной машины для перенаправления трафика см. в разделе "Включение IP-пересылки".
Очистка ресурсов
При отсутствии необходимости удалите группу ресурсов myResourceGroup и все содержащиеся в ней ресурсы:
В поле поиска в верхней части портала введите myResourceGroup. Выберите myResourceGroup из результатов поиска.
Выберите команду Удалить группу ресурсов.
В разделе "Удалить группу ресурсов" введите myResourceGroup и нажмите кнопку "Удалить".
Выберите "Удалить ", чтобы подтвердить удаление группы ресурсов и всех его ресурсов.
Следующий шаг
Чтобы узнать, как отслеживать взаимодействие между двумя виртуальными машинами, перейдите к следующему руководству: