Teams ортасындағы Dataverse дерекқорындағы Power Apps Studio бағдарламасында жұмыс істеу
Кез келген әдісті қолдану арқылы кенеп бағдарламасын жасаған кезде Power Apps Studio деп аталатын кенеп бағдарламасының құру құралы ашылады. Power Apps Studio бағдарламасын кенеп бағдарламасын құрастыру, құру және басқару үшін пайдалануға болады.
Power Apps Studio қызметін шолу
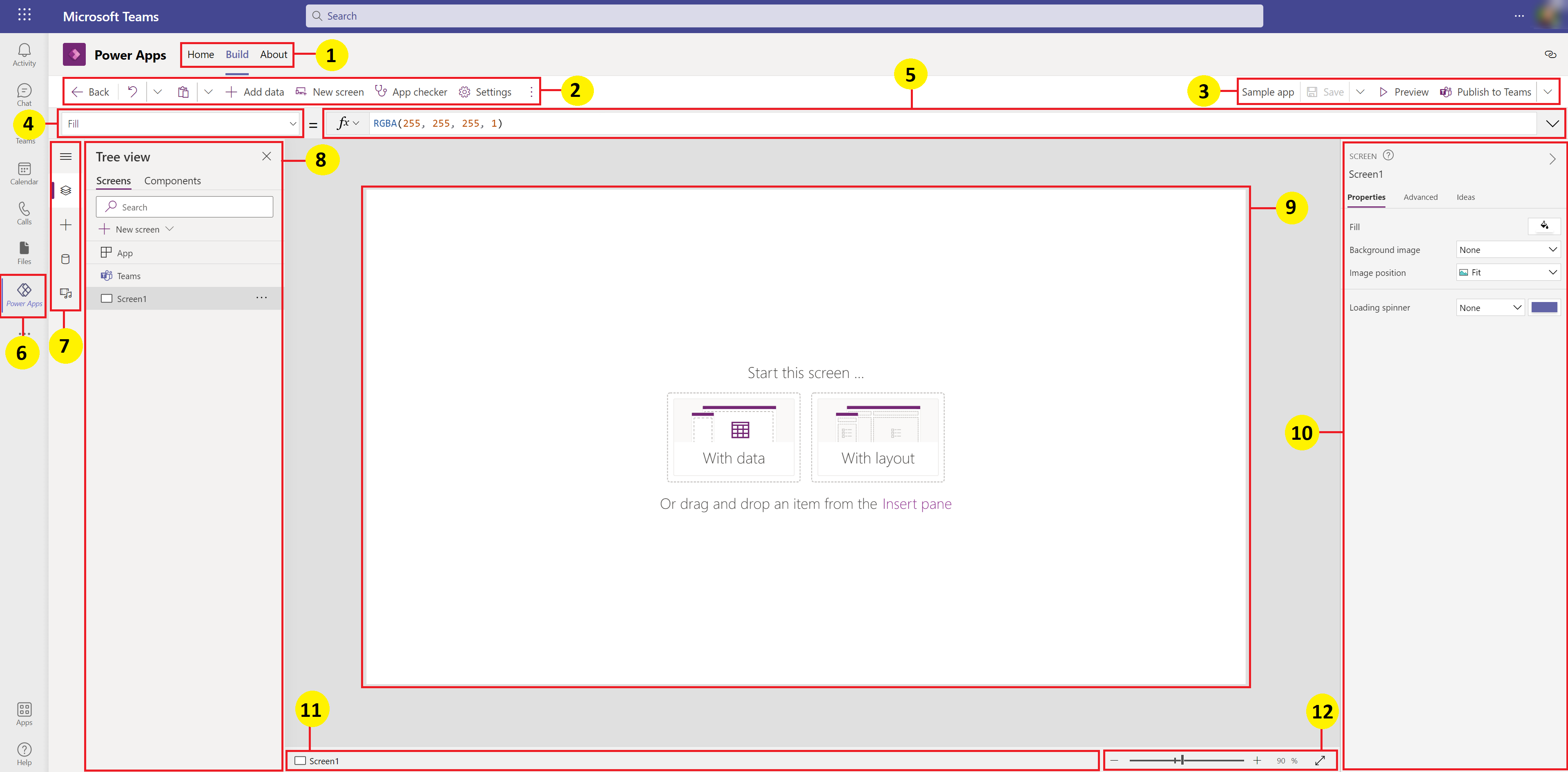
Құру хабы – Power Apps бағдарламасында әртүрлі беттерді таңдаңыз.
Power Apps Studio параметрлері – Power Apps Studio сеансындағы параметрлерге қатысты параметрлер.
Бағдарлама әрекеттері - бағдарламаның атауын өзгерту, сақтау, алдын ала қарау немесе жариялау параметрлері.
Сипаттар тізімі - таңдалған нысанның сипаттар тізімі.
Формула жолағы - бір немесе бірнеше функциясы бар таңдалған сипаттың формуласын құру немесе өңдеу.
Power Apps бағдарламасы – Power Apps бағдарламасы Microsoft Teams жүйесінде орналасқан.
Бағдарлама дайындау мәзірі - деректер көздері мен кірістіру опциялары арасында ауысуға арналған таңдау тақтасы.
Бағдарлама дайындау параметрлері - бағдарламаны дайындауға арналған таңдалған мәзір элементіне қатысты опциялары бар мәліметтер тақтасы.
Кенеп/ кран - бағдарлама құрылымын құруға арналған негізгі кенеп.
Сипаттар тақтасы - UI пішініндегі таңдалған нысанның сипаттар тізімі.
Экран таңдау құралы - бағдарламадағы әртүрлі экрандар арасында ауысу.
Кенеп экранының өлшемін өзгерту - Power Apps Studio бағдарламасындағы дайындау тәжірибесін кезінде кенептің өлшемін өзгерту.
Power Apps Studio ішіндегі әр параметрді нақтырақ түсінейік.
1 - Құру хабы
Power Apps Studio бағдарламасын құру хабынан ашу Teams интерфейсі мен параметрлерін иеленетін дайындау тәжірибесін ашады. Басты бет, Құру және Ақпарат қойыншалары Power Apps бағдарламасына шолу бөлімінде сипатталған.
2 – Power Apps Studio параметрлері
Power Apps Studio параметрлері сол жақ жоғарғы бұрыштағы мәзірде қолжетімді. Параметрлер ағымдағы сеансқа және бағдарламаға қатысты параметрлерге сәйкес келеді.
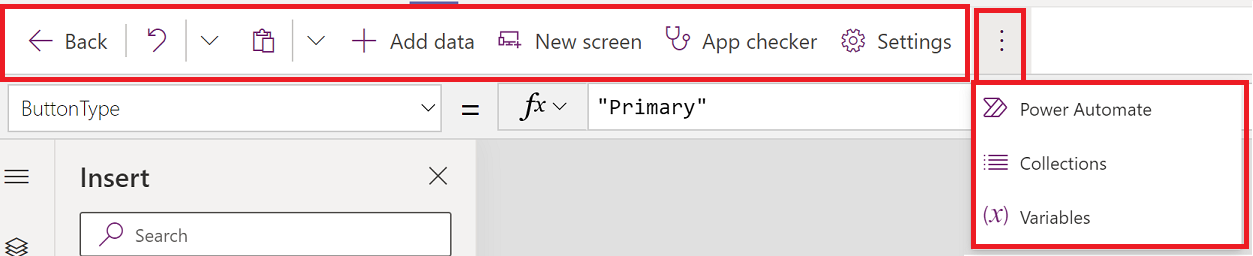
Артқа
Ағымдағы Power Apps Studio сеансын жауып, құрастыру орталығына қайтарады.
Болдырмау және қайта орындау
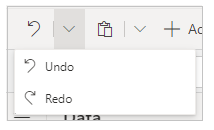
- Болдырмау – соңғы әрекетті болдырмау.
- Қайталау – соңғы әрекетті қайталау.
Қиып алу, көшіру және қою
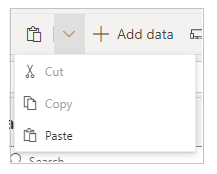
- Қиып алу - таңдауды қиып алып, аралық сақтағышта сақтаңыз.
- Көшіру - таңдауды көшіріп, аралық сақтағышта сақтаңыз.
- Қою - аралық сақтағыштан соңғы қиып алынған немесе көшірілген таңдауды қойыңыз.
Деректер қосу
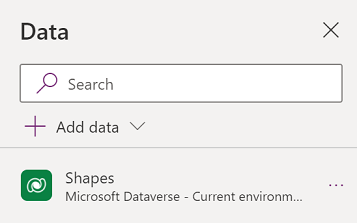
- Жаңа кесте жасау опциясын таңдау арқылы жаңа кесте жасаңыз.
- Ағымдағы ортадан бұрыннан бар кез келген басқа кестелерді таңдаңыз.
- SharePoint немесе SQL Server сияқты коннекторды іздеңіз және таңдаңыз.
Жаңа экран
Қолжетімді орналасуларға негізделген экрандарды қосыңыз.
Құрылымдар
Экранның орналасуының негізінде бағдарламаға қосатын жаңа экранды таңдаңыз.
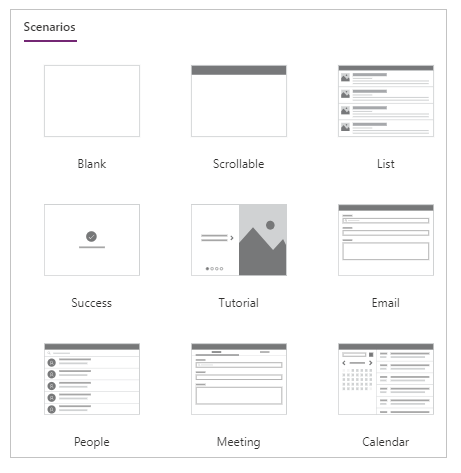
Бос, Айналдырылатын, Тізім, Сәтті, Оқулық, Электрондық пошта, Адамдар, Жиналыс немесе Күнтізбе. сияқты қолжетімді сценарийлер негізінде экран түрін таңдаңыз.
Бағдарлама тексеру құралы
Қолжетімді ережелері бар Бағдарлама тексеру құралын іске қосады және нәтижелерді көрсетеді.
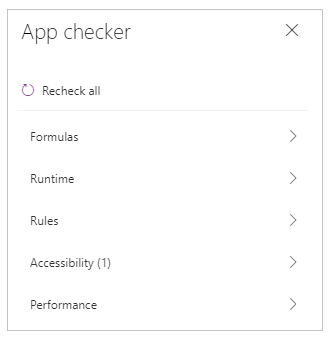
Параметрлер
Бағдарламаның жалпы параметрлерін конфигурациялаңыз.
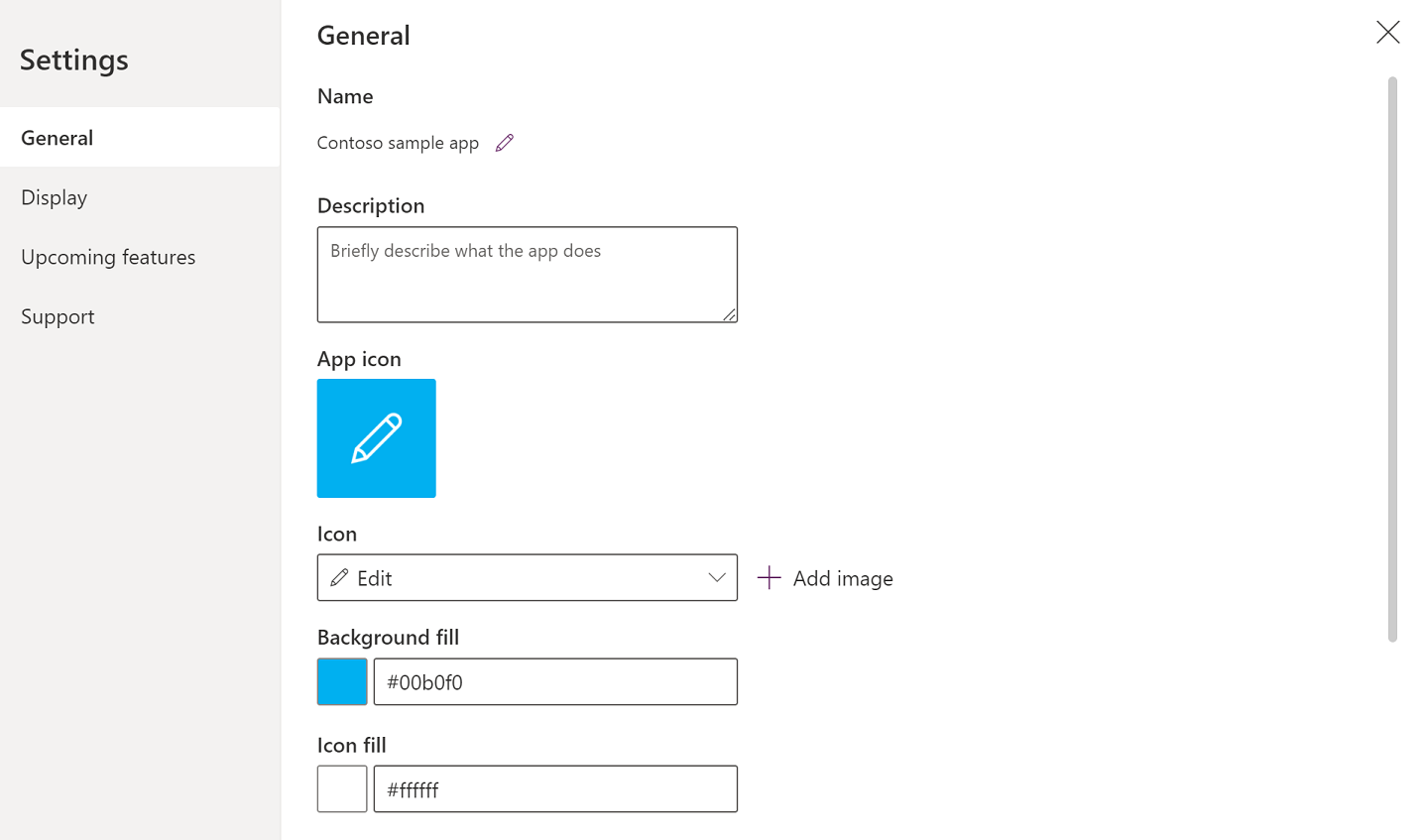
Жалпы мәліметтер
Бағдарлама атауын көрсетеді және бағдарлама белгішесін өзгертуге мүмкіндік береді. Белгішені жаңарту үшін жаңа белгішені немесе фон түсін таңдаңыз. Сипаттаманы қосу немесе жаңарту үшін мәтін жолағына мәтін енгізіңіз. Сондай-ақ Шолу опциясын пайдалану арқылы бағдарламаға реттелетін белгішені жүктеп салуға болады.
Дисплей
Экранның өлшемін және бағытын көрсетеді. Өзгерту үшін, Бағыт және Өлшем радио түймешіктерін таңдаңыз.
Кеңейтілген параметрлер бағдарлама экранының конфигурациясын одан әрі реттеуге мүмкіндік береді.
- Оған масштабтау: бағдарламаны бос орынға сай етіп масштабтайды.
- Пропорцияларды құлыптау: биіктігі мен ен пропорциясын құлыптайды.
- Бағытты құлыптау: құрылғы айналған кезде бағдарлама бағытын сақтайды.
Параметрді өзгерту үшін қосқышты ауыстырыңыз.
Қосымша ақпарат: Экранның өлшемін және бағытын өзгерту
Кейінгі мүмкіндіктер
Бағдарламаның кеңейтілген параметрлерін, соның ішінде алдын ала қарау, эксперименттік немесе ескі функцияларын конфигурациялауға мүмкіндік береді.
Қосымша ақпарат: Power Apps ішіндегі эксперименттік, алдын ала қарау кезеңіндегі және ұсынылмайтын мүмкіндіктерді түсіну
Қолдау қөрсету
Microsoft қолдау көрсету қызметімен жұмыс істегенде пайдалы болатын ағымдағы Power Apps Studio сеансының мәліметтерін, нұсқасын және басқа да ақпаратты көрсетеді.
Power Automate
Power Automate көмегімен жаңа ағын таңдаңыз немесе кез келген қолжетімді ағынды таңдаңыз.
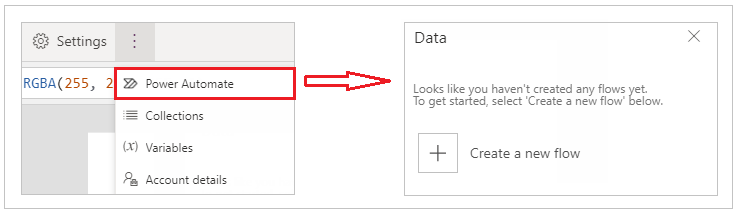
Қосымша ақпарат: Teams ішіндегі Power Apps бағдарламасының көмегімен ағындар жасау
Жинақтар
Жинақ — өнімдер тізіміндегі өнімдер сияқты ұқсас элементтердің тобы. Бұл бөлімде ағымдағы бағдарлама қолданған жинақтар тізімі келтірілген. Қосымша ақпарат: Бағдарлама пайдаланатын Кенеп бағдарламасындағы жинақтар.
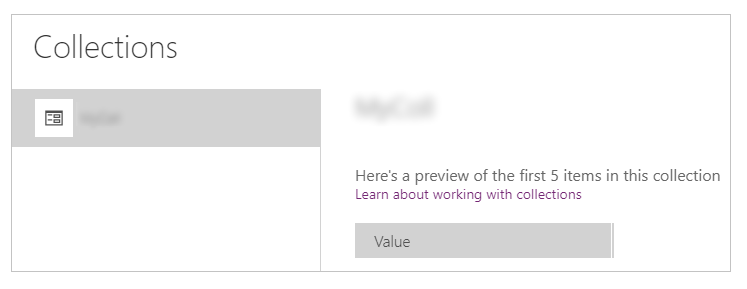
Айнымалы мәндер
Нәтиже мәндері сияқты деректерді деректер жиынтығынан уақытша сақтау орнына айнымалыларды қолдана отырып сақтауға болады. Бұл бөлімде ағымдағы бағдарлама қолданған айнымалылар тізімі келтірілген. Қосымша ақпарат: Бағдарлама пайдаланатын Кенеп бағдарламасындағы айнымалылар.
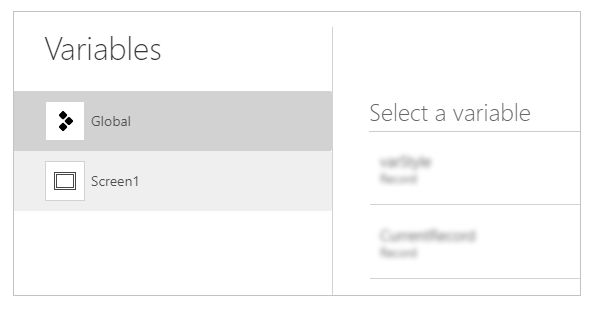
3 – Бағдарлама әрекеттері
Бағдарламаға тән әрекеттермен жұмыс істеу үшін Power Apps Studio бағдарламасының жоғарғы оң жақ бұрышындағы параметрлерді пайдаланыңыз.

Бағдарлама атауын өңдеу құралы
Өңдеу үшін бағдарлама атауын таңдаңыз.
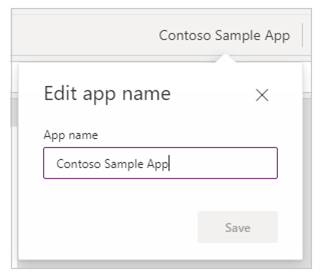
Сақтау
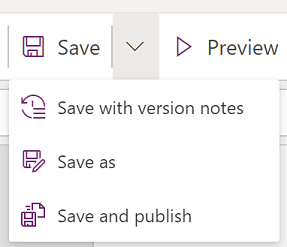
Сақтау опциясы келесі әрекеттерді орындауға мүмкіндік береді:
- Сақтау - Power Apps Studio ішінде бағдарламада жасалған соңғы және сақталмаған өзгерістерді сақтайды. Өзгерістерді сақтаған сайын жаңа нұсқа жасалады.
- Басқаша сақтау - бағдарламаны басқа атаумен сақтау арқылы бағдарламаны көшірмелейді.
- Сақтау және жариялау - бағдарламаны бір уақытта сақтауға және жариялауға мүмкіндік береді.
Алдын ала қарау нұсқасы
Бұл Microsoft Teams ішіндегі өзара әрекеттесуге болатын бағдарламаның алдын ала қарау нұсқасын көрсетеді.
Teams бағдарламасына жариялау
Microsoft Teams ішіндегі арнаға бағдарламаның ағымдағы нұсқасын жариялайды. Бағдарламаны жариялау туралы қосымша ақпарат алу үшін Бағдарламаны жариялау бөліміне өтіңіз.
4 – Сипаттар тізімі
Кенептегі таңдалған нысан үшін қолжетімді сипаттар тізімін көрсетеді. Сипаттар тізімі сіздің таңдауыңызға байланысты өзгереді. Барлық сипаттардың толық тізімі үшін Барлық сипаттар бөліміне өтіңіз.
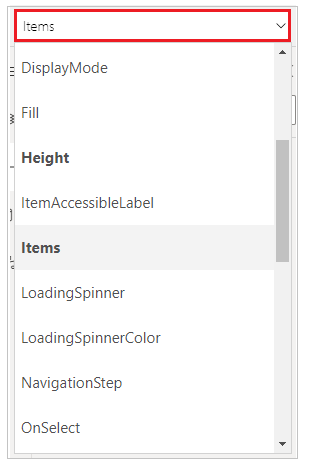
5 – Формула жолағы
Формула жолағын таңдалған нысанға және сипаттар тізімінен таңдалған сипатқа қатысты функцияларды қосу, өңдеу немесе жою үшін пайдаланыңыз. Мысалы, RGBA функциясының көмегімен фонды жаңарту үшін экранды таңдаңыз.

Формула жолағында IntelliSense функциясы қосулы және функция синтаксисіне көмектесетін мәтін енгізу кезінде кеңестер береді. Егер формула қате қайтарса, синтаксистік қатеге және кеңейту қадамдарына қатысты кеңестер көрсетіледі. Бір немесе бірнеше функцияларға сәйкес келетін мәтін енгізуді бастаған кезде формула жолағында кірістірілген функция анықтамасы және курсордың орнына сәйкес бөлектеу анықтамасы мәтіні көрсетіледі.

Сол сияқты күрделі функциялармен, кірістірілген функциялармен жұмыс кезінде немесе формула синтаксисін түзету кезінде анықтама табуға болады.
Функцияға жылдам әрі қарапайым сілтеме үшін формула ашылмалы мәзірін де таңдауға болады.
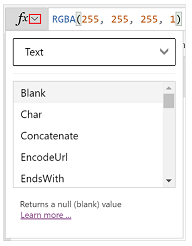
Диалогтік терезенің жоғарғы жағындағы ашылмалы мәзірден Әрекет сияқты Мәтін орнына оқиға түрін таңдаңыз.
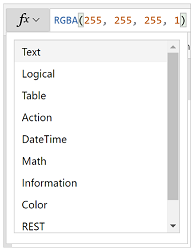
Функция қосу керек әрекетті таңдаңыз.
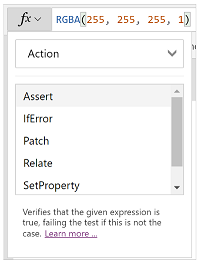
Таңдалған оқиға түріне арналған қолжетімді функциялар таңдаған нысанға байланысты динамикалық түрде жаңартылады. Мысалы, егер сіз кенептегі түймешікті таңдасаңыз, қолжетімді Әрекет функциялары сонымен қатар ClearCollect() функциясын қамтиды.
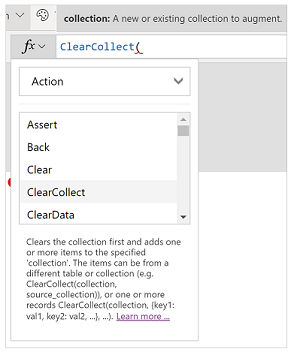
Таңдалған Әрекет функциясының сипаттамасын оқуға болады. Функция атауын екі рет шерту оны формула жолағына қосады.
Кенеп бағдарламасының барлық функцияларының толық тізімі үшін Формула анықтамасы бөліміне өтіңіз.
6 – Power Apps бағдарламасы
Teams ішіндегі Power Apps бағдарламасы Power Apps бағдарламасына шолу бөлімінде толық сипатталған.
7 – Бағдарламаны дайындау мәзірі
Бағдарламамен жұмыс істеу кезінде әртүрлі әзірлеу нұсқалары арасында ауысыңыз.
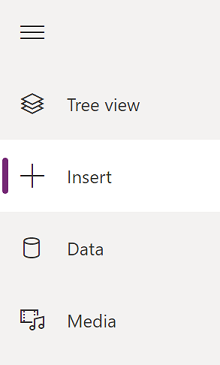
Шайпұл
Жай ғана белгішелердің орнына аттарды қосу мақсатында тізімді кеңейту үшін кеңейту түймешігін таңдауға болады.
- Тармақ көрінісі - ағымдағы бағдарламадағы барлық экран мен басқару элементтерін тармақ көрінісінде береді.
- Енгізу - Экранға әртүрлі басқару элементтерін енгізуге мүмкіндік береді.
- Деректер - Бағдарлама байланысатын кесте сияқты деректерді қосады немесе жояды.
- Мультимедиа - Бағдарламаға мультимедиа элементтерін енгізіңіз немесе алып тастаңыз.
8 – Бағдарламаны дайындау параметрлері
Кенеп бағдарламасымен жұмыс істеуг арналған опциялар сол жақ тақтадағы таңдауға сәйкес өзгереді.
Ағаш көрінісі
Бағдарламада қолжетімді экрандарды көрсету үшін тармақ көрінісін таңдаңыз,
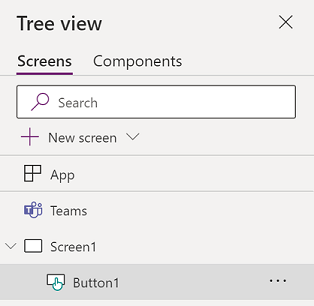
Шайпұл
Тармақ көрінісінен Бағдарлама параметрін таңдау арқылы бағдарламаға тән басқару элементтерімен жұмыс істеңіз немесе бағдарламаның OnStart оқиғасына формула қосу сияқты бағдарлама әрекетін өзгертіңіз.
Құрамдастар кітапханасы мүмкіндігімен жұмыс істеу үшін Құрамдастар қойыншасына ауысыңыз. Жаңа құрамдастарды қосуға немесе жарияланған құрамдас кітапханаларында жарияланған құрамдастарды қайта пайдалануға болады. Қосымша ақпарат: Мазмұн кітапханасы
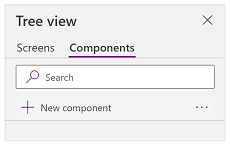
Insert
Кірістіру параметрі кенеп бағдарламасында таңдалған экранға қосуға болатын барлық танымал нысандарды немесе басқару элементтерін көрсетеді. Құрамдас кітапханасынан басқару элементтерін енгізу үшін басқа таңдауларды кеңейтуге немесе құрамдастар параметрін пайдалануға болады.
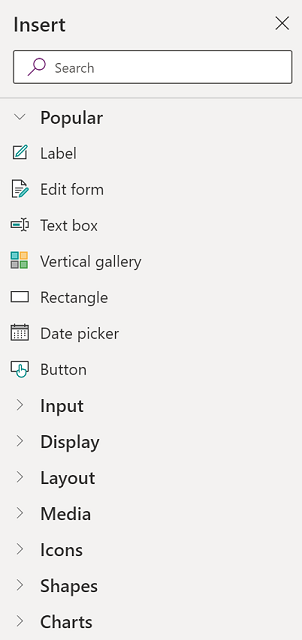
Кенепке басқару элементтерін енгізу үшін басқару элементін кенепке сүйреп апарып, басқару элементін таңдап немесе (...) таңдап, содан Кенепке қосу түймешігін таңдаңыз.
Шайпұл
Dataverse for Teams бағдарламасы Fluent UI құрылымына кірістірілген жаңа құрамдастарды ұсынады. Қосымша ақпарат: Fluent UI басқару элементтері.
Танымал басқару элементтері
| Атауы | Сипаттамасы |
|---|---|
| Белгі | Мәтін, сандар, күндер немесе валюта сияқты деректерді көрсететін жолақ. |
| Өңдеу пішіні | Деректер көзіндегі жазбаны көрсетіңіз, өңдеңіз немесе жасаңыз. |
| Мәтін | Мәтінді көрсететін өріс. |
| Мәтін өрісі | Пайдаланушы мәтін, сандар және басқа деректерді енгізе алатын өріс. |
| Тік галерея | Басқа басқару элементтері қамтиын және деректер жиынын көрсететін басқару элементі. |
| Қосу белгішесі | Сыртқы түр және мінез-құлық сипаттарын конфигурациялауға болатын графика. |
| Төртбұрыш | Кенептің көрінісін конфигурациялауға арналған тіктөртбұрышты пішін. |
| Күнді таңдау құралы | Пайдаланушы күнді көрсету үшін таңдай алатын басқару элементі. |
| Түймешік | Пайдаланушы бағдарламамен өзара әрекеттесу үшін таңдай алатын басқару элементі. |
Қосуға болатын басқару элементтері және олардың сипаттары мен анықтамалары туралы қосымша ақпарат алу үшін Power Apps ішіндегі басқару элементтері мен сипаттар бөліміне өтіңіз.
Классикалық басқару элементтері
Dataverse for Teams бағдарламасы әдепкі бойынша Fluent UI басқару элементтерін пайдаланады. Қажет болса, эксперименттік мүмкіндік параметрін қолдану арқылы классикалық басқару элементтерін қосуға болады. Мұны орындау үшін Параметрлер > Алдағы мүмкіндіктер > Эксперименттік > опциясына өтіп, Классикалық басқару элементтерінің ауыстырып-қосқышын Қосулы күйіне қойыңыз.
Классикалық басқару элементтерін қосқаннан кейін оларды көруге және Классикалық санаттан қосуға болады.
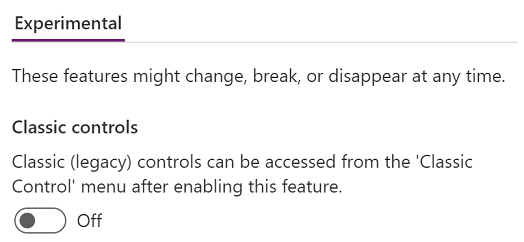
Мысалы, тәуелді ашылмалы тізімдерді, Dataverse for Teams бағдарламасын пайдалану кезінде классикалық басқару элементтерін қосу қажет болуы мүмкін.
Деректер
Кенеп бағдарламасына деректер көздерін қосыңыз, жаңартыңыз немесе жойыңыз. Деректер көздерін пайдалану арқылы бір немесе бірнеше қосылым қосуға болады.
Кестелерде сақталған деректерден басқа, танымал SaaS, қызметтер мен жүйелердегі деректермен өзара әрекеттесу үшін көптеген қосқыштар бар.
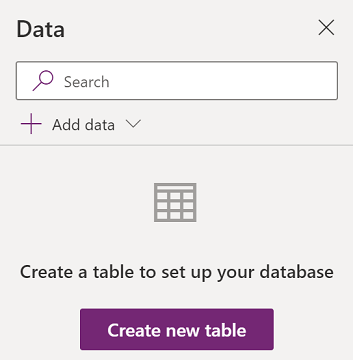
Жаңа кесте жасау опциясын таңдап Dataverse for Teams ортасында жаңа кесте жасаңыз.
SharePoint, OneDrive немесе SQL Server сияқты басқа коннекторларды таңдау үшін, мәтінді деректер көзі іздеу өрісіне енгізуге немесе коннекторлар тізімінен таңдауға болады.
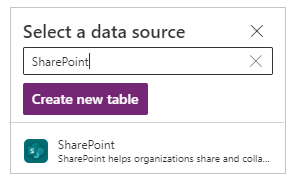
Қосымша ақпарат: Барлық Power Apps коннекторлары тізімі
Визуалды редактор
Жаңа кесте жасау түймешігін таңдап және жаңа кестенің атауын енгізген кезде, кестені құрастыруға, әртүрлі типтегі бағандарды қосуға, деректерді жолдарға енгізуге және өзгертулерді сақтауға болатын визуалды редакторды ашылады.
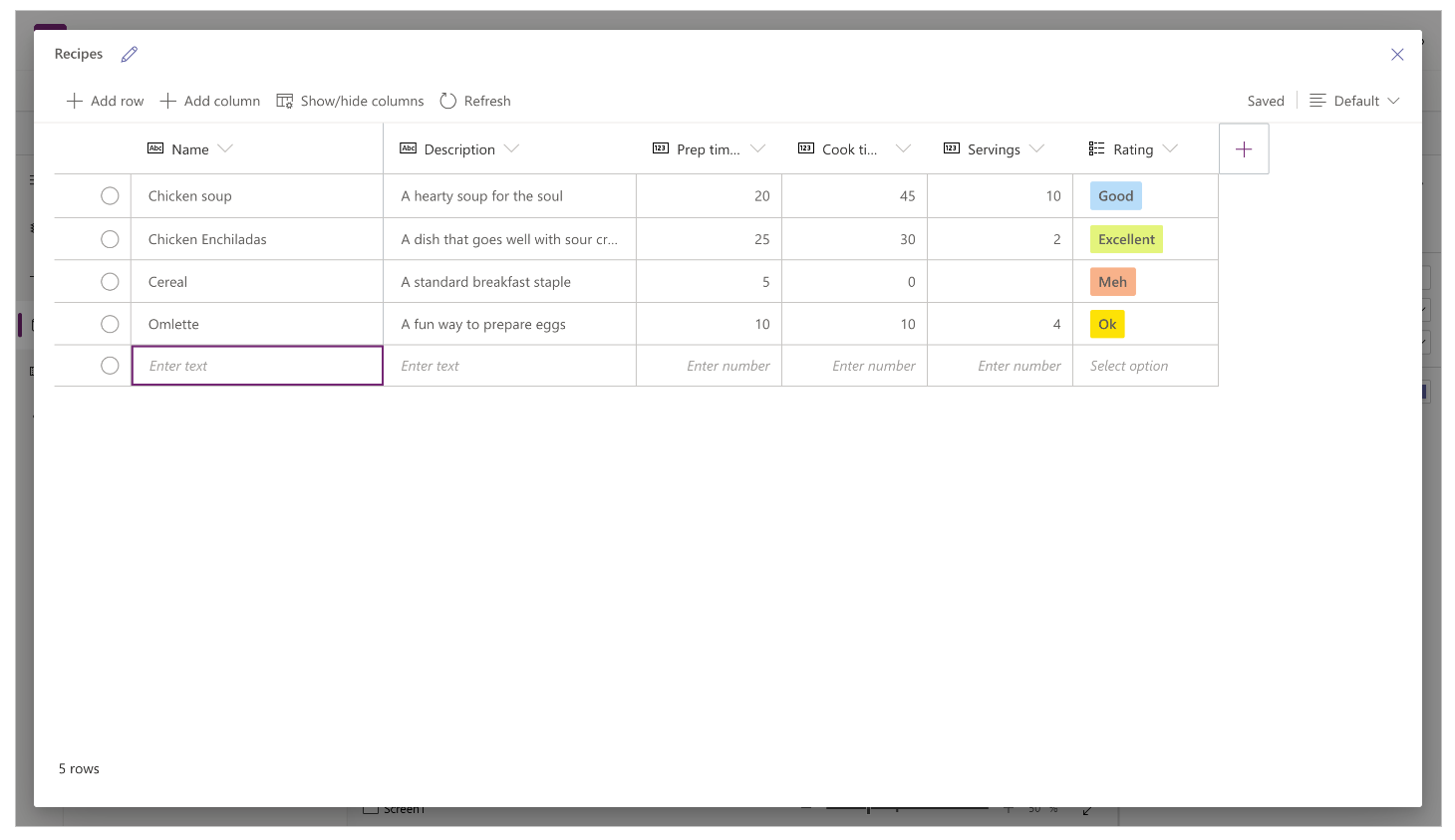
Визуалды редактормен жұмыс істеуді бастау үшін Кесте жасау түймешігін таңдаңыз және кестенің атауын енгізіңіз. Сондай-ақ кестенің көпше атауын жаңарту үшін Қосымша параметрлер қойыншасын кеңейтуге болады. Мысалы, кестенің атауы Пішін және кестенің көпше атауы Пішіндер болуы мүмкін.
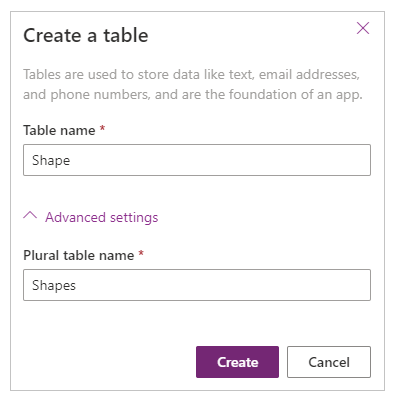
Кесте мен бағандарды жылдам жасау жолын көрсететін бейнені қараңыз.
Ескерім
Power Apps Studio ішіндегі визуалды редакторды бағдарламаны дайындау кезінде кестені жылдам жасау үшін пайдалануға болады. Дегенмен Құру хабын Power Apps Studio арқылы жасалатын кестелерді өңдеу немесе жою үшін пайдалануға болады. Microsoft Teams ішінде кестелер жасау бөліміне өтіп, Құру қойыншасын пайдалану арқылы кестелерді жасау туралы қосымша ақпаратты алыңыз.
Визуалды редакторды түсіну
Визуалды редактор кесте жолдарымен, бағандармен және деректермен жұмыс істеуге мүмкіндік береді.
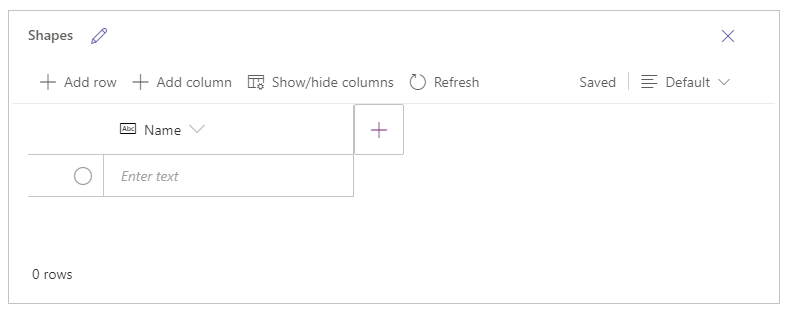
Кесте атауы
Өңдеу ![]() белгішесін кестенің атауын өзгерту үшін таңдаңыз.
белгішесін кестенің атауын өзгерту үшін таңдаңыз.
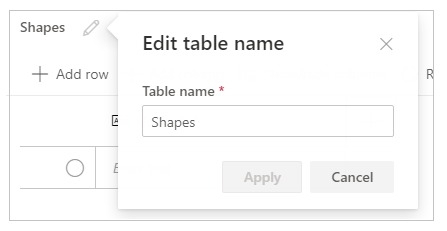
Жол қосу
Кестеге жаңа жол қосу үшін Жол қосу түймешігін таңдаңыз.
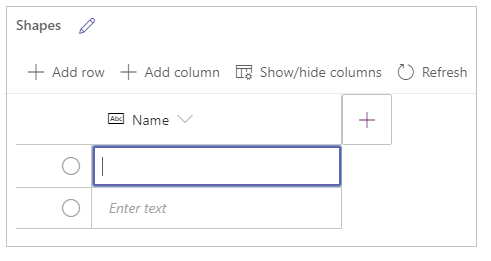
Бағандар қосу
Визуалды редактор қолдау көрсететін қолжетімді баған түрлерінің жаңа бағандарын қосу үшін Бағандар қосу түймешігін таңдаңыз.
Қолдау көрсетілетін баған түрлері
Визуалды редактор белгілі бір деректер түрін бағандар ретінде қолдайды. Power Apps Studio ішіндегі визуалды редакторды пайдалану арқылы жаңа баған жасаған кезде келесі параметрлер қолжетімді:
- Мәтін
- Электрондық пошта
- URL мекенжайы
- Телефон
- Автоматты сан
- Саны
- Күн (пайдаланушының жергілікті (уақыт белдеуі) параметрлері жоқ күндерге ғана қолдау көрсетіледі.)
- Decimal
- Қарау
- Таңдау
- Иә/Жоқ
Маңызды
Визуалды редактор қолдау көрсетпейтін файл немесе кескін сияқты бағандар түрлерін қосу үшін орнына шешім жетектеушісінің көмегімен кесте жасаңыз.
Кеңейтілген параметрлер
Бағандардың кеңейтілген параметрлері баған түріне байланысты өзгереді. Мысалы, Мәтін баған түрінде Максималды ұзындық арналған кеңейтілген параметрі бар. Керісінше, Автоматты нөмірлеу баған түрінде автонөмірлеу түрі, префикстер және сандардың максималды саны сияқты опциялар бар. Қосымша ақпарат: Өрістердің түрлері
Бағандар көрсету/жасыру
Метадеректердің бөлігі ретінде автоматты түрде жасалған бағандарды қоса алғанда қолжетімді бағандарды көрсету немесе жасыру үшін Бағандарды көрсету/жасыру опциясын пайдаланыңыз.
Мысалы, бұрыннан бар кестеде әдепкі бойынша жасалған Иесі бағанын қосуға болады.
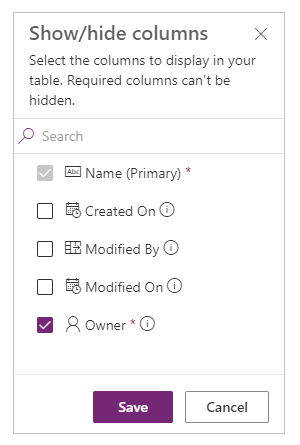
Жаңарту
Ағымдағы кестені деректермен жаңартады.
Сақтау
Кестеге енгізілген өзгертулерді сақтау үшін Сақтау түймешігін таңдаңыз. Кестені өзгерткенде және оны өзгертулерді сақтамай жабуға әрекет еткен кезде, сізден өзгерістерді жою туралы сұралады.
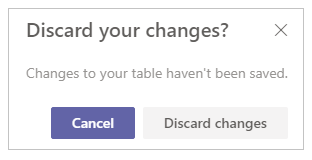
Кестедегі өзгерістердің сақталуын қамтамасыз ету үшін кестенің ішіндегі келесі жолды таңдауға немесе автоматты түрде сақтау функциясын іске қосу үшін ұяшықты өңдегеннен кейін кез келген басқа ұяшықты таңдауға болады.
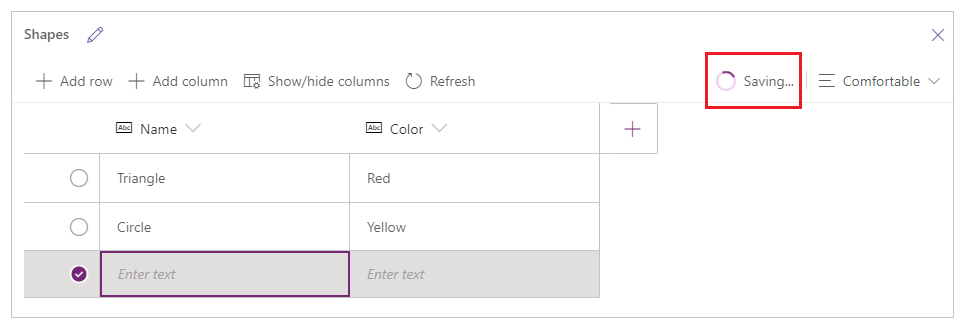
Сақталған кестені жапқаннан кейін кестенің сол жақ бөліктегі Деректер ішіндегі қолжетімді деректер көздерінің тізіміне қосылғанын көресіз.
Визуалды редакторды көру
Визуалды редактор орналасуын өзгерту мақсатында бағандар мен жолдар аралығы бар көріністі ауыстыру үшін Шағын, Әдепкі немесе Ыңғайлы орналасу опцияларынан таңдаңыз.
Жол саны
Кестедегі жол санақтарын көрсетеді.
Баған параметрлері
Бағанға қатысты опцияларды көру үшін баған тақырыбының жанындағы ашылмалы мәзірді таңдаңыз.
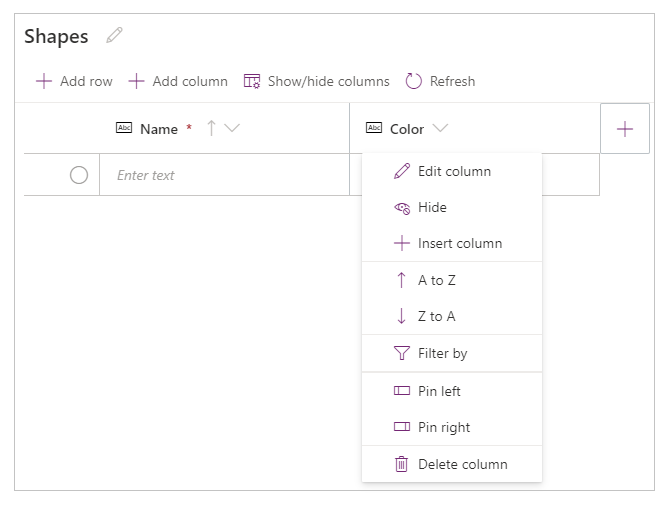
| Параметр | Сипаттамасы |
|---|---|
| Бағанды өзгерту | Баған атауын немесе кеңейтілген параметрлерді өңдеңіз. Ол жасалғаннан кейін баған атауын өзгерту мүмкін емес. |
| Жасыру | Бағанды жасырыңыз немесе көрсетіңіз. |
| Бағанды кірістіру | Таңдалған баған орнына жаңа баған енгізіңіз. |
| А-Я | Жазбаларды өсу реті бойынша сұрыптаңыз. |
| Я-А | Жазбаларды кему реті бойынша сұрыптаңыз. |
| Келесі бойынша сүзгілеу | Баған деректерін анықтаған сүзгі шарттарының негізінде сүзгілеңіз. |
| Солға жылжыту | Бағанды ағымдағы орнынан солға қарай жылжытыңыз. |
| Оңға жылжыту | Бағанды ағымдағы орнынан оңға қарай жылжытыңыз. |
| Солға бекіту | Бағанды кестенің сол жағына бекітіңіз. |
| Оңға бекіту | Бағанды кестенің оң жағына бекітіңіз. |
| Бағанды жою | Бағанды жойыңыз. |
Бұрыннан бар кестені өңдеу
Жолдар мен бағандарды қосып, деректерді қосқаннан кейін кестені жауып, оны бағдарламадағы деректер көзі ретінде пайдалануға болады. Кестедегі мазмұнды өңдеу үшін бағдарламаның басқару элементтерін пайдалануға немесе визуалды редакторға оралуға болады.
Кестені өңдеу үшін кестенің деректер көзін таңдап, содан кейін кестені визуалды редакторда ашу үшін Деректерді өңдеу түймешігін таңдаңыз.
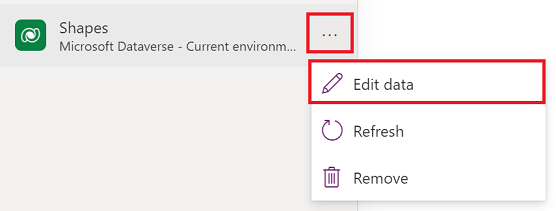
Визуалды редакторды жапқаннан кейін деректер көзі Power Apps Studio ішіндегі жаңартылған деректерді көрсету үшін автоматты түрде жаңартылады. Сонымен қатар Жаңарту түймешігін таңдау арқылы кенепке қосқан басқару элементтеріндегі деректерді көрсету үшін Power Apps Studio бағдарламасын қолмен жаңартуға болады.
Медиа
Бағдарламаға кескіндер, бейне немесе аудио файлдарды қосу үшін Медиа параметрін таңдаңыз. Медианы тікелей бағдарламаға қосу файлдарды бағдарламаға жүктеп салады және бағдарлама жадын пайдаланады. Бағдарламаға медиа ретінде жүктеп салынған әрбір файл 64 МБ немесе одан кіші болуы керек және бағдарламаға жүктеп салынған барлық медиа файлдардың көлемі 200 МБ-тан аспауы керек.
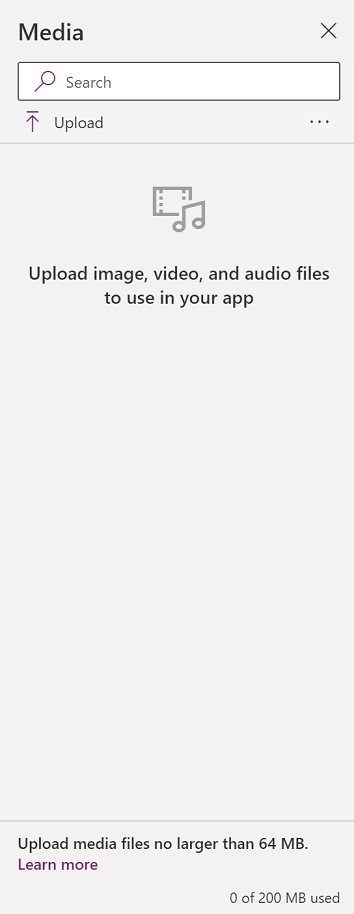
Егер сіз қосымша медиаға сілтеме жасағыңыз келсе, URL мекенжайлары бар аудио және бейне басқару элементтері, Azure Media қызметтеріндегі немесе Microsoft Stream бағдарламасындағы медианы пайдалануды қарастырыңыз. Қосымша ақпарат: Power Apps ішіндегі мультимедиа файлдарын пайдалану
9 - Кенеп/экран
Кенеп сол жақ тақтадан ағымдағы таңдалған экранды көрсетеді.
10 – Сипаттар тақтасы
Сипаттар тақтасы кенепте ағымдағы таңдалған нысан үшін қолжетімді сипаттар мен параметрлерді көрсетеді. Сипаттар қойыншасы атау, түс, өлшем немесе орны сияқты жалпы параметрлерді көрсетеді. Кеңейтілген қойыншасында кеңейтілген теңшеудің қосымша опциялары көрсетілген. Кейде кеңейтілген сипаттар өңдеу үшін құлыптаулы болуы мүмкін, мысалы, деректер карталарымен жұмыс кезінде. Мұндай жағдайларда Сипаттарды өзгерту үшін құлыптан босату опциясын таңдауға болады.
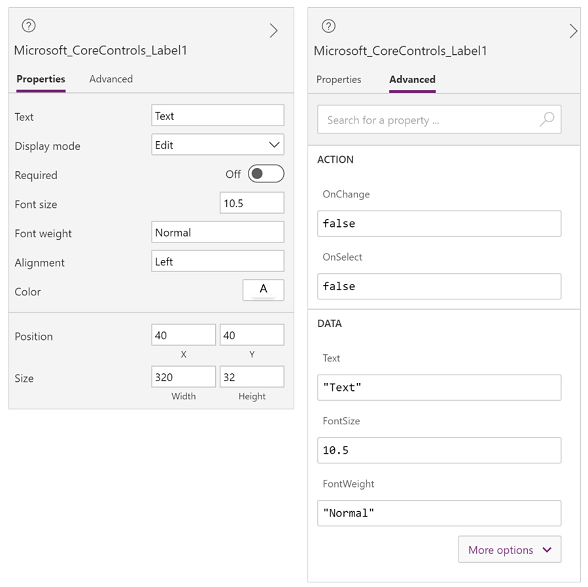
11 – Экран таңдау құралы
Кенеп бағдарламасында бірнеше экран болған кезде экран арасында ауысу үшін экран таңдау құралын пайдаланыңыз. Сондай-ақ тармақ көрінісін таңдау арқылы экранды сол жақ тақтадан таңдауға болады. Егер ағымдағы таңдау контейнер ішінде болса немесе галереядағы жеке ұяшық ішінде болса, таңдау құралы әр деңгейде негізгі элементтерге арналған түйірлерді көрсетеді.
12 – Кенеп экран өлшемін өзгерту
Кенеп бағдарламасын дайындау кезінде ұлғайтуға немесе кішірейтуге болады. Ctrl+0 Терезеге сәйкестендіру тармағын таңдау арқылы экран өлшемін ағымдағы терезе өлшемін дайындау кезінде сәйкестендіруге болады. Кенеп бағдарламасын жасау кезінде пайдаланылатын масштабтау пайызы немесе экран өлшемі бағдарламаны алдын ала қарау кезінде немесе жарияланған бағдарламаны ойнатқанда бағдарламаның конфигурацияланған арақатынасына әсер етпейді.
Сонымен қатар қараңыз
Fluent UI басқару элементтерін қолдану
Power Apps бағдарламасына шолу
Ескерім
Сіз құжат тіліңіздің артықшылықтары туралы айта аласыз ба? Қысқа сауалнамаға қатысыңыз. (бұл сауалнама ағылшын тілінде екеніне назар аударыңыз)
Сауалнама шамамен жеті минут уақытыңызды алады. Жеке деректер жиналмайды (құпиялылық туралы мәлімдеме).
Кері байланыс
Жақында қолжетімді болады: 2024 жыл бойы біз GitHub Issues жүйесін мазмұнға арналған кері байланыс механизмі ретінде біртіндеп қолданыстан шығарамыз және оны жаңа кері байланыс жүйесімен ауыстырамыз. Қосымша ақпаратты мұнда қараңыз: https://aka.ms/ContentUserFeedback.
Жіберу және пікірді көру