Айнымалы мәндер
Ескертпе
Microsoft Power Fx — бұл кенеп бағдарламалары формула тілінің жаңа атауы. Бұл мақалалармен жұмыс әлі де жалғасуда, өйткені біз кенеп бағдарламаларынан тілді шығарамыз, оны басқа Microsoft Power Platform өнімдерімен біріктіреміз және оны ашық код ретінде қолжетімді етеміз. Тілге кіріспе үшін Microsoft Power Fx шолуымен бастаңыз.
Visual Basic немесе JavaScript сияқты басқа бағдарламалау құралын пайдалансаңыз, Айнымалылар қайда? деп сұрауыңыз мүмкін; Microsoft Power Fx — сәл өзгеше және басқа тәсілді қажет ететін бағдарлама. Формула жазғанда айнымалыға жүгінудің орнына өзіңіздің Электрондық кестеде не істеу керектігін білетініңізге көз жеткізіңіз
Басқа құралдарда сіз нақты есептеулер жүргізіп, нәтижені айнымалы түрінде сақтаған боларсыз. Алайда Power Fx және Excel екеуі де енгізілген деректер өзгертілген сайын формулаларды автоматты түрде қайта есептейді, сондықтан сізге айнымалы мәндерді жасау және жаңарту қажет емес. Мүмкіндігінше осы тәсілді қолдана отырып, өз қолданбаңызды оңай құруға, түсінуге және сақтауға болады.
Кейбір жағдайларда Power Fx платформасында айнымалыларды пайдалану қажет болады, бұл әрекет формулаларын қосу арқылы Excel үлгісін кеңейтеді. Бұл формулалар, мысалы, пайдаланушы түймені басқанда іске қосылады. Әрекет формуласында басқа формулаларда пайдаланылатын айнымалы мәнді орнату әдетте пайдалы болады.
Жалпы, айнымалыларды пайдаланбауға тырысыңыз. Бірақ кейде айнымалы ғана сізге қажетті әрекетті іске асыра алады. Айнымалылар жанама түрде жасалады және мәндерін орнататын функцияларда пайда болған кезде енгізіледі.
Excel бағдарламасын Power Fx бағдарламасына түрлендіру
Excel
Excel қалай жұмыс істейтінін қарастырайық. Ұяшықта сан немесе жол сияқты мән немесе басқа ұяшықтардың мәндеріне негізделген формула болуы мүмкін. Пайдаланушы ұяшыққа басқа мән енгізгеннен кейін, Excel бағдарламасы жаңа мәнге тәуелді кез келген формуланы автоматты түрде қайта есептейді. Бұл әрекетті қосу үшін сізге ешқандай бағдарламалаудың қажеті жоқ.
Келесі мысалда A3 ұяшығы A1+A2 формуласына орнатылған. Егер A1 немесе А2 өзгерсе, A3 өзгерісті көрсету үшін автоматты түрде қайта есептеледі. Бұл әрекет формуланың өзінен тыс кодтауды қажет етпейді.
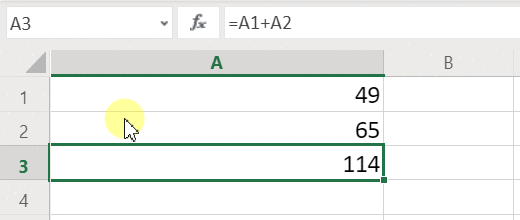
Excel бағдарламасында айнымалылар жоқ. Формуласы бар ұяшықтың мәні оның енгізілуіне байланысты өзгереді, бірақ формуланың нәтижесін есте сақтап, оны ұяшықта немесе басқа жерде сақтауға мүмкіндік жоқ. Егер ұяшықтың мәнін өзгертсеңіз, бүкіл электрондық кесте өзгеруі мүмкін және бұрын есептелген мәндер жоғалады. Excel пайдаланушысының ұяшықтарды көшіру және қою мүмкіндігі бар, алайда бұны пайдаланушы өзі іске асырады және бұл формулалармен жұмыс істемейді.
Power Fx
Power Fx жүйесінде жасалатын логикалық функциялар Excel бағдарламасына өте ұқсас. Ұяшықтарды жаңартудың орнына, экранның кез келген бөлігіне басқару элементтерін қосып, формулаларда пайдалану үшін оларға ат беруге болады.
Мысалы, Power Apps ішінде бағдарламадағы Excel әрекетін Label1 атаулы белгі басқару элементін және TextInput1 және TextInput2 атаулы Мәтінді енгізу басқару элементін қосу арқылы көшіруіңізге болады. Одан кейін Мәтін қасиетін Label1 to МәтінКіріс1.Мәтін + Мәтін енгізу2 деп орнатсаңыз .Мәтін, ол әрқашан Мәтін енгізу1 және Мәтін енгізу2 ішіндегі кез келген сандардың қосындысын көрсетеді автоматты түрде.
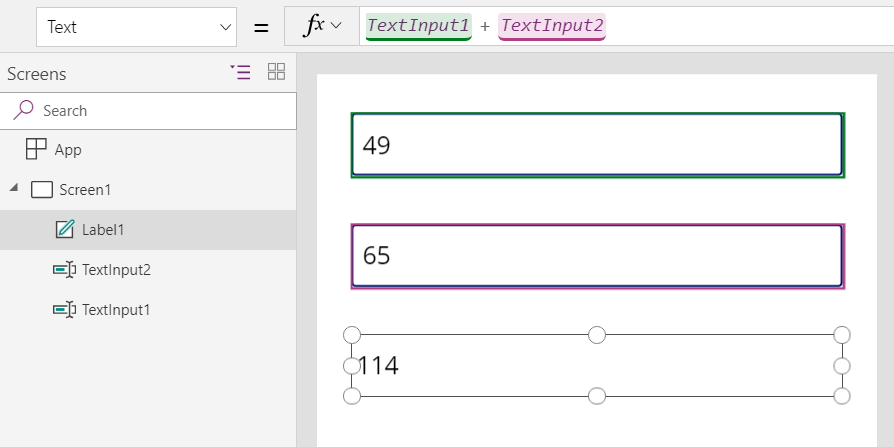
Экранның жоғарғы жағындағы формула жолында Мәтін формуласын көрсететін Label1 басқару элементі таңдалғанын ескеріңіз. Мұнда біз Мәтін енгізу1.Мәтін + Мәтін енгізу2.Мәтін формуласын табамыз. Бұл формула Excel жұмыс кітабындағы ұяшықтар арасында тәуелділіктер жасағандай, осы басқару элементтері арасында тәуелділікті тудырады. TextInput1 мәнін өзгертейік:
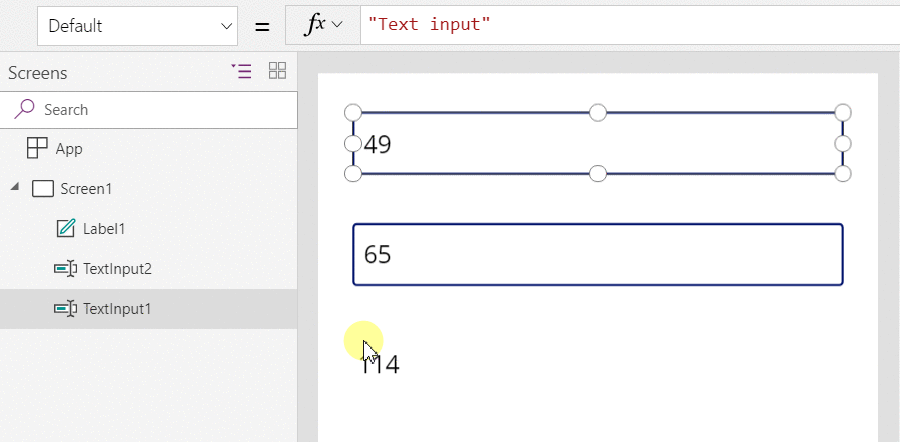
Label1 формуласы автоматты түрде қайта есептеліп, жаңа мәнді көрсетеді.
Power Fx платформасында басқару элементтерінің бастапқы мәнін ғана емес, сонымен қатар пішімдеу сияқты сипаттарды анықтау үшін формулаларды қолдануға болады. Келесі мысалда Түсі сипатының формуласы автоматты түрде теріс мәндерді қызыл түспен көрсетеді. Егер функциясы Excel бағдарламасынан таныс болып көрінуі керек:
If( Value(Label1.Text) < 0, Color.Red, Color.Black )
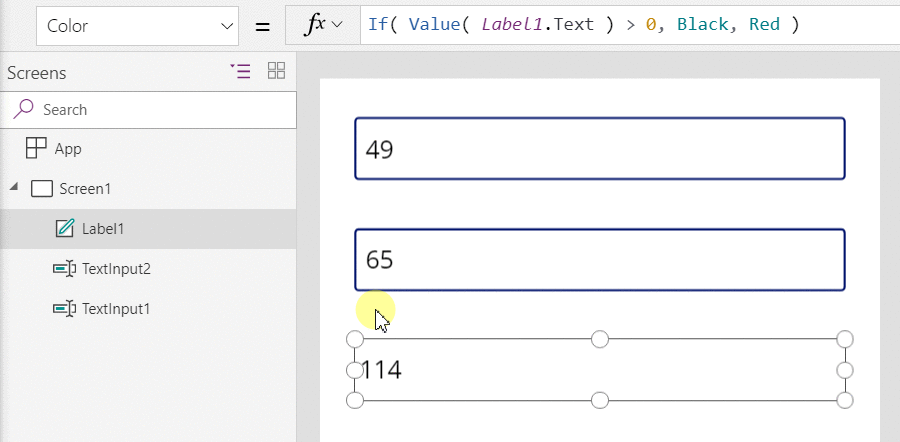
Формулаларды көптеген сценарийлер үшін пайдалануға болады:
- Құрылғыңыздың GPS-ін пайдаланып, карта басқару элементі қазіргі орныңызды Location.Latitude және Location.Longitude мәндерін пайдаланатын формула арқылы көрсете алады. Қозғалыс кезінде карта сіздің орналасқан жеріңізді автоматты түрде бақылайды.
- Басқа пайдаланушылар деректер көздерін жаңарта алады. Мысалы, тобыңыздың басқа мүшелері SharePoint тізіміндегі элементтерді жаңарта алады. Деректер көзін жаңартқанда кез келген тәуелді формулалар жаңартылған деректерді көрсету үшін автоматты түрде қайта есептеледі. Мысал ретінде галереяның Элементтер сипатын Сүзгі (SharePointList) формуласына орнатуға болады, бұл автоматты түрде жаңадан сүзгіленген жазбалар жиынтығын көрсетеді.
Артықшылықтар
Қолданбаларды құрастыру үшін формулаларды пайдаланудың көптеген артықшылықтары бар:
- Егер Excel бағдарламасын білсеңіз, онда Power Fx қолданбасын да білесіз. Үлгі мен формула тілі бірдей.
- Егер басқа бағдарламалау құралдарын пайдаланған болсаңыз, осы мысалдарды орындау үшін қанша код қажет болатыны туралы ойланыңыз. Visual Basic-те әр мәтін енгізу басқару элементінде өзгеріс оқиғасы үшін оқиғалар өңдегішін жазу керек еді. Олардың әрқайсысында есептеуді жүзеге асыратын код артық және синхронды емес немесе сізге жалпы ішкі бағдарламаны жазу керек болуы мүмкін. Power Fx қолданбасында мұның бәріне бір жолды формуламен қол жеткізесіз.
- Label1 мәтінінің қайдан шығатынын түсіну үшін нақты қайда қарау керектігін білесіз: Мәтін сипатындағы формула. Бұл басқару элементінің мәтініне әсер етудің басқа жолы жоқ. Дәстүрлі бағдарламалау құралында кез келген оқиғалар өңдегіші немесе ішкі бағдарлама бағдарламаның кезкелген жерінен белгі мәнін өзгерте алады. Бұл айнымалы қашан және қай жерде өзгертілгенін бақылауды қиындатуы мүмкін.
- Егер пайдаланушы жүгірткі басқару элементін өзгертіп, содан кейін ойын өзгертсе, онда жүгірткіні бастапқы мәніне қайтара алады. Ешқандай өзгеріс болмаған сияқты әсер қалдырады: қолданба бұрынғыдай басқару элементі мәндерін көрсетеді. Тәжірибе жасап көру және «не болар екен» деу үшін дәл Excel бағдарламасындағыдай ешқандай салдар болмайды.
Жалпы, егер формуланы пайдалана отырып нәтижеге қол жеткізе алсаңыз, бұл өзіңізге жақсы. Power Fx жүйесіндегі формула қозғалтқышы сіздің орныңызға барлық жұмысты атқарсын.
Айнымалыларды қашан қолдану керектігін біліңіз
Қарапайым қосқышты ескі қосу жүйесі сияқты жұмыс істейтіндей етіп өзгертіп алайық. Егер Қосу түймесін басыңыз, аралық қорытындыға сан қосасыз. Егер Тазалау түймесін басыңыз, аралық қорытындыны нөлге келтіресіз.
| Көрсету | Сипаттамасы |
|---|---|
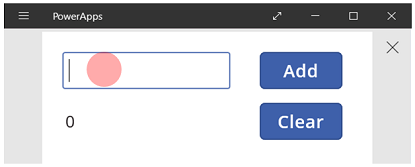 |
Қолданба қосылғанда аралық қорытынды 0 болады. Қызыл нүкте пайдаланушы 77 мәнін енгізетін мәтін енгізу жолында пайдаланушының саусағын білдіреді. |
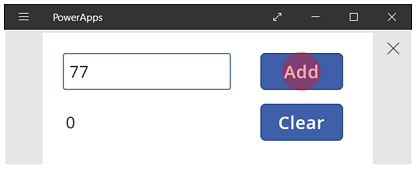 |
Пайдаланушы Қосу түймесін басады. |
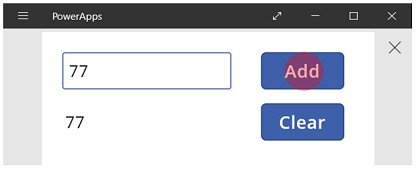 |
Аралық қорытындыға 77 қосылады. Пайдаланушы Қосу түймесін қайтадан басады. |
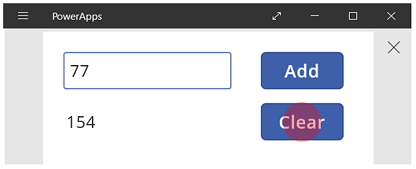 |
77 қайтадан аралық қорытындыға қосылды, нәтижесінде 154 пайда болды. Пайдаланушы Тазалау түймесін басады. |
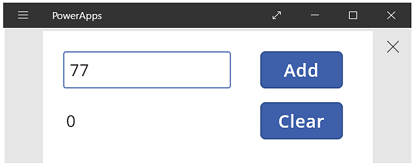 |
Аралық қорытынды қайтадан 0-ге келтіріледі. |
Қосу жүйеміз Excel бағдарламасында жоқ нәрсені пайдаланады: түйме. Бұл қолданбада аралық қорытындыны есептеу үшін тек формулаларды қолдана алмайсыз, өйткені оның мәні пайдаланушы орындаған бірқатар әрекеттерге байланысты. Оның орнына аралық қорытындыны қолмен жазып, жаңарту керек. Бағдарламалау құралдарының көбі бұл ақпаратты а айнымалыда сақтайды.
Кейде қолданбаңыз өзіңіз қалағандай әрекет ету үшін айнымалы қажет болады. Бұл әдіс-тәсілдің сақтандырулары бар:
- Аралық қорытындыны қолмен жаңарту керек. Автоматты қайта есептеу оны сіз үшін жасамайды.
- Аралық қорытындыны енді басқа басқару элементтерінің мәндеріне сүйене отырып есептеу мүмкін емес. Бұл пайдаланушының қанша рет Қосу түймесін басқанына және әр уақытта мәтін енгізу басқару элементінде қандай мән болғанына байланысты. Пайдаланушы 77 енгізіп, Қосу түймесін екі рет басты ма немесе әр қосу үшін 24 және 130 көрсетті ме? Қорытынды 154-ке жеткеннен кейін айырмашылықты айта алмайсыз.
- Қорытындының өзгеруі әртүрлі жолдармен туындауы мүмкін. Бұл мысалда Қосу және Тазалау түймелерінің екеуі де қорытындыны жаңарта алады. Егер қолданба сіз күткендей әрекет етпесе, қай түйме қиындық тудырады?
Ғаламдық айнымалыны пайдаланыңыз
Біздің қосу жүйемізді жасау үшін айнымалыда аралық қорытынды болуын талап етеміз. Power Fx ішінде жұмыс істеуге болатын ең қарапайым айнымалылар ғаламдық айнымалылар болып табылады.
Ғаламдық айнымалылардың жұмыс істеу жолы:
- Ғаламдық айнымалының мәні Орнату функциясымен орнатылады. Set( MyVar, 1 ) функциясы MyVar ғаламдық айнымалысын 1 мәніне орнатады.
- Ғаламдық айнымалы Орнату функциясында пайдаланылған атауға сілтеме жасау арқылы қолданылады. Бұл жағдайда, MyVar айнымалысы 1 мәніне қайтады.
- Ғаламдық айнымалылар кез келген мәнді, соның ішінде жолдарды, сандарды, жазбаларды және т.б. кестелер қамти алады.
Ғаламдық айнымалы көмегімен қосу жүйесін қайта құрайық:
TextInput1 деп аталатын мәтін енгізуді басқару элементін және Button1 және Button2 деп аталатын екі түйме қосыңыз.
Button1Мәтін сипатын "Қосу" мәніне, Button2Мәтін сипатын "Тазарту" мәніне қойыңыз.
Пайдаланушы Қосу түймесін басқан сайын аралық қорытындыны жаңарту үшін оның OnSelect сипатын мына формулаға орнатыңыз:
Орнату( RunningTotal, RunningTotal + TextInput1.Text )
Бұл формуланың бар болғанының өзі-ақ RunningTotal айнымалысын + операторы себебінен саны бар ғаламдық айнымалы етіп бекітеді. RunningTotal айнымалысын қолданбаның кез келген жерінде енгізуге болады. Пайдаланушы бұл қолданбаны ашқан сайын, RunningTotal айнымалысының бос әдепкі мәні болады.
Пайдаланушы бірінші рет Қосу түймесін басып, Орнату функциясы іске қосылғанда, RunningTotal айнымалысы RunningTotal + TextInput1 мәніне орнатылады.
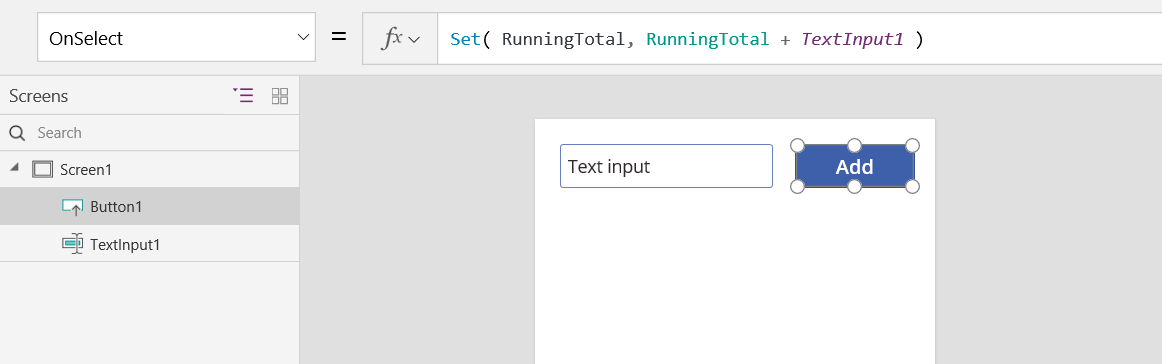
Пайдаланушы Тазарту түймесін басқан сайын аралық қорытындыны 0 етіп орнату үшін оның OnSelect сипатын мына формулаға орнатыңыз:
Орнату( RunningTotal, 0 )
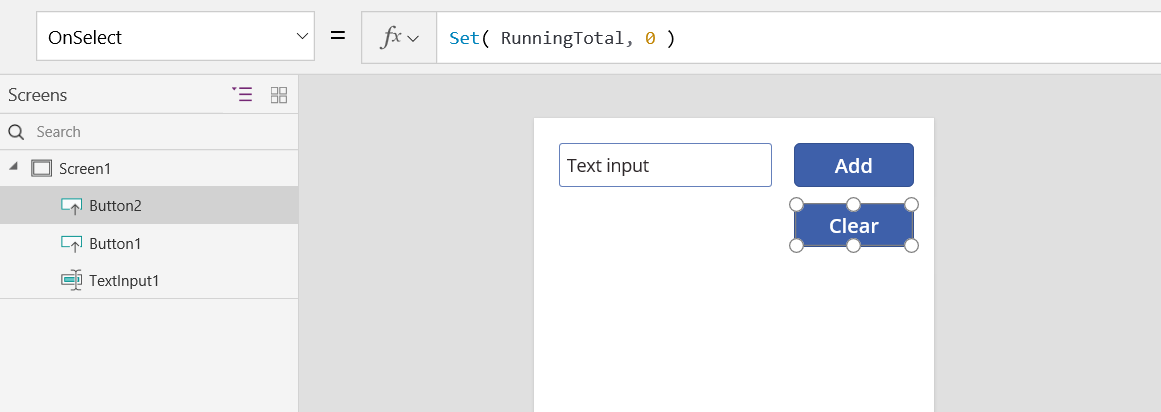
Белгі басқару элементін қосып, оның Мәтін сипатын RunningTotal мәніне орнатыңыз.
Бұл формула автоматты түрде қайта есептеліп, пайдаланушыға RunningTotal мәнін пайдаланушы түймелерді басып, өзгеріс орын алған сайын көрсетеді.
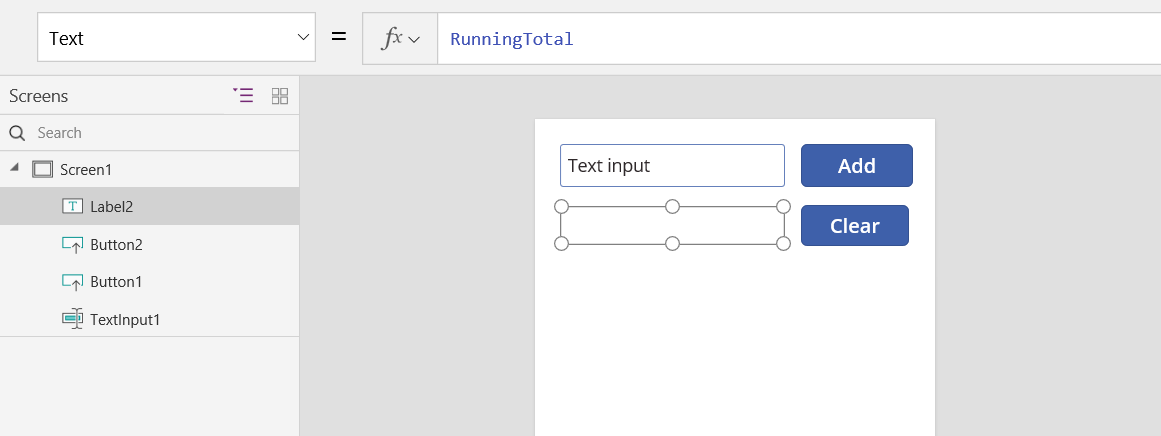
Қолданбаны алдын ала қарап шығыңыз, жоғарыда сипатталғандай қосу жүйеміз бар. Мәтін жолына санды енгізіп, Қосу түймесін бірнеше рет басыңыз. Дайын болғаннан кейін Esc пернесінің көмегімен әзірлеу тәжірибесіне оралыңыз.
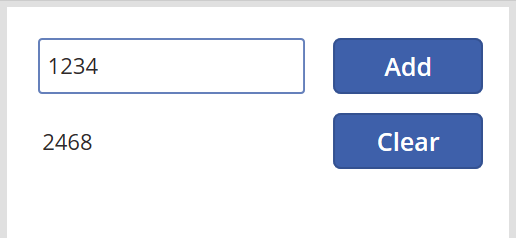
Ғаламдық айнымалы мәнін көрсету үшін Файл мәзірін ашып, сол жақ аймақта Айнымалылар тармағын таңдаңыз.
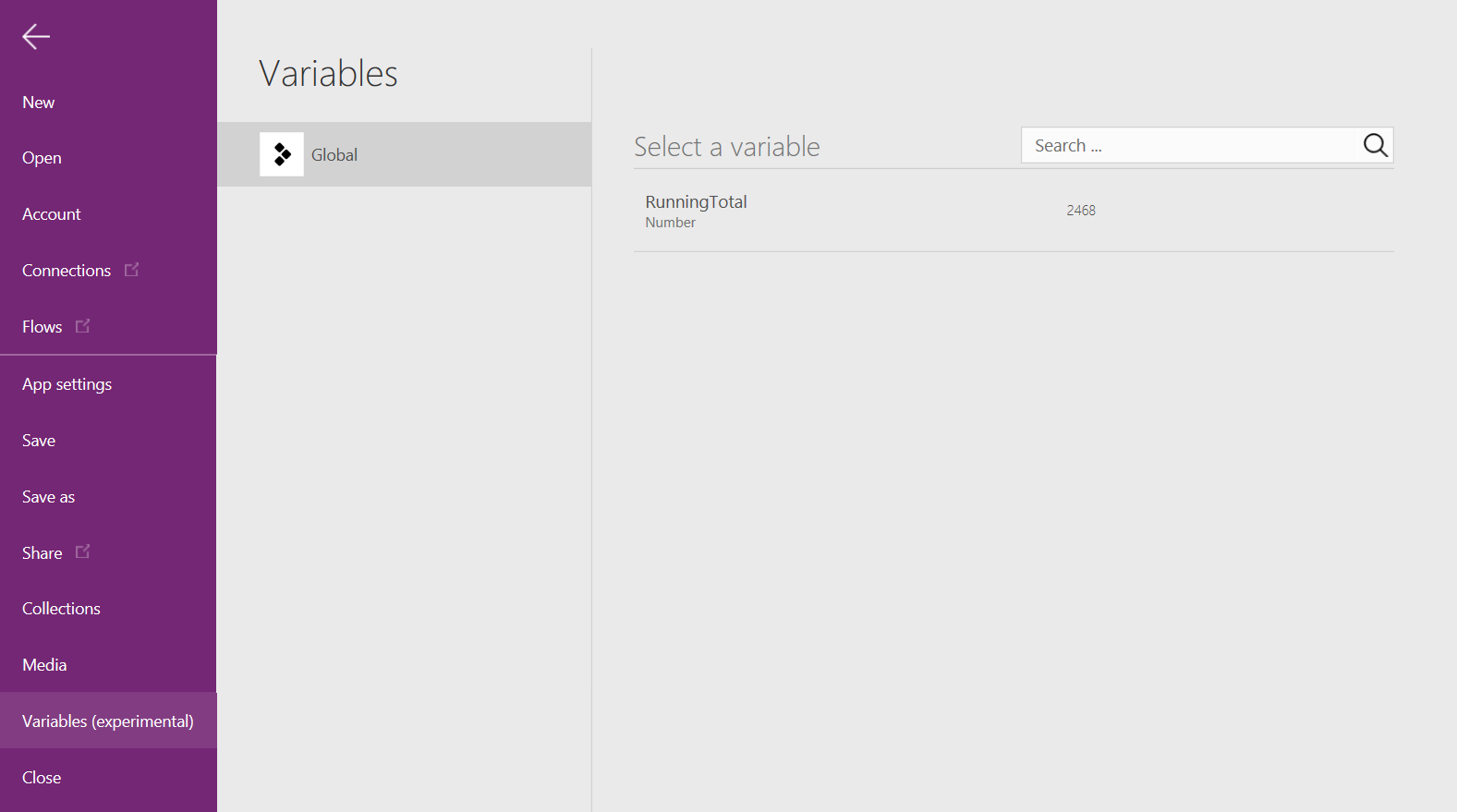
Айнымалы анықталған және қолданылатын барлық жерлерді көрсету үшін оны таңдаңыз.
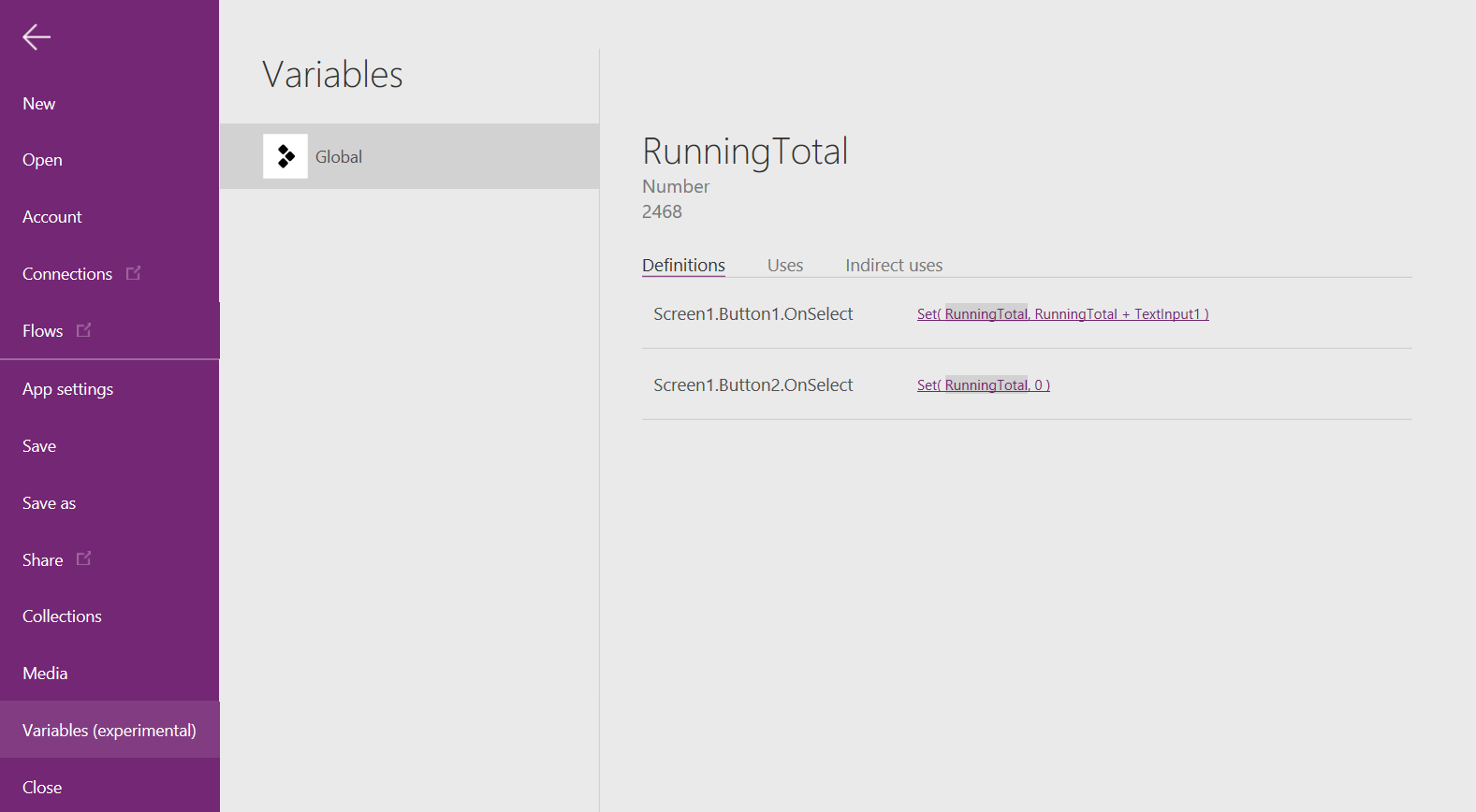
Айнымалылардың түрлері
Power Fx жүйесінде айнымалылардың екі түрі бар:
| Айнымалылардың түрі | Scope | Сипаттама | Орнататын функциялар |
|---|---|---|---|
| Ғаламдық айнымалылар | Бағдарлама | Пайдалануға оңай. Қолданбаның кез келген жерінен сілтеме жасауға болатын нөмірді, мәтін жолын, логикалық өрнекті, жазбаны, кестені және т.б. қамтиды. | Орнату |
| Жинақтар | Қолданба | Қолданбаның кез келген жерінен сілтеме жасауға болатын кесте бар. Кестенің мазмұнын тұтастай орнатпай, өзгертуге мүмкіндік береді. Кейінірек пайдалану үшін оны жергілікті құрылғыға сақтауға болады. | Жинау ClearCollect |
Power Apps бағдарламаларында қолданған кезде айнымалының үшінші түрі бар:
| Айнымалылардың түрі | Scope | Сипаттамасы | Орнататын функциялар |
|---|---|---|---|
| Контекст айнымалылары | Экран | Параметрлерді басқа тілдердегі процедураларға жіберуге ұқсас мәндерді экранға жіберу үшін өте қолайлы. Бір ғана экраннан сілтеме жасауға болады. | UpdateContext Навигациялау |
Айнымалыларды жасау және жою
Барлық айнымалылар Орнату, UpdateContext, Шарлау, Жинау, немесе ClearCollect функциясында пайда болғанда жанама түрде жасалады. Айнымалы және оның түрін жариялау үшін оны тек осы функциялардың кез келгеніне қолданбаның кез келген жерінде қосу керек. Бұл функциялардың ешқайсысы айнымалыларды жасамайды; олар тек айнымалыларды мәндермен толтырады. Ешқашан айнымалы мәндерді басқа бағдарламалау құралындағылар сияқты ашық түрде жарияламайсыз және барлық теру пайдалану кезінде жанама іске асырылады.
Мысалы, сізде OnSelect формуласы Орнату (X, 1) мәніне тең түймені басқару элементі бар болуы мүмкін. Бұл формула Х мәнін сан түрі бар айнымалы ретінде орнатады. Х мәнін формулаларда сан ретінде пайдалана аласыз, қолданбаны ашқаннан кейін, бірақ түймесін баспай тұрып сол айнымалының бос мәні болады. Түймені басқанда Х айнымалысына 1 мәнін бересіз.
Егер басқа түймені қосып, оның OnSelect сипатын Орнату (X, «Сәлем») етіп орнатсаңыз, қате пайда болады, себебі түр (мәтін жолы) алдыңғы Орнату (сан) функциясындағы түрге сәйкес келмейді. Айнымалының барлық анық емес анықтамалары түр бойынша сәйкес келуі керек. Тағы да, мұның бәрі сол формулалардың кезкелгені іс жүзінде жұмыс істегендіктен емес, сіз формулада Х көрсеткендіктен болды.
Айнымалы оны жанама түрде орнататын барлық Орнату, UpdateContext, Шарлау, Жинау немесе ClearCollect функцияларын өшіру арқылы жойылады. Бұл функцияларсыз айнымалы болмайды. Сондай-ақ айнымалыға сілтемелерді жою керек, себебі олар қате тудырады.
Айнымалының қолданылу мерзім және бастапқы мәні
Барлық айнымалылар қолданба жұмыс істеп тұрғанда жадта сақталады. Қолданба жабылғаннан кейін айнымалы мәндер жоғалады.
Айнымалының мазмұнын деректер көзі ішінде Түзету немесе Жинау функцияларын қолдана отырып сақтауға болады. Сондай-ақ жинақтардағы мәндерді жергілікті құрылғыда SaveData функциясын пайдаланып сақтауға болады.
Пайдаланушы қолданбаны ашқан кезде барлық айнымалылардың бастапқы мәні бос болады.
Айнымалыларды оқу
Айнымалының аты оның мәнін оқу үшін пайдаланылады. Мысалы, мына формуламен айнымалыны анықтай аласыз:
Set( Radius, 12 )
Содан кейін Радиус функциясын нөмірді пайдалануға болатын кез келген жерде қолданып, ол 12 мәнімен ауыстырылады:
Pi() * Power( Radius, 2 )
Егер мәтінмәндік айнымалыға ғаламдық айнымалы немесе жинақпен бірдей ат берсеңіз, мәтінмәндік айнымалы басымдыққа ие болады. Дегенмен белгісіздікті жою операторын[@Radius] пайдалансаңыз, әлі де жаһандық айнымалыға немесе жинаққа сілтеме жасай аласыз.
Контексттік айнымалыны пайдаланыңыз (тек Power Apps)
Біздің қосу жүйеміз ғаламдық айнымалы емес, мәтінмәндік айнымалы көмегімен қалай құрылатынын қарастырайық.
Мәтінмәндік айнымалылардың жұмыс істеу жолы:
- Мәтінмәндік айнымалыларды UpdateContext немесе Шарлау функциясын пайдаланып жанама түрде анықтауға және орнатуға болады. Қолданба іске қосылған кезде барлық мәтінмәндік айнымалылардың бастапқы мәні бос болады.
- Сіз мәтінмәндік айнымалыларды жазбалармен жаңартасыз. Басқа бағдарламалау құралдарында, «x = 1» сияқты әдетте тағайындау үшін «=» функциясын пайдаланасыз. Мәтінмәндік айнымалылар үшін оның орнына { x: 1 } формуласын пайдаланыңыз. Мәтінмәндік айнымалыны пайдаланғанда оның атын жазба синтаксисінсіз тікелей қолданыңыз.
- Сондай-ақ мәтінмәндік айнымалыны экранды көрсету үшін Шарлау функциясын пайдалану үшін орнатуға болады. Егер экранды процедураның немесе ішкі бағдарламаның бір түрі деп санасаңыз, онда бұл тәсіл басқа бағдарламалау құралдарындағы параметрлерді өткізуге ұқсайды.
- Шарлау функциясынан басқа, мәтінмәндік айнымалылар сол жерден атауын алатын жеке экранның мәтінмәнімен шектеледі. Оларды осы мәтінмәннен тыс пайдалануға немесе орнатуға болмайды.
- Мәтінмәндік айнымалылар кез келген мәнді, соның ішінде жолдарды, сандарды, жазбаларды және т.б. кестелер қамти алады.
Мәтінмәндік айнымалы көмегімен қосу жүйесін қайта құрайық:
TextInput1 деп аталатын мәтін енгізуді басқару элементін және Button1 және Button2 деп аталатын екі түйме қосыңыз.
Button1Мәтін сипатын "Қосу" мәніне, Button2Мәтін сипатын "Тазарту" мәніне қойыңыз.
Пайдаланушы Қосу түймесін басқан сайын аралық қорытындыны жаңарту үшін оның OnSelect сипатын мына формулаға орнатыңыз:
UpdateContext( { RunningTotal: RunningTotal + TextInput1.Text } )
Бұл формуланың бар болғанының өзі-ақ RunningTotal айнымалысын + операторы себебінен саны бар мәтінмәндік айнымалы етіп бекітеді. RunningTotal айнымалысына осы экранның кез келген жерінде сілтеме жасауға болады. Пайдаланушы бұл қолданбаны ашқан сайын, RunningTotal айнымалысының бос әдепкі мәні болады.
Пайдаланушы бірінші рет Қосу түймесін басып, UpdateContext функциясы іске қосылғанда, RunningTotal айнымалысы RunningTotal + TextInput1 мәніне орнатылады.
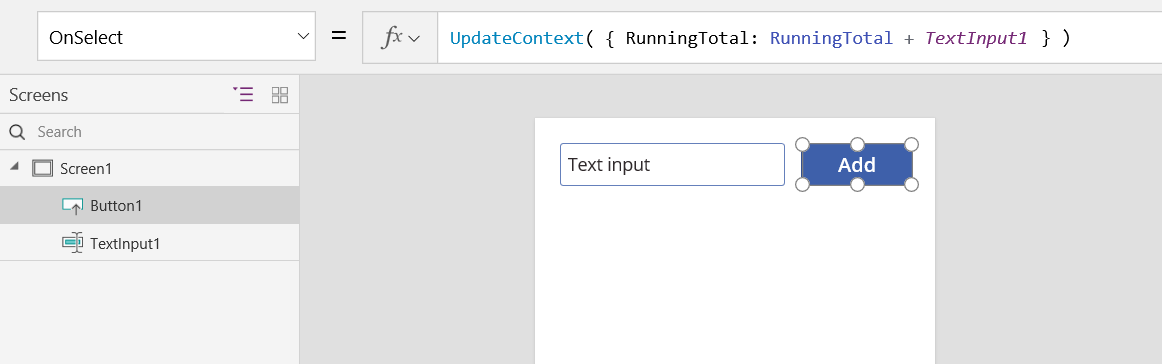
Пайдаланушы Тазарту түймесін басқан сайын аралық қорытындыны 0 етіп орнату үшін оның OnSelect сипатын мына формулаға орнатыңыз:
UpdateContext( { RunningTotal: 0 } )
Қайтадан UpdateContext функциясы UpdateContext( { RunningTotal: 0 } ) формуласымен пайдаланылады.
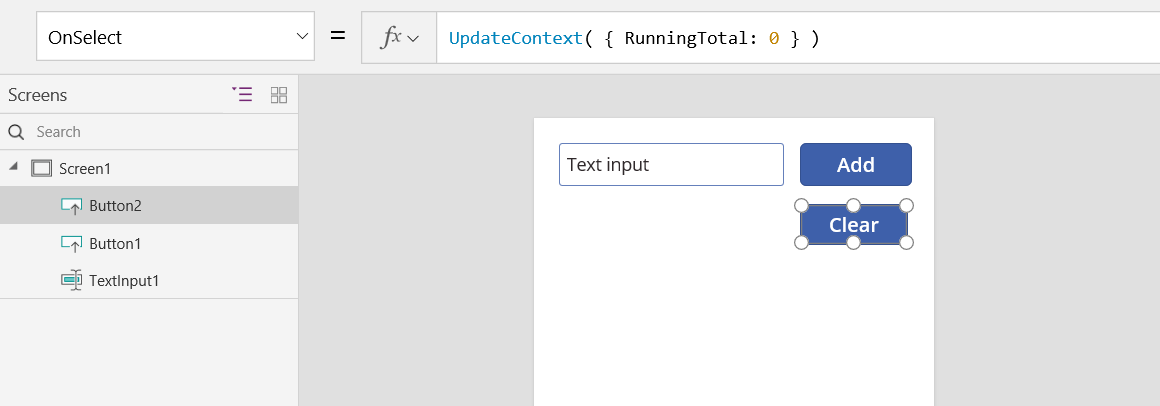
Белгі басқару элементін қосып, оның Мәтін сипатын RunningTotal мәніне орнатыңыз.
Бұл формула автоматты түрде қайта есептеліп, пайдаланушыға RunningTotal мәнін пайдаланушы түймелерді басып, өзгеріс орын алған сайын көрсетеді.
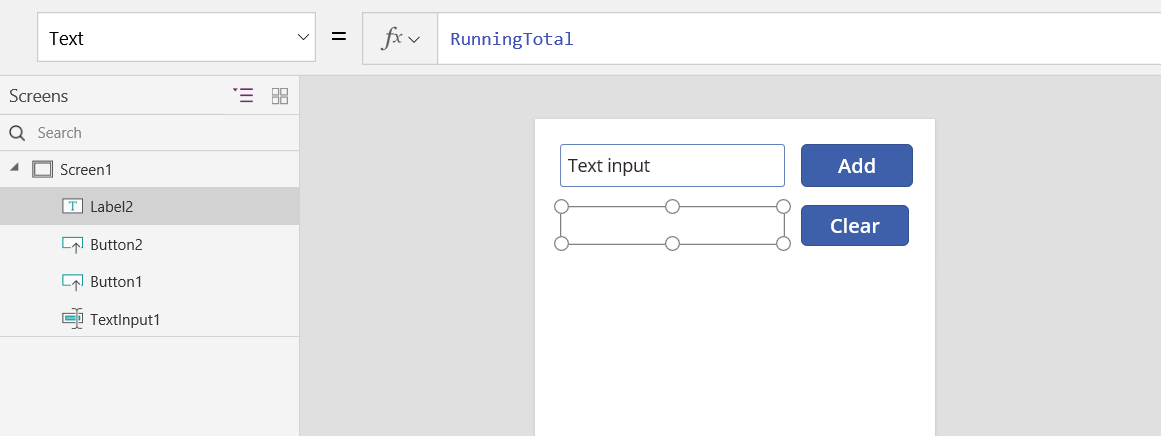
Қолданбаны алдын ала қарап шығыңыз, жоғарыда сипатталғандай қосу жүйеміз бар. Мәтін жолына санды енгізіп, Қосу түймесін бірнеше рет басыңыз. Дайын болғаннан кейін Esc пернесінің көмегімен әзірлеу тәжірибесіне оралыңыз.
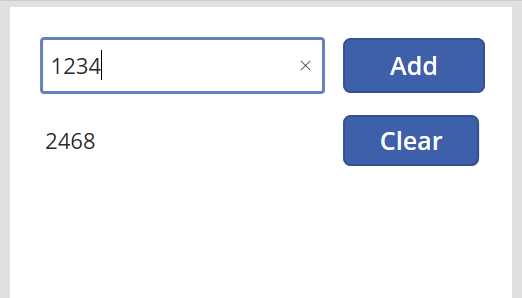
Экранда шарлау кезінде мәтінмәндік айнымалы мәнін орнатуға болады. Бұл «мәтінмәнді» немесе «параметрлерді» бір экраннан екінші экранға өткізу үшін пайдалы. Бұл техниканы көрсету үшін экранды, түймені енгізіп, OnSelect сипатын мына формулаға орнатыңыз:
Navigate( Screen1, None, { RunningTotal: -1000 } )
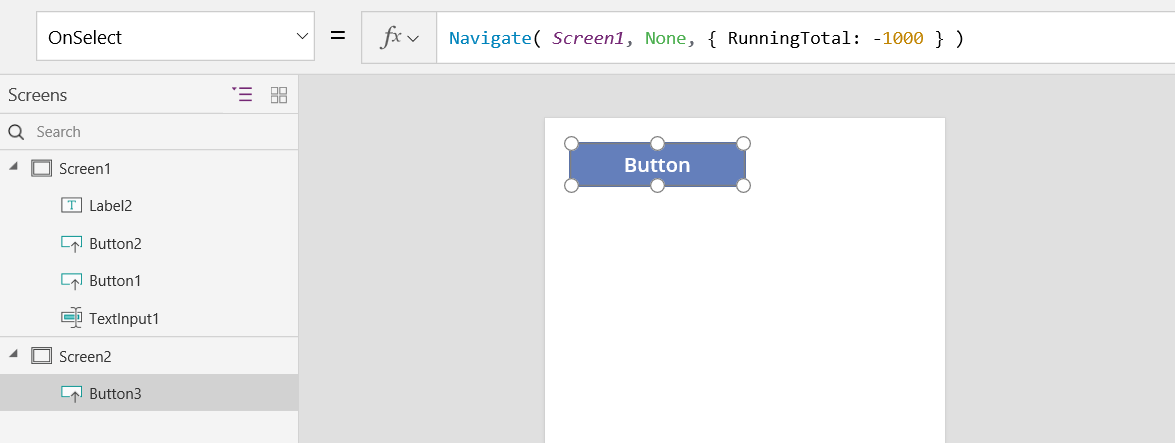
Screen1 элементін көрсету және RunningTotal мәтінмәндік айнымалысын -1000 етіп орнату үшін осы түймені басқанда Alt пернесін ұстап тұрыңыз.
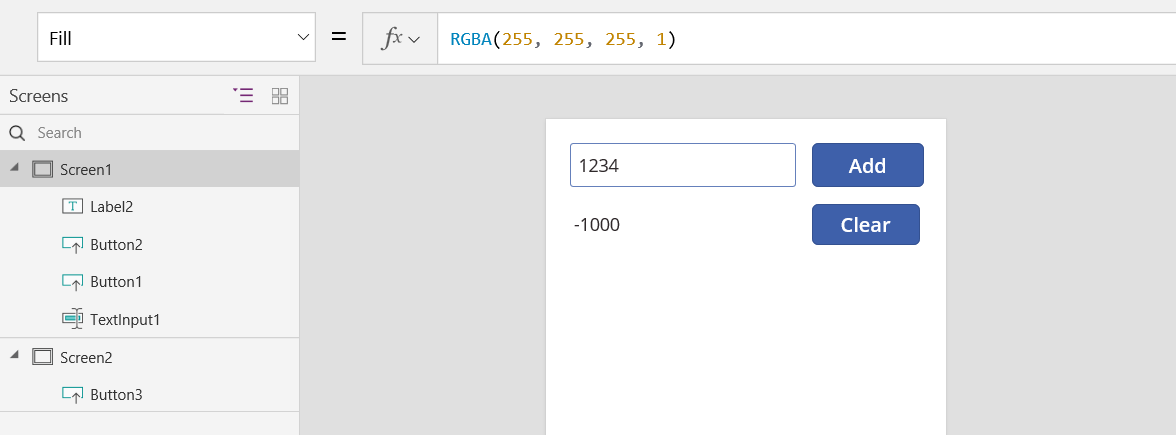
Мәтінмәндік айнымалы мәнін көрсету үшін Файл мәзірін ашып, сол жақ аймақта Айнымалылар тармағын таңдаңыз.
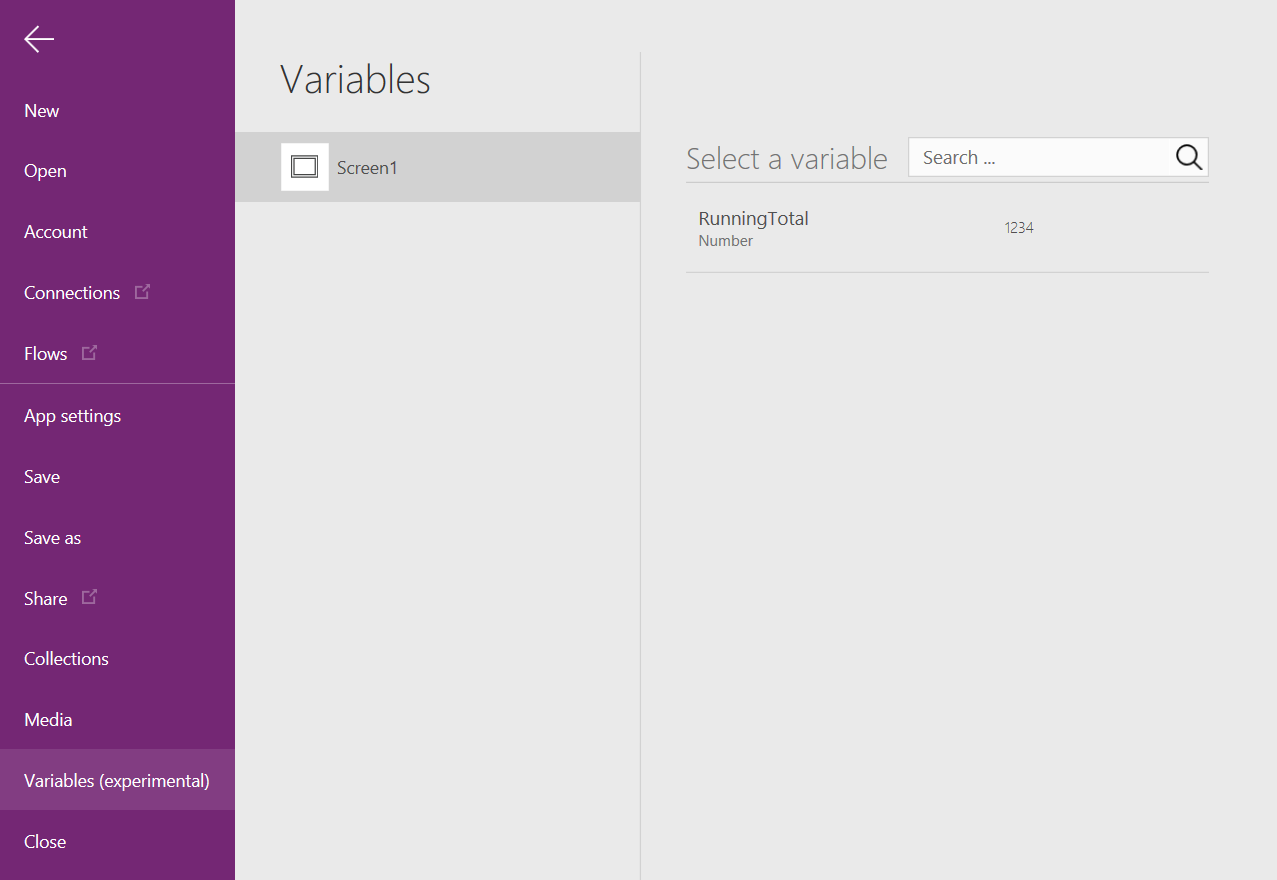
Мәтінмәндік айнымалы анықталған және қолданылатын жерді көрсету үшін оны таңдаңыз.
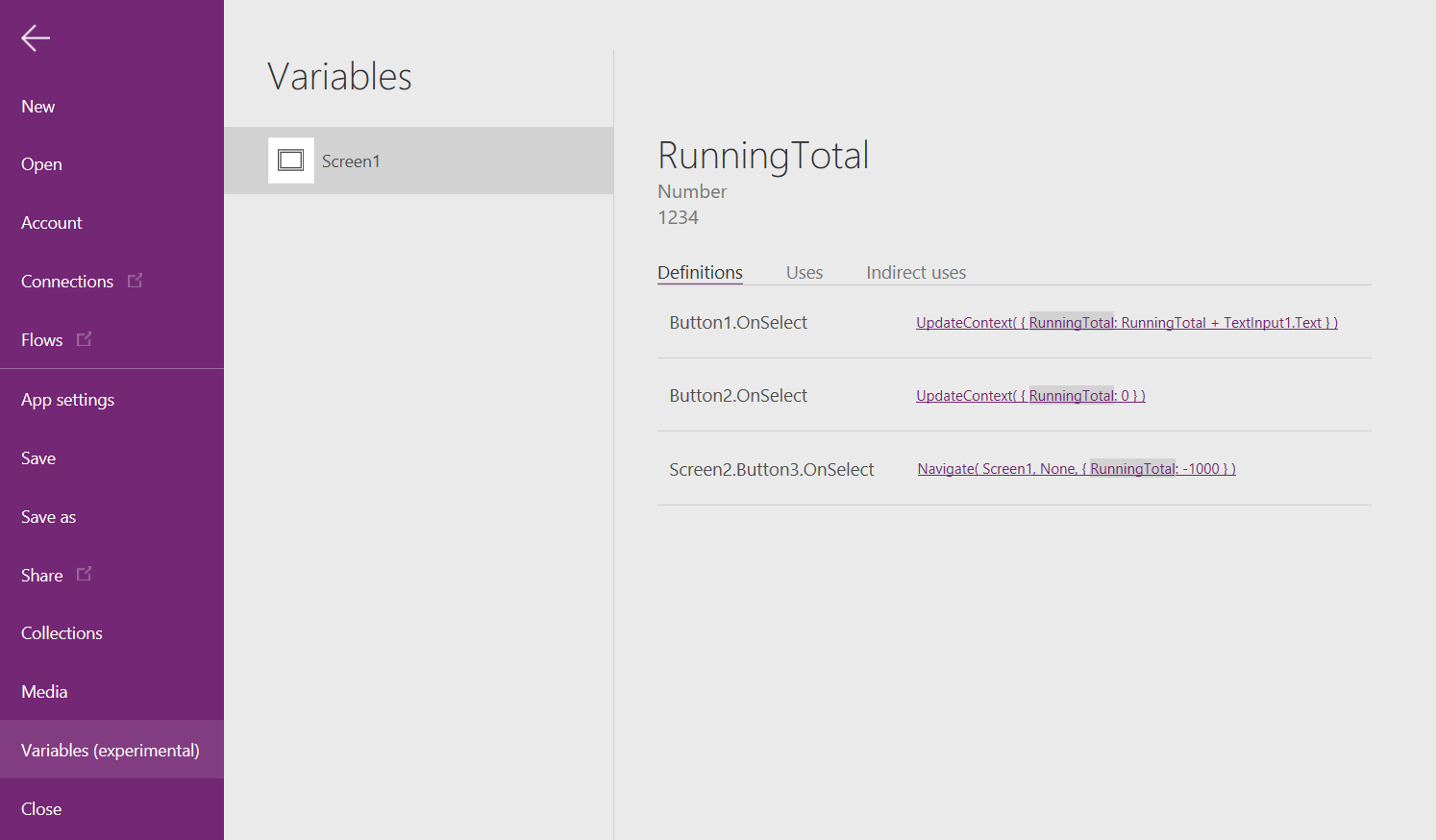
Жинақты пайдалану
Қорытындылай келе, қосу жүйесін жинақпен жасау жолын қарастырайық. Жинақта оңай өзгертуге болатын кесте болғандықтан, біз осы қосу жүйесін енгізілген сайын әр мәннің «қағаз таспасын» сақтайтындай етіп баптаймыз.
Жинақтардың жұмыс істеу жолы:
- ClearCollect функциясын пайдаланып жинақтарды жасаңыз және орнатыңыз. Оның орнына Жинау функциясын пайдалануға болады, бірақ ол ескісін алмастырудың орнына басқа айнымалыны қажет етеді.
- Жинақ - бұл деректер көзінің түрі, демек, кесте болып табылады. Жинақтағы бір мәнге қол жеткізу үшін Бірінші функциясын пайдаланыңыз және алынған жазбадан бір өрісті шығарыңыз. Егер ClearCollect функциясымен бір мәнді пайдалансаңыз, бұл төмендегі мысалдағыдай Мән өрісі болады:
First(VariableName).Value
Жинақты қолдана отырып, қосу жүйесін қайта жасайық:
TextInput1 деп аталатын мәтін енгізу басқару элементін және Button1 және Button2 деп аталатын екі түйме қосыңыз.
Button1Мәтін сипатын "Қосу" мәніне, Button2Мәтін сипатын "Тазарту" мәніне қойыңыз.
Пайдаланушы Қосу түймесін басқан сайын аралық қорытындыны жаңарту үшін оның OnSelect сипатын мына формулаға орнатыңыз:
Жинау (PaperTape, TextInput1.Text)
Бұл формуланың бар болғанының өзі-ақ PaperTape элементін мәтін жолдарының бір бағандық кестесін қамтитын жинақ ретінде орнатады. PaperTape айнымалысына қолданбаның кез келген жерінде сілтеме жасауға болады. Пайдаланушы бұл қолданбаны ашқан сайын PaperTape бос кесте күйінде болады.
Бұл формула іске қосылған кезде ол жинақтың соңына жаңа мән қосады. Біз бір мәнді қосқандықтан, Жинау автоматты түрде оны бір бағандық кестеге орналастырады, ал бағанның аты кейінірек пайдаланылатын Мән болады.
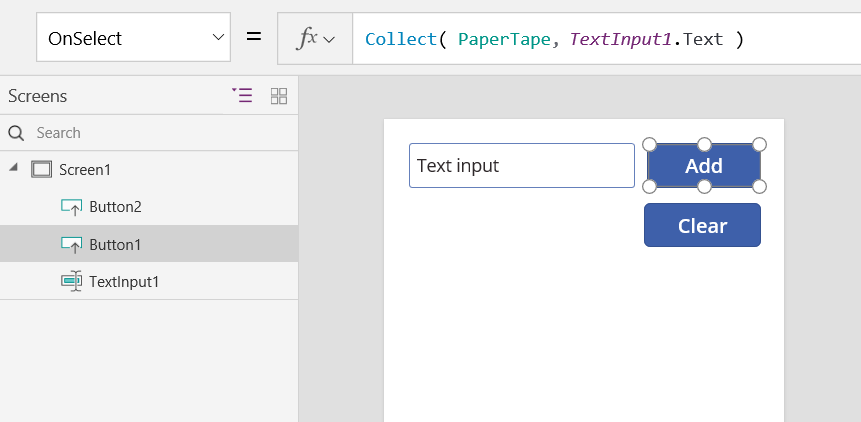
Пайдаланушы Тазалау түймесін басқанда қағаз таспаны тазалау үшін оның OnSelect сипатын мына формулаға орнатыңыз:
Тазалау( PaperTape)
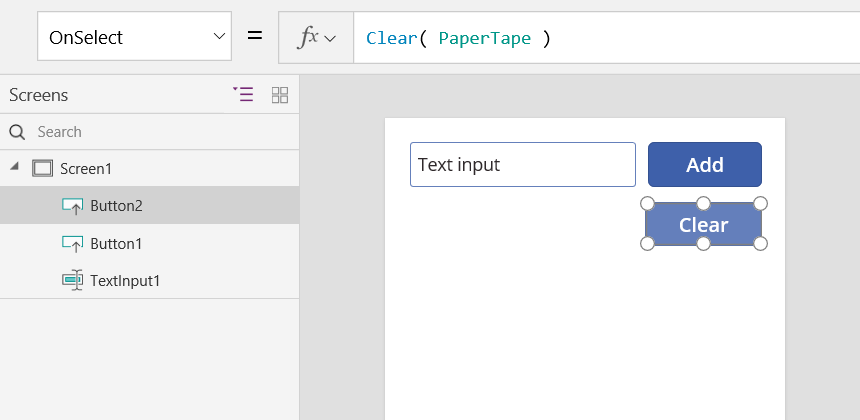
Аралық қорытындыны көрсету үшін белгіні қосып, оның Мәтін сипатын мына формулаға орнатыңыз:
Қосынды( PaperTape, Мән )
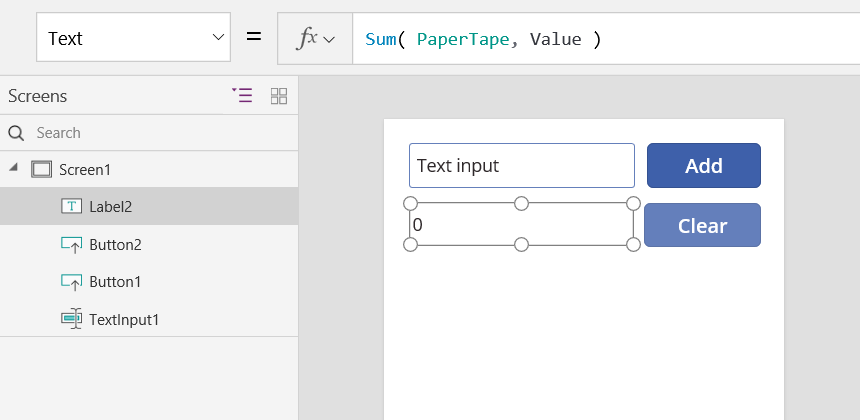
Қосу жүйесін іске қосу үшін F5 пернесін басып, «Алдын ала көру» терезесін ашыңыз да, сандарды мәтін енгізу басқару элементіне енгізіңіз және түймелерді басыңыз.
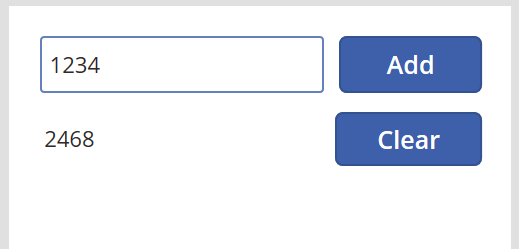
Әдепкі жұмыс кеңістігіне қайту үшін Esc пернесін басыңыз.
Қағаз таспаны көрсету үшін Деректер кестесі басқару элементін енгізіп, оның Элементтер сипатын мына формулаға орнатыңыз:
PaperTape
Оң жақ тақтадан Өрістерді өңдеу, содан кейін Өрісті қосу пәрменін таңдап, Мән бағанын таңдағаннан кейін оны көрсету үшін Қосу пәрменін таңдаңыз.
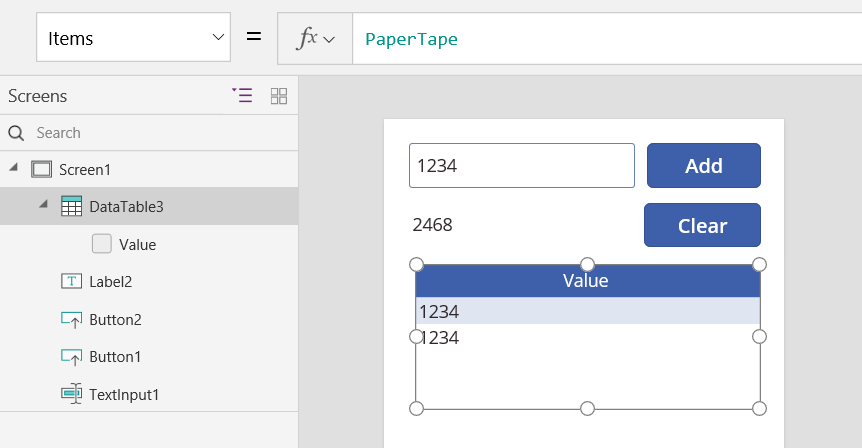
Жинақтағы мәндерді көру үшін Файл мәзіріндегі Жинақтар тармағын таңдаңыз.
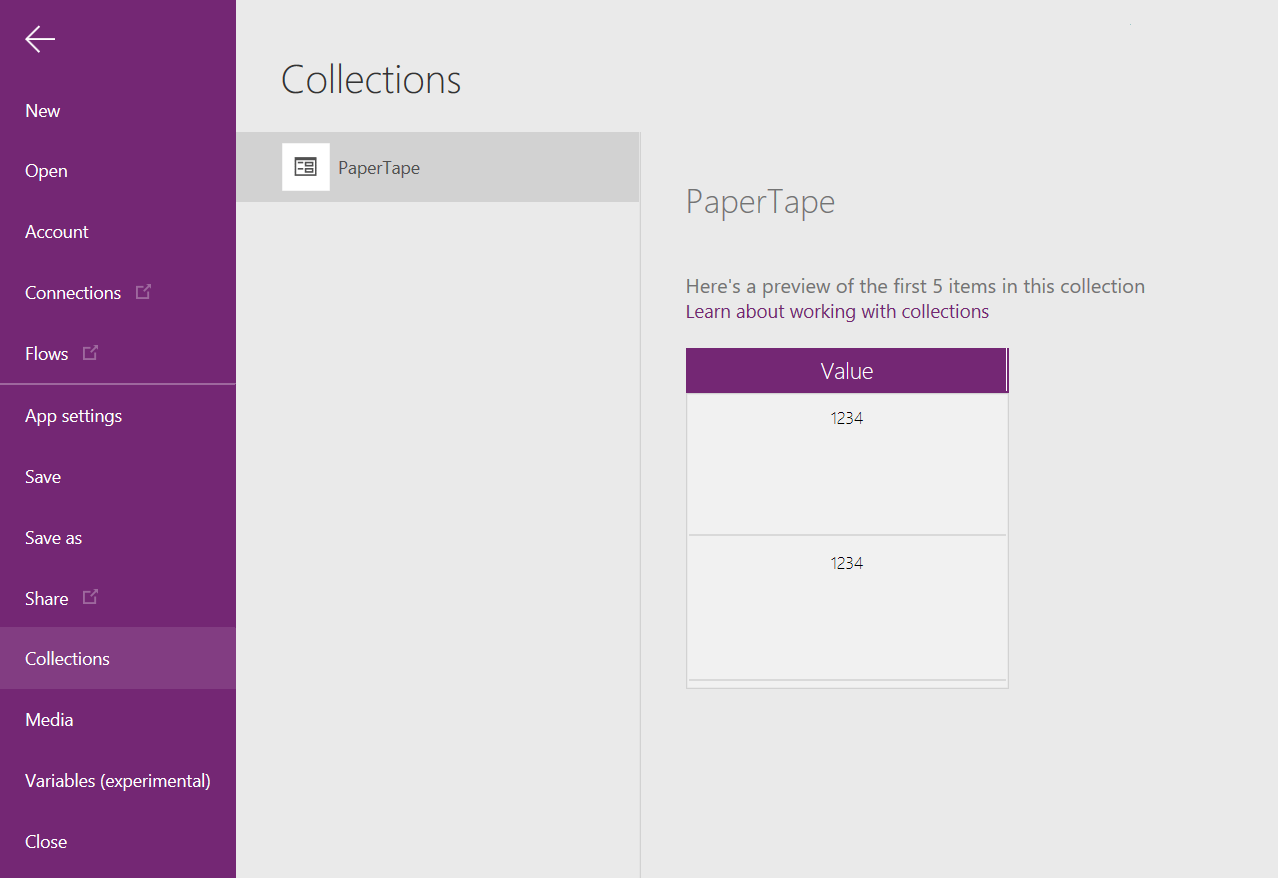
Жинақты сақтау және шығарып алу үшін қосымша екі түйме басқару элементін қосып, олардың Мәтін сипаттарын Жүктеу және Сақтау етіп орнатыңыз. Жүктеу түймесінің OnSelect сипатын мына формулаға орнатыңыз:
Тазалау (PaperTape); LoadData (PaperTape, «StoredPaperTape», шын)
Алдымен жинақты тазалау керек, себебі LoadData сақталған мәндерді жинақтың соңына қосады.
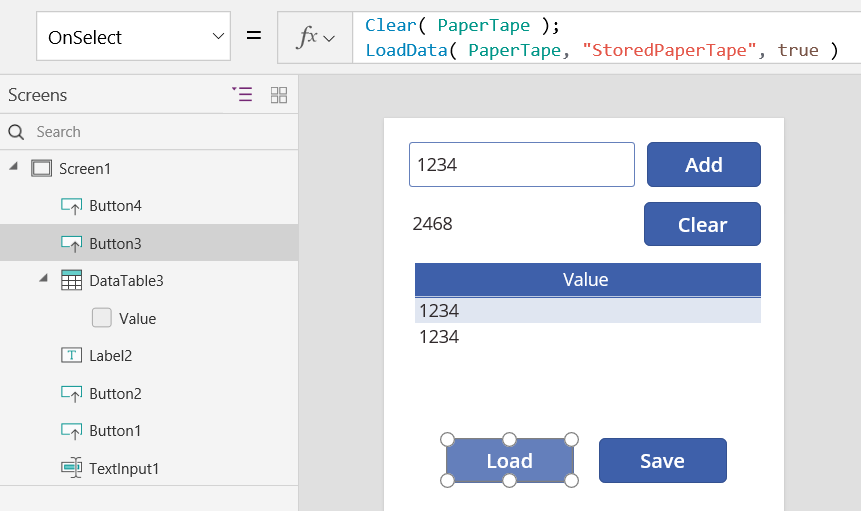
Сақтау түймесінің OnSelect сипатын мына формулаға орнатыңыз:
SaveData( PaperTape, "StoredPaperTape" )
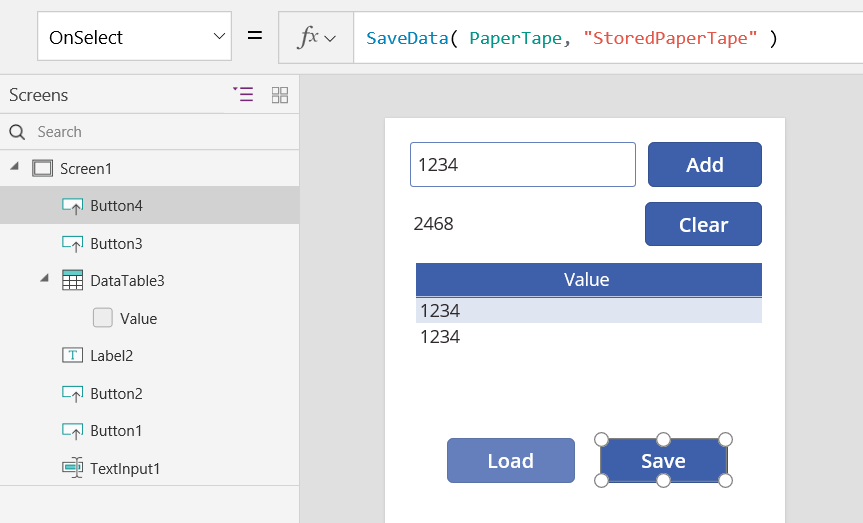
F5 пернесін басып қайтадан «алдын ала көру» жасаңыз да, сандарды мәтін енгізу басқару элементіне енгізіңіз және түймелерді басыңыз. Сақтау түймесін басыңыз. Қолданбаны жауып, қайта жүктеңіз де, жинағыңызды қайта жүктеу үшін Жүктеу түймесін басыңыз.