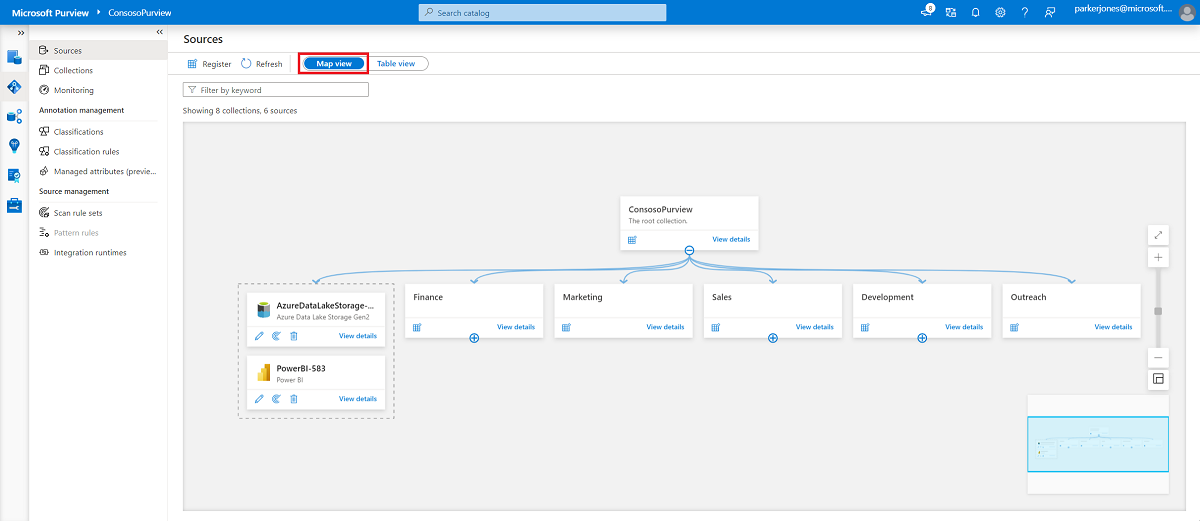Microsoft Purview에서 데이터 원본 관리
이 문서에서는 새 데이터 원본을 등록하고, 데이터 원본의 컬렉션을 관리하고, 원본을 보고, Microsoft Purview의 컬렉션 간에 원본을 이동하는 방법을 알아봅니다.
새 원본 등록
참고
원본을 등록하고 Microsoft Purview 거버넌스 포털에서 관리하려면 데이터 원본 관리 및 다른 Purview 역할(예: 데이터 읽기 권한자 또는 Data Share 기여자) 중 하나여야 합니다. 역할 및 사용 권한 추가에 대한 자세한 내용은 Microsoft Purview 권한 페이지를 참조하세요.
다음 단계를 사용하여 새 원본을 등록합니다.
Microsoft Purview 거버넌스 포털을 열고 데이터 맵, 원본으로 이동한 다음 등록을 선택합니다.
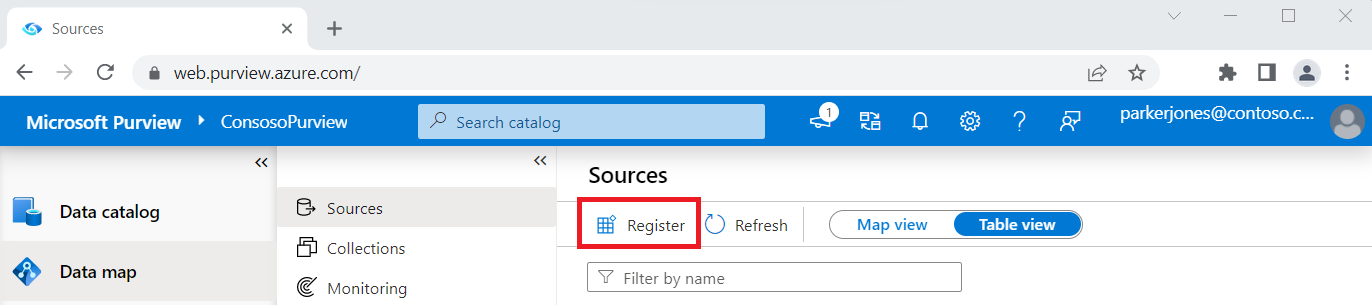
원본 유형을 선택합니다. 이 예제에서는 Azure Blob Storage 사용합니다. 계속을 선택합니다.
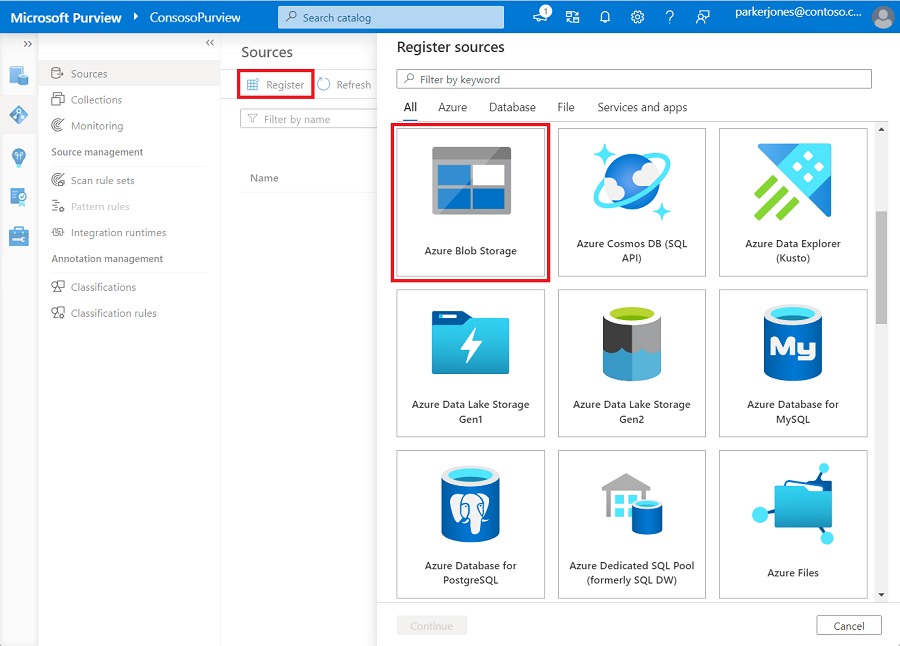
원본 등록 페이지에서 양식을 작성합니다. 원본의 이름을 선택하고 관련 정보를 입력합니다. 계정 선택 방법으로 Azure 구독에서 를 선택한 경우 구독의 원본이 드롭다운 목록에 표시됩니다.
등록을 선택하세요.
중요
대부분의 데이터 원본에는 Microsoft Purview에서 등록하고 검사하기 위한 추가 정보와 필수 구성 요소가 있습니다. 사용 가능한 모든 원본 목록과 등록 및 검사에 대한 원본 관련 지침에 대한 링크는 지원되는 원본 문서를 참조하세요.
원본 보기
등록된 모든 원본은 Microsoft Purview 거버넌스 포털의 데이터 맵 탭에서 볼 수 있습니다. 두 가지 보기 유형이 있습니다.
지도 보기
지도 보기에서 모든 원본 및 컬렉션을 볼 수 있습니다. 다음 이미지에서는 맨 위에 있는 ContosoPurview라는 루트 컬렉션을 볼 수 있습니다. 루트 컬렉션에는 Azure Data Lake Storage Gen2 원본과 Power BI 원본이라는 두 가지 원본이 있습니다. 재무, 마케팅, 영업, 개발 및 아웃리치의 다섯 가지 하위 데이터도 있습니다.
각 하위 컬렉션은 단추를 선택하여 + 맵 보기에서 열고 관리할 수 있습니다. 소스 등록 단추를 선택하여 새 원본을 등록하거나 세부 정보 보기를 선택하여 세부 정보를 볼 수도 있습니다.
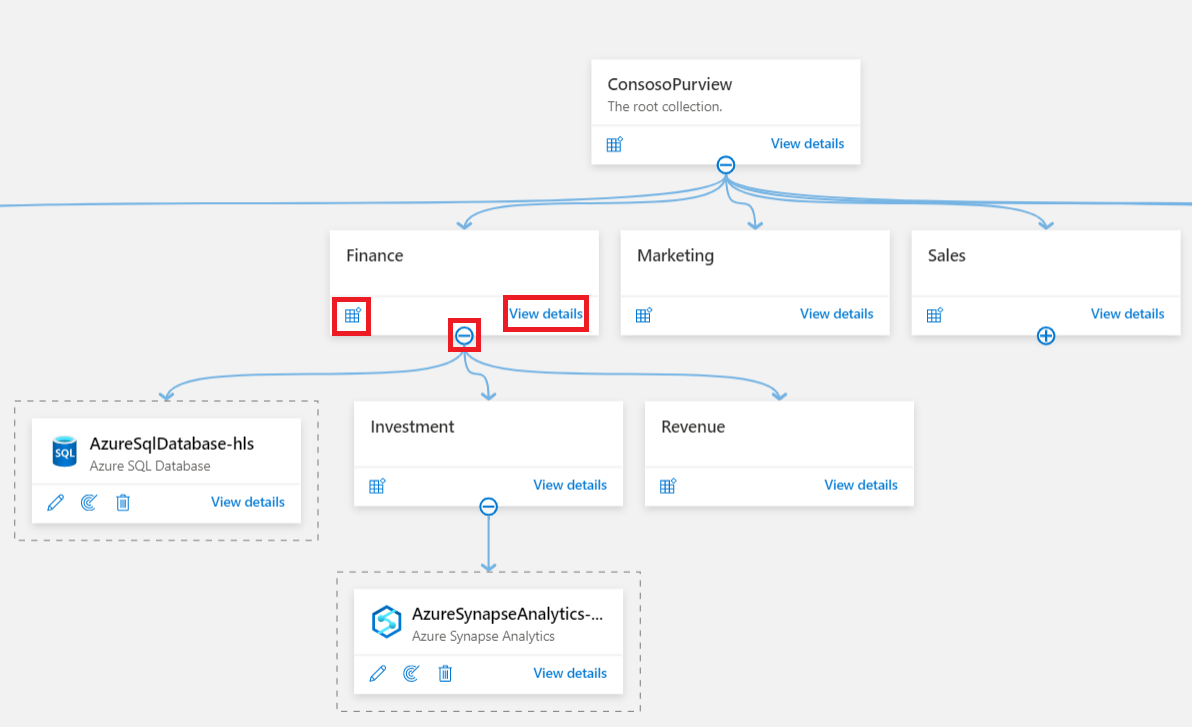
테이블 보기
테이블 뷰에서 정렬 가능한 원본 목록을 볼 수 있습니다. 편집하거나, 새 검사를 시작하거나, 삭제할 수 있는 옵션을 원본 위로 마우스로 가리킵니다.
컬렉션 관리
데이터 원본을 컬렉션으로 그룹화할 수 있습니다. 새 컬렉션을 만들려면 Microsoft Purview 거버넌스 포털의 원본 페이지에서 + 새 컬렉션을 선택합니다. 컬렉션에 이름을 지정하고 부모로 없음 을 선택합니다. 새 컬렉션이 지도 보기에 나타납니다.
컬렉션에 원본을 추가하려면 원본에서 편집 연필을 선택하고 컬렉션 선택 드롭다운 메뉴에서 컬렉션을 선택합니다 .
컬렉션 계층 구조를 만들려면 상위 수준 컬렉션을 하위 수준 컬렉션에 부모로 할당합니다. 다음 이미지에서 ContosoPurview는 Azure SQL Database 원본과 투자 및 수익이라는 두 개의 하위 컬렉션을 포함하는 Finance 컬렉션의 부모입니다. 수준 사이의 화살표에 연결된 원을 선택하여 컬렉션을 축소하거나 확장할 수 있습니다.
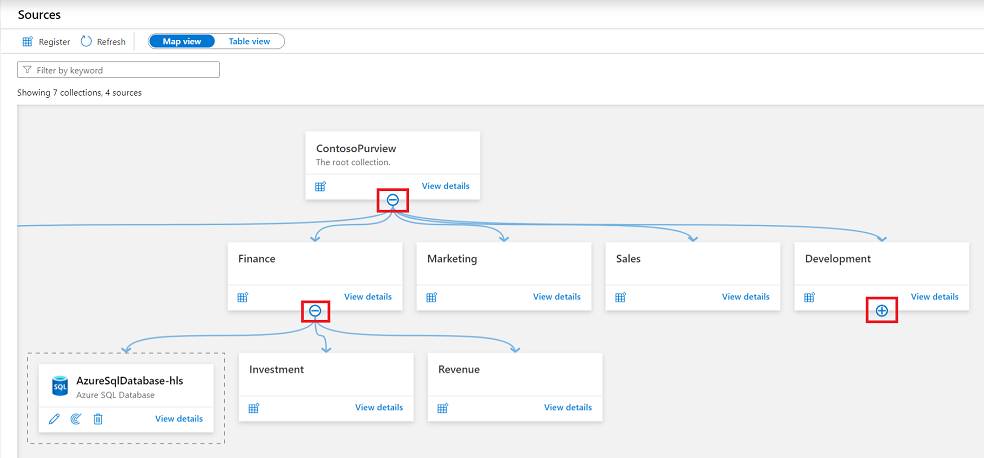
팁
부모에 대해 없음 을 선택하여 계층 구조에서 원본을 제거할 수 있습니다. 부모에 연결하는 화살표가 없는 맵 보기의 점선 상자에 매개 변수가 없는 원본이 그룹화됩니다.
컬렉션 간에 원본 이동
원본을 등록한 후 액세스할 수 있는 다른 컬렉션으로 이동할 수 있습니다.
중요
원본이 새 컬렉션으로 이동하면 해당 검사는 해당 컬렉션과 함께 이동하지만 자산은 다음 검사까지 새 컬렉션에 표시되지 않습니다.
데이터 맵에서 원본을 찾아 선택합니다.
컬렉션 경로 목록 옆에 있는 줄임표(...) 단추를 선택하고 이동을 선택합니다.
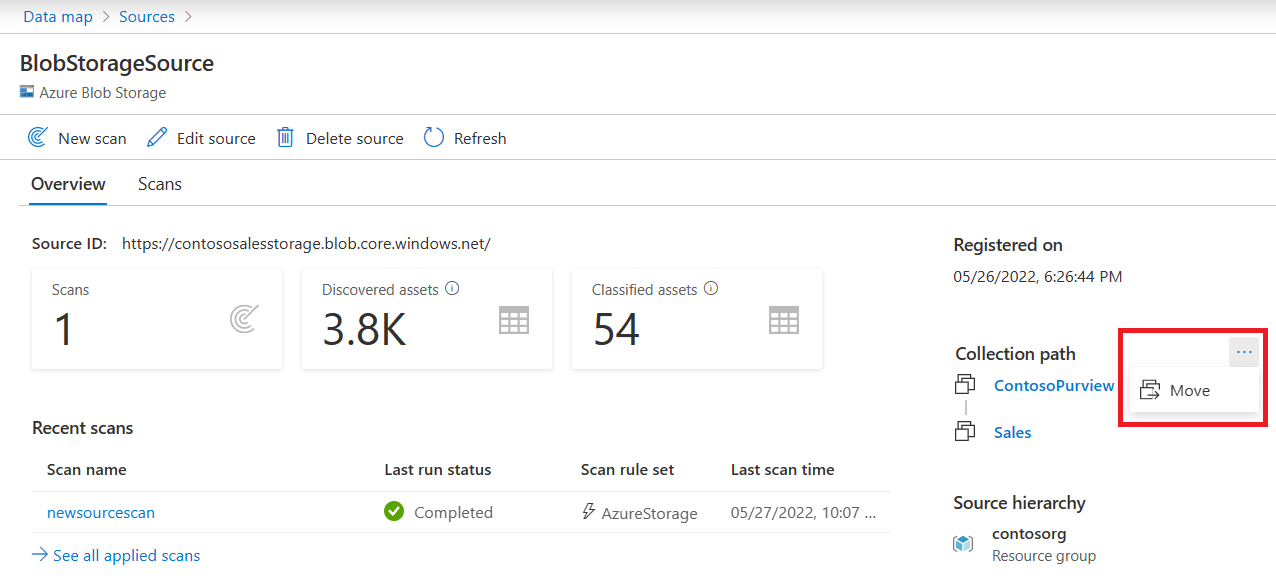
표시되는 컬렉션 이동 메뉴에서 드롭다운에서 컬렉션을 선택한 다음 확인을 선택합니다.
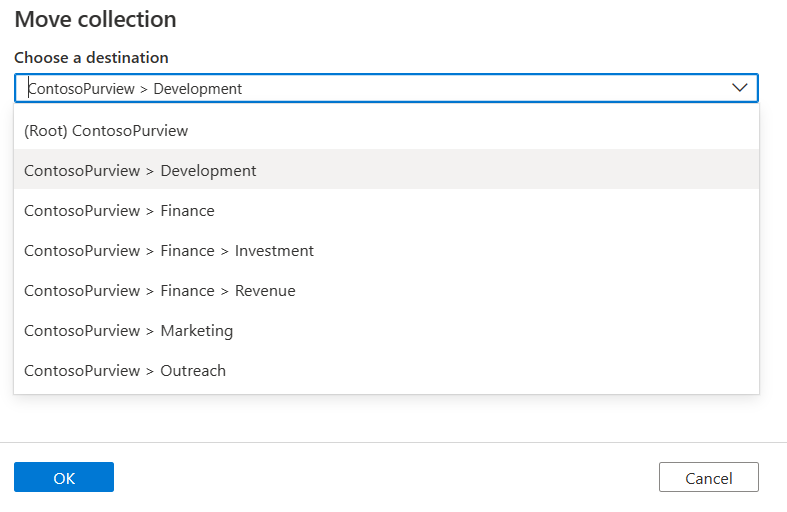
데이터 원본이 이동되었습니다. Microsoft Purview 환경에서 결과가 완전히 표시되는 데 최대 1시간이 걸릴 수 있습니다. 검사는 리소스와 함께 이동하지만 자산은 다음 검사까지 원래 컬렉션에 유지된 다음 새 컬렉션으로 이동합니다.
참고
원본이 마이그레이션되기 전에 원본의 자산을 다른 컬렉션으로 수동으로 이동한 경우 검사에서 새 컬렉션으로 이동하지 않습니다. 이동한 컬렉션에 남아 있습니다.
다음 단계
다양한 데이터 원본을 검색하고 관리하는 방법을 알아봅니다.
피드백
출시 예정: 2024년 내내 콘텐츠에 대한 피드백 메커니즘으로 GitHub 문제를 단계적으로 폐지하고 이를 새로운 피드백 시스템으로 바꿀 예정입니다. 자세한 내용은 다음을 참조하세요. https://aka.ms/ContentUserFeedback
다음에 대한 사용자 의견 제출 및 보기