제한된 네트워크에서 작업 영역 리소스에 연결
조직에서 제한된 네트워크를 관리하는 IT 관리자가 있다고 가정해 보겠습니다. Azure Synapse Analytics Studio와 제한된 네트워크 내 워크스테이션 사이에 네트워크 연결이 가능하도록 설정하려고 합니다. 이 문서에서 그 방법을 보여줍니다.
필수 조건
- Azure 구독: Azure 구독이 아직 없는 경우 시작하기 전에 Azure 체험 계정을 만듭니다.
- Azure Synapse Analytics 작업 영역: Azure Synapse Analytics에서 만들 수 있습니다. 4단계에서는 작업 영역 이름이 필요합니다.
- 제한된 네트워크: IT 관리자는 조직에서 제한된 네트워크를 유지하고 네트워크 정책을 구성할 수 있는 권한이 있습니다. 3단계에서 가상 네트워크 이름 및 서브넷이 필요합니다.
1단계: 제한된 네트워크에 네트워크 아웃바운드 보안 규칙 추가
서비스 태그 4개를 사용하여 네트워크 아웃바운드 보안 규칙 4개를 추가해야 합니다.
- AzureResourceManager
- AzureFrontDoor.Frontend
- AzureActiveDirectory
- AzureMonitor(이 유형의 규칙은 선택 사항입니다. Microsoft와 데이터를 공유하려는 경우에만 추가합니다.)
다음 스크린샷을 보면 Azure Resource Manager 아웃바운드 규칙에 대한 세부 정보를 알 수 있습니다.
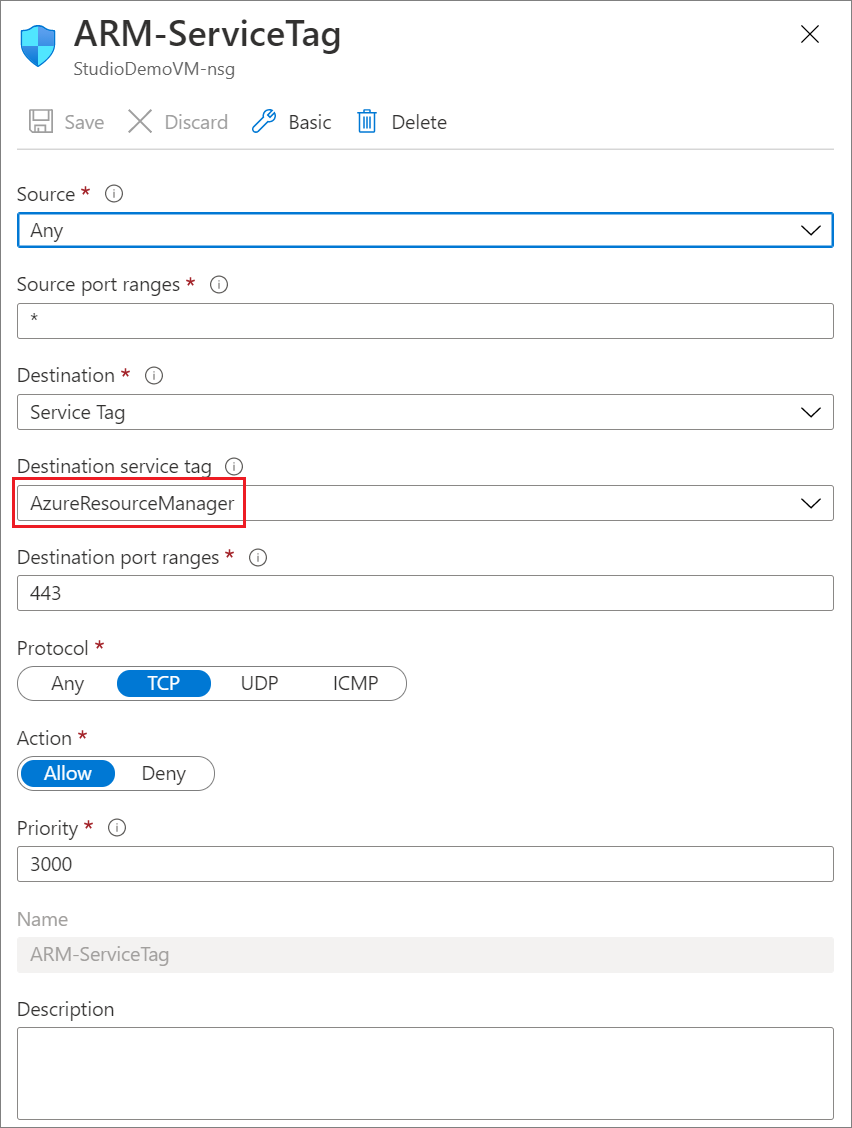
다른 규칙 3개를 만들 때 대상 서비스 태그의 값을 목록에서 AzureFrontDoor.Frontend, AzureActiveDirectory 또는 AzureMonitor로 바꿉니다.
자세한 내용은 서비스 태그 개요를 참조하세요.
2단계: 프라이빗 링크 허브 만들기
다음으로 Azure Portal에서 프라이빗 링크 허브를 만듭니다. 이를 포털에서 확인하기 위해서는 Azure Synapse Analytics(프라이빗 링크 허브)를 검색한 뒤 필수 정보를 입력하여 만드세요.
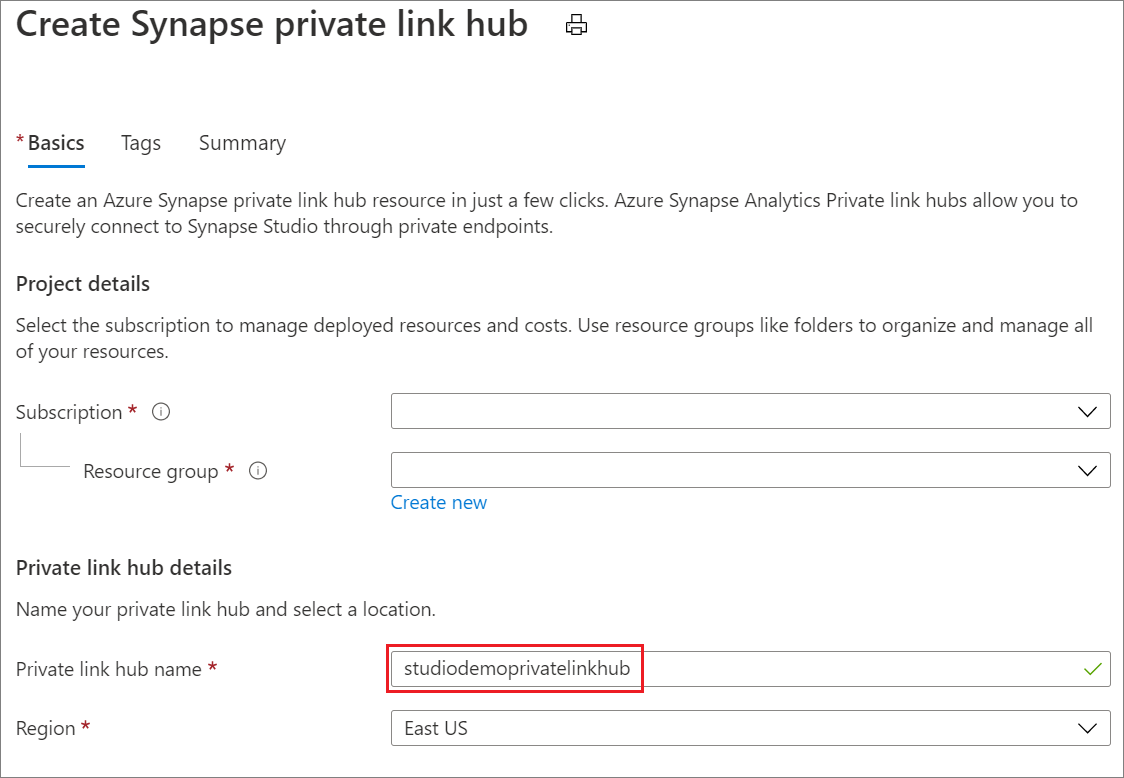
3단계: Synapse Studio에 프라이빗 엔드포인트 만들기
Azure Synapse Analytics Studio에 액세스하려면, Azure Portal에서 프라이빗 엔드포인트를 만들어야 합니다. 이를 포털에서 확인하려면, 프라이빗 링크를 검색하세요. Private Link 센터에서 프라이빗 엔드포인트 만들기를 선택한 다음, 필수 정보를 입력하여 만듭니다.
참고 항목
하위 지역 값이 Azure Synapse Analytics 작업 영역에 있는 값과 동일한지 확인합니다.
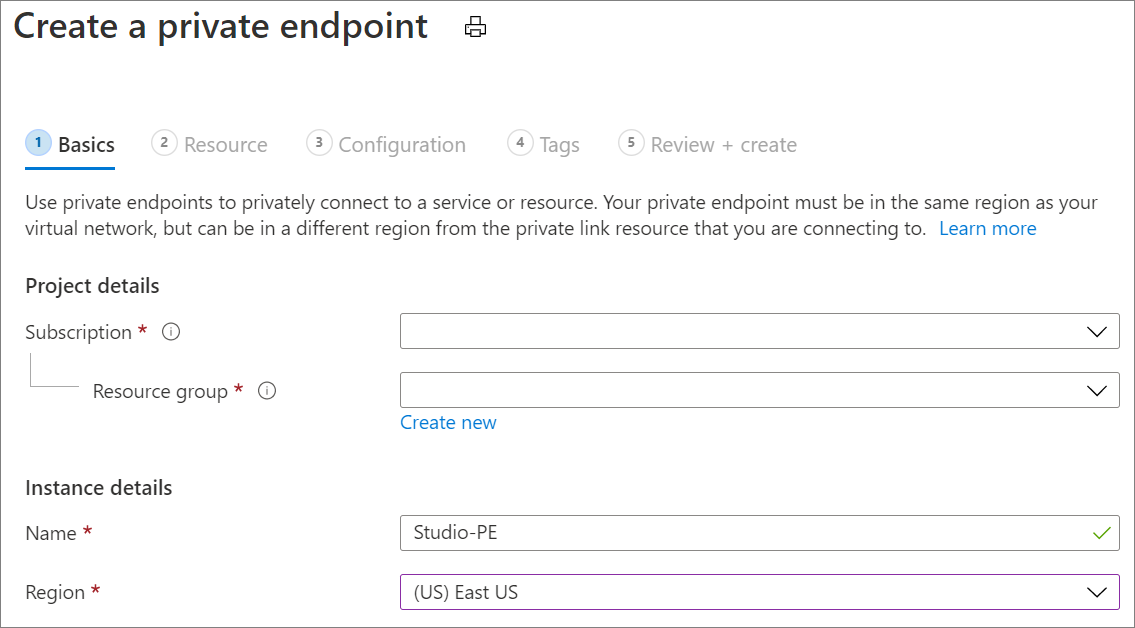
리소스 탭에서 2단계에서 만든 프라이빗 링크 허브를 선택합니다.
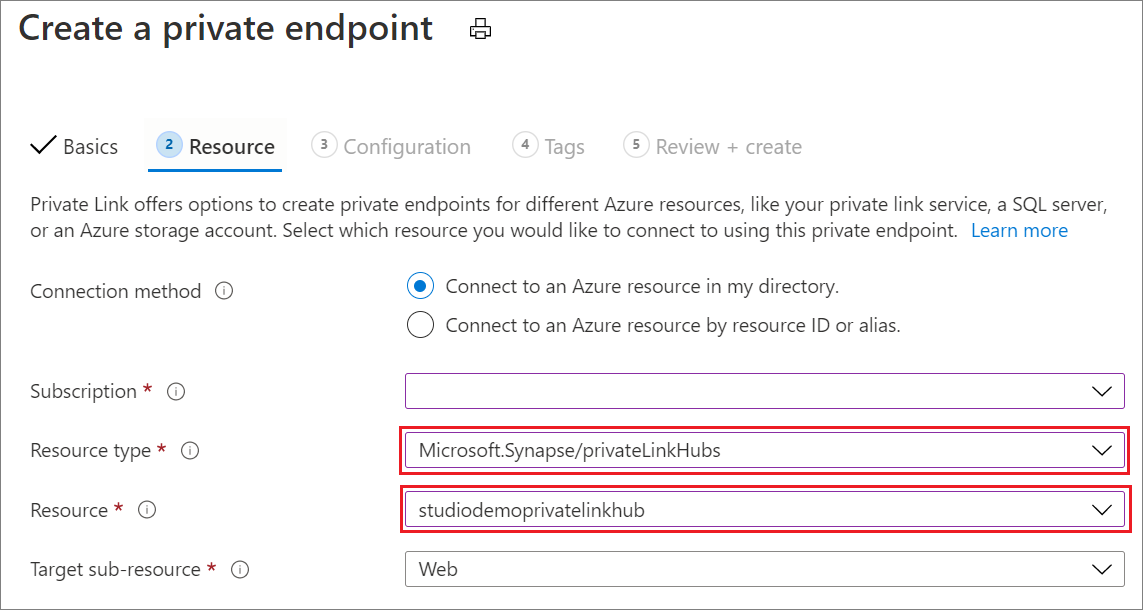
구성 탭에서:
- 가상 네트워크에서 제한된 가상 네트워크 이름을 선택합니다.
- 서브넷에서 제한된 가상 네트워크의 서브넷을 선택합니다.
- 프라이빗 DNS 영역과 통합에서 예를 선택합니다.
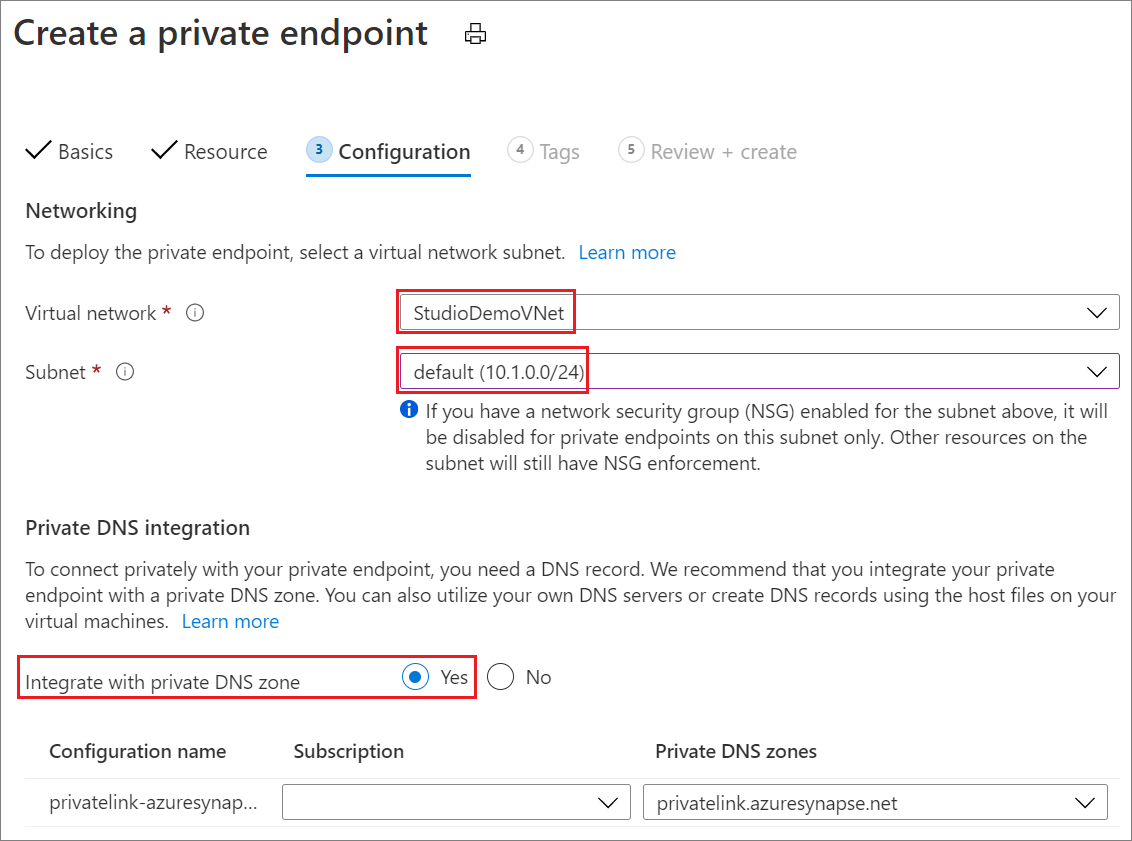
프라이빗 링크 엔드포인트를 만든 후에는 Azure Synapse Analytics Studio용 웹 도구 로그인 페이지에 액세스할 수 있습니다. 하지만 아직 작업 영역 내 리소스에는 액세스할 수 없습니다. 액세스하기 위해서는 다음 단계를 완료해야 합니다.
4단계: 작업 영역 리소스에 프라이빗 엔드포인트 만들기
Azure Synapse Analytics Studio 작업 영역 리소스 안에 있는 리소스에 액세스하려면 다음의 과정을 수행해야 합니다.
- 대상 하위 리소스 종류 Dev를 사용하여 프라이빗 링크 엔드포인트 한 개 이상을 만듭니다.
- 액세스하려는 작업 영역의 리소스에 따라 Sql 또는 SqlOnDemand종류 선택하여 프라이빗 2개의 링크 엔드포인트를 더 만듭니다.
만드는 방법은 이전 단계에서 엔드포인트를 만드는 방법과 비슷합니다.
리소스 탭에서 다음을 수행합니다.
- 리소스 종류에서 Microsoft.Synapse/workspaces를 선택합니다.
- 리소스에서 이전에 만든 작업 영역 이름을 선택합니다.
- 대상 하위 리소스에서 엔드포인트 형식을 선택합니다.
- Sql는 SQL 풀에서 SQL 쿼리 실행 시 사용합니다.
- SqlOnDemand는 SQL 기본 제공 쿼리 실행 시 사용합니다.
- Dev는 Azure Synapse Analytics Studio 작업 영역 내에서 다른 모든 항목에 액세스할 때 사용합니다. Dev 형식 프라이빗 링크 엔드포인트를 하나 이상 만들어야 합니다.
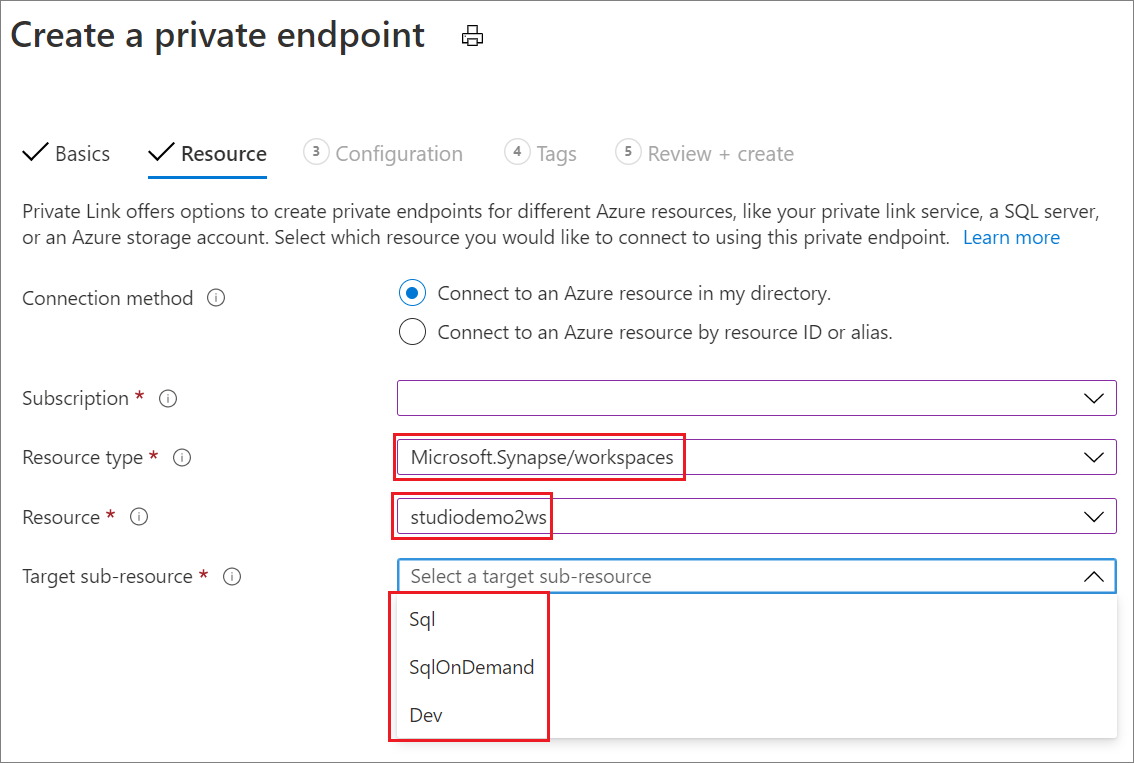
5단계: 작업 영역에 연결된 스토리지에 프라이빗 엔드포인트 만들기
Azure Synapse Analytics Studio 작업 영역에서 스토리지 탐색기를 사용하여 연결된 스토리지에 액세스하려면 프라이빗 엔드포인트 하나를 만들어야 합니다. 이에 대한 단계는 3단계와 유사합니다.
리소스 탭에서 다음을 수행합니다.
- 리소스 종류에서 Microsoft.Storage/storageAccounts를 선택합니다.
- 리소스에서 이전에 만든 스토리지 계정 이름을 선택합니다.
- 대상 하위 리소스에서 엔드포인트 형식을 선택합니다.
- blob은 Azure Blob Storage에 사용합니다.
- dfs는 Azure Data Lake Storage Gen2에 사용합니다.
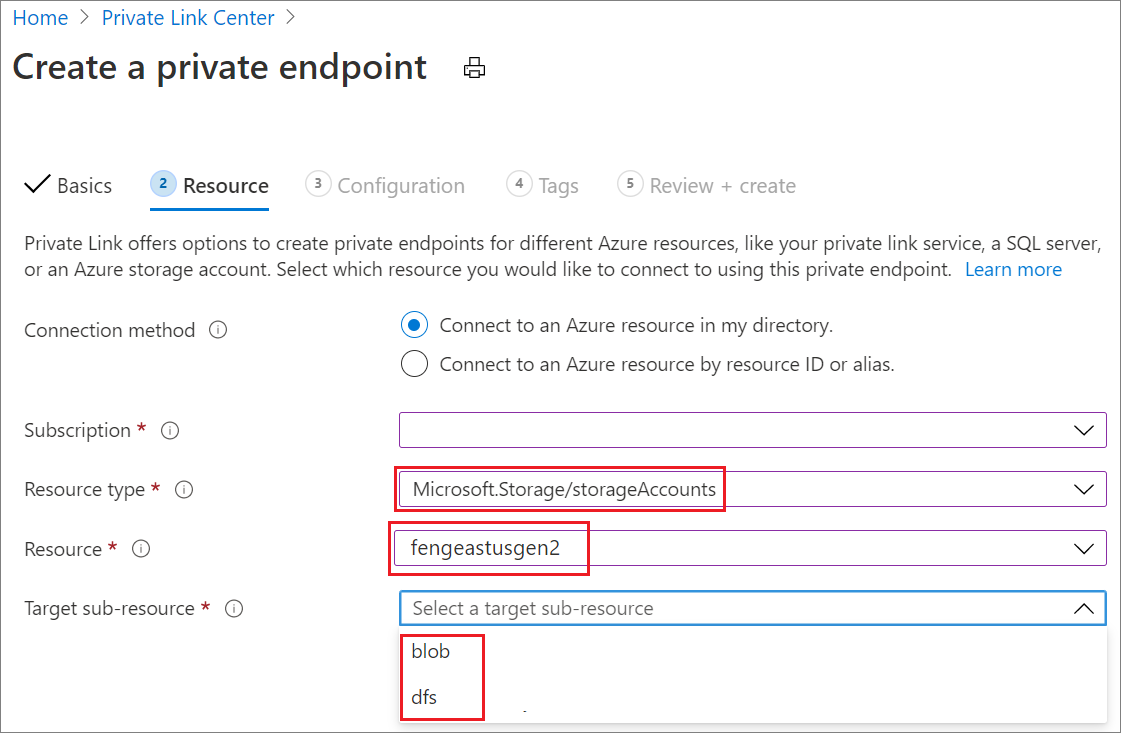
이제 연결된 스토리지 리소스에 액세스할 수 있습니다. 가상 네트워크 내의 Azure Synapse Analytics Studio 작업 영역에서 스토리지 탐색기를 사용하여 연결된 스토리지 리소스에 액세스할 수 있습니다.
다음 스크린샷에서 볼 수 있듯이 작업 영역에서 관리형 가상 네트워크를 사용하도록 설정할 수 있습니다.
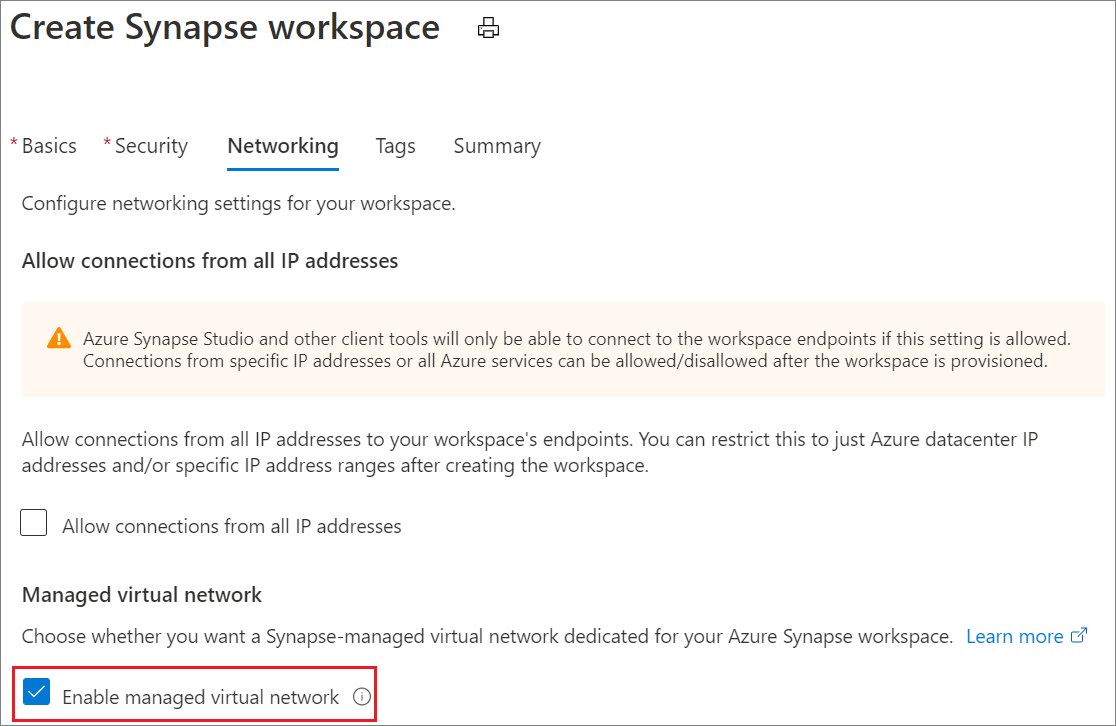
노트북에서 특정 스토리지 계정을 사용하여 연결된 스토리지 리소스에 액세스하려면 Azure Synapse Analytics Studio에서 관리형 프라이빗 엔드포인트를 추가합니다. 스토리지 계정 이름은 노트북에서 액세스하려는 이름이어야 합니다. 자세한 내용은 데이터 원본에 관리형 프라이빗 엔드포인트 만들기를 참조하세요.
엔드포인트를 만든 후 승인 상태는 보류 중으로 표시됩니다. Azure Portal의 스토리지 계정에 있는 프라이빗 엔드포인트 연결 탭에서 스토리지 계정 소유자에게 승인을 요청합니다. 승인이 되면 노트북은 스토리지 계정을 써서 연결된 스토리지 리소스에 액세스할 수 있습니다.
이제 준비가 끝났습니다. Azure Synapse Analytics Studio 작업 영역 리소스에 액세스할 수 있습니다.
6단계: 방화벽을 통한 URL 허용
Azure Synapse 프라이빗 링크 허브를 사용하도록 설정한 후 클라이언트 브라우저에서 다음 URL에 액세스할 수 있어야 합니다.
인증에 필수:
login.microsoftonline.comaadcdn.msauth.netmsauth.netmsftauth.netgraph.microsoft.comlogin.live.com, 계정 유형에 따라 다를 수 있습니다.
작업 영역/풀 관리에 필요합니다.
management.azure.com{workspaceName}.[dev|sql].azuresynapse.net{workspaceName}-ondemand.sql.azuresynapse.net
Synapse Notebook 작성에 필요:
aznb.azuresandbox.ms
액세스 제어 및 ID 검색에 필요:
graph.windows.net
부록: 프라이빗 엔드포인트에 DNS 등록하기
아래 스크린샷에서 볼 수 있듯이 프라이빗 엔드포인트 생성 중 ‘프라이빗 DNS 영역 통합’을 사용하도록 설정되지 않은 경우, 각 프라이빗 엔드포인트에 대해 ‘프라이빗 DNS 영역’을 만들어야 합니다.
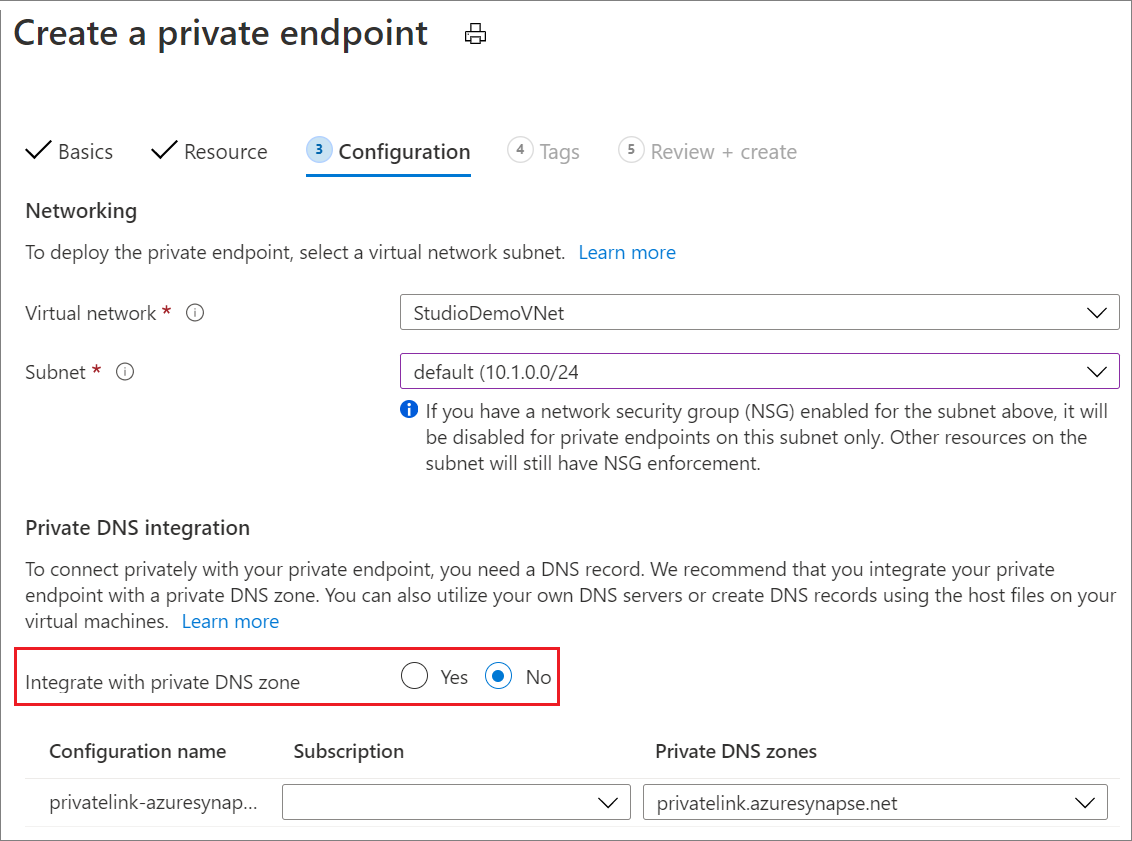
포털에서 프라이빗 DNS 영역을 찾으려면, 프라이빗 DNS 영역을 검색합니다. 프라이빗 DNS 영역에서 아래 필수 정보를 입력하여 만듭니다.
- 이름에 아래와 같이 특정 프라이빗 엔드포인트에 대한 프라이빗 DNS 영역 전용 이름을 입력합니다.
privatelink.azuresynapse.net은 Azure Synapse Analytics Studio 게이트웨이에 액세스하는 프라이빗 엔드포인트에 쓰입니다. 해당 형식의 프라이빗 엔드포인트를 만들려면 3단계를 참조하세요.privatelink.sql.azuresynapse.net은 SQL 풀 및 기본 제공 풀에서 SQL 쿼리 실행용 프라이빗 엔드포인트에 쓰입니다. 해당 형식의 엔드포인트를 만들려면 4단계를 참조하세요.privatelink.dev.azuresynapse.net은 Azure Synapse Analytics Studio 작업 영역 내에서 다른 모든 항목에 액세스하는 프라이빗 엔드포인트에 쓰입니다. 해당 형식의 프라이빗 엔드포인트를 만들려면 4단계를 참조하세요.privatelink.dfs.core.windows.net은 Azure Data Lake Storage Gen2에 연결된 작업 영역에 액세스하는 프라이빗 엔드포인트에 쓰입니다. 해당 형식의 프라이빗 엔드포인트를 만들려면 5단계를 참조하세요.privatelink.blob.core.windows.net은 Azure Blob Storage에 연결된 작업 영역에 액세스하는 프라이빗 엔드포인트에 쓰입니다. 해당 형식의 프라이빗 엔드포인트를 만들려면 5단계를 참조하세요.
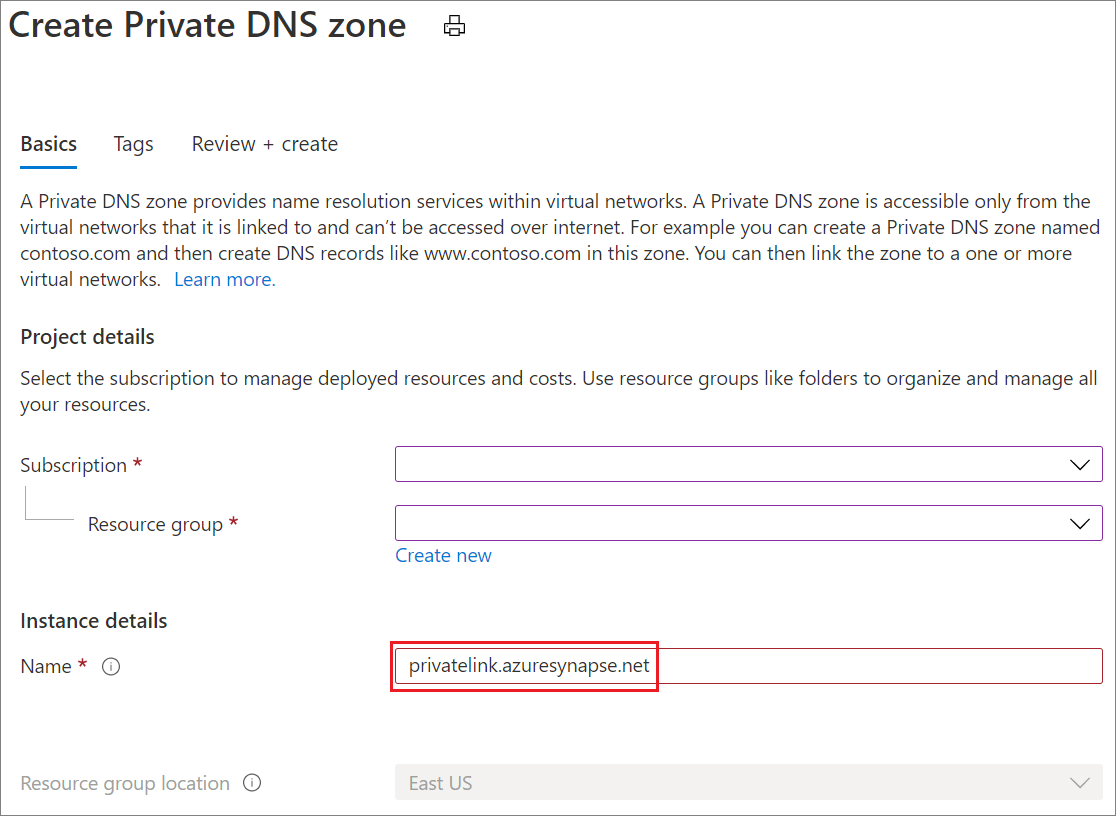
프라이빗 DNS 영역을 만든 후 생성된 프라이빗 DNS 영역을 입력하고 가상 네트워크 링크를 선택하여 가상 네트워크에 링크를 추가합니다.
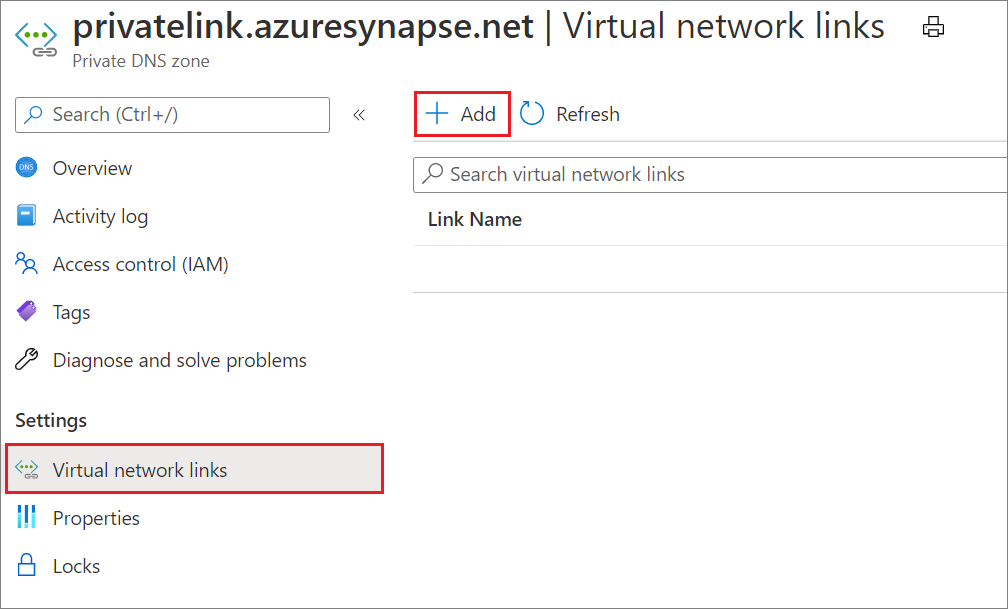
아래와 같이 필수 정보를 입력합니다.
- 링크 이름에 링크 이름을 입력합니다.
- 가상 네트워크에서 가상 네트워크를 선택합니다.
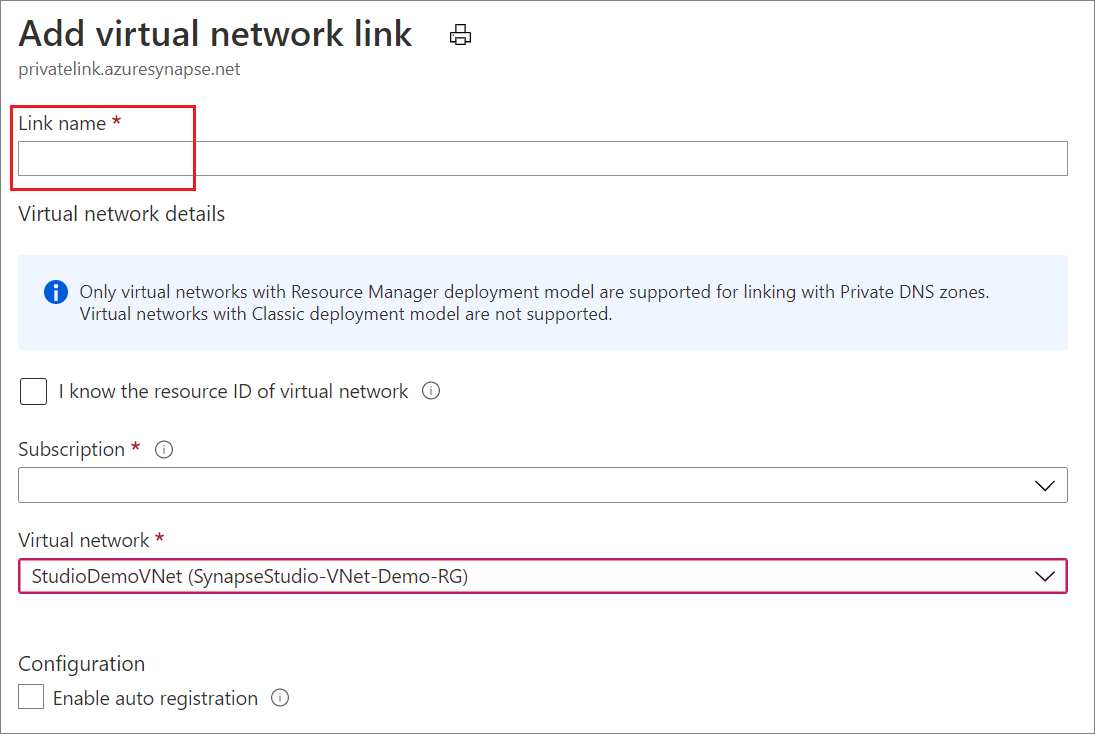
가상 네트워크 링크가 추가된 후 이전에 만든 프라이빗 DNS 영역에 DNS 레코드 집합을 추가해야 합니다.
- 이름에 다른 프라이빗 엔드포인트에 대한 전용 이름 문자열을 입력합니다.
- 웹은 Azure Synapse Analytics Studio 액세스용 프라이빗 엔드포인트에 사용합니다.
- “YourWorkSpaceName”은 SQL 풀에서 SQL 쿼리 실행용 프라이빗 엔드포인트와 Azure Synapse Analytics Studio 작업 영역 내 다른 모든 항목에 액세스하는 프라이빗 엔드포인트에 쓰입니다.
- “YourWorkSpaceName-ondemand”는 기본 제공 풀에서 SQL 쿼리 실행용 프라이빗 엔드포인트에 쓰입니다.
- 형식에서 DNS 레코드 A형만 선택합니다.
- IP 주소에서 각 프라이빗 엔드포인트의 해당 IP 주소를 입력합니다. 프라이빗 엔드포인트 개요의 네트워크 인터페이스에서 IP 주소를 가져올 수 있습니다.
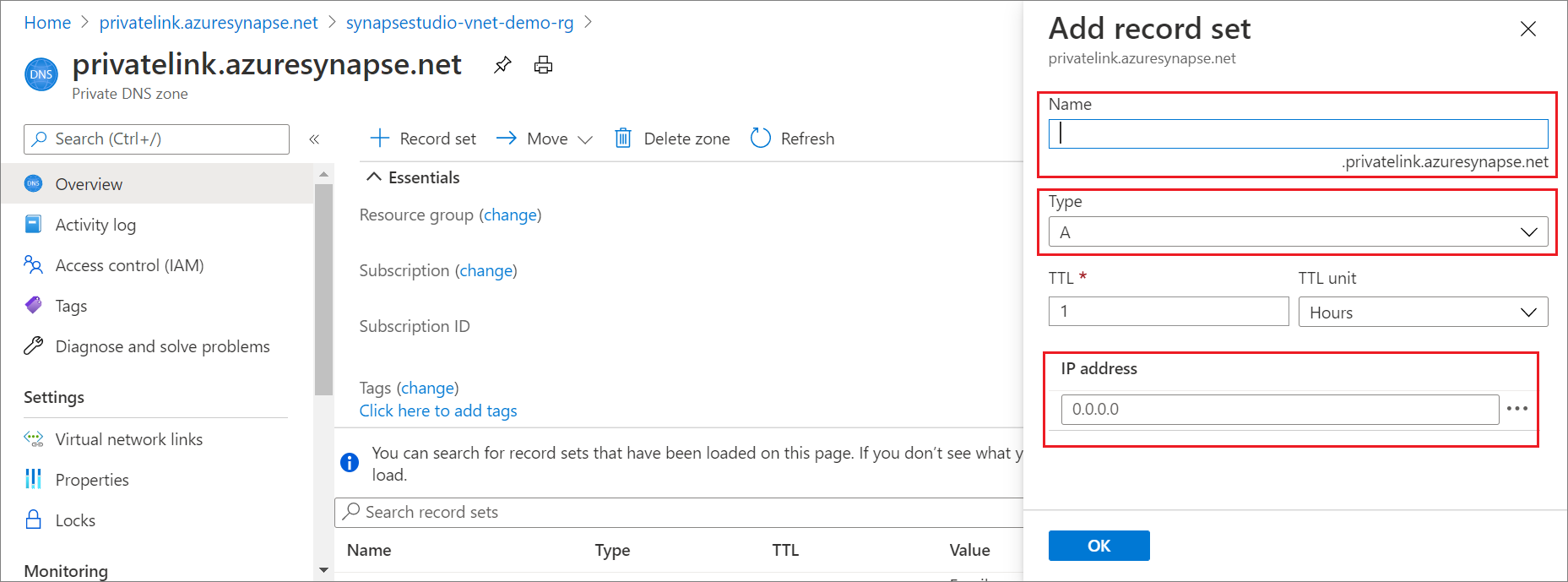
다음 단계
관리형 작업 영역 가상 네트워크에 대한 자세히 알아봅니다.
관리형 프라이빗 엔드포인트에 대해 자세히 알아봅니다.