Microsoft 365 사용 현황 분석에서 보고서 탐색 및 활용
대시보드는 기본 사용 현황 및 채택 메트릭에 대한 간략한 개요를 제공합니다. 최상위 메트릭을 선택하면 자세한 내용과 인사이트를 제공하는 보고서에 액세스할 수 있습니다. 각 보고서 탭에는 organization 사용 및 채택의 측면과 관련된 데이터 시각화가 포함되어 있습니다. 수집된 데이터는 각 보고서의 제목에 설명되어 있으며 보고 있는 보고서 탭의 시각화에 대한 추가 정보가 포함된 타일이 나타납니다.
보고서를 시작하는 몇 가지는 팁은 다음과 같습니다.
왼쪽 또는 요약 페이지의 관련 메트릭에 있는 탐색 탭을 사용하여 각 최상위 보고서로 이동합니다.
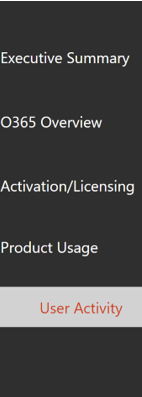
각 최상위 보고서의 맨 위에 있는 탐색 탭을 사용하여 해당 수준 내의 다른 보고서로 이동합니다.

많은 보고서에는 제품, Microsoft Entra 특성 또는 보려는 활동을 필터링할 수 있는 슬라이서가 포함되어 있습니다. 단일 선택 또는 다중 선택일 수 있습니다.

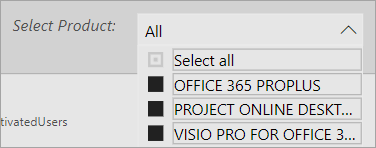
데이터 요소를 가리키면 세부 정보가 포함된 호출을 볼 수 있습니다.
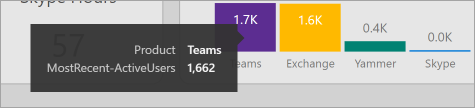
템플릿 앱을 인스턴스화한 사용자는 필요에 따라 보고서를 사용자 지정할 수 있습니다. 템플릿 앱을 사용자 지정하려면 다음을 수행합니다.
보고서 맨 위에서 보고서 편집 을 선택합니다.

기본 데이터 집합을 사용하여 고유한 디자인을 만드세요.
Power BI Desktop 사용하여 사용자 고유의 데이터 원본을 가져옵니다.
보고서를 공유하려면 공유 단추  을 선택합니다. 페이지 맨 위에 있습니다.
을 선택합니다. 페이지 맨 위에 있습니다.
보고서를 사용자 지정하는 방법을 알아보려면 Microsoft 365 사용 현황 분석에서 보고서 사용자 지정을 참조하세요.
Power BI 도움말 문서에서 추가 정보를 찾을 수 있습니다.
-
dashboard, 데이터 세트, 보고서 및 기타 Power BI 개념에 대해 알아봅니다.
-
Power BI의 기본 기능에 대해 알아봅니다. Power BI Desktop을 사용하는 방법에 대한 링크를 찾습니다.
-
organization 외부의 동료 또는 사람들과 보고서를 공유하는 방법을 알아봅니다. 보고서 또는 필터링된 버전의 보고서를 공유할 수도 있습니다.
피드백
출시 예정: 2024년 내내 콘텐츠에 대한 피드백 메커니즘으로 GitHub 문제를 단계적으로 폐지하고 이를 새로운 피드백 시스템으로 바꿀 예정입니다. 자세한 내용은 다음을 참조하세요. https://aka.ms/ContentUserFeedback
다음에 대한 사용자 의견 제출 및 보기