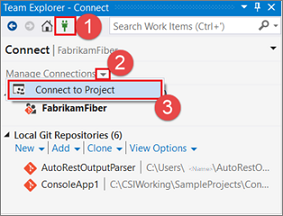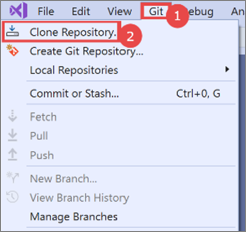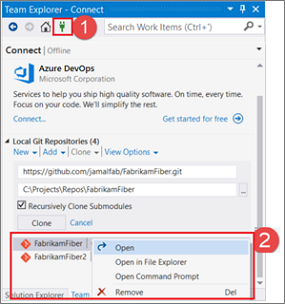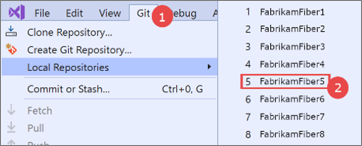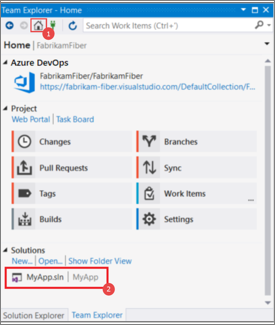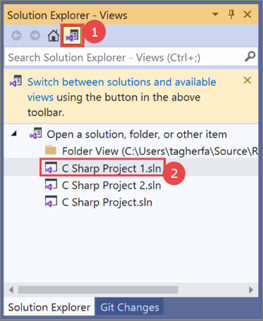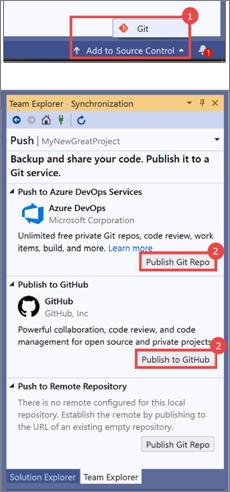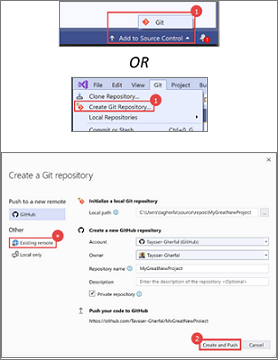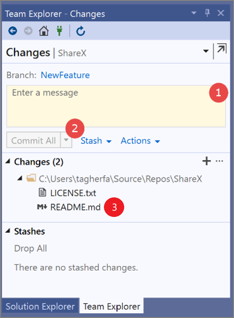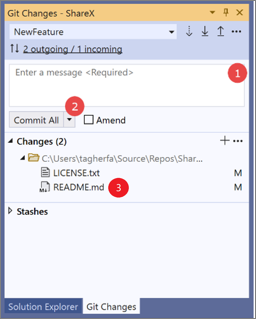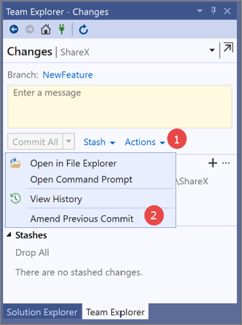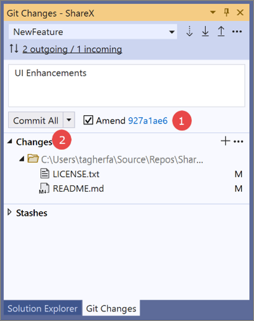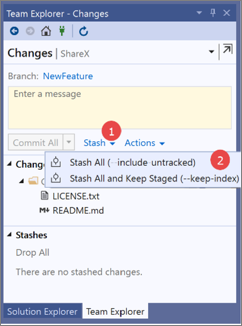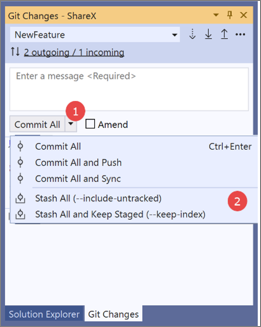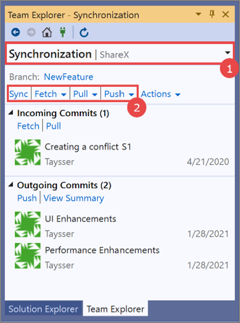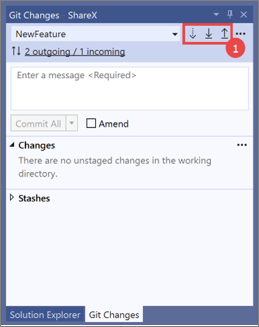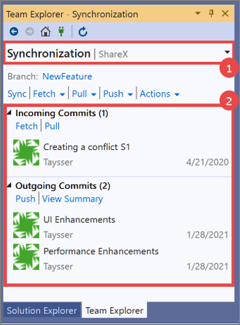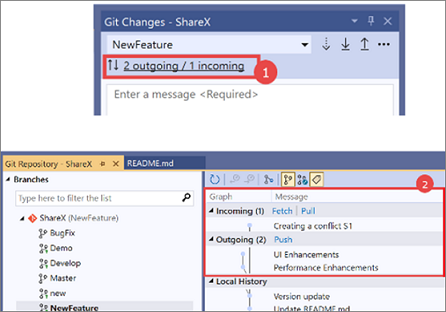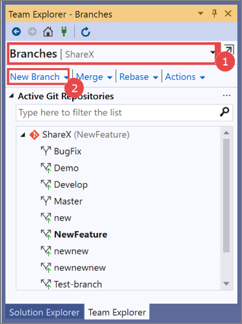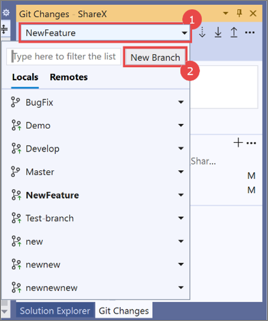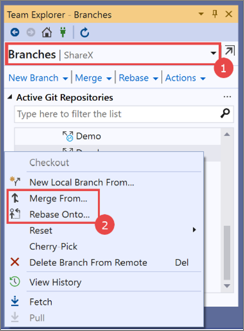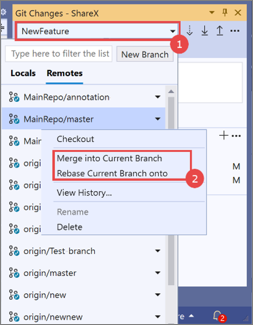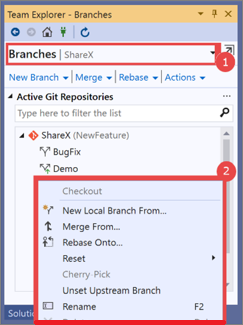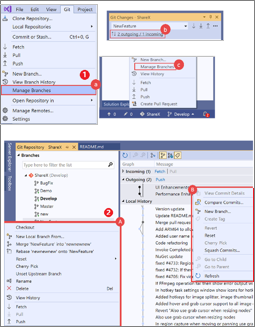Visual Studio 2019에서 Git 환경과 팀 탐색기 비교
Visual Studio 2019 버전 16.8에서 Git 환경의 첫 번째 버전을 시작했습니다. 이 환경에서는 일반적인 Git 작업을 포함하는 간단한 Git 변경 내용 창으로 컨텍스트 전환을 줄일 수 있습니다. 또한 분기 관리 및 리포지토리 탐색과 같은 고급 Git 작업을 위한 화면 전체 Git 리포지토리 창을 포함합니다.
팀 탐색기 사용 중인 경우 Git 환경을 사용하는 방법을 설명하는 단계별 가이드는 다음과 같습니다.
참고 항목
다음 섹션에는 테이블의 열에 맞게 크기가 지정되는 스크린샷이 포함됩니다. 각 스크린샷을 클릭하여 더 큰 버전을 볼 수 있습니다. (터치 스크린 디바이스를 사용 중인 경우 각 스크린샷을 탭하여 더 큰 버전을 볼 수 있습니다.)
시작하기
팁
Git 환경은 사용자가 연 리포지토리 또는 솔루션에 따라 올바른 Azure DevOps 리포지토리에 자동으로 연결되어야 합니다. 그러나 리포지토리에 수동으로 연결해야 하는 경우에도 팀 탐색기를 사용하여 연결할 수 있습니다. Visual Studio 메뉴 모음에서 보기>팀 탐색기>연결 관리>연결을 선택합니다.
Git 변경 내용
동기화
분기
충돌 해결
| 팀 탐색기 | Git 환경 | |
|---|---|---|
| 충돌이 포함된 파일 목록 액세스 | 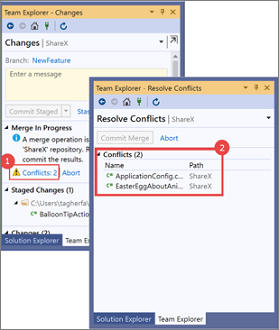 충돌 링크를 클릭하여 충돌 해결 창으로 이동합니다.
충돌 링크를 클릭하여 충돌 해결 창으로 이동합니다. 충돌 목록을 사용하여 병합 충돌을 해결합니다. |
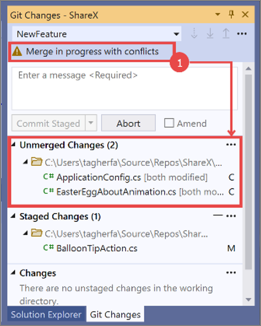 병합하는 중 충돌이 발생함이 표시되는지 확인합니다.
병합하는 중 충돌이 발생함이 표시되는지 확인합니다. 병합 충돌이 있는 파일 목록이 Git 변경 내용 창의 병합되지 않은 변경 내용 섹션에 표시됩니다. 충돌을 해결합니다. |
관련 콘텐츠
피드백
출시 예정: 2024년 내내 콘텐츠에 대한 피드백 메커니즘으로 GitHub 문제를 단계적으로 폐지하고 이를 새로운 피드백 시스템으로 바꿀 예정입니다. 자세한 내용은 다음을 참조하세요. https://aka.ms/ContentUserFeedback
다음에 대한 사용자 의견 제출 및 보기