Windows Admin Center 문제 해결
적용 대상: Windows 관리 Center, Windows 관리 Center Preview, Azure Stack HCI, 버전 21H2 및 20H2
이 문서에서는 Windows 관리 Center에서 문제를 진단하고 해결하는 방법을 설명합니다. 특정 도구에 문제가 있는 경우 검사 알려진 문제가 발생하는지 확인합니다.
설치 관리자가 'Microsoft.PowerShell.LocalAccounts' 모듈을 로드할 수 없다는 메시지 와 함께 실패합니다.
이 오류는 기본 PowerShell 모듈 경로가 수정되거나 제거된 경우에 발생할 수 있습니다. 이 문제를 해결하려면 PSModulePath 환경 변수의 첫 번째 항목인지 확인 %SystemRoot%\system32\WindowsPowerShell\v1.0\Modules 합니다. 다음 PowerShell 줄을 사용하여 이 작업을 수행할 수 있습니다.
[Environment]::SetEnvironmentVariable("PSModulePath","%SystemRoot%\system32\WindowsPowerShell\v1.0\Modules;" + ([Environment]::GetEnvironmentVariable("PSModulePath","User")),"User")
웹 브라우저에서 이 사이트/페이지에 연결할 수 없음 오류가 발생합니다.
Windows 10에서 Windows 관리 Center를 앱으로 설치한 경우
- Windows 관리 Center가 실행 중인지 확인합니다. 시스템 트레이 또는 작업 관리자의 Windows 관리 Center Desktop/SmeDesktop.exe에서 Windows 관리 센터 아이콘
 을 찾습니다. 그렇지 않은 경우 시작 메뉴 Windows 관리 Center를 시작합니다.
을 찾습니다. 그렇지 않은 경우 시작 메뉴 Windows 관리 Center를 시작합니다.
참고 항목
다시 부팅한 후 시작 메뉴 Windows 관리 Center를 시작해야 합니다.
Windows 버전을 확인합니다.
Microsoft Edge 또는 Google Chrome을 웹 브라우저로 사용하고 있는지 확인합니다.
처음 시작할 때 올바른 인증서를 선택했나요?
- 프라이빗 세션에서 브라우저를 열어 보세요. 작동하는 경우 캐시를 지워야 합니다.
최근에 Windows 10을 새 빌드 또는 버전으로 업그레이드했나요?
- 이렇게 하면 신뢰할 수 있는 호스트 설정이 지워질 수 있습니다. 다음 지침에 따라 신뢰할 수 있는 호스트 설정을 업데이트합니다.
Windows 관리 Center를 Windows Server에 게이트웨이로 설치한 경우
클라이언트 및 서버의 Windows 버전을 확인합니다.
Microsoft Edge 또는 Google Chrome을 웹 브라우저로 사용하고 있는지 확인합니다.
서버에서 작업 관리자 > 서비스를 열고 ServerManagementGateway/Windows 관리 Center가 실행 중인지 확인합니다.
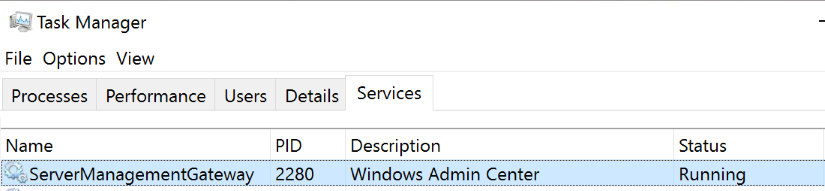
게이트웨이에 대한 네트워크 연결 테스트(값을> 배포의 정보로 바꾸기<)
Test-NetConnection -Port <port> -ComputerName <gateway> -InformationLevel Detailed
Azure Windows Server VM에 Windows 관리 Center를 설치한 경우
- Windows 버전을 확인합니다.
- HTTPS에 대한 인바운드 포트 규칙을 추가했나요?
- Azure VM에 Windows 관리 Center를 설치하는 방법에 대해 자세히 알아봅니다.
Windows 버전 확인
Windows 버전을 검사:
실행 대화 상자(Windows 키 + R)를 열고 시작
winver합니다.Windows 정보 창에서 버전을 확인합니다.
Windows 10 버전 1703 이하를 사용하는 경우 Windows 관리 Center는 Microsoft Edge 버전에서 지원되지 않습니다. Windows 10의 최신 버전으로 업그레이드하거나 Google Chrome을 사용합니다.
17134에서 17637 사이의 빌드 버전이 있는 Windows 10 또는 Server의 참가자 미리 보기 버전을 사용하는 경우 Windows 관리 Center가 실패하는 버그가 있습니다. 현재 지원되는 버전의 Windows를 사용하여 이 문제를 해결합니다.
Windows 원격 관리(WinRM) 서비스가 게이트웨이 머신과 관리 노드 모두에서 실행되고 있는지 확인합니다.
WindowsKey + R을 사용하여 실행 대화 상자를 엽니다.
services.msc을 입력하고 Enter 키를 누릅니다.열리는 창에서 WinRM(Windows 원격 관리)을 찾아 실행 중인지 확인하고 자동으로 시작되도록 설정합니다.
Windows 관리 Center에서 서버를 관리하는 동안 WinRM 오류 메시지가 표시되는 경우
WinRM은 기본적으로 자격 증명 위임을 허용하지 않습니다. 위임을 허용하려면 컴퓨터에 CredSSP(자격 증명 보안 지원 공급자)를 일시적으로 사용하도록 설정해야 합니다.
WinRM 오류 메시지를 수신하는 경우 CredSSP 문제 해결의 수동 문제 해결 섹션에 있는 확인 단계를 사용하여 해결해 보세요.
서버를 2016에서 2019로 업그레이드했나요?
이렇게 하면 신뢰할 수 있는 호스트 설정이 지워질 수 있습니다. 다음 지침에 따라 신뢰할 수 있는 호스트 설정을 업데이트합니다.
"이 페이지에 안전하게 연결할 수 없습니다. 사이트가 오래되거나 안전하지 않은 TLS 보안 설정을 사용하기 때문일 수 있습니다."
컴퓨터가 HTTP/2 연결로 제한됩니다. Windows 관리 Center는 HTTP/2에서 지원되지 않는 통합 Windows 인증 사용합니다. 브라우저를 실행하는 컴퓨터의 HKEY_LOCAL_MACHINE\SYSTEM\CurrentControlSet\Services\Http\Parameters 키 아래에 다음 두 레지스트리 값을 추가하여 HTTP/2 제한을 제거합니다.
EnableHttp2Cleartext=dword:00000000
EnableHttp2Tls=dword:00000000
원격 데스크톱, 이벤트 및 PowerShell 도구에 문제가 있습니다.
이러한 세 가지 도구에는 일반적으로 프록시 서버 및 방화벽에 의해 차단되는 웹 소켓 프로토콜이 필요합니다. Google Chrome 을 사용하는 경우 웹 소켓 및 NTLM 인증에 알려진 문제가 있습니다.
일부 서버에 연결할 수 있지만 다른 서버에는 연결할 수 없습니다.
게이트웨이 컴퓨터에 로컬로 로그온하고 PowerShell에서 컴퓨터 이름을> Windows 관리 Center에서 관리하려는 컴퓨터의 이름으로 바꿔 <봅니
Enter-PSSession <machine name>다.환경에서 할 일기본 대신 작업 그룹을 사용하는 경우 작업 그룹에서 Windows 관리 Center 사용을 참조하세요.
로컬 관리자 계정 사용: 기본 제공 관리자 계정이 아닌 로컬 사용자 계정을 사용하는 경우 PowerShell에서 다음 명령을 실행하거나 명령 프롬프트에서 대상 컴퓨터의 관리istrator로 실행하여 대상 컴퓨터에서 정책을 사용하도록 설정해야 합니다.
REG ADD HKLM\SOFTWARE\Microsoft\Windows\CurrentVersion\Policies\System /v LocalAccountTokenFilterPolicy /t REG_DWORD /d 1
"이 페이지를 볼 수 있는 권한이 없습니다. 최근에 Windows 관리 Center를 업데이트한 경우 브라우저를 다시 시작한 다음 페이지를 새로 고쳐야 할 수 있습니다."
첫 번째 시작 시 메시지가 표시될 때 다른 인증서가 아닌 Windows 관리 Center 클라이언트 인증서를 선택해야 합니다. 다른 인증서를 선택하면 이 오류 메시지가 표시됩니다. 이 오류를 해결하려면 브라우저를 다시 시작하고 페이지를 새로 고치고 Windows 관리 Center 클라이언트 인증서를 선택합니다. 동일한 오류가 계속 발생하면 브라우저 캐시를 지우거나 다른 브라우저로 전환해 보세요. 이러한 문제 해결 단계 중 어느 것도 문제를 해결하지 못하면 Windows 관리 Center를 제거 및 다시 설치한 다음 다시 시작해야 할 수 있습니다.
작업 그룹에서 Windows 관리 Center 사용
어떤 계정을 사용하고 있나요?
사용 중인 자격 증명이 대상 서버의 로컬 관리자 그룹의 구성원인지 확인합니다. 경우에 따라 WinRM에는 원격 관리 사용자 그룹의 멤버 자격도 필요합니다. 기본 제공 관리자 계정이 아닌 로컬 사용자 계정을 사용하는 경우 PowerShell 또는 명령 프롬프트에서 대상 컴퓨터의 관리istrator로 다음 명령을 실행하여 대상 컴퓨터에서 정책을 사용하도록 설정해야 합니다.
REG ADD HKLM\SOFTWARE\Microsoft\Windows\CurrentVersion\Policies\System /v LocalAccountTokenFilterPolicy /t REG_DWORD /d 1
다른 서브넷의 작업 그룹 컴퓨터에 연결하고 있나요?
게이트웨이와 동일한 서브넷에 없는 작업 그룹 컴퓨터에 연결하려면 WinRM(TCP 5985)의 방화벽 포트가 대상 컴퓨터에서 인바운드 트래픽을 허용하는지 확인합니다. PowerShell 또는 명령 프롬프트에서 대상 컴퓨터의 관리istrator로 다음 명령을 실행하여 이 방화벽 규칙을 만들 수 있습니다.
Windows Server
Set-NetFirewallRule -Name WINRM-HTTP-In-TCP-PUBLIC -RemoteAddress AnyWindows 10
Set-NetFirewallRule -Name WINRM-HTTP-In-TCP -RemoteAddress Any
TrustedHosts 구성
Windows 관리 Center를 설치할 때 Windows 관리 Center에서 게이트웨이의 TrustedHosts 설정을 관리할 수 있는 옵션이 제공됩니다. 이는 작업 그룹 환경에서 또는 할 일기본 로컬 관리자 자격 증명을 사용하는 경우에 필요합니다. 이 설정을 중단하고 싶으면 반드시 TrustedHosts를 수동으로 구성해야 합니다.
PowerShell 명령을 사용하여 TrustedHosts를 수정하려면 다음을 수행합니다.
관리istrator PowerShell 세션을 엽니다.
현재 TrustedHosts 설정을 봅니다.
Get-Item WSMan:\localhost\Client\TrustedHostsWarning
TrustedHosts의 현재 설정이 비어 있지 않으면 아래 명령이 설정을 덮어씁니다. 필요한 경우 복원할 수 있도록 다음 명령을 사용하여 현재 설정을 텍스트 파일에 저장하는 것이 좋습니다.
Get-Item WSMan:localhost\Client\TrustedHosts | Out-File C:\OldTrustedHosts.txtTrustedHosts를 관리하려는 컴퓨터의 NetBIOS, IP 또는 FQDN으로 설정합니다.
Set-Item WSMan:localhost\Client\TrustedHosts -Value '192.168.1.1,server01.contoso.com,server02'팁
모든 TrustedHosts를 한 번에 쉽게 설정할 수 있도록 wild카드 사용할 수 있습니다.
Set-Item WSMan:\localhost\Client\TrustedHosts -Value '*'테스트를 완료하면 관리자 권한 PowerShell 세션에서 다음 명령을 실행하여 TrustedHosts 설정을 지울 수 있습니다.
Clear-Item WSMan:localhost\Client\TrustedHosts이전에 설정을 내보낸 경우 파일을 열고 값을 복사한 다음 다음 명령을 사용합니다.
Set-Item WSMan:localhost\Client\TrustedHosts -Value '<paste values from text file>'
이전에 Windows 관리 Center를 설치했는데 이제는 다른 어떤 것도 동일한 TCP/IP 포트를 사용할 수 없습니다.
관리자 권한 명령 프롬프트에서 다음 두 명령을 수동으로 실행합니다.
netsh http delete sslcert ipport=0.0.0.0:443
netsh http delete urlacl url=https://+:443/
Microsoft Edge에서 Azure 기능이 제대로 작동하지 않음
Microsoft Edge에는 Windows 관리 Center의 Azure 로그인에 영향을 주는 보안 영역과 관련된 알려진 문제가 있습니다.
Microsoft Edge를 사용할 때 Azure 기능을 사용하는 데 문제가 있는 경우 다음 단계를 수행하여 필요한 URL을 추가합니다.
Windows 시작 메뉴 인터넷 옵션을 검색합니다.
보안 탭으로 이동합니다.
신뢰할 수 있는 사이트 옵션에서 사이트 단추를 클릭하고 열리는 대화 상자에 다음 URL을 추가합니다.
- 게이트웨이 URL
https://login.microsoftonline.comhttps://login.live.com
닫기를 클릭한 다음 확인을 클릭합니다.
Microsoft Edge에서 팝업 차단 설정을 업데이트합니다.
edge://settings/content/popups?search=pop-up 찾습니다.
허용 섹션에서 다음 URL을 추가합니다.
- 게이트웨이 URL
https://login.microsoftonline.comhttps://login.live.com
Azure 관련 기능에 문제가 있나요?
다음 정보를 사용하여 이메일을 wacFeedbackAzure@microsoft.com 보내주세요.
- 아래에 나열된 질문의 일반적인 문제 정보입니다.
- 문제를 재현하기 위해 수행한 문제 및 단계를 설명합니다.
- 이전에 New-AadApp.ps1 다운로드 가능한 스크립트를 사용하여 Azure에 게이트웨이를 등록한 다음 버전 1807로 업그레이드했나요? 또는 게이트웨이 설정 Azure에서 UI를 사용하여 Azure에 게이트웨이 > 를 등록했나요?
- Azure 계정이 여러 디렉터리/테넌트에 연결되어 있나요? 그렇다면 Microsoft Entra 애플리케이션을 Windows 관리 Center에 등록할 때 Azure에서 기본 디렉터리를 사용한 디렉터리인가요?
- Azure 계정에 여러 구독에 대한 액세스 권한이 있나요?
- 사용하던 구독에 청구가 연결되어 있나요?
- 문제가 발생했을 때 여러 Azure 계정에 로그인되었나요?
- Azure 계정에 다단계 인증이 필요한가요?
- Azure VM을 관리하려는 컴퓨터인가요?
- Windows 관리 Center가 Azure VM에 설치되어 있나요?
HAR 파일 수집
HAR(HTTP 보관) 서식 파일은 웹 브라우저와 사이트의 상호 작용을 기록한 로그입니다. 이 정보는 문제 해결 및 디버깅에 중요합니다.
Microsoft Edge 또는 Google Chrome에서 HAR 파일을 수집하려면 다음 단계를 수행합니다.
F12 키를 눌러 개발자 도구 창을 연 다음 네트워크 탭을 클릭합니다.
지우기 아이콘을 선택하여 네트워크 로그를 클린.
로그 검사 유지 상자를 클릭하여 선택합니다.
이슈를 재현합니다.
문제를 재현한 후 HAR 내보내기를 클릭합니다.
로그를 저장할 위치를 지정하고 저장을 클릭합니다.
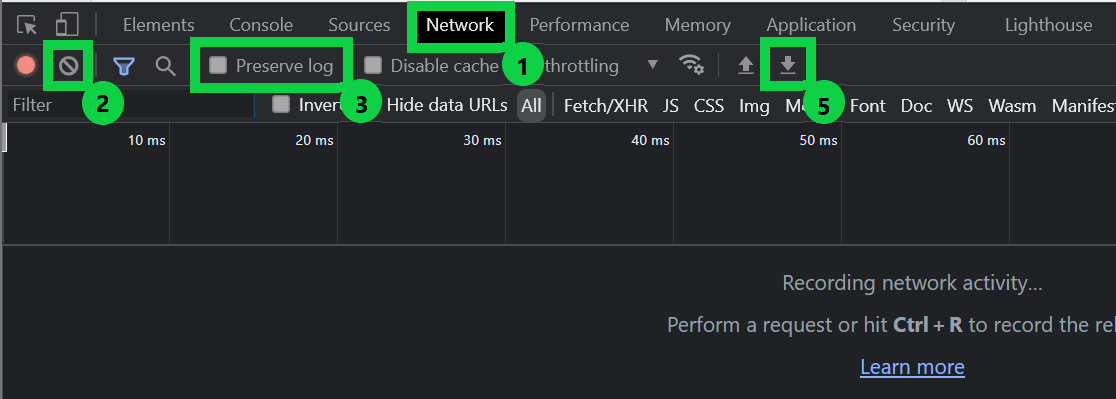
Warning
HAR 파일을 Microsoft와 공유하기 전에 암호와 같은 중요한 정보를 제거하거나 난독 처리해야 합니다.
문제에 대한 피드백 제공
이벤트 뷰어 > Application and Services > Microsoft-ServerManagementExperience로 이동하여 오류 또는 경고를 찾습니다.
문제를 설명하는 버그를 GitHub에 제출합니다.
이벤트 로그에서 찾은 오류 또는 경고와 다음 정보를 포함합니다.
- Windows 관리 Center가 설치된 플랫폼(Windows 10 또는 Windows Server):
- 서버에 설치된 경우 Windows 관리 Center에 액세스하기 위해 브라우저를 실행하는 컴퓨터의 Windows 버전은 무엇인가요?
- 설치 관리자가 만든 자체 서명된 인증서를 사용하고 있나요?
- 사용자 고유의 인증서를 사용하는 경우 주체 이름이 컴퓨터와 일치하나요?
- 사용자 고유의 인증서를 사용하는 경우 대체 주체 이름을 지정하나요?
- 기본 포트 설정을 사용하여 설치했나요?
- 그렇지 않은 경우 어떤 포트를 지정했나요?
- Windows 관리 Center가 설치된 컴퓨터가 할 일기본 조인되어 있나요?
- Windows 관리 Center가 설치된 Windows 버전:
- 관리하려는 컴퓨터가 할 일기본 조인되어 있나요?
- 관리하려는 컴퓨터의 Windows 버전:
- 어떤 브라우저를 사용하시나요?
- Google Chrome을 사용하는 경우 버전은 무엇인가요? (도움말 > Google Chrome 정보)