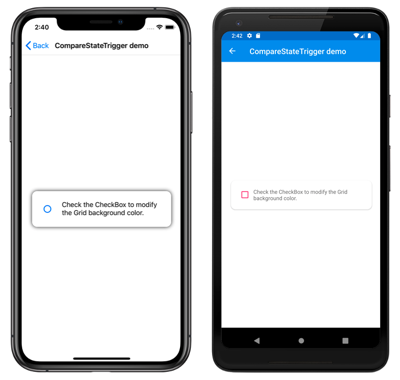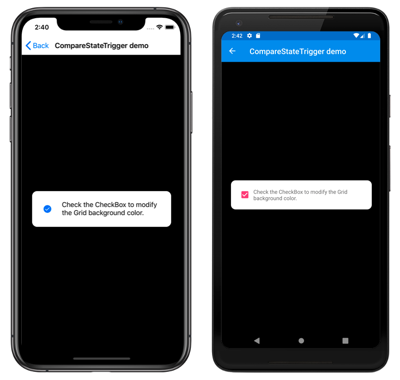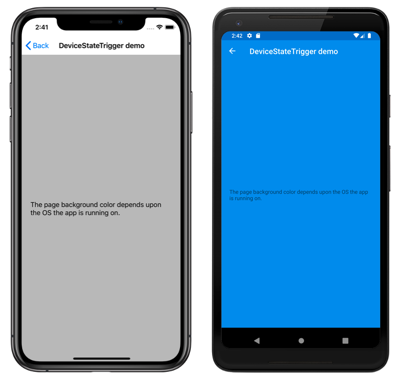Xamarin.Forms 트리거
트리거를 사용하면 XAML에서 이벤트 또는 속성 변경에 따라 컨트롤의 모양을 변경하는 작업을 선언적으로 표현할 수 있습니다. 또한 특수한 트리거 그룹인 상태 트리거는 VisualState를 적용해야 하는 시기를 정의합니다.
트리거를 컨트롤에 직접 할당하거나 여러 컨트롤에 적용될 페이지 수준 또는 애플리케이션 수준 리소스 사전에 추가할 수 있습니다.
속성 트리거
간단한 트리거는 컨트롤의 트리거 컬렉션에 Trigger 요소를 추가하는 XAML에서만 표현할 수 있습니다.
다음 예제에서는 포커스를 받을 때 Entry 배경색을 변경하는 트리거를 보여 줍니다.
<Entry Placeholder="enter name">
<Entry.Triggers>
<Trigger TargetType="Entry"
Property="IsFocused" Value="True">
<Setter Property="BackgroundColor" Value="Yellow" />
<!-- multiple Setters elements are allowed -->
</Trigger>
</Entry.Triggers>
</Entry>
트리거 선언에서 중요한 부분은 다음과 같습니다.
TargetType - 트리거가 적용되는 컨트롤 형식입니다.
Property - 모니터링되는 컨트롤의 속성입니다.
Value - 모니터링되는 속성에 대해 발생할 때 트리거가 활성화되는 값입니다.
Setter - 트리거 조건이 충족될 때
Setter요소의 컬렉션을 추가할 수 있습니다. 설정할Property및Value를 지정합니다.EnterActions 및 ExitActions(표시되지 않음) - 코드로 작성되며
Setter요소에 추가하여(또는 대신) 사용할 수 있습니다. 이러한 모든 부분은 아래와 같이 설명됩니다.
스타일을 사용하여 트리거 적용
트리거는 컨트롤, 페이지 또는 ResourceDictionary애플리케이션의 Style 선언에도 추가할 수 있습니다. 다음 예제에서는 페이지의 모든 Entry 컨트롤에 적용됨을 나타내는 암시적 스타일(즉, Key가 설정되지 않음)을 선언합니다.
<ContentPage.Resources>
<ResourceDictionary>
<Style TargetType="Entry">
<Style.Triggers>
<Trigger TargetType="Entry"
Property="IsFocused" Value="True">
<Setter Property="BackgroundColor" Value="Yellow" />
<!-- multiple Setters elements are allowed -->
</Trigger>
</Style.Triggers>
</Style>
</ResourceDictionary>
</ContentPage.Resources>
데이터 트리거
데이터 트리거는 다른 컨트롤을 모니터링하는 데이터 바인딩을 사용하여 Setter가 호출되도록 합니다. 속성 트리거의 Property 특성 대신 지정된 값을 모니터링하는 Binding 특성을 설정합니다.
다음 예제에서는 다른 컨트롤의 속성을 참조하는 데이터 바인딩 구문을{Binding Source={x:Reference entry}, Path=Text.Length} 다른 컨트롤의 속성을 참조하는 방법입니다. entry의 길이가 0이면 트리거가 활성화됩니다. 이 샘플에서 트리거는 입력이 비어 있을 때 단추를 비활성화합니다.
<!-- the x:Name is referenced below in DataTrigger-->
<!-- tip: make sure to set the Text="" (or some other default) -->
<Entry x:Name="entry"
Text=""
Placeholder="required field" />
<Button x:Name="button" Text="Save"
FontSize="Large"
HorizontalOptions="Center">
<Button.Triggers>
<DataTrigger TargetType="Button"
Binding="{Binding Source={x:Reference entry},
Path=Text.Length}"
Value="0">
<Setter Property="IsEnabled" Value="False" />
<!-- multiple Setters elements are allowed -->
</DataTrigger>
</Button.Triggers>
</Button>
팁
계산할 Path=Text.Length 때는 항상 대상 속성(예: )에 대한 기본값을 제공합니다. Text=""그렇지 않으면 null 트리거가 예상대로 작동하지 않기 때문입니다.
Setter를 지정하는 것 외에도 EnterActions 및 ExitActions도 제공할 수 있습니다.
이벤트 트리거
EventTrigger 요소에는 아래 예제의 "Clicked"와 같이 Event 속성만 필요합니다.
<EventTrigger Event="Clicked">
<local:NumericValidationTriggerAction />
</EventTrigger>
Setter 요소는 없고 오히려 local:NumericValidationTriggerAction에서 정의된 클래스에 대한 참조가 있음에 유의하세요. 이 클래스는 페이지의 XAML에서 xmlns:local을 선언해야 합니다.
<ContentPage xmlns="http://xamarin.com/schemas/2014/forms"
xmlns:x="http://schemas.microsoft.com/winfx/2009/xaml"
xmlns:local="clr-namespace:WorkingWithTriggers;assembly=WorkingWithTriggers"
클래스 자체는 TriggerAction을 구현합니다. 즉 트리거 이벤트가 발생할 때마다 호출되는 Invoke 메서드에 대한 재정의를 제공해야 합니다.
트리거 작업 구현에서 수행해야 하는 작업은 다음과 같습니다.
트리거가 적용될 컨트롤 형식에 해당하는 제네릭 매개 변수를 사용하여 제네릭
TriggerAction<T>클래스를 구현합니다.VisualElement와 같은 수퍼클래스를 사용하여 다양한 컨트롤에서 작동하는 트리거 작업을 작성하거나Entry와 같은 컨트롤 형식을 지정할 수 있습니다.트리거 조건이 충족될 때마다 호출되는
Invoke메서드를 재정의합니다.필요에 따라 트리거를 선언할 때 XAML에서 설정할 수 있는 속성을 공개합니다. 이에 대한 예제는 함께 제공되는 애플리케이션 예제의
VisualElementPopTriggerAction클래스를 참조하세요.
public class NumericValidationTriggerAction : TriggerAction<Entry>
{
protected override void Invoke (Entry entry)
{
double result;
bool isValid = Double.TryParse (entry.Text, out result);
entry.TextColor = isValid ? Color.Default : Color.Red;
}
}
그런 다음 XAML에서 이벤트 트리거를 사용할 수 있습니다.
<EventTrigger Event="TextChanged">
<local:NumericValidationTriggerAction />
</EventTrigger>
ResourceDictionary에서 트리거를 공유할 때 주의하세요. 하나의 인스턴스가 컨트롤 간에 공유되므로 한 번 구성된 상태가 모든 컨트롤에 적용됩니다.
이벤트 트리거는 아래에서 설명하는EnterActions 및 ExitActions를 지원하지 않습니다.
다중 트리거
MultiTrigger는 둘 이상의 조건이 있을 수 있다는 점을 제외하고는 Trigger 또는 DataTrigger와 비슷합니다. Setter가 트리거되기 전에 모든 조건이 true여야 합니다.
두 개의 서로 다른 입력(email 및 phone)에 바인딩되는 단추 트리거의 예제는 다음과 같습니다.
<MultiTrigger TargetType="Button">
<MultiTrigger.Conditions>
<BindingCondition Binding="{Binding Source={x:Reference email},
Path=Text.Length}"
Value="0" />
<BindingCondition Binding="{Binding Source={x:Reference phone},
Path=Text.Length}"
Value="0" />
</MultiTrigger.Conditions>
<Setter Property="IsEnabled" Value="False" />
<!-- multiple Setter elements are allowed -->
</MultiTrigger>
Conditions 컬렉션에도 다음과 같은 PropertyCondition 요소가 포함될 수 있습니다.
<PropertyCondition Property="Text" Value="OK" />
"모두가 필수인" 다중 트리거 작성
모든 조건이 true인 경우에만 다중 트리거에서 컨트롤을 업데이트합니다. "모든 필드 길이가 0"(예: 모든 입력이 완료되어야 하는 로그인 페이지)에 대한 테스트는 "where Text.Length > 0" 조건을 원하지만 XAML로 표현할 수 없기 때문에 까다롭습니다.
이 작업은 IValueConverter를 사용하여 수행할 수 있습니다. 아래의 변환기 코드는 Text.Length 바인딩을 필드가 비어 있는지 여부를 나타내는 bool로 변환합니다.
public class MultiTriggerConverter : IValueConverter
{
public object Convert(object value, Type targetType,
object parameter, CultureInfo culture)
{
if ((int)value > 0) // length > 0 ?
return true; // some data has been entered
else
return false; // input is empty
}
public object ConvertBack(object value, Type targetType,
object parameter, CultureInfo culture)
{
throw new NotSupportedException ();
}
}
다중 트리거에서 이 변환기를 사용하려면 먼저 사용자 지정 xmlns:local 네임스페이스 정의와 함께 해당 변환기를 페이지의 리소스 사전에 추가합니다.
<ResourceDictionary>
<local:MultiTriggerConverter x:Key="dataHasBeenEntered" />
</ResourceDictionary>
XAML은 아래와 같습니다. 첫 번째 다중 트리거 예제와의 차이점은 다음과 같습니다.
- 단추는 기본적으로
IsEnabled="false"로 설정되어 있습니다. - 다중 트리거 조건은 변환기를 사용하여
Text.Length값을boolean으로 변환합니다. - 모든 조건이
true이면 setter에서 단추의IsEnabled속성을true로 설정합니다.
<Entry x:Name="user" Text="" Placeholder="user name" />
<Entry x:Name="pwd" Text="" Placeholder="password" />
<Button x:Name="loginButton" Text="Login"
FontSize="Large"
HorizontalOptions="Center"
IsEnabled="false">
<Button.Triggers>
<MultiTrigger TargetType="Button">
<MultiTrigger.Conditions>
<BindingCondition Binding="{Binding Source={x:Reference user},
Path=Text.Length,
Converter={StaticResource dataHasBeenEntered}}"
Value="true" />
<BindingCondition Binding="{Binding Source={x:Reference pwd},
Path=Text.Length,
Converter={StaticResource dataHasBeenEntered}}"
Value="true" />
</MultiTrigger.Conditions>
<Setter Property="IsEnabled" Value="True" />
</MultiTrigger>
</Button.Triggers>
</Button>
다음 스크린샷에서는 위의 두 가지 다중 트리거 예제 사이의 차이점을 보여 줍니다. 화면의 위쪽에서는 Entry의 텍스트 입력만으로 저장 단추를 사용할 수 있습니다.
화면의 아래쪽에서는 두 필드 모두에 데이터가 포함될 때까지 로그인 단추가 비활성 상태로 유지됩니다.
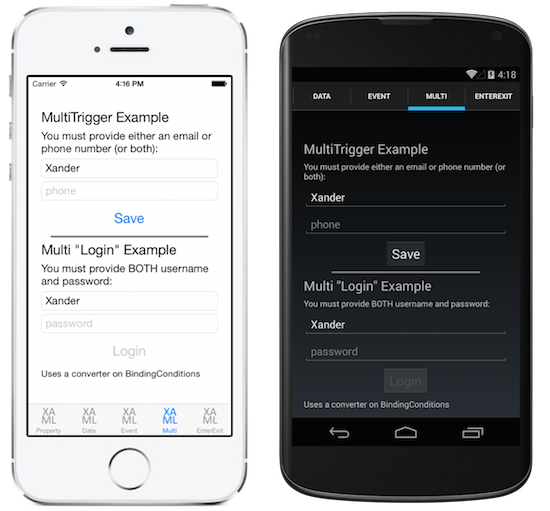
EnterActions 및 ExitActions
트리거가 발생할 때 변경 내용을 구현하는 또 다른 방법은 EnterActions 및 ExitActions 컬렉션을 추가하고 TriggerAction<T> 구현을 지정하는 것입니다.
EnterActions 컬렉션은 트리거 조건이 충족될 때 호출되는 TriggerAction 개체의 IList를 정의하는 데 사용됩니다. ExitActions 컬렉션은 트리거 조건이 더 이상 충족되지 않을 때 호출되는 TriggerAction 개체의 IList를 정의하는 데 사용됩니다.
참고 항목
EnterActions 및 ExitActions 컬렉션에 정의된 TriggerAction 개체는 EventTrigger 클래스에 의해 무시됩니다.
트리거에서 Setter뿐만 아니라 EnterActions 및 ExitActions도 모두 제공할 수 있지만, Setter가 즉시 호출된다는 점에 주의하세요(EnterAction 또는 ExitAction이 완료될 때까지 기다리지 않음). 또는 코드에 있는 모든 작업을 수행할 수 있으며 Setter는 전혀 사용하지 않습니다.
<Entry Placeholder="enter job title">
<Entry.Triggers>
<Trigger TargetType="Entry"
Property="Entry.IsFocused" Value="True">
<Trigger.EnterActions>
<local:FadeTriggerAction StartsFrom="0" />
</Trigger.EnterActions>
<Trigger.ExitActions>
<local:FadeTriggerAction StartsFrom="1" />
</Trigger.ExitActions>
<!-- You can use both Enter/Exit and Setter together if required -->
</Trigger>
</Entry.Triggers>
</Entry>
항상 그렇듯이 XAML에서 클래스가 참조되는 경우 다음과 같이 xmlns:local과 같은 네임스페이스를 선언해야 합니다.
<ContentPage xmlns="http://xamarin.com/schemas/2014/forms"
xmlns:x="http://schemas.microsoft.com/winfx/2009/xaml"
xmlns:local="clr-namespace:WorkingWithTriggers;assembly=WorkingWithTriggers"
FadeTriggerAction 코드는 아래와 같습니다.
public class FadeTriggerAction : TriggerAction<VisualElement>
{
public int StartsFrom { set; get; }
protected override void Invoke(VisualElement sender)
{
sender.Animate("FadeTriggerAction", new Animation((d) =>
{
var val = StartsFrom == 1 ? d : 1 - d;
// so i was aiming for a different color, but then i liked the pink :)
sender.BackgroundColor = Color.FromRgb(1, val, 1);
}),
length: 1000, // milliseconds
easing: Easing.Linear);
}
}
상태 트리거
상태 트리거는 VisualState를 적용해야 하는 조건을 정의하는 특수한 트리거 그룹입니다.
상태 트리거는 VisualState의 StateTriggers 컬렉션에 추가됩니다. 이 컬렉션은 단일 상태 트리거 또는 여러 상태 트리거를 포함할 수 있습니다. 컬렉션의 상태 트리거가 활성 상태인 경우 VisualState가 적용됩니다.
상태 트리거를 사용하여 시각적 개체 상태를 제어하는 경우 Xamarin.Forms는 다음과 같은 우선 순위 규칙을 사용하여 활성화될 트리거(및 해당 VisualState)를 결정합니다.
StateTriggerBase에서 파생되는 모든 트리거.MinWindowWidth조건을 충족하여 활성화되는AdaptiveTrigger.MinWindowHeight조건을 충족하여 활성화되는AdaptiveTrigger.
여러 트리거가 동시에 활성화된 경우(예: 두 개의 사용자 지정 트리거) 태그에 선언된 첫 번째 트리거가 우선적으로 적용됩니다.
참고 항목
상태 트리거는 Style에서 설정하거나 요소에서 직접 설정할 수 있습니다.
시각적 개체 상태에 대한 자세한 내용은 Xamarin.Forms 시각적 개체 상태 관리자를 참조하세요.
상태 트리거
StateTriggerBase 클래스에서 파생되는 StateTrigger 클래스에는 IsActive 바인딩 가능한 속성이 있습니다. StateTrigger는 IsActive 속성 값이 변경될 때 VisualState 변경을 트리거합니다.
모든 상태 트리거의 기본 클래스인 StateTriggerBase 클래스에는 IsActive 속성 및 IsActiveChanged 이벤트가 있습니다. 이 이벤트는 VisualState가 변경될 때마다 발생합니다. 또한 StateTriggerBase 클래스에는 재정의 가능한 OnAttached 및 OnDetached 메서드가 있습니다.
Important
StateTrigger.IsActive 바인딩 가능한 속성은 상속된 StateTriggerBase.IsActive 속성을 숨깁니다.
다음 XAML 예제에서는 StateTrigger 개체를 포함하는 Style을 보여 줍니다.
<Style TargetType="Grid">
<Setter Property="VisualStateManager.VisualStateGroups">
<VisualStateGroupList>
<VisualStateGroup>
<VisualState x:Name="Checked">
<VisualState.StateTriggers>
<StateTrigger IsActive="{Binding IsToggled}"
IsActiveChanged="OnCheckedStateIsActiveChanged" />
</VisualState.StateTriggers>
<VisualState.Setters>
<Setter Property="BackgroundColor"
Value="Black" />
</VisualState.Setters>
</VisualState>
<VisualState x:Name="Unchecked">
<VisualState.StateTriggers>
<StateTrigger IsActive="{Binding IsToggled, Converter={StaticResource inverseBooleanConverter}}"
IsActiveChanged="OnUncheckedStateIsActiveChanged" />
</VisualState.StateTriggers>
<VisualState.Setters>
<Setter Property="BackgroundColor"
Value="White" />
</VisualState.Setters>
</VisualState>
</VisualStateGroup>
</VisualStateGroupList>
</Setter>
</Style>
이 예제에서 암시적 Style은 Grid 개체를 대상으로 지정합니다. 바인딩된 개체의 IsToggled 속성이 true일 경우 Grid의 배경색은 검은색으로 설정됩니다. 바인딩된 개체의 IsToggled 속성이 false가 되면 VisualState 변경이 트리거되고 Grid의 배경색은 흰색이 됩니다.
또한 VisualState가 변경될 때마다 VisualState에 대한 IsActiveChanged 이벤트가 발생합니다. 각 VisualState는 이 이벤트를 위한 이벤트 처리기를 등록합니다.
void OnCheckedStateIsActiveChanged(object sender, EventArgs e)
{
StateTriggerBase stateTrigger = sender as StateTriggerBase;
Console.WriteLine($"Checked state active: {stateTrigger.IsActive}");
}
void OnUncheckedStateIsActiveChanged(object sender, EventArgs e)
{
StateTriggerBase stateTrigger = sender as StateTriggerBase;
Console.WriteLine($"Unchecked state active: {stateTrigger.IsActive}");
}
이 예제에서는 IsActiveChanged 이벤트용 처리기가 실행될 때 처리기가 VisualState 활성화 여부를 출력합니다. 예를 들어 Checked 시각적 개체 상태에서 Unchecked 시각적 개체 상태로 변경되면 다음 메시지가 콘솔 창에 출력됩니다.
Checked state active: False
Unchecked state active: True
참고 항목
사용자 지정 상태 트리거는 StateTriggerBase 클래스에서 파생되고 필요한 등록 및 정리를 수행하도록 OnAttached 및 OnDetached 메서드를 재정의하여 만들 수 있습니다.
적응 트리거
AdaptiveTrigger는 창이 지정된 높이 또는 너비가 되면 VisualState 변경을 트리거합니다. 이 트리거에는 두 개의 바인딩 가능한 속성이 있습니다.
MinWindowHeight-VisualState가 적용되어야 하는 최소 창 높이를 나타내며double형식입니다.MinWindowWidth-VisualState가 적용되어야 하는 최소 창 너비를 나타내며double형식입니다.
참고 항목
AdaptiveTrigger는 StateTriggerBase 클래스에서 파생되므로 이벤트 처리기를 IsActiveChanged 이벤트에 연결할 수 있습니다.
다음 XAML 예제에서는 AdaptiveTrigger 개체를 포함하는 Style을 보여 줍니다.
<Style TargetType="StackLayout">
<Setter Property="VisualStateManager.VisualStateGroups">
<VisualStateGroupList>
<VisualStateGroup>
<VisualState x:Name="Vertical">
<VisualState.StateTriggers>
<AdaptiveTrigger MinWindowWidth="0" />
</VisualState.StateTriggers>
<VisualState.Setters>
<Setter Property="Orientation"
Value="Vertical" />
</VisualState.Setters>
</VisualState>
<VisualState x:Name="Horizontal">
<VisualState.StateTriggers>
<AdaptiveTrigger MinWindowWidth="800" />
</VisualState.StateTriggers>
<VisualState.Setters>
<Setter Property="Orientation"
Value="Horizontal" />
</VisualState.Setters>
</VisualState>
</VisualStateGroup>
</VisualStateGroupList>
</Setter>
</Style>
이 예제에서 암시적 Style은 StackLayout 개체를 대상으로 지정합니다. 창 너비가 0~800 디바이스 독립적 단위 사이인 경우 Style에 적용되는 StackLayout 개체는 세로 방향입니다. 창 너비가 >= 800 디바이스 독립적 단위 VisualState 이면 변경 내용이 트리거되고 방향이 StackLayout 가로로 변경됩니다.
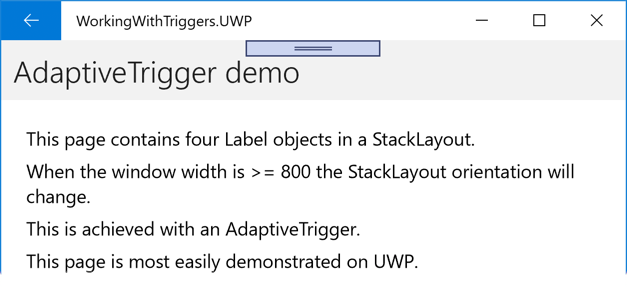
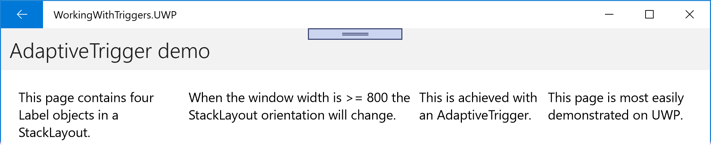
MinWindowHeight 및 MinWindowWidth 속성은 독립적으로 또는 함께 사용할 수 있습니다. 다음 XAML은 두 속성을 설정하는 예제입니다.
<AdaptiveTrigger MinWindowWidth="800"
MinWindowHeight="1200"/>
이 예제 AdaptiveTrigger 에서는 현재 창 너비가 = 800 디바이스 독립적 단위이고 >현재 창 높이가 = 1200 디바이스 독립적 단위일 >때 해당 VisualState 창이 적용됨을 나타냅니다.
상태 트리거 비교
CompareStateTrigger는 속성이 특정 값과 같을 때 VisualState 변경을 트리거합니다. 이 트리거에는 두 개의 바인딩 가능한 속성이 있습니다.
Property- 트리거와 비교되는 속성을 나타내며object형식입니다.Value-VisualState가 적용되어야 하는 값을 나타내며object형식입니다.
참고 항목
CompareStateTrigger는 StateTriggerBase 클래스에서 파생되므로 이벤트 처리기를 IsActiveChanged 이벤트에 연결할 수 있습니다.
다음 XAML 예제에서는 CompareStateTrigger 개체를 포함하는 Style을 보여 줍니다.
<Style TargetType="Grid">
<Setter Property="VisualStateManager.VisualStateGroups">
<VisualStateGroupList>
<VisualStateGroup>
<VisualState x:Name="Checked">
<VisualState.StateTriggers>
<CompareStateTrigger Property="{Binding Source={x:Reference checkBox}, Path=IsChecked}"
Value="True" />
</VisualState.StateTriggers>
<VisualState.Setters>
<Setter Property="BackgroundColor"
Value="Black" />
</VisualState.Setters>
</VisualState>
<VisualState x:Name="Unchecked">
<VisualState.StateTriggers>
<CompareStateTrigger Property="{Binding Source={x:Reference checkBox}, Path=IsChecked}"
Value="False" />
</VisualState.StateTriggers>
<VisualState.Setters>
<Setter Property="BackgroundColor"
Value="White" />
</VisualState.Setters>
</VisualState>
</VisualStateGroup>
</VisualStateGroupList>
</Setter>
</Style>
...
<Grid>
<Frame BackgroundColor="White"
CornerRadius="12"
Margin="24"
HorizontalOptions="Center"
VerticalOptions="Center">
<StackLayout Orientation="Horizontal">
<CheckBox x:Name="checkBox"
VerticalOptions="Center" />
<Label Text="Check the CheckBox to modify the Grid background color."
VerticalOptions="Center" />
</StackLayout>
</Frame>
</Grid>
이 예제에서 암시적 Style은 Grid 개체를 대상으로 지정합니다. CheckBox의 IsChecked 속성이 false일 경우 Grid의 배경색은 흰색으로 설정됩니다. CheckBox.IsChecked 속성이 true가 되면 VisualState 변경이 트리거되고 Grid의 배경색은 검은색이 됩니다.
디바이스 상태 트리거
DeviceStateTrigger는 앱이 실행되는 디바이스 플랫폼에 따라 VisualState 변경을 트리거합니다. 이 트리거에는 바인딩 가능한 속성이 하나 있습니다.
Device-VisualState가 적용되어야 하는 디바이스 플랫폼을 나타내며string형식입니다.
참고 항목
DeviceStateTrigger는 StateTriggerBase 클래스에서 파생되므로 이벤트 처리기를 IsActiveChanged 이벤트에 연결할 수 있습니다.
다음 XAML 예제에서는 DeviceStateTrigger 개체를 포함하는 Style을 보여 줍니다.
<Style x:Key="DeviceStateTriggerPageStyle"
TargetType="ContentPage">
<Setter Property="VisualStateManager.VisualStateGroups">
<VisualStateGroupList>
<VisualStateGroup>
<VisualState x:Name="iOS">
<VisualState.StateTriggers>
<DeviceStateTrigger Device="iOS" />
</VisualState.StateTriggers>
<VisualState.Setters>
<Setter Property="BackgroundColor"
Value="Silver" />
</VisualState.Setters>
</VisualState>
<VisualState x:Name="Android">
<VisualState.StateTriggers>
<DeviceStateTrigger Device="Android" />
</VisualState.StateTriggers>
<VisualState.Setters>
<Setter Property="BackgroundColor"
Value="#2196F3" />
</VisualState.Setters>
</VisualState>
<VisualState x:Name="UWP">
<VisualState.StateTriggers>
<DeviceStateTrigger Device="UWP" />
</VisualState.StateTriggers>
<VisualState.Setters>
<Setter Property="BackgroundColor"
Value="Aquamarine" />
</VisualState.Setters>
</VisualState>
</VisualStateGroup>
</VisualStateGroupList>
</Setter>
</Style>
이 예제에서 명시적 Style은 ContentPage 개체를 대상으로 지정합니다. 이 스타일을 사용하는 ContentPage 개체는 iOS에서는 배경색을 은색으로, Android에서는 흐린 파란색으로, UWP에서는 청록색으로 설정합니다. 다음 스크린샷에서는 iOS 및 Android에 대한 결과 페이지를 보여 줍니다.
방향 상태 트리거
OrientationStateTrigger는 디바이스의 방향이 전환될 때 VisualState 변경을 트리거합니다. 이 트리거에는 바인딩 가능한 속성이 하나 있습니다.
Orientation-VisualState가 적용되어야 하는 방향을 나타내며DeviceOrientation형식입니다.
참고 항목
OrientationStateTrigger는 StateTriggerBase 클래스에서 파생되므로 이벤트 처리기를 IsActiveChanged 이벤트에 연결할 수 있습니다.
다음 XAML 예제에서는 OrientationStateTrigger 개체를 포함하는 Style을 보여 줍니다.
<Style x:Key="OrientationStateTriggerPageStyle"
TargetType="ContentPage">
<Setter Property="VisualStateManager.VisualStateGroups">
<VisualStateGroupList>
<VisualStateGroup>
<VisualState x:Name="Portrait">
<VisualState.StateTriggers>
<OrientationStateTrigger Orientation="Portrait" />
</VisualState.StateTriggers>
<VisualState.Setters>
<Setter Property="BackgroundColor"
Value="Silver" />
</VisualState.Setters>
</VisualState>
<VisualState x:Name="Landscape">
<VisualState.StateTriggers>
<OrientationStateTrigger Orientation="Landscape" />
</VisualState.StateTriggers>
<VisualState.Setters>
<Setter Property="BackgroundColor"
Value="White" />
</VisualState.Setters>
</VisualState>
</VisualStateGroup>
</VisualStateGroupList>
</Setter>
</Style>
이 예제에서 명시적 Style은 ContentPage 개체를 대상으로 지정합니다. 이 스타일을 사용하는 ContentPage 개체는 방향이 세로일 때는 배경색을 은색으로 설정하고 방향이 가로일 때는 배경색을 흰색으로 설정합니다.
 샘플 다운로드
샘플 다운로드