SharePoint 페이지에 Viva Engage 피드 추가
적용 대상: 2013
2013  2016
2016  2019
2019  Subscription Edition
Subscription Edition  SharePoint in Microsoft 365
SharePoint in Microsoft 365
포함할 Viva Engage 피드 유형을 선택할 수 있습니다.
| 유형 | 설명 | 예제 |
|---|---|---|
| 그룹 | 한 그룹에 대한 피드 | 팀 인트라넷 페이지에서 |
| 항목 | 하나의 항목으로 태그가 지정된 모든 대화 | 인트라넷의 혜택 페이지에서 #EmployeeDiscount 태그가 지정된 모든 대화를 표시합니다. |
| 사용자 | 지정된 사용자의 메시지를 포함하는 모든 대화 | 사용자의 디렉터리 페이지에서 |
| 내 피드 | 사용자의 홈 피드 | 사용자의 내 사이트 또는 홈페이지에서 내 피드의 포함 버전은 Viva Engage 웹, 데스크톱 또는 모바일에서 사용할 수 있는 홈 피드에 포함된 메시지와 약간 다른 메시지를 표시합니다. 내 피드 포함에서 사용자는 구성원인 그룹의 모든 스레드와 모든 회사 그룹의 모든 스레드에서 메시지를 볼 수 있습니다. 웹, 데스크톱 및 모바일 Viva Engage 사용자는 검색, 모두 또는 팔로우 피드를 선택할 수 있지만 포함에서는 사용할 수 없습니다. 내 피드/홈 피드 포함 유형은 모든 피드에 가장 가깝지만 속하지 않는 공용 그룹에는 공개 게시물을 포함하지 않습니다. |
| 그래프 열기 | 특정 파일 또는 다른 OpenGraph 개체를 Viva Engage 연결 | 제안서에 대한 피드백 수집 페이지 |
각 피드 유형에 대해 피드를 표시하는 상자의 크기와 배경이 어둡거나 밝은지 여부를 비롯한 옵션을 선택할 수 있습니다.
프로세스에는 다음 세 단계가 있습니다.
- 1단계: Viva Engage 그룹, 토픽 또는 사용자에 대한 식별 정보를 수집합니다.
- 2단계: Viva Engage 포함 구성 도구를 사용하여 포함할 코드를 생성합니다.
- 3단계: SharePoint 페이지의 스크립트 편집기 웹 파트에 코드를 포함합니다. 400픽셀 또는 더 넓은 웹 파트가 필요합니다.
Viva Engage 위젯이 SharePoint 페이지에 포함되면 사용자가 로그인하면 지정된 피드가 표시됩니다. 사용자가 로그인하지 않으면 로그인하라는 메시지가 표시됩니다.
1단계: Viva Engage 피드 정보 수집
피드 정보를 수집하는 방법은 선택한 피드 유형에 따라 달라집니다.
Viva Engage 그룹 피드 정보 수집
다음 두 가지 옵션이 있습니다.
Viva Engage 그룹 페이지에서 전체 위젯 가져오기
참고: 이 코드는 포함된 Viva Engage 피드에 대한 기본 설정을 사용합니다.
- Viva Engage 그룹으로 이동하고 왼쪽 패널 아래쪽의 액세스 옵션에서 사이트에 이 피드 포함을 선택합니다.
- 코드를 복사합니다.
Viva Engage 포함 구성 도구에 사용할 그룹 피드 ID 가져오기
- 웹 브라우저에서 Viva Engage 사용하여 그룹으로 이동합니다.
- URL에서 피드 ID를 복사합니다. 예를 들어 이 URL에서는 입니다https://www.yammer.com/contoso.com/#/threads/inGroup?type=in_group&. feedId=1170863 복사 1170863.
Viva Engage 토픽 피드 정보 수집
- 웹 브라우저에서 Viva Engage 사용하여 검색 상자에 #topic_name 입력하여 항목을 검색합니다. 예를 들어 EmployeeVolunteering 태그로 태그가 지정된 모든 대화를 찾으면 #EmployeeVolunteering 검색합니다.
- 토픽을 선택하고 URL을 살펴보고 토픽 ID를 복사합니다. 예를 들어 이 URL에서는 입니다https://www.yammer.com/contoso.com/topics/2084748#/Threads/AboutTopic?type=about_topic&. feedId=2084748, 복사 2084748.
Viva Engage 사용자 피드 정보 수집
- 웹 브라우저에서 Viva Engage 사용하여 Viva Engage 어디서나 사람의 아이콘이나 이름을 클릭합니다.
- URL에서 사용자 ID를 복사합니다. 예를 들어 이 URL에서 은 https://www.yammer.com/contoso.com/#/users/19063641906364 복사합니다.
##Step 2: Viva Engage 포함 구성 도구를 사용하여 위젯 코드 생성
[https://www.yammer.com/widget/configure] (https://go.microsoft.com/fwlink/p/?LinkId=507500)에서 Viva Engage 포함 구성 도구로 이동합니다.
동작 옵션을 선택합니다.
네트워크 고유 링크: Contoso.com 또는 Contoso.onmicrosoft.com 같은 Viva Engage 도메인 이름입니다.
기본 group_id: 사용자 및 토픽 피드에만 필요합니다. 포함된 피트의 새 게시물에 대한 기본값이 되어야 하는 그룹을 지정합니다.
사용자 지정 프롬프트 텍스트: 그룹 또는 내 피드 유형을 선택할 때 사용자에게 표시되는 프롬프트입니다. 비워 두면 기본 "작업 중인 항목이 무엇인가요?" 프롬프트가 표시됩니다.
피드 유형: 다음 중 하나를 선택합니다.
그룹: 한 그룹에 대한 피드입니다.
내 피드: 사용자의 홈 피드
토픽: 하나의 토픽으로 태그가 지정된 모든 대화입니다.
사용자: 지정된 사용자의 메시지를 포함하는 모든 대화입니다.
그래프 열기: 파일 또는 폴더 또는 이미지와 같은 특정 OpenGraph 개체에 대한 모든 대화를 표시하는 데 사용합니다. 페이지에 좋아요 또는 팔로우 단추를 포함하는 데 사용할 수도 있습니다. 이러한 단추를 삽입하는 방법에 대한 자세한 내용은 Viva Engage 개발자 센터에포함을 참조하세요.
피드 ID: 특정 Viva Engage 그룹, 토픽 또는 사용자에 대해 위의 2단계에서 식별한 ID입니다. 피드 유형으로 내 피드 를 선택하는 경우 비워 두어야 합니다.
기본값은 정식입니다. 외부 네트워크가 있는 경우에만 이 옵션을 사용합니다. 사용자가 SharePoint 페이지에 포함된 Viva Engage 피드에서 외부 네트워크로 전환하는 경우 이 옵션을 선택하면 사용자가 SharePoint 페이지로 돌아오면 홈 네트워크가 표시됩니다. 선택 취소된 경우 사용자는 외부 네트워크로 직접 이동합니다.
SSO 사용: ID 공급자에 대한 리디렉션을 구성합니다. 네트워크 고유 링크 필드에 나열된 도메인은 Microsoft 365의 페더레이션에 대해 구성되어야 합니다. 이 옵션에 대한 자세한 내용은 Viva Engage 개발자 센터에포함을 참조하세요.
모양 옵션을 선택합니다. 머리글 및 바닥글 옵션은 일부 유형의 피드에만 적용됩니다. 미리 보기에서는 선택한 피드 유형에 적용되는지 여부를 보여 줍니다. - 머리글 표시: 페이지에 머리글을 표시합니다. 헤더의 내용은 헤더 에서 네트워크 숨기기 설정에 따라 달라집니다. - 바닥글 표시: 사용자의 이름과 로그아웃 링크를 보여 주는 바닥글을 표시합니다. - 헤더에서 네트워크 숨기기: 선택한 경우 헤더에 **Viva Engage 대화"가 포함됩니다. 선택하지 않으면 머리글에 회사 이름 - 테마: 포함된 Viva Engage 대화에 밝은 배경 또는 어두운 배경을 사용합니다. 이는 모든 브라우저에서 작동하지 않습니다.
그래프 열기 피드를 선택한 경우 OpenGraph 설정 옵션을 선택합니다.
- OpenGraphURL Viva Engage 연결할 URL입니다.
- OpenGraph 유형 개체 유형: Page, Audio, Department, Document, File, Folder, mage, Person, Place, Project, Team 또는 Video입니다.
- 미리 보기 표시
- 메타데이터 가져오기
- "private"으로 표시
- 정식 URL 무시
적용을 클릭합니다. 포함할 항목의 미리 보기가 표시됩니다.
예제 코드 아래에 표시된 코드를 복사합니다.
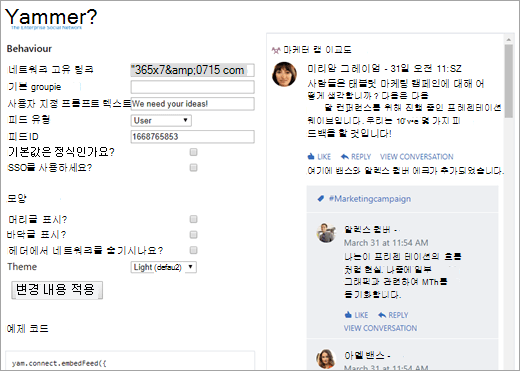
3단계: SharePoint 페이지에 Viva Engage 포함 위젯 배치
- 코드를 원하는 SharePoint 페이지에서 페이지 편집을 선택합니다.
- 이 정보를 표시할 페이지에서 해당 위치를 선택합니다.
- 삽입 탭에서 코드 포함을 선택합니다.
특정 시나리오는 웹 페이지가 프레임에 표시될 때 ClickJacking 공격에 취약합니다. 문제가 되는 경우 지원 팀에 문의하세요.