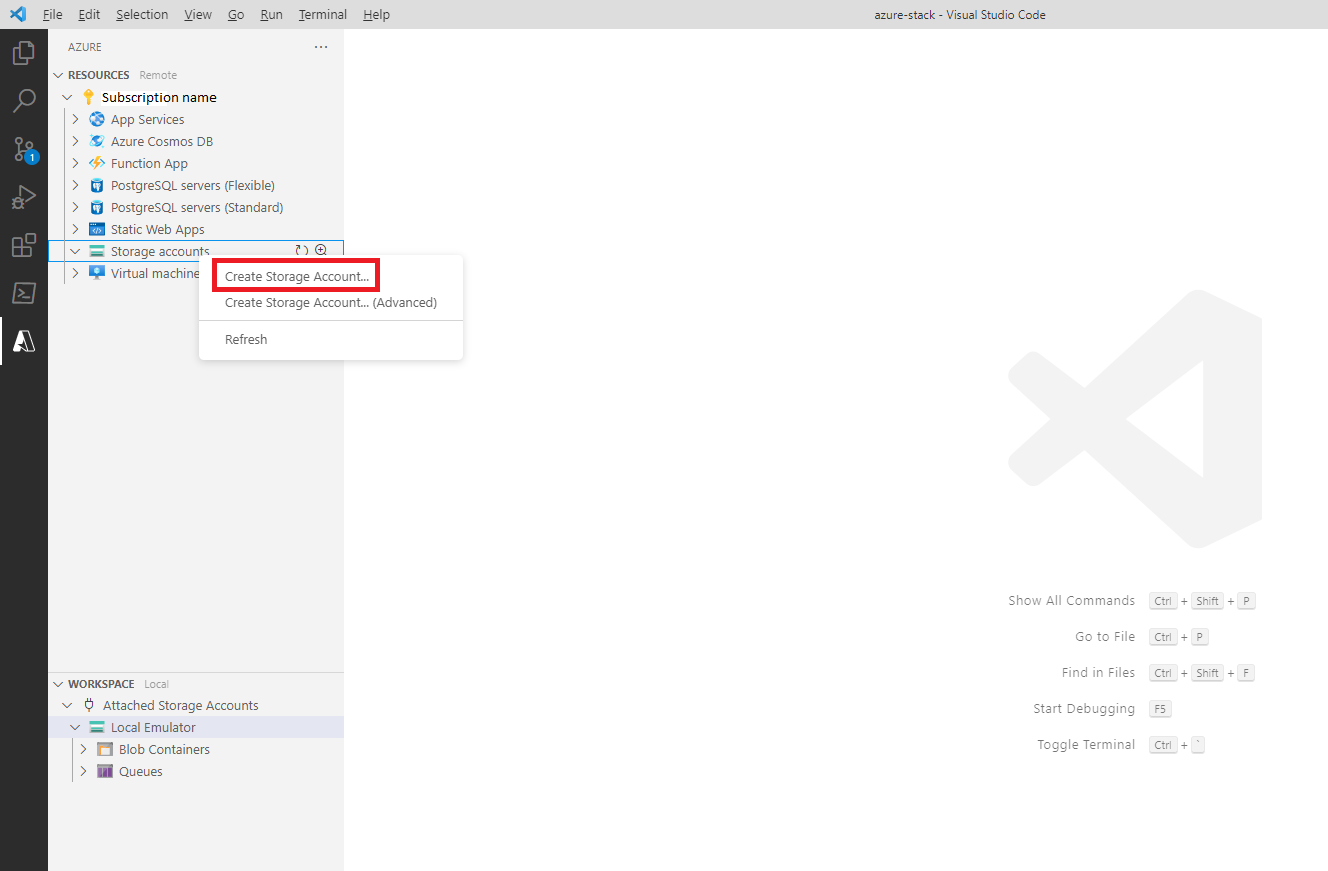Visual Studio Code Azure Stack Hub에 스토리지 계정 배포
이 문서에서는 Visual Studio Code Azure Storage 확장을 사용하여 Azure Stack Hub에 스토리지 계정을 배포하는 방법을 알아볼 수 있습니다. Visual Studio Code 확장까지 Azure를 직접 사용할 수 있습니다. Visual Studio Code 설정을 업데이트해야 합니다.
Visual Studio Code 클라우드 애플리케이션을 빌드하고 디버깅하기 위한 간단한 편집기입니다. Azure 계정 확장을 사용하여 로그인하면 현재 스토리지 계정, Blob을 확인하고 Azure Stack Hub 구독에 새 스토리지 계정을 배포할 수 있습니다. 이 확장을 사용하여 다음을 수행할 수 있습니다.
- Blob 컨테이너, 큐, 테이블 및 스토리지 계정을 탐색, 만들기, 삭제합니다.
- 블록 Blob 및 파일을 만들고, 편집하고, 삭제합니다.
- Blob, 파일 및 폴더를 업로드하고 다운로드합니다.
- 연결 문자열 및 기본 키에 액세스합니다.
- 메모리 또는 계산 작업이 많거나 페이지 및 추가 Blob 지원을 위해 스토리지 탐색기에서 엽니다.
확장은 Microsoft Entra ID와 AD FS(Active Directory Federated Services) ID 관리자 모두에서 작동합니다.
확장에 대한 필수 구성 요소
- Azure Stack Hub 환경 2008 이상.
- Visual Studio Code
- Azure 계정 확장
- Azure Storage 확장
- Azure Stack Hub에 대한 액세스 권한이 있는 Azure Stack Hub 구독 및 자격 증명.
- Azure Stack Hub용 AZ 모듈을 사용하는 PowerShell 환경입니다. 자세한 내용은 Azure Stack Hub용 PowerShell Az 모듈 설치를 참조하세요.
자격 증명 가져오기
이 섹션에서는 자격 증명을 사용하여 테넌트 ID를 가져옵니다. Azure Stack Hub Resource Manager URL 및 테넌트 ID가 필요합니다.
Azure Stack Hub Resource Manager Azure 리소스를 배포, 관리 및 모니터링할 수 있는 관리 프레임워크입니다.
- ASDK(Azure Stack Development Kit)의 Resource Manager URL은 다음과 같습니다.
https://management.local.azurestack.external/ - 통합 시스템의 Resource Manager URL은 입니다
https://management.region.<fqdn>/. 여기서<fqdn>는 정규화된 도메인 이름입니다.
관리자 권한 프롬프트를 사용하여 PowerShell을 엽니다. 다음 cmdlet을 실행합니다.
Add-AzEnvironment -Name "<username@contoso.com>" -ArmEndpoint "https://management.region.<fqdn>"Name Resource Manager Url ActiveDirectory Authority ---- -------------------- ------------------------- username@contoso.com https://management.region.<fqdn> https://login.microsoftonline.com/동일한 세션에서 다음 cmdlet을 실행합니다.
$AuthEndpoint = (Get-AzEnvironment -Name "username@contoso.com").ActiveDirectoryAuthority.TrimEnd('/') $AADTenantName = "masselfhost.onmicrosoft.com" $TenantId = (invoke-restmethod "$($AuthEndpoint)/$($AADTenantName)/.well-known/openid-configuration").issuer.TrimEnd('/').Split('/')[-1] Add-AzAccount -EnvironmentName "username@contoso.com" -TenantId $TenantIdAccount SubscriptionName TenantId Environment ------- ---------------- -------- ----------- username@contoso.com azure-stack-sub 6d5ff183-b37f-4a5b-9a2f-19959cb4224a username@contoso.com테넌트 ID를 기록해 둡니다. Azure Storage 확장을 구성하는 JSON 섹션을 추가할 때 필요합니다.
Azure Storage 확장 설정
VS Code를 엽니다.
왼쪽에서 확장을 선택합니다.
Visual Studio Code Azure Storage 확장을 다운로드하여 설치합니다. 완료되면 활동 표시줄에 Azure 아이콘이 표시됩니다.
Azure 계정 확장을 사용하여 Azure Stack Hub에 연결합니다. Azure: Azure Cloud에 로그인을 선택하여 Azure Stack Hub 계정에 연결합니다.
Azure Stack Hub Resource Manager 대한 URL을 추가한 다음 테넌트 ID를 추가합니다.
Visual Studio Code 활동 표시줄에서 Azure 아이콘을 선택합니다. 스토리지 그룹을 확장합니다.
리소스에서 스토리지 계정을 마우스 오른쪽 단추로 클릭한 다음 스토리지 계정 만들기...를 선택합니다.
스토리지 계정의 고유한 이름을 입력합니다.
배포할 스토리지 계정의 위치를 선택합니다.
스토리지 계정이 배포되면 스토리지 계정을 선택하여 연결 문자열 복사하고 Blob 컨테이너, 큐 및 테이블을 만들 수 있습니다. 사용자는 Visual Studio Code 내에서 이러한 모든 리소스를 볼 수 있습니다.
스토리지 계정을 마우스 오른쪽 단추로 클릭하고 스토리지 계정 삭제 를 선택하여 구독에서 제거합니다.
다음 단계
피드백
출시 예정: 2024년 내내 콘텐츠에 대한 피드백 메커니즘으로 GitHub 문제를 단계적으로 폐지하고 이를 새로운 피드백 시스템으로 바꿀 예정입니다. 자세한 내용은 다음을 참조하세요. https://aka.ms/ContentUserFeedback
다음에 대한 사용자 의견 제출 및 보기