자습서: Perforce Helix Core - Helix 인증 서비스와 Microsoft Entra SSO 통합
이 자습서에서는 Microsoft Entra ID와 Perforce Helix Core - Helix 인증 서비스를 통합하는 방법에 대해 알아봅니다. Perforce Helix Core - Helix 인증 서비스를 Microsoft Entra ID와 통합하면 다음을 수행할 수 있습니다.
- Perforce Helix Core - Helix 인증 서비스에 대한 액세스 권한이 있는 사용자를 Microsoft Entra ID에서 제어할 수 있습니다.
- 사용자가 자신의 Microsoft Entra 계정으로 Perforce Helix Core - Helix 인증 서비스에 자동으로 로그인되도록 설정할 수 있습니다.
- 하나의 중앙 위치에서 계정을 관리합니다.
필수 조건
시작하려면 다음 항목이 필요합니다.
- Microsoft Entra 구독. 구독이 없는 경우 무료 계정을 얻을 수 있습니다.
- Perforce Helix Core - Helix 인증 서비스 SSO(Single Sign-On)가 설정된 구독입니다.
참고 항목
이 통합은 Microsoft Entra 미국 정부 클라우드 환경에서도 사용할 수 있습니다. 이 애플리케이션은 Microsoft Entra 미국 정부 클라우드 애플리케이션 갤러리에서 찾을 수 있으며 퍼블릭 클라우드에서 하는 것과 동일한 방법으로 구성할 수 있습니다.
시나리오 설명
이 자습서에서는 테스트 환경에서 Microsoft Entra SSO를 구성하고 테스트합니다.
- Perforce Helix Core - Helix 인증 서비스는 SP 시작 SSO를 지원합니다.
갤러리에서 Perforce Helix Core - Helix 인증 서비스 추가
Perforce Helix Core - Helix 인증 서비스와 Microsoft Entra ID의 통합을 구성하려면 갤러리의 Perforce Helix Core-Helix 인증 서비스를 관리형 SaaS 앱 목록에 추가해야 합니다.
- 최소한 클라우드 애플리케이션 관리자로 Microsoft Entra 관리 센터에 로그인합니다.
- ID>애플리케이션>엔터프라이즈 애플리케이션>새 애플리케이션으로 이동합니다.
- 갤러리에서 추가 섹션의 검색 상자에 Perforce Helix Core - Helix 인증 서비스를 입력합니다.
- 결과 패널에서 Perforce Helix Core - Helix 인증 서비스를 선택한 다음, 앱을 추가합니다. 앱이 테넌트에 추가될 때까지 잠시 동안 기다려 주세요.
또는 Enterprise App Configuration 마법사를 사용할 수도 있습니다. 이 마법사에서는 테넌트에 애플리케이션을 추가하고, 앱에 사용자/그룹을 추가하고, 역할을 할당하고, SSO 구성을 연습할 수 있습니다. Microsoft 365 마법사에 대한 자세한 정보
Perforce Helix Core - Helix 인증 서비스에 대한 Microsoft Entra SSO 구성 및 테스트
B.Simon이라는 테스트 사용자를 사용하여 Perforce Helix Core - Helix 인증 서비스에서 Microsoft Entra SSO를 구성하고 테스트합니다. SSO가 작동하려면 Microsoft Entra 사용자와 Perforce Helix Core - Helix 인증 서비스의 관련 사용자 간에 연결 관계를 설정해야 합니다.
Perforce Helix Core - Helix 인증 서비스에서 Microsoft Entra SSO를 구성하고 테스트하려면 다음 단계를 수행합니다.
- Microsoft Entra SSO 구성 - 사용자가 이 기능을 사용할 수 있도록 합니다.
- Microsoft Entra 테스트 사용자 만들기 - B.Simon을 사용하여 Microsoft Entra Single Sign-On을 테스트합니다.
- Microsoft Entra 테스트 사용자 할당 - B.Simon이 Microsoft Entra Single Sign-On을 사용할 수 있도록 합니다.
- Perforce Helix Core - Helix 인증 서비스 SSO 구성 - 애플리케이션 쪽에서 Single Sign-On 설정을 구성합니다.
- Perforce Helix Core - Helix 인증 서비스 테스트 사용자 만들기 - B.Simon의 Microsoft Entra 표현과 연결된 해당 사용자를 Perforce Helix Core - Helix 인증 서비스에 만듭니다.
- SSO 테스트 - 구성이 작동하는지 여부를 확인합니다.
Microsoft Entra SSO 구성
다음 단계에 따라 Microsoft Entra SSO를 사용하도록 설정합니다.
최소한 클라우드 애플리케이션 관리자로 Microsoft Entra 관리 센터에 로그인합니다.
ID>애플리케이션>엔터프라이즈 애플리케이션>Perforce Helix Core - Helix 인증 서비스>Single Sign-On으로 이동합니다.
Single Sign-On 방법 선택 페이지에서 SAML을 선택합니다.
SAML로 Single Sign-On 설정 페이지에서 기본 SAML 구성에 대한 연필 아이콘을 클릭하여 설정을 편집합니다.
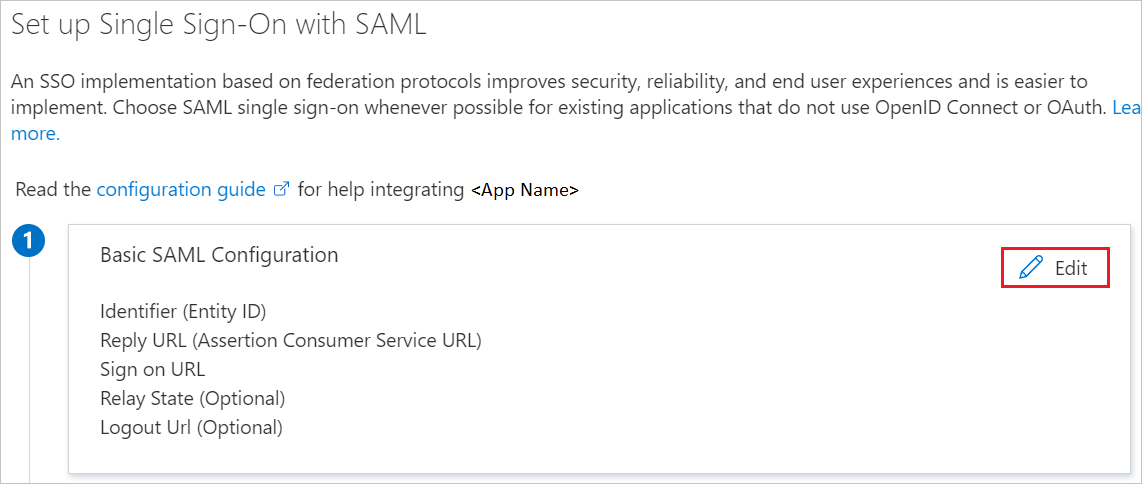
기본 SAML 구성 섹션에서 다음 단계를 수행합니다.
a. 식별자(엔터티 ID) 텍스트 상자에서
https://<HELIX-AUTH-SERVICE>.<CUSTOMER_HOSTNAME>.com/saml패턴을 사용하는 URL을 입력합니다.b. 회신 URL 텍스트 상자에서
https://<HELIX-AUTH-SERVICE>.<CUSTOMER_HOSTNAME>.com/saml/sso패턴을 사용하여 URL을 입력합니다.c. 로그온 URL 텍스트 상자에서
https://<HELIX-AUTH-SERVICE>.<CUSTOMER_HOSTNAME>.com/패턴을 사용하는 URL을 입력합니다.참고 항목
이러한 값은 실제 값이 아닙니다. 해당 값을 실제 식별자, 회신 URL 및 로그온 URL로 업데이트합니다. 이러한 값을 가져오려면 Perforce Helix Core - Helix 인증 서비스 지원 팀에 문의하세요. 기본 SAML 구성 섹션에 표시된 패턴을 참조할 수도 있습니다.
SAML로 Single Sign-On 설정 페이지의 SAML 서명 인증서 섹션에서 복사 단추를 클릭하여 앱 페더레이션 메타데이터 URL을 복사한 후 컴퓨터에 저장합니다.
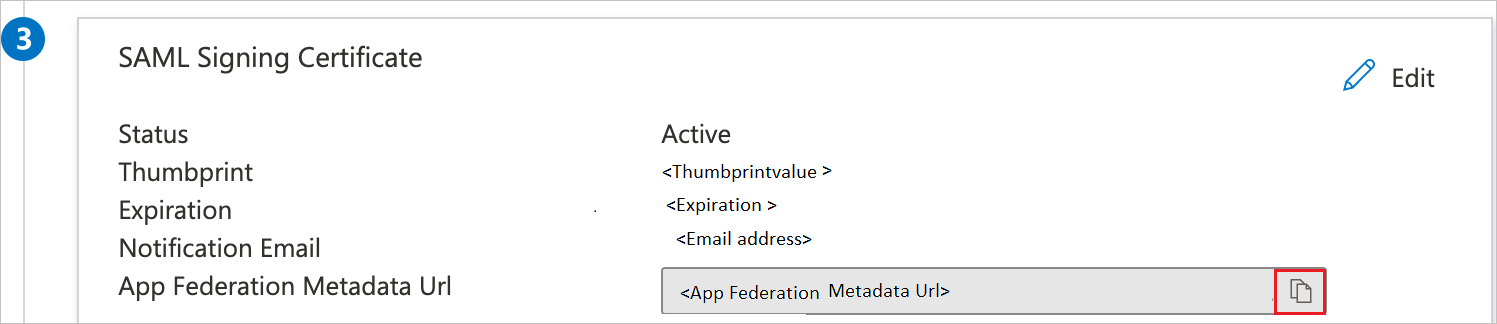
Microsoft Entra 테스트 사용자 만들기
이 섹션에서는 B.Simon이라는 사용자를 만듭니다.
- 최소한 사용자 관리자로 Microsoft Entra 관리 센터에 로그인합니다.
- ID>사용자>모든 사용자로 이동합니다.
- 화면 위쪽에서 새 사용자>새 사용자 만들기를 선택합니다.
- 사용자 속성에서 다음 단계를 수행합니다.
- 표시 이름 필드에서
B.Simon을 입력합니다. - 사용자 계정 이름 필드에서 username@companydomain.extension을 입력합니다. 예:
B.Simon@contoso.com. - 암호 표시 확인란을 선택한 다음, 암호 상자에 표시된 값을 적어둡니다.
- 검토 + 만들기를 선택합니다.
- 표시 이름 필드에서
- 만들기를 선택합니다.
Microsoft Entra 테스트 사용자 할당
이 섹션에서는 Single Sign-On을 사용할 수 있도록 B.Simon에게 Perforce Helix Core - Helix 인증 서비스에 대한 액세스 권한을 부여합니다.
- 최소한 클라우드 애플리케이션 관리자로 Microsoft Entra 관리 센터에 로그인합니다.
- ID>애플리케이션>엔터프라이즈 애플리케이션>Perforce Helix Core - Helix 인증 서비스로 이동합니다.
- 앱의 개요 페이지에서 사용자 및 그룹을 선택합니다.
- 사용자/그룹 추가를 선택한 다음, 할당 추가 대화 상자에서 사용자 및 그룹을 선택합니다.
- 사용자 및 그룹 대화 상자의 사용자 목록에서 B.Simon을 선택한 다음, 화면 아래쪽에서 선택 단추를 클릭합니다.
- 사용자에게 역할을 할당할 것으로 예상되는 경우 역할 선택 드롭다운에서 선택할 수 있습니다. 이 앱에 대한 역할이 설정되지 않은 경우 "기본 액세스" 역할이 선택된 것으로 표시됩니다.
- 할당 추가 대화 상자에서 할당 단추를 클릭합니다.
Perforce Helix Core - Helix 인증 서비스 SSO 구성
Perforce Helix Core-Helix 인증 서비스 쪽에서 Single Sign-On을 구성하려면 앱 페더레이션 메타데이터 URL을 Perforce Helix Core - Helix 인증 서비스 지원 팀으로 보내야 합니다. 이렇게 설정하면 SAML SSO 연결이 양쪽에서 제대로 설정됩니다.
Perforce Helix Core - Helix 인증 서비스 테스트 사용자 만들기
이 섹션에서는 Perforce Helix Core - Helix 인증 서비스에서 Britta Simon이라는 사용자를 만듭니다. Perforce Helix Core - Helix 인증 서비스 지원 팀과 협력하여 Perforce Helix Core-Helix 인증 서비스 플랫폼에 사용자를 추가합니다. Single Sign-On을 사용하려면 먼저 사용자를 만들고 활성화해야 합니다.
SSO 테스트
이 섹션에서는 다음 옵션을 사용하여 Microsoft Entra Single Sign-On 구성을 테스트합니다.
이 애플리케이션 테스트를 클릭하면 로그인 흐름을 시작할 수 있는 Perforce Helix Core - Helix 인증 서비스 로그온 URL로 리디렉션됩니다.
Perforce Helix Core - Helix 인증 서비스 로그온 URL로 직접 이동한 후 해당 위치에서 로그인 흐름을 시작합니다.
Microsoft 내 앱을 사용할 수 있습니다. 내 앱에서 Perforce Helix Core - Helix 인증 서비스 타일을 클릭하면 Perforce Helix Core - Helix 인증 서비스 로그온 URL로 리디렉션됩니다. 내 앱에 대한 자세한 내용은 내 앱 소개를 참조하세요.
다음 단계
Perforce Helix Core - Helix 인증 서비스를 구성한 후에는 세션 제어를 적용하여 조직의 중요한 데이터의 반출 및 침입을 실시간으로 보호할 수 있습니다. 세션 제어는 조건부 액세스에서 확장됩니다. Microsoft Defender for Cloud Apps를 사용하여 세션 제어를 적용하는 방법을 알아봅니다.