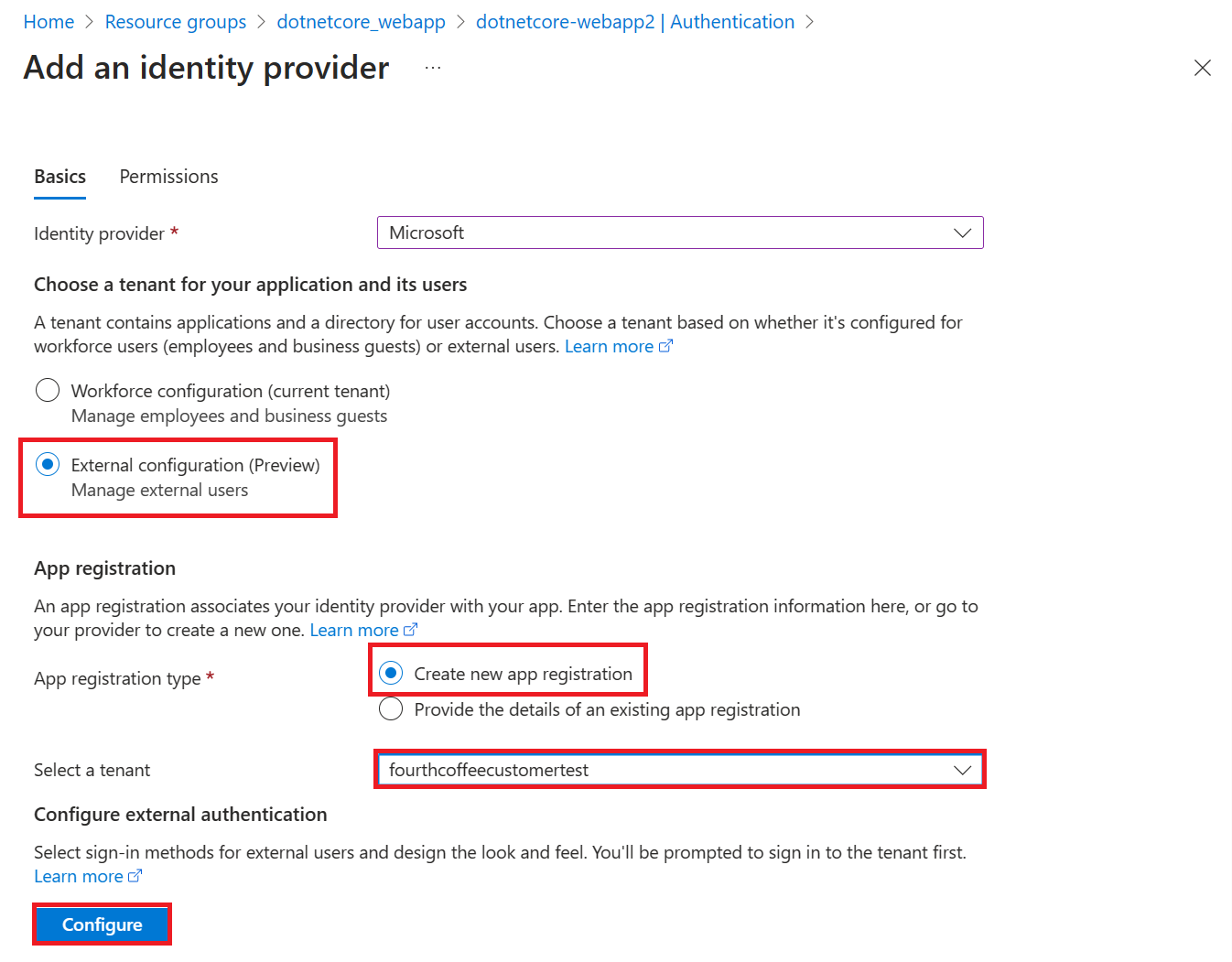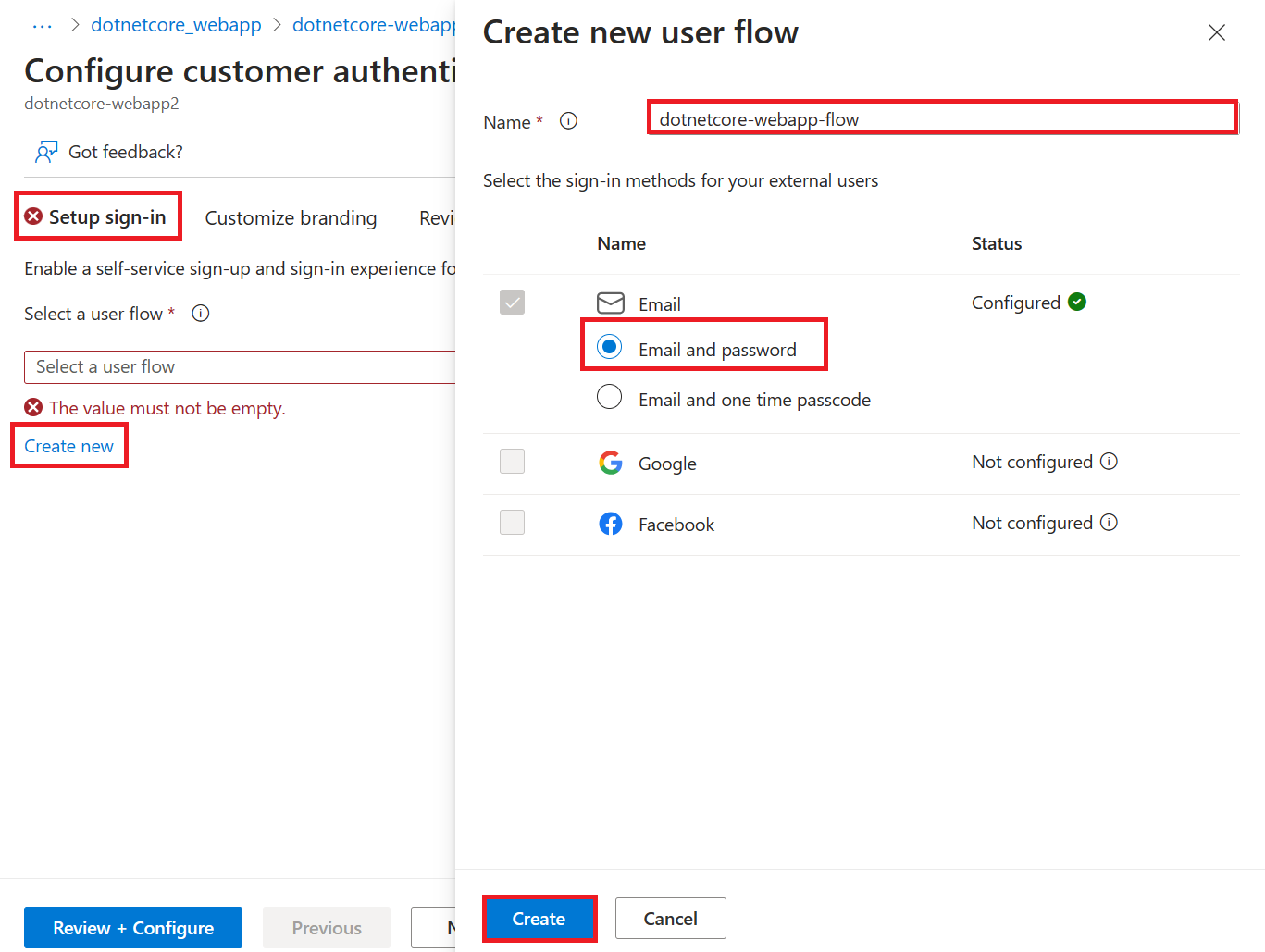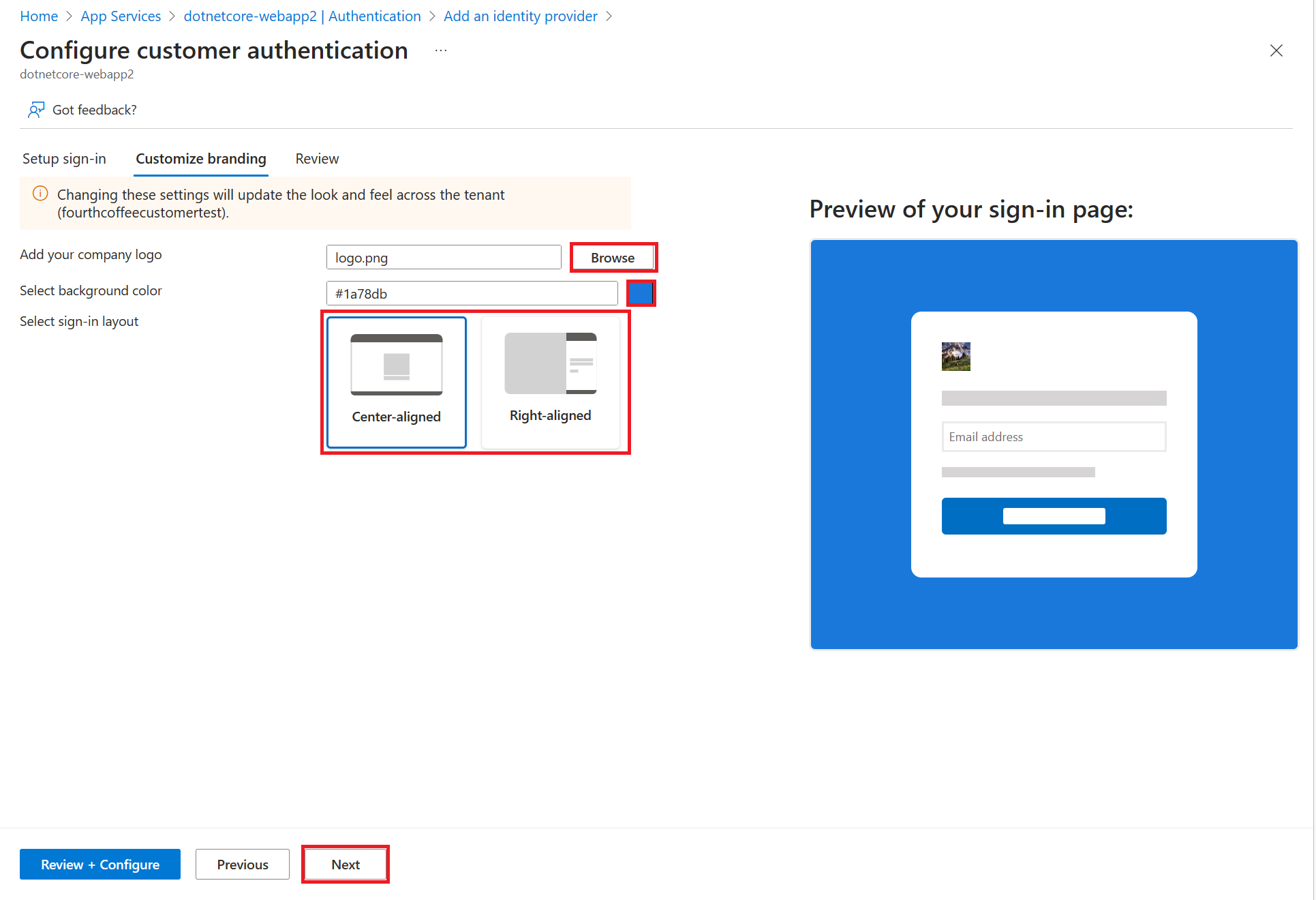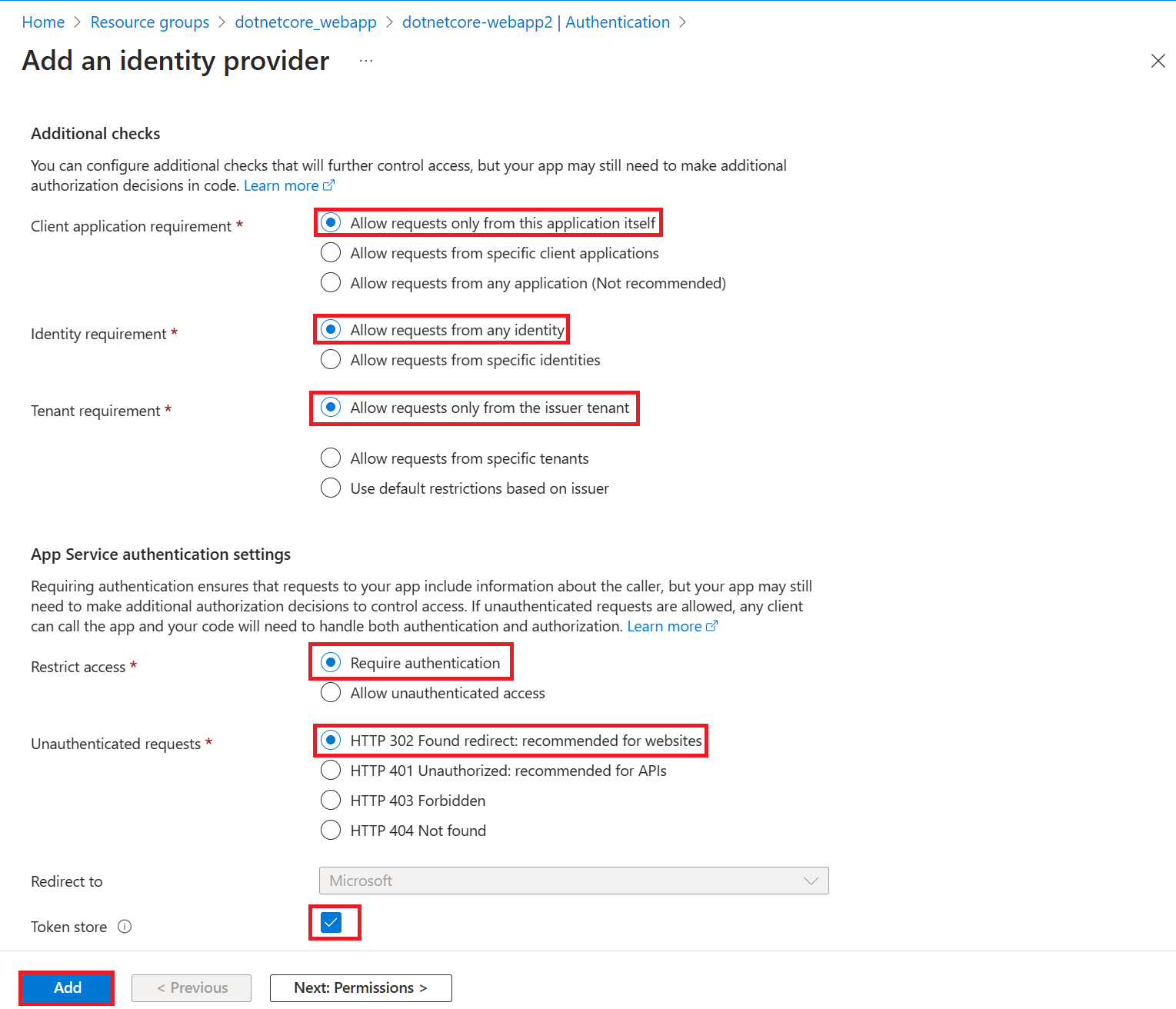빠른 시작: Azure 앱 Service에서 실행되는 웹앱에 앱 인증 추가
Azure App Service에서 실행되는 웹앱에 인증을 사용하도록 설정하고, 액세스 권한을 조직 내 사용자로 제한하는 방법을 알아봅니다.
이 자습서에서는 다음을 하는 방법을 알아볼 수 있습니다.
- 웹앱에 대한 인증을 구성합니다.
- Microsoft Entra를 ID 공급자로 사용하여 조직의 사용자로 웹앱에 대한 액세스를 제한합니다.
App Service에서 제공하는 자동 인증
App Service는 기본 제공 인증 및 권한 부여 지원을 제공하므로 웹앱에 코드 없이 사용자를 로그인할 수 있습니다. 선택적 App Service 인증/인증 모듈을 사용하면 앱에 대한 인증 및 권한 부여가 단순화됩니다. 사용자 지정 인증 및 권한 부여에 대한 준비가 되면 이 아키텍처를 기반으로 빌드합니다.
App Service 인증은 다음을 제공합니다.
- Azure Portal 및 앱 설정을 통해 쉽게 켜고 구성할 수 있습니다.
- SDK 및 특정 언어가 필요하거나 애플리케이션 코드를 변경할 필요가 없습니다.
- 여러 ID 공급자가 지원됩니다.
- Microsoft Entra
- Microsoft 계정
인증/권한 부여 모듈을 사용하도록 설정하면 들어오는 모든 HTTP 요청이 이를 통과한 후 앱 코드에서 처리됩니다. 자세한 내용은 Azure App Service의 인증 및 권한 부여를 참조하세요.
1. 사전 요구 사항
Azure를 구독하고 있지 않다면 시작하기 전에 Azure 체험 계정을 만듭니다.
2. App Service에서 웹앱 만들기 및 게시
이 자습서에서는 App Service에 배포된 웹앱이 필요합니다. 기존 웹앱을 사용하거나 빠른 시작 중 하나에 따라 새 웹앱을 만들고 App Service에 게시할 수 있습니다.
기존 웹앱을 사용하거나 새 웹앱을 만드는 경우 다음 사항에 유의합니다.
- 웹앱 이름.
- 웹앱이 배포되는 리소스 그룹.
이 자습서 전체에서 이 이름이 필요합니다.
3. 인증 및 권한 부여 구성
이제 App Service에서 실행되는 웹앱이 있으므로 인증 및 권한 부여를 사용하도록 설정합니다. Microsoft Entra를 ID 공급자로 사용합니다. 자세한 내용은 App Service 애플리케이션에 대해 Microsoft Entra 인증 구성을 참조하세요.
Azure Portal 메뉴에서 리소스 그룹을 선택하거나 검색하여 어느 페이지에서든 리소스 그룹을 선택합니다.
리소스 그룹에서 리소스 그룹을 찾아 선택합니다. 개요에서 앱의 관리 페이지를 선택합니다.
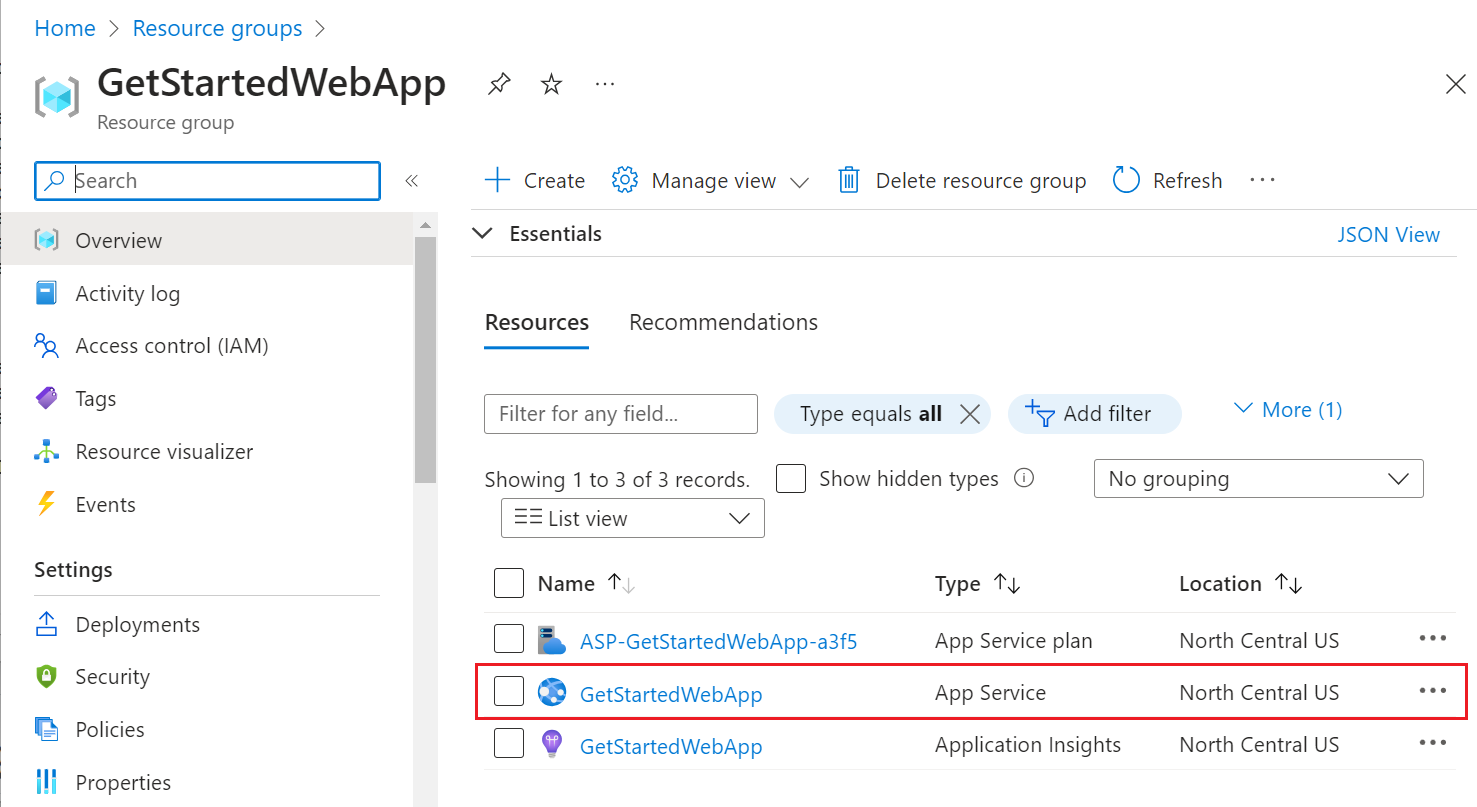
앱의 왼쪽 메뉴에서 인증을 선택한 다음 ID 공급자 추가를 선택합니다.
ID 공급자 추가 페이지에서 ID 공급자로 Microsoft를 선택하여 Microsoft 및 Microsoft Entra ID에 로그인합니다.
테넌트 유형의 경우 직원 및 비즈니스 게스트에 대한 Workforce 구성(현재 테넌트)을 선택합니다.
앱 등록>앱 등록 유형의 경우 새 앱 등록 만들기를 선택하여 Microsoft Entra에서 새 앱 등록을 만듭니다.
공용 표시 이름인 앱 등록을 위한 이름을 추가합니다.
앱 등록>지원되는 계정 유형에서 현재 테넌트-단일 테넌트를 선택하면 조직 내 사용자만 웹앱에 로그인할 수 있습니다.
App Service 인증 설정 섹션에서 인증을 인증 필요로 설정하고 인증되지 않은 요청을 HTTP 302 리디렉션 찾음: 웹 사이트에 권장됨으로 설정합니다.
ID 공급자 추가 페이지의 맨 아래에서 추가를 선택하여 웹앱에 대한 인증을 사용하도록 설정합니다.
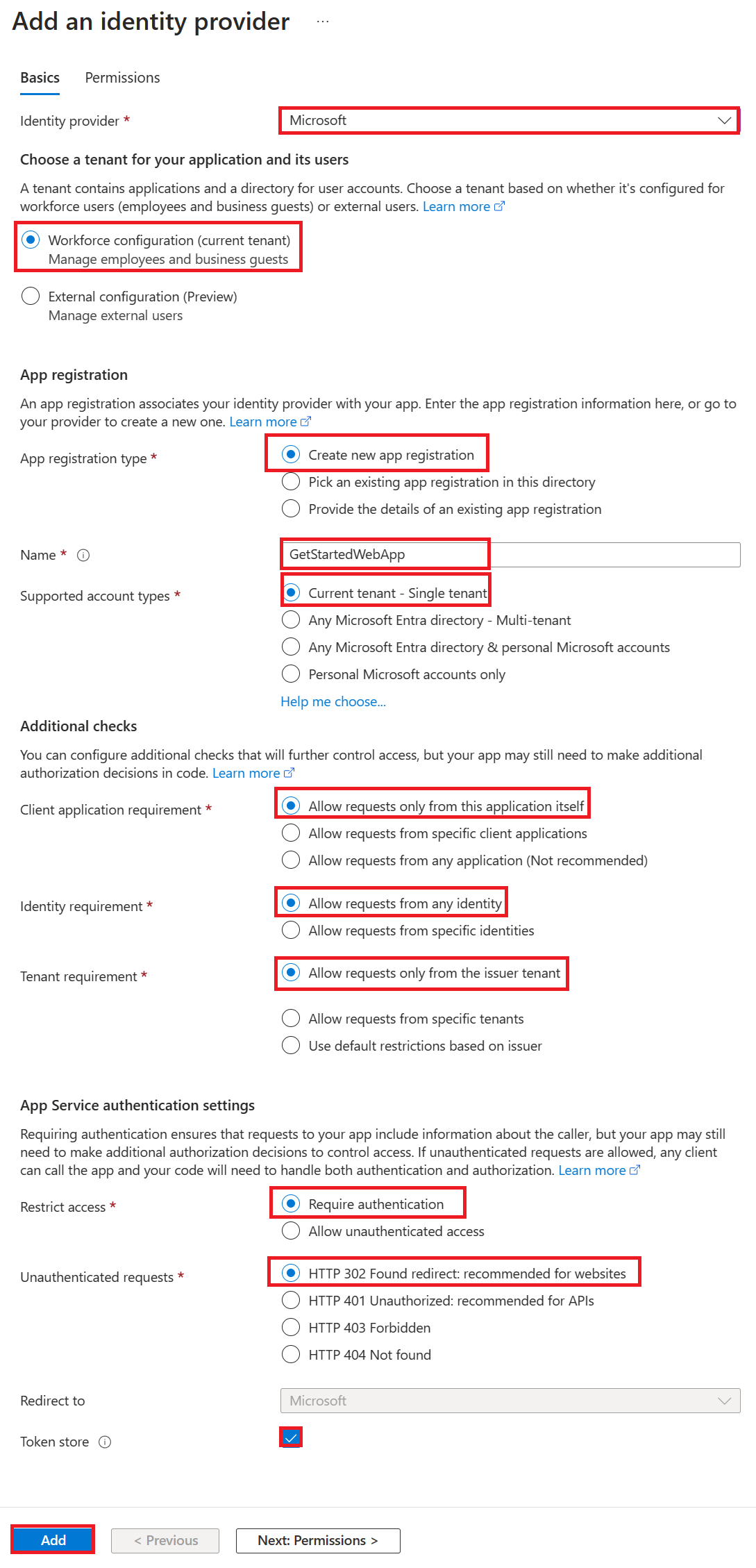
이제 App Service 인증 및 권한 부여를 통해 보호되는 앱이 생겼습니다.
참고 항목
다른 테넌트의 계정을 허용하려면 '인증' 블레이드에서 'ID 공급자'를 편집하여 '발급자 URL'을 'https://login.microsoftonline.com/common/v2.0'으로 변경합니다.
4. 액세스를 웹앱으로 제한
이전 섹션에서 App Service 인증/권한 부여 모듈을 사용하도록 설정하면 직원 또는 고객(외부) 테넌트에 앱 등록이 생성되었습니다. 앱 등록의 표시 이름은 웹앱과 동일합니다.
설정을 검사 Microsoft Entra 관리 센터에 최소한 애플리케이션 개발자로 로그인합니다. 필요한 경우 위쪽 메뉴의 설정 아이콘을 사용하여 디렉터리 + 구독 메뉴에서 웹앱이 있는 고객(외부) 테넌트로 전환합니다. 올바른 테넌트에 있는 경우:
ID>애플리케이션>으로 이동하고앱 등록 메뉴에서 애플리케이션>앱 등록 선택합니다.
이전에 생성된 앱 등록을 선택합니다.
[개요]에서 지원되는 계정 유형이 내 조직만으로 설정되어 있는지 확인합니다.
앱에 대한 액세스가 조직의 사용자로 제한되는지 확인하려면 웹앱 개요로 이동하여 기본 수행기본 링크를 선택합니다. 또는 Incognito 모드나 프라이빗 모드에서 브라우저를 시작하고
https://<app-name>.azurewebsites.net으로 이동합니다.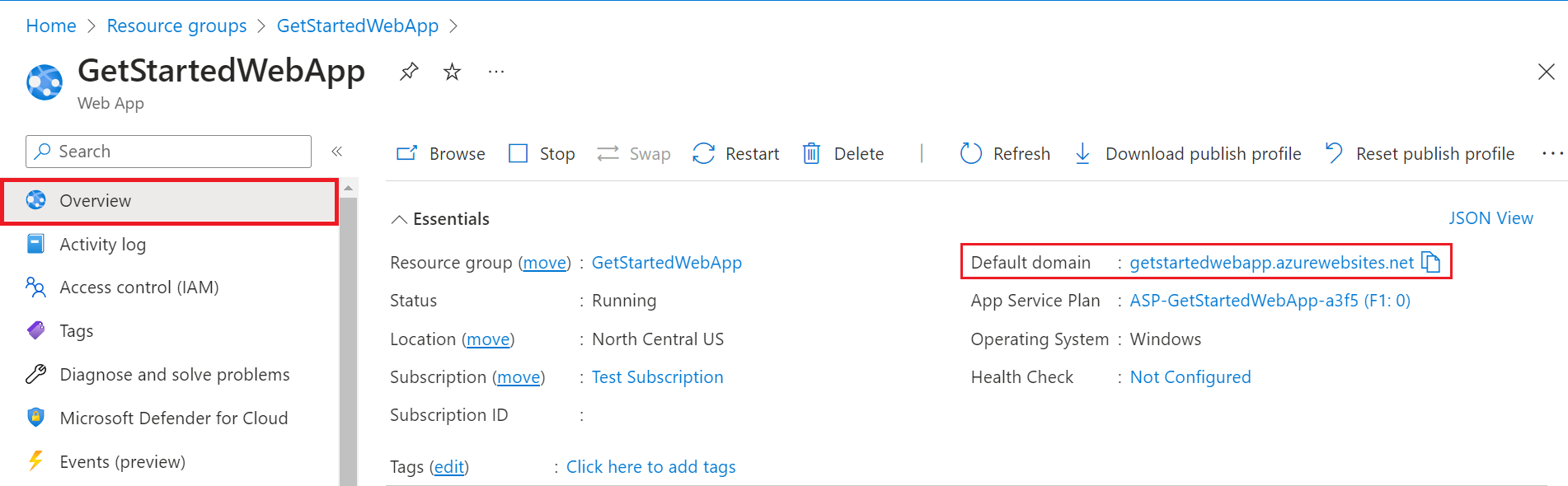
인증되지 않은 사용자가 사이트에 액세스할 수 없는 것을 확인하는 보안 로그인 페이지로 이동해야 합니다.
사이트에 대한 액세스 권한을 얻으려면 조직 내 사용자로 로그인합니다. 새 브라우저를 시작하고 개인 계정으로 로그인하면 조직 외부의 사용자가 액세스할 수 없는 것을 확인할 수도 있습니다.
5. 리소스 정리
여러 부분으로 구성된 이 자습서의 모든 단계를 완료한 경우 리소스 그룹에 앱 서비스, 앱 서비스 호스팅 계획 및 스토리지 계정을 만들었습니다. 또한 Microsoft Entra ID로 앱 등록을 만들었습니다. 더 이상 필요하지 않은 경우 요금이 계속 청구되지 않도록 이러한 리소스와 앱 등록을 삭제합니다.
이 자습서에서는 다음을 하는 방법을 알아볼 수 있습니다.
- 자습서를 수행하는 동안 만든 Azure 리소스를 삭제합니다.
리소스 그룹 삭제
Azure Portal의 포털 메뉴에서 리소스 그룹을 선택하고 앱 서비스 및 앱 서비스 계획이 포함된 리소스 그룹을 선택합니다.
리소스 그룹 삭제를 선택하여 리소스 그룹 및 모든 리소스를 삭제합니다.
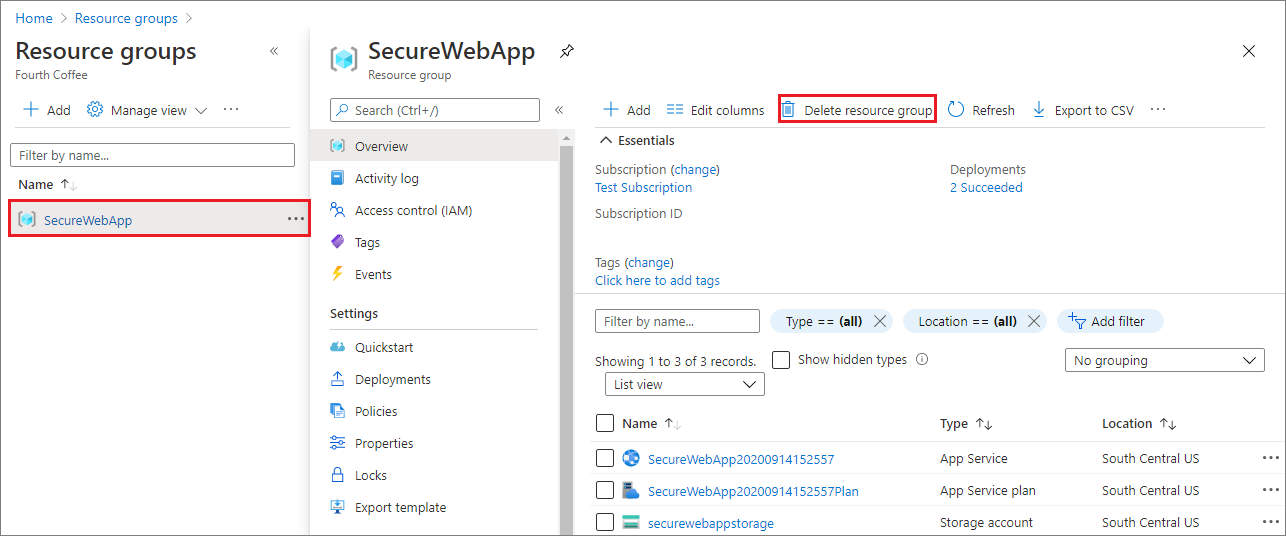
이 명령을 실행하는 데 몇 분 정도 걸릴 수 있습니다.
앱 등록 삭제
Microsoft Entra 관리 센터에서 애플리케이션>앱 등록을 선택합니다. 그런 다음, 사용자가 만든 애플리케이션을 선택합니다.
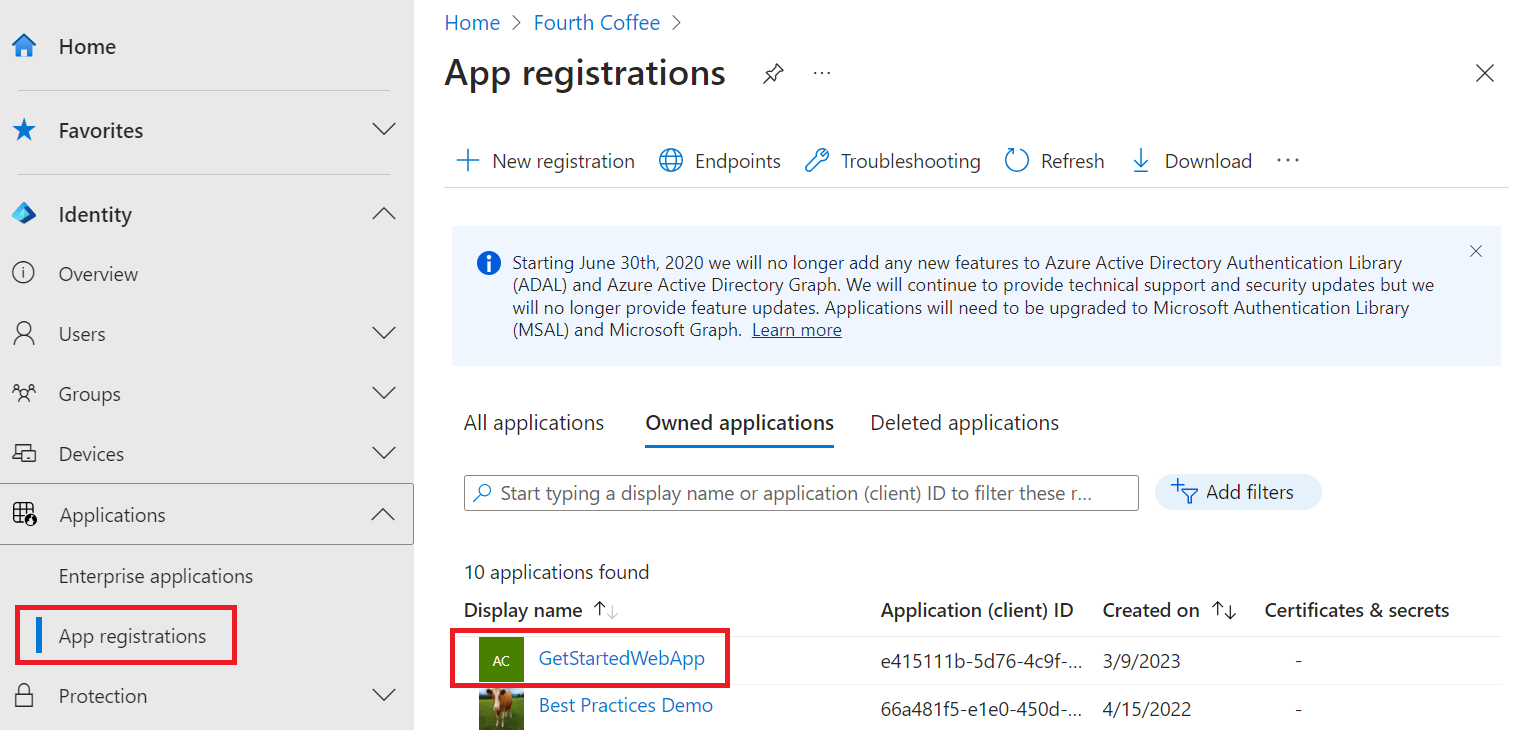
앱 등록 개요에서 삭제를 선택합니다.
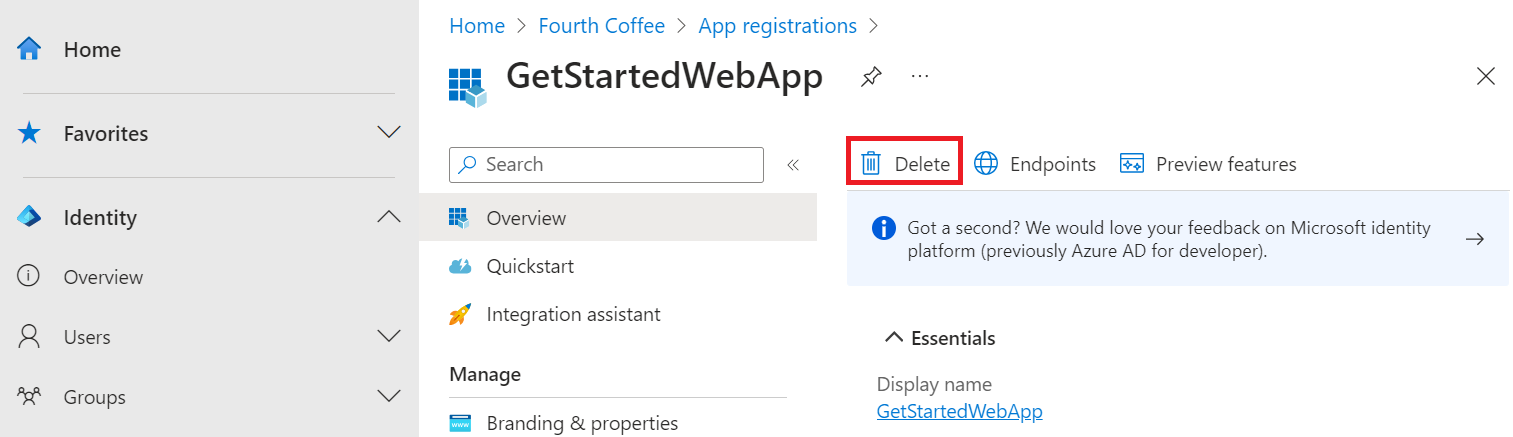
다음 단계
이 자습서에서는 다음 작업 방법을 알아보았습니다.
- 웹앱에 대한 인증을 구성합니다.
- 웹앱에 액세스할 수 있는 사람을 조직 내 사용자로 제한합니다.