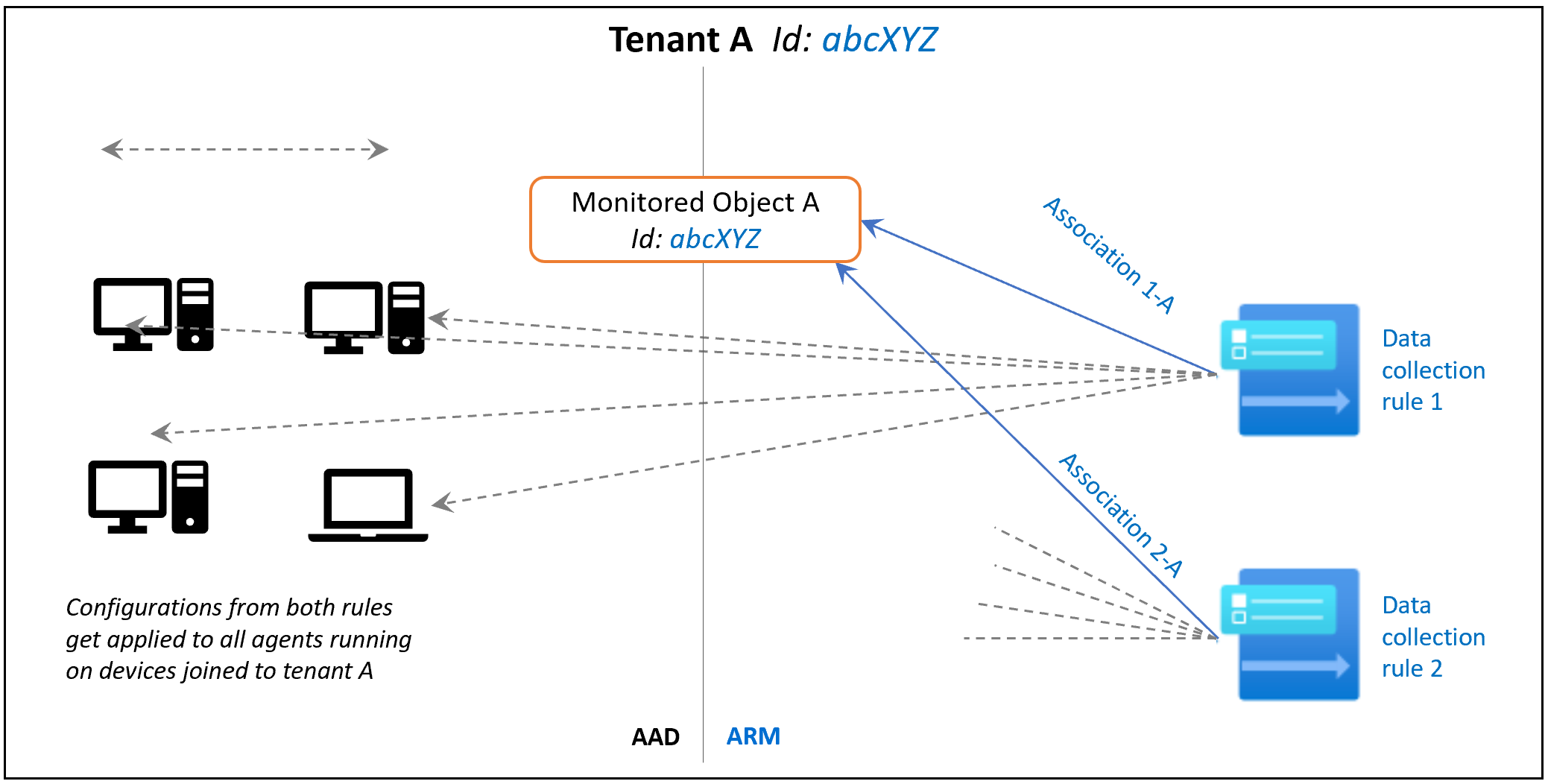클라이언트 설치 관리자를 사용하여 Windows 클라이언트 디바이스에 Azure Monitor 에이전트 설치
클라이언트 설치 관리자를 사용하여 Windows 클라이언트 디바이스에 Azure Monitor 에이전트를 설치하고 모니터링 데이터를 Log Analytics 작업 영역으로 보냅니다. Azure Monitor 에이전트 확장 및 설치 관리자는 동일한 기본 에이전트를 설치하고 데이터 수집 규칙을 사용하여 데이터 수집을 구성합니다. 이 문서에서는 클라이언트 설치 관리자를 사용하여 Windows 클라이언트 디바이스에 Azure Monitor 에이전트를 설치하는 방법과 Windows 클라이언트 디바이스에 데이터 수집 규칙을 연결하는 방법을 설명합니다.
참고 항목
이 문서에서는 제한 사항에 따라 Windows 클라이언트 디바이스에 Azure Monitor 에이전트를 설치하기 위한 특정 지침을 제공합니다. 에이전트에 대한 표준 설치 및 관리 지침은 여기서 에이전트 확장 관리 지침을 참조하세요
가상 머신 확장과 비교
다음은 Azure Monitor 에이전트의 클라이언트 설치 관리자와 VM 확장을 비교한 것입니다.
| 기능 구성 요소 | 확장을 통한 VM/서버의 경우 | 설치 관리자를 통한 클라이언트의 경우 |
|---|---|---|
| 에이전트 설치 방법 | VM 확장을 통해 | 클라이언트 설치 프로그램을 사용한 경우 |
| 서버에 에이전트가 | Azure Monitor 에이전트 | 동일 |
| 인증 | 관리 ID를 사용하는 경우 | Microsoft Entra 디바이스 토큰 사용 |
| Central 구성 | 데이터 수집 규칙을 통해 | 동일 |
| 에이전트에 구성 규칙 연결 | DCR이 개별 VM 리소스에 직접 연결합니다. | DCR은 Microsoft Entra 테넌트 내의 모든 디바이스에 매핑되는 MO(모니터링 대상 개체)에 연결합니다. |
| Log Analytics에 데이터 업로드 | Log Analytics 엔드포인트를 통해 | 동일 |
| 기능 지원 | 여기에 설명된 모든 기능 | 추가 확장이 필요하지 않은 AMA 에이전트 확장에 종속된 기능입니다. 여기에는 Sentinel Windows 이벤트 필터링에 대한 지원이 포함됩니다. |
| 네트워킹 옵션 | 프록시 지원, 프라이빗 링크 지원 | 프록시 지원만 |
지원되는 디바이스 유형
| 디바이스 유형 | 지원? | 설치 방법 | 추가 정보 |
|---|---|---|---|
| Windows 10, 11 데스크톱, 워크스테이션 | 예 | 클라이언트 설치 프로그램 | Windows MSI 설치 프로그램을 사용하여 에이전트를 설치합니다. |
| Windows 10, 11 랩톱 | 예 | 클라이언트 설치 프로그램 | Windows MSI 설치 프로그램을 사용하여 에이전트를 설치합니다. 설치는 랩톱에서 작동하지만 에이전트는 배터리, 네트워크 사용량에 대해 아직 최적화되지 않았습니다. |
| 가상 머신 확장 집합 | 아니요 | 가상 머신 확장 | Azure 확장 프레임워크를 사용하여 에이전트를 설치합니다. |
| 온-프레미스 서버 | 아니요 | 가상 머신 확장(Azure Arc 에이전트 사용) | Arc 에이전트를 설치하여 온-프레미스에 제공되는 Azure 확장 프레임워크를 사용하여 에이전트를 설치합니다. |
필수 조건
- 컴퓨터는 Windows 클라이언트 OS 버전 10 RS4 이상을 실행해야 합니다.
- 설치 프로그램을 다운로드하려면 컴퓨터에 C++ 재배포 가능 버전 2015) 이상이 있어야 합니다.
- 컴퓨터는 Microsoft Entra 테넌트(AADj 또는 하이브리드 AADj 컴퓨터)에 도메인에 조인되어 있어야 에이전트가 Azure에서 데이터 수집 규칙을 인증하고 가져오는 데 사용되는 Microsoft Entra 디바이스 토큰을 가져올 수 있습니다.
- Microsoft Entra 테넌트에 대한 테넌트 관리자 권한이 필요할 수 있습니다.
- 디바이스는 다음 HTTPS 엔드포인트에 액세스할 수 있어야 합니다.
- global.handler.control.monitor.azure.com
<virtual-machine-region-name>.handler.control.monitor.azure.com (예: westus.handler.control.azure.com)<log-analytics-workspace-id>.ods.opinsights.azure.com(예: 12345a01-b1cd-1234-e1f2-1234567g8h99.ods.opinsights.azure.com)(에이전트에서 프라이빗 링크를 사용하는 경우 데이터 수집 엔드포인트도 추가해야 합니다.)
- 디바이스와 연결하려는 데이터 수집 규칙입니다. 아직 없는 경우 데이터 수집 규칙을 만듭니다. 규칙을 아직 리소스에 연결하지 마세요.
- PowerShell cmdlet을 사용하기 전에 cmdlet 관련 PowerShell 모듈을 설치하고 가져왔는지 확인합니다.
제한 사항
- Windows 클라이언트 컴퓨터에 대해 만드는 데이터 수집 규칙은 전체 Microsoft Entra 테넌트 범위만 대상으로 지정할 수 있습니다. 즉, 모니터링 대상 개체에 연결하는 데이터 수집 규칙은 테넌트 내에서 이 클라이언트 설치 관리자를 사용하여 Azure Monitor 에이전트를 설치하는 모든 Windows 클라이언트 컴퓨터에 적용됩니다. 데이터 수집 규칙을 사용하는 세분화된 대상 지정은 아직 Windows 클라이언트 디바이스에서 지원되지 않습니다
- Azure Monitor 에이전트는 Azure 프라이빗 링크를 통해 연결된 Windows 컴퓨터의 모니터링을 지원하지 않습니다.
- Windows 클라이언트 설치 관리자를 사용하여 설치된 에이전트는 항상 연결된 Windows 데스크톱 또는 워크스테이션을 위해 주로 설계되었습니다. 설치 관리자를 사용하여 랩톱에 Azure Monitor 에이전트를 설치할 수 있지만 에이전트는 랩톱의 배터리 사용 및 네트워크 제한에 대해 최적화되지 않습니다.
에이전트 설치
이 링크를 사용하여 에이전트용 Windows MSI 설치 프로그램을 다운로드합니다. Azure Portal의 모니터>데이터 수집 규칙>만들기 환경에서 다운로드할 수도 있습니다(다음 스크린샷 참조).
관리자 권한 명령 프롬프트 창을 열고 설치 프로그램을 다운로드한 위치로 디렉터리를 변경합니다.
기본 설정으로 설치하려면 다음 명령을 실행합니다.
msiexec /i AzureMonitorAgentClientSetup.msi /qn사용자 지정 파일 경로, 네트워크 프록시 설정을 사용하여 설치하거나 퍼블릭이 아닌 클라우드에 설치하려면 다음 표의 값과 함께 아래 명령을 사용합니다.
msiexec /i AzureMonitorAgentClientSetup.msi /qn DATASTOREDIR="C:\example\folder"매개 변수 설명 INSTALLDIR 에이전트 이진 파일이 설치된 디렉터리 경로 데이터 저장소 에이전트가 운영 로그 및 데이터를 저장하는 디렉터리 경로 프록시 프록시를 사용하려면 "true"로 설정해야 합니다. PROXYADDRESS 프록시 주소로 설정합니다. PROXYUSE를 올바르게 적용하려면 "true"로 설정해야 합니다. PROXYUSEAUTH 프록시에 인증이 필요한 경우 "true"로 설정 PROXYUSERNAME 프록시 사용자 이름으로 설정합니다. PROXYUSE 및 PROXYUSEAUTH는 "true"로 설정해야 합니다. PROXYPASSWORD 프록시 암호로 설정합니다. PROXYUSE 및 PROXYUSEAUTH는 "true"로 설정해야 합니다. CLOUDENV 클라우드로 설정합니다. "Azure Commercial", "Azure 중국", "Azure US Gov", "Azure USNat" 또는 "Azure USSec 성공적인 설치 확인
- 제어판 ->프로그램 및 기능 또는 설정 ->앱 ->앱 및 기능을 열고 'Azure Monitor 에이전트'가 나열되는지 확인합니다.
- 서비스를 열고 'Azure Monitor 에이전트'가 나열되고 실행 중으로 표시되는지 확인합니다.
에이전트가 실제로 작동을 시작할 수 있도록 데이터 수집 규칙을 연결할 모니터링 개체를 만듭니다.
참고 항목
클라이언트 설치 프로그램과 함께 설치된 에이전트는 현재 설치되면 로컬 에이전트 설정 업데이트를 지원하지 않습니다. AMA를 제거하고 다시 설치하여 위 설정을 업데이트합니다.
모니터링 대상 개체 만들기 및 연결
ARM(Azure Resource Manager) 내에서 Microsoft Entra 테넌트를 나타내는 MO(모니터링 대상 개체)를 만들어야 합니다. 이 ARM 엔터티는 데이터 수집 규칙이 연결되는 것입니다. Azure는 모니터링 대상 개체를 동일한 Microsoft Entra 테넌트에 있는 모든 Windows 클라이언트 머신에 연결합니다.
현재 이 연결은 Microsoft Entra 테넌트 범위로만 제한됩니다. 즉, Microsoft Entra 테넌트에 적용된 구성이 테넌트의 일부이고 클라이언트 설치 프로그램을 통해 설치된 에이전트를 실행하는 모든 디바이스에 적용됩니다. 가상 머신 확장으로 설치된 에이전트는 이에 의해 영향을 받지 않습니다. 다음 이미지는 작동 방식을 보여 줍니다.
그런 후 다음 지침에 따라 REST API 또는 PowerShell 명령을 사용하여 모니터링 대상 개체를 만들고 연결합니다.
필수 사용 권한
MO는 테넌트 수준 리소스이므로 권한 범위는 구독 범위보다 높습니다. 따라서 이 단계를 수행하려면 Azure 테넌트 관리자가 필요할 수 있습니다. 다음 단계에 따라 Microsoft Entra 테넌트 관리자를 Azure 테넌트 관리자로 승격합니다. 루트 범위에서 Microsoft Entra 관리자 '소유자' 권한을 부여합니다. 이 작업은 다음 섹션에 설명된 모든 방법에 필요합니다.
REST API 사용
1. 운영자에게 모니터링 대상 개체 기여자 역할 할당
이 단계에서는 모니터링되는 개체를 만들고 사용자 또는 그룹에 연결하는 기능을 부여합니다.
요청 URI
PUT https://management.azure.com/providers/microsoft.insights/providers/microsoft.authorization/roleassignments/{roleAssignmentGUID}?api-version=2021-04-01-preview
URI 매개 변수
| 이름 | In | Type | 설명 |
|---|---|---|---|
roleAssignmentGUID |
경로 | string | 유효한 guid를 제공합니다(https://guidgenerator.com/를 사용하여 생성할 수 있음). |
헤더
- 권한 부여: ARM 전달자 토큰('Get-AzAccessToken' 또는 기타 메서드 사용)
- Content-Type: Application/json
요청 본문
{
"properties":
{
"roleDefinitionId":"/providers/Microsoft.Authorization/roleDefinitions/56be40e24db14ccf93c37e44c597135b",
"principalId":"aaaaaaaa-aaaa-aaaa-aaaa-aaaaaaaaaaaa"
}
}
본문 매개 변수
| 이름 | 설명 |
|---|---|
| roleDefinitionId | 고정 값: 모니터링 대상 개체 기여자 역할의 역할 정의 ID: /providers/Microsoft.Authorization/roleDefinitions/56be40e24db14ccf93c37e44c597135b |
| principalId | 역할을 할당해야 하는 사용자 ID의 Object Id를 제공합니다. 1단계 시작 시 승격된 사용자일 수도 있고, 이후 단계를 수행할 다른 사용자나 그룹일 수도 있습니다. |
이 단계가 완료되면 세션을 재인증하고 ARM 전달자 토큰을 다시 획득합니다.
2. 모니터링 대상 만들기
이 단계에서는 Microsoft Entra 테넌트 범위에 대한 모니터링 대상 개체를 만듭니다. 해당 Microsoft Entra 테넌트 ID로 서명된 클라이언트 디바이스를 나타내는 데 사용됩니다.
권한 필요: 적절한 범위에서 '모니터링 개체 기여자'가 있는 사람은 누구나 1단계에서 할당된 대로 이 작업을 수행할 수 있습니다.
요청 URI
PUT https://management.azure.com/providers/Microsoft.Insights/monitoredObjects/{AADTenantId}?api-version=2021-09-01-preview
URI 매개 변수
| 이름 | In | Type | 설명 |
|---|---|---|---|
AADTenantId |
경로 | string | 디바이스가 속한 Microsoft Entra 테넌트의 ID입니다. MO는 동일한 ID를 사용하여 만들어집니다. |
헤더
- 권한 부여: ARM 베어러 토큰
- Content-Type: Application/json
요청 본문
{
"properties":
{
"location":"eastus"
}
}
본문 매개 변수
| 이름 | 설명 |
|---|---|
location |
MO 개체가 저장될 Azure 지역입니다. 데이터 수집 규칙을 만든 동일한 지역이어야 합니다. 이 지역은 에이전트 통신이 발생하는 위치입니다. |
3. DCR을 모니터링 대상 개체에 연결
이제 데이터 수집 규칙 연결을 만들어 DCR(데이터 수집 규칙)을 모니터링 대상 개체에 연결합니다.
권한 필요: 적절한 범위에서 '모니터링 개체 기여자'가 있는 사람은 누구나 1단계에서 할당된 대로 이 작업을 수행할 수 있습니다.
요청 URI
PUT https://management.azure.com/{MOResourceId}/providers/microsoft.insights/datacollectionruleassociations/{associationName}?api-version=2021-09-01-preview
샘플 요청 URI
PUT https://management.azure.com/providers/Microsoft.Insights/monitoredObjects/{AADTenantId}/providers/microsoft.insights/datacollectionruleassociations/{associationName}?api-version=2021-09-01-preview
URI 매개 변수
| 이름 | In | Type | 설명 |
|---|---|---|---|
| ``MOResourceId` | 경로 | string | 2단계에서 만든 MO의 전체 리소스 ID입니다. 예: 'providers/Microsoft.Insights/monitoredObjects/{AADTenantId}' |
헤더
- 권한 부여: ARM 베어러 토큰
- Content-Type: Application/json
요청 본문
{
"properties":
{
"dataCollectionRuleId": "/subscriptions/{subscriptionId}/resourceGroups/{resourceGroupName}/providers/Microsoft.Insights/dataCollectionRules/{DCRName}"
}
}
본문 매개 변수
| 이름 | 설명 |
|---|---|
dataCollectionRuleID |
모니터링 대상 개체와 동일한 지역에서 만든 기존 데이터 수집 규칙의 리소스 ID입니다. |
4. 모니터링 대상 개체에 대한 연결 나열
연결을 확인해야 하는 경우 모니터링 대상 개체에 대해 연결을 나열할 수 있습니다.
필요한 권한: 적절한 범위에 '읽기 권한자'가 있는 사용자는 누구나 1단계에서 할당된 것과 유사하게 이 작업을 수행할 수 있습니다.
요청 URI
GET https://management.azure.com/{MOResourceId}/providers/microsoft.insights/datacollectionruleassociations/?api-version=2021-09-01-preview
샘플 요청 URI
GET https://management.azure.com/providers/Microsoft.Insights/monitoredObjects/{AADTenantId}/providers/microsoft.insights/datacollectionruleassociations/?api-version=2021-09-01-preview
{
"value": [
{
"id": "/subscriptions/703362b3-f278-4e4b-9179-c76eaf41ffc2/resourceGroups/myResourceGroup/providers/Microsoft.Compute/virtualMachines/myVm/providers/Microsoft.Insights/dataCollectionRuleAssociations/myRuleAssociation",
"name": "myRuleAssociation",
"type": "Microsoft.Insights/dataCollectionRuleAssociations",
"properties": {
"dataCollectionRuleId": "/subscriptions/703362b3-f278-4e4b-9179-c76eaf41ffc2/resourceGroups/myResourceGroup/providers/Microsoft.Insights/dataCollectionRules/myCollectionRule",
"provisioningState": "Succeeded"
},
"systemData": {
"createdBy": "user1",
"createdByType": "User",
"createdAt": "2021-04-01T12:34:56.1234567Z",
"lastModifiedBy": "user2",
"lastModifiedByType": "User",
"lastModifiedAt": "2021-04-02T12:34:56.1234567Z"
},
"etag": "070057da-0000-0000-0000-5ba70d6c0000"
}
],
"nextLink": null
}
5. 모니터링 대상 개체에서 DCR 연결 해제
모니터링 대상 개체에 대한 DCR(데이터 수집 규칙) 연결을 제거해야 하는 경우.
권한 필요: 적절한 범위에서 '모니터링 개체 기여자'가 있는 사람은 누구나 1단계에서 할당된 대로 이 작업을 수행할 수 있습니다.
요청 URI
DELETE https://management.azure.com/{MOResourceId}/providers/microsoft.insights/datacollectionruleassociations/{associationName}?api-version=2021-09-01-preview
샘플 요청 URI
DELETE https://management.azure.com/providers/Microsoft.Insights/monitoredObjects/{AADTenantId}/providers/microsoft.insights/datacollectionruleassociations/{associationName}?api-version=2021-09-01-preview
URI 매개 변수
| 이름 | In | Type | 설명 |
|---|---|---|---|
MOResourceId |
경로 | string | 2단계에서 만든 MO의 전체 리소스 ID입니다. 예: 'providers/Microsoft.Insights/monitoredObjects/{AADTenantId}' |
associationName |
경로 | string | 연결의 이름입니다. 이름은 대소문자를 구분하지 않습니다. 예: 'assoc01' |
헤더
- 권한 부여: ARM 베어러 토큰
- Content-Type: Application/json
온보딩에 PowerShell 사용
$TenantID = "xxxxxxxxx-xxxx-xxx" #Your Tenant ID
$SubscriptionID = "xxxxxx-xxxx-xxxxx" #Your Subscription ID
$ResourceGroup = "rg-yourResourseGroup" #Your resroucegroup
Connect-AzAccount -Tenant $TenantID
#Select the subscription
Select-AzSubscription -SubscriptionId $SubscriptionID
#Grant Access to User at root scope "/"
$user = Get-AzADUser -UserPrincipalName (Get-AzContext).Account
New-AzRoleAssignment -Scope '/' -RoleDefinitionName 'Owner' -ObjectId $user.Id
#Create Auth Token
$auth = Get-AzAccessToken
$AuthenticationHeader = @{
"Content-Type" = "application/json"
"Authorization" = "Bearer " + $auth.Token
}
#1. Assign the Monitored Object Contributor role to the operator
$newguid = (New-Guid).Guid
$UserObjectID = $user.Id
$body = @"
{
"properties": {
"roleDefinitionId":"/providers/Microsoft.Authorization/roleDefinitions/56be40e24db14ccf93c37e44c597135b",
"principalId": `"$UserObjectID`"
}
}
"@
$requestURL = "https://management.azure.com/providers/microsoft.insights/providers/microsoft.authorization/roleassignments/$newguid`?api-version=2021-04-01-preview"
Invoke-RestMethod -Uri $requestURL -Headers $AuthenticationHeader -Method PUT -Body $body
##########################
#2. Create a monitored object
# "location" property value under the "body" section should be the Azure region where the MO object would be stored. It should be the "same region" where you created the Data Collection Rule. This is the location of the region from where agent communications would happen.
$Location = "eastus" #Use your own loacation
$requestURL = "https://management.azure.com/providers/Microsoft.Insights/monitoredObjects/$TenantID`?api-version=2021-09-01-preview"
$body = @"
{
"properties":{
"location":`"$Location`"
}
}
"@
$Respond = Invoke-RestMethod -Uri $requestURL -Headers $AuthenticationHeader -Method PUT -Body $body -Verbose
$RespondID = $Respond.id
##########################
#3. Associate DCR to monitored object
#See reference documentation https://learn.microsoft.com/en-us/rest/api/monitor/data-collection-rule-associations/create?tabs=HTTP
$associationName = "assoc01" #You can define your custom associationname, must change the association name to a unique name, if you want to associate multiple DCR to monitored object
$DCRName = "dcr-WindowsClientOS" #Your Data collection rule name
$requestURL = "https://management.azure.com$RespondId/providers/microsoft.insights/datacollectionruleassociations/$associationName`?api-version=2021-09-01-preview"
$body = @"
{
"properties": {
"dataCollectionRuleId": "/subscriptions/$SubscriptionID/resourceGroups/$ResourceGroup/providers/Microsoft.Insights/dataCollectionRules/$DCRName"
}
}
"@
Invoke-RestMethod -Uri $requestURL -Headers $AuthenticationHeader -Method PUT -Body $body
#(Optional example). Associate another DCR to monitored object
#See reference documentation https://learn.microsoft.com/en-us/rest/api/monitor/data-collection-rule-associations/create?tabs=HTTP
$associationName = "assoc02" #You must change the association name to a unique name, if you want to associate multiple DCR to monitored object
$DCRName = "dcr-PAW-WindowsClientOS" #Your Data collection rule name
$requestURL = "https://management.azure.com$RespondId/providers/microsoft.insights/datacollectionruleassociations/$associationName`?api-version=2021-09-01-preview"
$body = @"
{
"properties": {
"dataCollectionRuleId": "/subscriptions/$SubscriptionID/resourceGroups/$ResourceGroup/providers/Microsoft.Insights/dataCollectionRules/$DCRName"
}
}
"@
Invoke-RestMethod -Uri $requestURL -Headers $AuthenticationHeader -Method PUT -Body $body
#4. (Optional) Get all the associatation.
$requestURL = "https://management.azure.com$RespondId/providers/microsoft.insights/datacollectionruleassociations?api-version=2021-09-01-preview"
(Invoke-RestMethod -Uri $requestURL -Headers $AuthenticationHeader -Method get).value
성공적인 설정 확인
데이터 수집 규칙에서 대상으로 지정한 Log Analytics 작업 영역에서 '하트비트' 테이블(및 규칙에서 구성한 다른 테이블)을 확인합니다.
SourceComputerId, Computer, ComputerIP 열은 모두 클라이언트 디바이스 정보를 각각 반영해야 하고 Category 열은 'Azure Monitor 에이전트'로 표시되어야 합니다. 다음 예제를 참조하십시오.
오프보딩에 PowerShell 사용
#This will remove the monitor object
$TenantID = "xxxxxxxx-xxxx-xxxx-xxxx-xxxxxxxxxxxx" #Your Tenant ID
Connect-AzAccount -Tenant $TenantID
#Create Auth Token
$auth = Get-AzAccessToken
$AuthenticationHeader = @{
"Content-Type" = "application/json"
"Authorization" = "Bearer " + $auth.Token
}
#Get monitored object
$requestURL = "https://management.azure.com/providers/Microsoft.Insights/monitoredObjects/$TenantID`?api-version=2021-09-01-preview"
$MonitoredObject = Invoke-RestMethod -Uri $requestURL -Headers $AuthenticationHeader -Method Get
#Get data collection rule associations to monitored object
$requestURL = "https://management.azure.com$($MonitoredObject.id)/providers/microsoft.insights/datacollectionruleassociations?api-version=2021-09-01-preview"
$MonitoredObjectAssociations = Invoke-RestMethod -Uri $requestURL -Headers $AuthenticationHeader -Method Get
#Disassociate from all Data Collection Rule
foreach ($Association in $MonitoredObjectAssociations.value){
$requestURL = "https://management.azure.com$($Association.id)?api-version=2022-06-01"
Invoke-RestMethod -Uri $requestURL -Headers $AuthenticationHeader -Method Delete
}
#Delete monitored object
$requestURL = "https://management.azure.com/providers/Microsoft.Insights/monitoredObjects/$TenantID`?api-version=2021-09-01-preview"
Invoke-AzRestMethod -Uri $requestURL -Method Delete
에이전트 관리
에이전트 버전 확인
다음 옵션 중 하나를 사용하여 설치된 에이전트 버전을 확인할 수 있습니다.
- 제어판>프로그램 및 기능>Azure Monitor 에이전트를 열고 나열된 '버전'을 확인합니다.
- 설정>앱>앱 및 기능>Azure Monitor 에이전트를 열고 나열된 '버전'을 확인합니다.
에이전트 제거
다음 옵션 중 하나를 사용하여 설치된 에이전트 버전을 확인할 수 있습니다.
- 제어판>프로그램 및 기능>Azure Monitor 에이전트를 열고 '제거'를 클릭합니다.
- 설정>앱>앱 및 기능>Azure Monitor 에이전트를 열고 '제거'를 클릭합니다.
'제거' 중에 문제가 발생하면 문제 해결 지침을 참조하세요.
에이전트 업데이트
버전을 업데이트하려면 업데이트하려는 새 버전을 설치합니다.
문제 해결
에이전트 진단 로그 보기
- 로깅이 켜져 있는 상태에서 설치를 다시 실행하고 로그 파일 이름을 지정합니다.
Msiexec /I AzureMonitorAgentClientSetup.msi /L*V <log file name> - 런타임 로그는 기본 위치
C:\Resources\Azure Monitor Agent\또는 설치 중에 언급된 파일 경로에서 자동으로 수집됩니다.- 경로를 찾을 수 없는 경우
HKEY_LOCAL_MACHINE\SOFTWARE\Microsoft\AzureMonitorAgent의AMADataRootDirPath로 레지스트리에서 정확한 위치를 찾을 수 있습니다.
- 경로를 찾을 수 없는 경우
- 'ServiceLogs' 폴더에는 AMA 프로세스를 시작하고 관리하는 AMA Windows 서비스의 로그가 들어 있습니다.
- 'AzureMonitorAgent.MonitoringDataStore'에는 AMA 프로세스의 데이터/로그가 포함되어 있습니다.
일반적인 설치 문제
DLL 누락
- 오류 메시지: "이 Windows Installer 패키지에 문제가 있습니다. 이 설치 프로그램을 완료하는 데 필요한 DLL을 실행할 수 없습니다. …"
- AMA를 설치하기 전에 C++ 재배포 가능 패키지(>2015)를 설치했는지 확인합니다.
Microsoft Entra가 조인되지 않음
오류 메시지: "테넌트 및 디바이스 ID 검색 실패"
dsregcmd /status명령을 실행합니다. 그러면 '디바이스 상태' 섹션의AzureAdJoined : YES와 같이 출력이 생성되어야 합니다. 그렇지 않은 경우 디바이스를 Microsoft Entra 테넌트와 조인하고 설치를 다시 시도합니다.
명령 프롬프트에서 자동 설치 실패
관리자 명령 프롬프트에서 설치 프로그램을 시작해야 합니다. 자동 설치는 관리자 명령 프롬프트에서만 시작할 수 있습니다.
제거 프로그램이 서비스를 중지할 수 없기 때문에 제거가 실패합니다.
- 다시 시도할 수 있는 옵션이 있으면 다시 시도하세요.
- 제거 프로그램에서 다시 시도가 작동하지 않으면 제거를 취소하고 서비스(데스크톱 애플리케이션)에서 Azure Monitor 에이전트 서비스를 중지합니다.
- 제거 다시 시도
제거 프로그램이 작동하지 않을 때 수동으로 강제 제거
- Azure Monitor 에이전트 서비스를 중지합니다. 그런 다음 제거를 다시 시도합니다. 실패하는 경우 다음 단계를 진행합니다.
- admin cmd에서 "sc delete AzureMonitorAgent"로 AMA 서비스 삭제
- 이 도구를 다운로드하고 AMA를 제거합니다.
- AMA 이진 파일을 삭제합니다. 기본적으로
Program Files\Azure Monitor Agent에 저장됩니다. - AMA 데이터/로그를 삭제합니다. 기본적으로
C:\Resources\Azure Monitor Agent에 저장됩니다. - 레지스트리를 엽니다.
HKEY_LOCAL_MACHINE\SOFTWARE\Microsoft\Azure Monitor Agent를 확인합니다. 해당 키가 있으면 삭제합니다.
설치 후/운영 문제
에이전트가 성공적으로 설치되면(즉, 에이전트 서비스가 실행 중이지만 예상대로 데이터가 표시되지 않음) Windows VM 및 Windows Arc 지원 서버에 대해 여기에 나열된 표준 문제 해결 단계를 각각 따를 수 있습니다.
자주 묻는 질문
이 섹션에서는 일반적인 질문에 대한 답변을 제공합니다.
Microsoft Entra 조인된 머신에 Azure Arc가 필요한가요?
아니요. Windows 10 또는 11(클라이언트 OS)을 실행하는 Microsoft Entra 조인(또는 Microsoft Entra 하이브리드 조인) 머신은 Azure Arc를 설치할 필요가 없습니다. 대신, 현재 미리 보기로 제공되는 Azure Monitor 에이전트용 Windows MSI 설치 프로그램을 사용할 수 있습니다.
질문 및 피드백
이 간단한 설문 조사에 참여하거나 클라이언트 설치 프로그램에 대한 피드백/질문을 공유합니다.