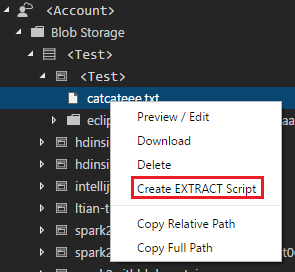Azure Data Lake Tools for Visual Studio Code 사용
중요
구독을 사용하도록 설정하지 않으면 새 Azure Data Lake Analytics 계정을 더 이상 만들 수 없습니다. 구독을 사용하도록 설정해야 하는 경우 지원에 문의하고 비즈니스 시나리오를 제공합니다.
이미 Azure Data Lake Analytics를 사용하고 있는 경우 2024년 2월 29일까지 조직의 Azure Synapse Analytics로의 마이그레이션 계획을 만들어야 합니다.
이 문서에서는 Azure Data Lake Tools for Visual Studio Code(VS Code)를 사용하여 U-SQL 스크립트를 만들고, 테스트하고, 실행하는 방법을 알아봅니다. 정보는 또한 다음 비디오에서 설명합니다.
사전 요구 사항
Azure Data Lake Tools for VS Code는 Windows, Linux 및 macOS를 지원합니다. U-SQL 로컬 실행 및 로컬 디버그가 Windows에서만 작동합니다.
macOS 및 Linux:
Azure Data Lake 도구 설치
필수 구성 요소를 설치한 후에 Azure Data Lake Tools for VS Code를 설치할 수 있습니다.
Azure Data Lake 도구를 설치하려면
Visual Studio Code를 엽니다.
왼쪽 창에서 확장을 선택합니다. 검색 상자에 Azure Data Lake 도구를 입력합니다.
Azure Data Lake Tools 옆에 있는 설치를 선택합니다.
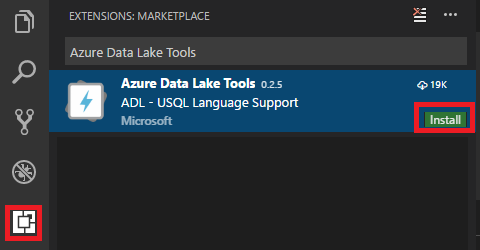
몇 초 후에 설치 단추가 다시 로드로 변경됩니다.
다시 로드를 선택하여 Azure Data Lake 도구 확장을 활성화합니다.
창 다시 로드를 선택하여 확인합니다. 확장 창에서 Azure Data Lake 도구를 볼 수 있습니다.
Azure Data Lake 도구 활성화
.usql 파일을 만들거나 기존 .usql 파일을 열어 확장을 활성화합니다.
U-SQL 사용
U-SQL을 사용하려면 U-SQL 파일이나 폴더를 열어야 합니다.
샘플 스크립트를 열려면
명령 팔레트(Ctrl+Shift+P)를 열고 ADL: Open Sample Script를 입력합니다. 그러면 이 샘플의 다른 인스턴스가 열립니다. 이 인스턴스에서 스크립트를 편집, 구성, 제출할 수도 있습니다.
U-SQL 프로젝트 폴더를 열려면
Visual Studio Code에서 파일 메뉴를 선택한 다음 폴더 열기를 선택합니다.
폴더를 지정한 다음 폴더 선택을 선택합니다.
파일 메뉴를 선택한 다음 새 파일을 선택합니다. 제목 없음-1 파일이 프로젝트에 추가됩니다.
다음 코드를 제목 없음-1 파일에 입력합니다.
@departments = SELECT * FROM (VALUES (31, "Sales"), (33, "Engineering"), (34, "Clerical"), (35, "Marketing") ) AS D( DepID, DepName );OUTPUT @departments TO "/Output/departments.csv" USING Outputters.Csv();
스크립트는 /output 폴더에 일부 데이터가 포함된 departments.csv 파일을 만듭니다.
열린 폴더에서 파일을 myUSQL.usql로 저장합니다.
U-SQL 스크립트를 컴파일하려면
- Ctrl+Shift+P를 선택하여 명령 팔레트를 엽니다.
- ADL:Compile Script를 누릅니다. 컴파일 결과는 출력 창에 나타납니다. 또한 스크립트 파일을 마우스 오른쪽 단추로 클릭한 다음 ADL: Compile Script를 선택하여 U-SQL 작업을 컴파일할 수도 있습니다. 컴파일 결과가 출력 창에 나타납니다.
U-SQL 스크립트를 제출하려면
- Ctrl+Shift+P를 선택하여 명령 팔레트를 엽니다.
- ADL:Submit Job을 누릅니다. 또한 스크립트 파일을 마우스 오른쪽 단추로 클릭한 다음 ADL: Submit Job을 선택할 수도 있습니다.
U-SQL 작업을 제출한 후에 전송 로그가 VS Code의 출력 창에 나타납니다. 작업 보기가 오른쪽 창에 표시됩니다. 성공적으로 제출되면 작업 URL도 함께 나타납니다. 웹 브라우저에서 작업 URL을 열어 실시간 작업 상태를 추적할 수 있습니다.
작업 보기 요약 탭에서 작업 정보를 볼 수 있습니다. 주요 기능에는 스크립트 다시 제출, 스크립트 복제, 포털에서 열기가 있습니다. 작업 보기 데이터 탭에서 입력 파일, 출력 파일, 리소스 파일을 참조할 수 있습니다. 파일을 로컬 컴퓨터에 다운로드할 수 있습니다.
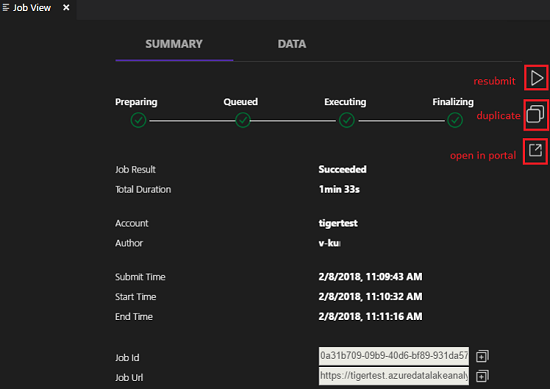
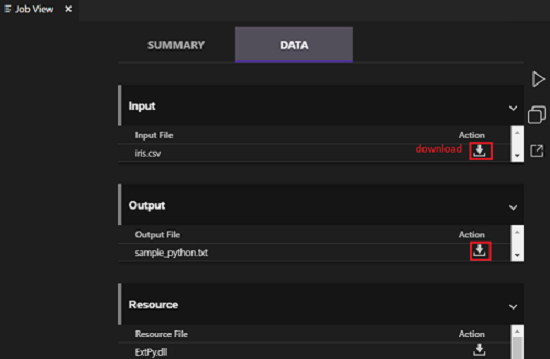
기본 컨텍스트를 설정하려면
파일에 대한 매개 변수를 개별적으로 설정하지 않은 경우, 이 설정을 모든 스크립트 파일에 적용하도록 기본 컨텍스트를 설정할 수 있습니다.
Ctrl+Shift+P를 선택하여 명령 팔레트를 엽니다.
ADL: Set Default Context를 입력합니다. 또는 스크립트 편집기를 마우스 오른쪽 단추로 클릭하고 ADL: Set Default Context를 선택합니다.
원하는 계정, 데이터베이스 및 스키마를 선택합니다. 설정은 xxx_settings.json 구성 파일에 저장됩니다.
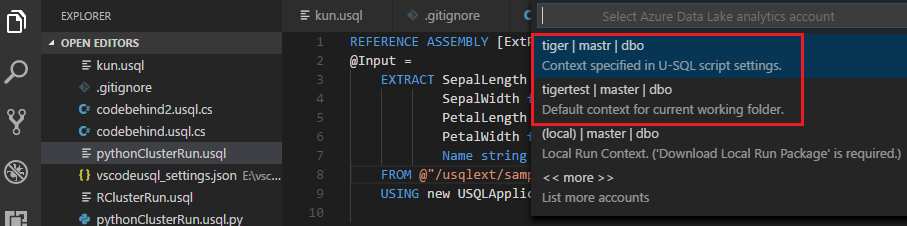
스크립트 매개 변수를 설정하려면
Ctrl+Shift+P를 선택하여 명령 팔레트를 엽니다.
ADL: Set Script Parameters를 입력합니다.
xxx_settings.json 파일이 열리고 다음 속성이 표시됩니다.
- 계정: U-SQL 작업을 컴파일하고 실행하는 데 필요한 Azure 구독 아래의 Azure Data Lake Analytics 계정입니다. U-SQL 작업을 컴파일하고 실행하려면 먼저 컴퓨터 계정을 구성해야 합니다.
- database: 사용자 계정의 데이터베이스입니다. 기본은 master입니다.
- schema: 데이터베이스의 스키마입니다. 기본은 dbo입니다.
- optionalSettings:
- priority: 우선 순위의 범위는 1-1000이며, 가장 높은 우선 순위는 1입니다. 기본값은 1000입니다.
- degreeOfParallelism: 병렬 처리의 범위는 1-150입니다. 기본값은 Azure Data Lake Analytics 계정에 허용되는 최대 병렬 처리입니다.
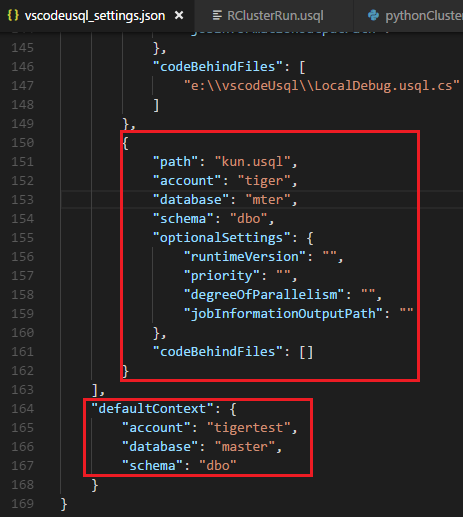
참고
구성을 저장하면 기본 컨텍스트가 설정되지 않은 경우 계정, 데이터베이스 및 스키마 정보가 해당 .usql 파일의 왼쪽 아래 모서리에 있는 상태 표시줄에 나타납니다.
Git ignore를 설정하려면
Ctrl+Shift+P를 선택하여 명령 팔레트를 엽니다.
ADL: Set Git Ignore를 입력합니다.
- VS Code 작업 폴더에 .gitIgnore 파일이 없는 경우 .gitIgnore라는 파일이 폴더에 생성됩니다. 기본적으로 네 개의 항목(usqlCodeBehindReference, usqlCodeBehindGenerated, .cache, obj)이 파일에 추가됩니다. 필요한 경우, 추가 업데이트를 수행할 수 있습니다.
- VS Code 작업 폴더에 이미 .gitIgnore 파일이 있는 경우 도구는 네 개 항목(usqlCodeBehindReference, usqlCodeBehindGenerated, .cache, obj)이 .gitIgnore 파일에 포함되어 있지 않으면 해당 항목을 추가합니다.
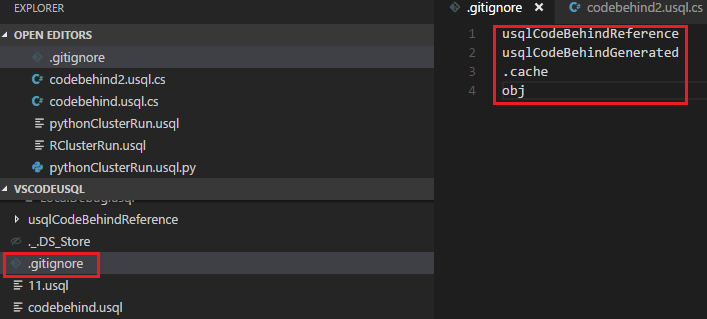
코드 숨김 파일 사용: C Sharp, Python 및 R
Azure Data Lake 도구는 여러 사용자 지정 코드를 지원합니다. 지침은 Visual Studio Code에서 Python, R 및 C#를 사용하여 Azure Data Lake Analytics용 U-SQL 개발을 참조하세요.
어셈블리 사용
어셈블리를 개발에 대한 정보는 Azure Data Lake Analytics 작업에 U-SQL 어셈블리 개발을 참조하세요.
Data Lake Tools를 사용하여 사용자 지정 코드 어셈블리를 Data Lake Analytics 카탈로그에 등록할 수 있습니다.
어셈블리를 등록하려면
ADL: Register Assembly 또는 ADL: Register Assembly(Advanced) 명령을 통해 어셈블리를 등록할 수 있습니다.
ADL: Register Assembly 명령을 통해 등록하려면
- Ctrl+Shift+P를 선택하여 명령 팔레트를 엽니다.
- ADL:Register Assembly를 입력합니다.
- 로컬 어셈블리 경로를 지정합니다.
- Data Lake Analytics 계정을 선택합니다.
- 데이터베이스를 선택합니다.
포털이 브라우저에서 열리고 어셈블리 등록 프로세스가 표시됩니다.
ADL: Register Assembly 명령을 트리거하는 보다 편리한 방법은 파일 탐색기에서 .dll 파일을 마우스 오른쪽 단추로 클릭하는 것입니다.
ADL: Register Assembly(고급) 명령을 통해 등록하려면
Ctrl+Shift+P를 선택하여 명령 팔레트를 엽니다.
ADL: Register Assembly(Advanced)를 입력합니다.
로컬 어셈블리 경로를 지정합니다.
JSON 파일이 표시됩니다. 필요한 경우 어셈블리 종속성 및 리소스 매개 변수를 검토하고 편집합니다. 지침이 출력 창에 표시됩니다. 어셈블리 등록을 계속하려면 JSON 파일을 저장(Ctrl+S)합니다.
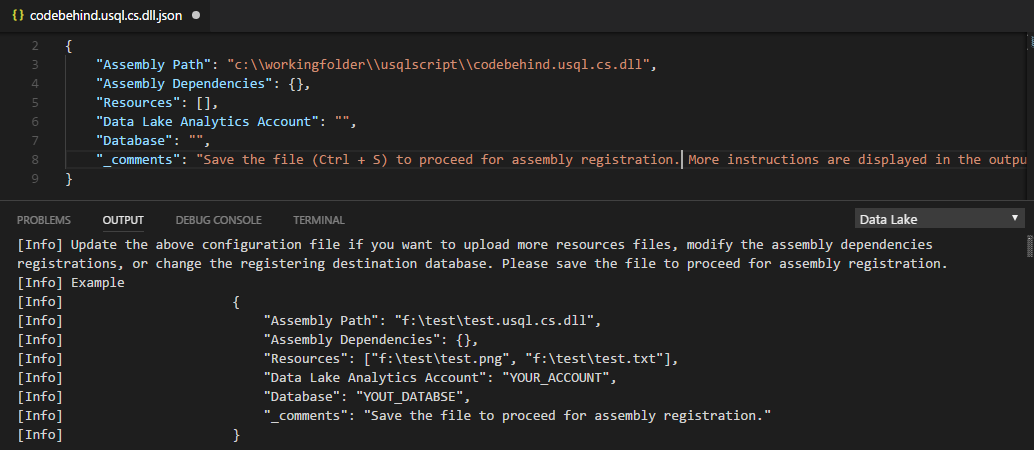
참고
- Azure Data Lake 도구는 DLL에 어셈블리 종속성이 있는지 여부를 자동으로 감지합니다. 종속성이 감지되면 JSON 파일에 표시됩니다.
- 어셈블리 등록의 일환으로 DLL 리소스(예: .txt, .png, .csv)를 업로드할 수 있습니다.
ADL: Register Assembly(Advanced) 명령을 트리거하는 다른 방법은 파일 탐색기에서 .dll 파일을 마우스 오른쪽 단추로 클릭하는 것입니다.
다음 U-SQL 코드는 어셈블리를 호출하는 방법을 보여 줍니다. 이 샘플에서 어셈블리 이름은 test입니다.
REFERENCE ASSEMBLY [test];
@a =
EXTRACT
Iid int,
Starts DateTime,
Region string,
Query string,
DwellTime int,
Results string,
ClickedUrls string
FROM @"Sample/SearchLog.txt"
USING Extractors.Tsv();
@d =
SELECT DISTINCT Region
FROM @a;
@d1 =
PROCESS @d
PRODUCE
Region string,
Mkt string
USING new USQLApplication_codebehind.MyProcessor();
OUTPUT @d1
TO @"Sample/SearchLogtest.txt"
USING Outputters.Tsv();
Windows 사용자에 대해 U-SQL 로컬 실행 및 로컬 디버그 사용
U-SQL 로컬은 Data Lake Analytics에 코드가 게시되기 전에 로컬 데이터를 테스트하고 로컬에서 스크립트의 유효성을 검사합니다. 로컬 디버그 기능을 사용하면 Data Lake Analytics에 코드를 전송하기 전에 다음 작업을 완료할 수 있습니다.
- C# 코드 숨김을 디버그합니다.
- 코드를 단계별로 실행합니다.
- 로컬에서 스크립트의 유효성을 검사합니다.
로컬 실행 및 로컬 디버그 기능은 Windows 환경에서만 작동하며 macOS 및 Linux 기반 운영 체제에서는 지원되지 않습니다.
로컬 실행 및 로컬 디버그에 대한 지침은 Visual Studio Code로 U-SQL 로컬 실행 및 로컬 디버그를 참조하세요.
Azure에 연결
Data Lake Analytics에서 U-SQL 스크립트를 컴파일하고 실행하기 전에 먼저 Azure 계정에 연결해야 합니다.
명령을 사용하여 Azure에 연결하려면
Ctrl+Shift+P를 선택하여 명령 팔레트를 엽니다.
ADL: Login을 입력합니다. 로그인 정보가 오른쪽 아래에 표시됩니다.
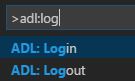
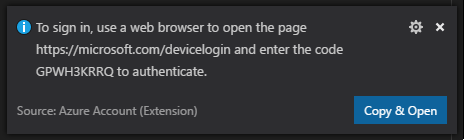
복사 및 열기를 선택하여 로그인 웹 페이지를 엽니다. 상자에 코드를 붙여넣은 다음, 계속을 선택합니다.
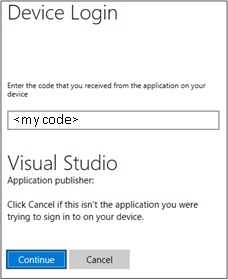
지침에 따라 웹 페이지에서 로그인합니다. 연결되면 Azure 계정 이름이 VS Code 창의 왼쪽 아래 모서리에 있는 상태 표시줄에 나타납니다.
참고
- 로그아웃하지 않으면 다음에 Data Lake 도구에 자동으로 로그인됩니다.
- 계정에 활성화된 두 가지 요인이 있는 경우 PIN을 사용하는 것보다 전화 인증을 사용하는 것이 좋습니다.
로그아웃하려면 ADL: Logout 명령을 입력합니다.
탐색기에서 Azure에 연결하려면
AZURE DATALAKE를 확장하고 Azure에 로그인을 선택한 다음, 명령을 사용하여 Azure에 연결하려면의 3단계와 4단계를 따릅니다.
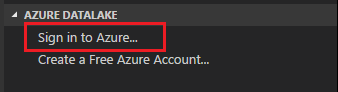
탐색기에서 로그아웃할 수 없습니다. 로그아웃하려면 명령을 사용하여 Azure에 연결하려면을 참조하세요.
추출 스크립트 만들기
ADL: Create EXTRACT Script 명령을 사용하거나 Azure Data Lake 탐색기에서 .csv, .tsv, .txt 파일에 대한 추출 스크립트를 만들 수 있습니다.
명령을 사용하여 추출 스크립트를 만들려면
- Ctrl+Shift+P를 선택하여 명령 팔레트를 열고, ADL: Create EXTRACT Script를 입력합니다.
- Azure Storage 파일의 전체 경로를 지정하고 Enter 키를 선택합니다.
- 한 개의 계정을 선택합니다.
- .txt 파일의 경우, 구분 기호를 선택하여 파일을 추출합니다.
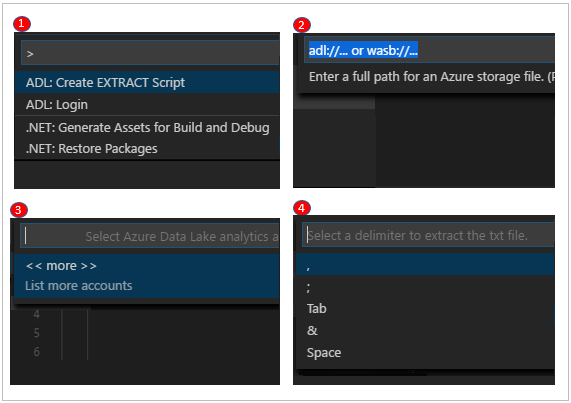
추출 스크립트는 입력을 기반으로 해서 생성됩니다. 열을 검색할 수 없는 스크립트의 경우 두 가지 옵션 중 하나를 선택합니다. 그렇지 않은 경우 하나의 스크립트만 생성됩니다.
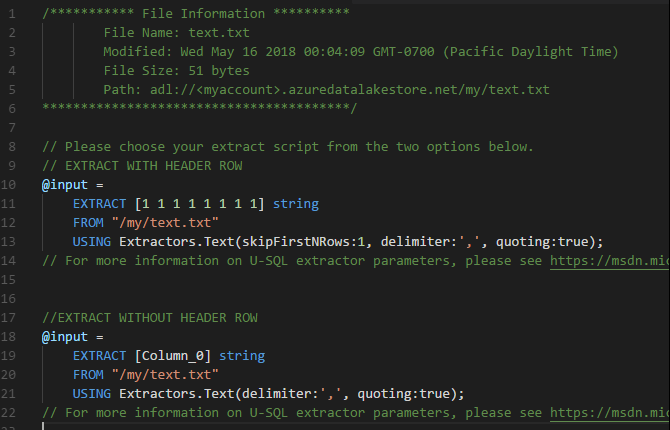
탐색기에서 추출 스크립트를 만들려면
추출 스크립트를 만드는 또 다른 방법은 Azure Data Lake Store 또는 Azure Blob Storage에서 .csv, .tsv, .txt 파일의 오른쪽 클릭(바로 가기) 메뉴를 통해 이루어집니다.