템플릿을 통해 Azure Stack Edge Pro GPU 디바이스에 VM 배포
적용 대상: Azure Stack Edge Pro - GPU
Azure Stack Edge Pro - GPU Azure Stack Edge Pro 2
Azure Stack Edge Pro 2 Azure Stack Edge Pro R
Azure Stack Edge Pro R Azure Stack Edge Mini R
Azure Stack Edge Mini R
이 자습서에서는 템플릿을 사용하여 Azure Stack Edge Pro 디바이스에서 VM을 만들고 관리하는 방법을 설명합니다. 이러한 템플릿은 VM을 위한 인프라 및 구성을 정의하는 JSON(JavaScript Object Notation) 파일입니다. 이러한 템플릿에서 배포할 리소스와 해당 리소스의 속성을 지정합니다.
템플릿은 런타임 시 파일에서 매개 변수를 입력으로 사용할 수 있으므로 다양한 환경에서 유연하게 사용할 수 있습니다. 표준 이름 지정 구조는 템플릿의 경우에는 TemplateName.json이고 매개 변수 파일의 경우에는 TemplateName.parameters.json입니다. ARM 템플릿에 대한 자세한 내용은 Azure Resource Manager 템플릿이란?을 참조하세요.
이 자습서에서는 리소스를 만들기 위해 미리 작성된 샘플 템플릿을 사용합니다. 템플릿 파일을 편집할 필요가 없으며 .parameters.json 파일만 수정하여 머신에 대한 배포를 사용자 지정할 수 있습니다.
VM 배포 워크플로
여러 디바이스에 Azure Stack Edge Pro VM을 배포하려면 전체 집합에 sysprep된 단일 VHD를 사용하고, 배포에 동일한 템플릿을 사용하고, 각 배포 위치에 대해 해당 템플릿의 매개 변수를 약간만 변경하면 됩니다(여기서와 같이 수작업으로 변경하거나 프로그래밍 방식으로 변경 가능).
템플릿을 사용하는 배포 워크플로의 개략적인 요약은 다음과 같습니다.
사전 요구 사항 구성 - 디바이스, 클라이언트 및 VM에 대한 세 가지 유형의 사전 요구 사항이 있습니다.
디바이스 필수 구성 요소
- 디바이스에서 Azure Resource Manager에 연결합니다.
- 로컬 UI를 통해 컴퓨팅을 사용하도록 설정합니다.
클라이언트 필수 구성 요소
- 클라이언트에서 VM 템플릿 및 관련 파일을 다운로드합니다.
- 선택적으로 클라이언트에서 TLS 1.2를 구성합니다.
- 클라이언트에서 Microsoft Azure Storage Explorer를 다운로드하고 설치합니다.
VM 필수 구성 요소
- 모든 VM 리소스를 포함할 디바이스 위치에 리소스 그룹을 만듭니다.
- VM 이미지를 만드는 데 사용되는 VHD를 업로드할 스토리지 계정을 만듭니다.
- 디바이스에 액세스하는 클라이언트의 DNS 또는 호스트 파일에 로컬 스토리지 계정 URI를 추가합니다.
- 디바이스 및 디바이스에 액세스하는 로컬 클라이언트에 Blob Storage 인증서를 설치합니다. 선택적으로 스토리지 탐색기에 Blob Storage 인증서를 설치합니다.
- VHD를 만들고 앞서 만든 스토리지 계정에 업로드합니다.
템플릿에서 VM 만들기
CreateImage.parameters.json매개 변수 파일 및CreateImage.json배포 템플릿을 사용하여 VM 이미지를 만듭니다.CreateVM.parameters.json매개 변수 파일 및CreateVM.json배포 템플릿을 사용하여 이전에 만든 리소스로 VM을 만듭니다.
디바이스 필수 구성 요소
Azure Stack Edge Pro 디바이스에서 이러한 필수 구성 요소를 구성합니다.
Azure Stack Edge 디바이스에서 VM을 배포하려면 먼저 Azure PowerShell에 대한 Azure Resource Manager를 통해 디바이스에 연결하도록 클라이언트를 구성해야 합니다. 자세한 지침은 Azure Stack Edge 디바이스에서 Azure Resource Manager에 연결을 참조하세요.
다음 단계를 사용하여 클라이언트에서 디바이스에 액세스할 수 있는지 확인합니다. Azure Resource Manager에 연결할 때 이 구성을 이미 수행했으며, 이제 구성이 성공했는지 확인하는 중입니다.
다음 명령을 실행하여 Azure Resource Manager 통신이 작동하는지 확인합니다.
인증할 로컬 디바이스 API를 호출하려면 다음을 입력합니다.
Kubernetes용 컴퓨팅을 구성한 경우 이 단계를 건너뛸 수 있습니다. 그렇지 않으면 다음을 수행하여 컴퓨팅용 네트워크 인터페이스를 사용하도록 설정했는지 확인합니다.
a. 로컬 사용자 인터페이스에서 컴퓨팅 설정으로 이동합니다.
b. 가상 스위치를 만드는 데 사용할 네트워크 인터페이스를 선택합니다. 사용자가 만든 VM은 이 포트 및 관련 네트워크에 연결된 가상 스위치에 연결됩니다. VM에 사용할 IP 주소와 일치하는 네트워크를 선택해야 합니다.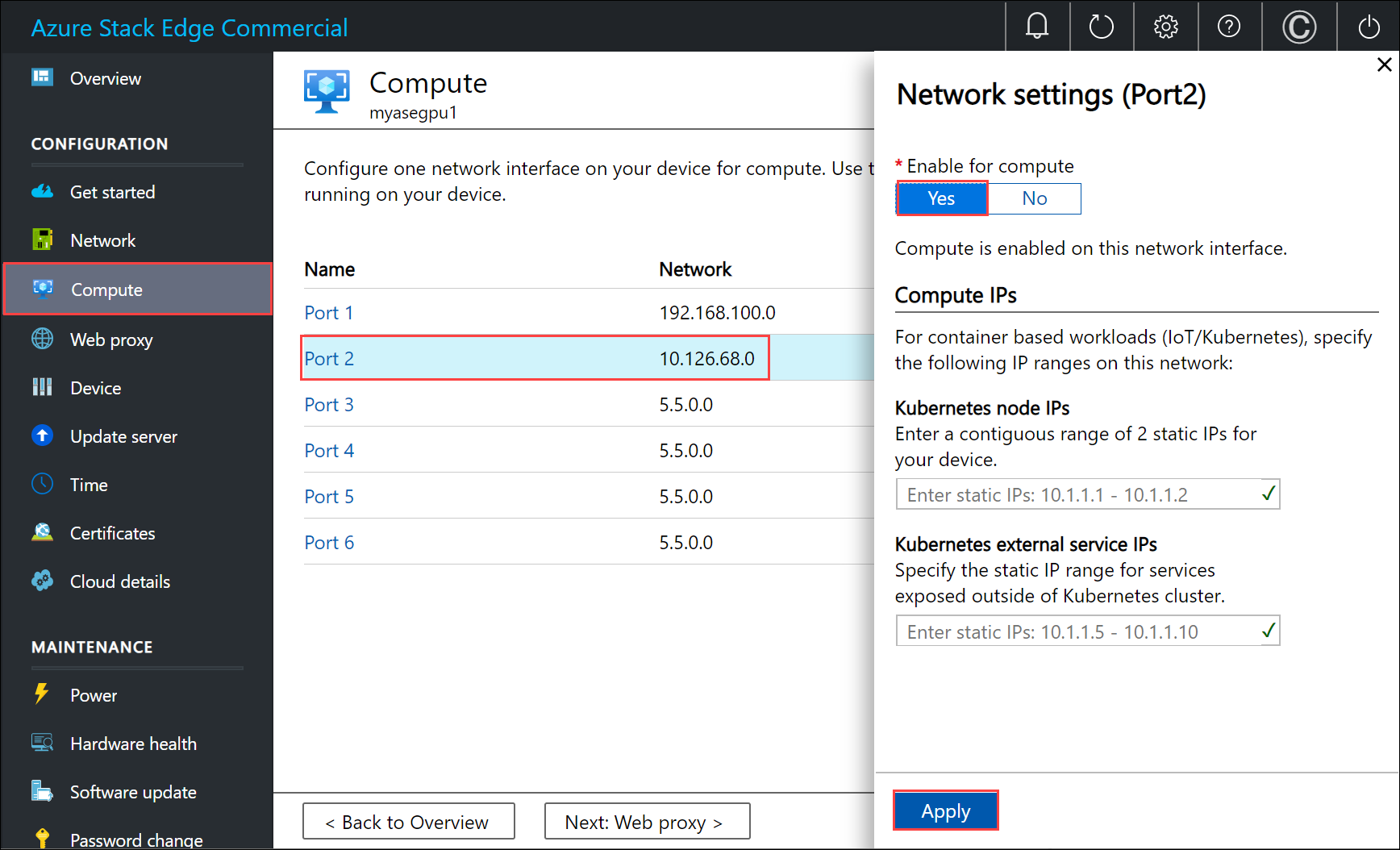
c. 네트워크 인터페이스의 컴퓨팅 사용에서 예를 선택합니다. Azure Stack Edge는 해당 네트워크 인터페이스에 해당하는 가상 스위치를 만들고 관리합니다. 지금은 Kubernetes에 대한 특정 IP를 입력하지 마세요. 컴퓨팅을 활성화하는 데 몇 분 정도 걸릴 수 있습니다.
참고 항목
GPU VM을 만드는 경우 인터넷에 연결된 네트워크 인터페이스를 선택합니다. 이렇게 하면 디바이스에 GPU 확장을 설치할 수 있습니다.
클라이언트 필수 구성 요소
Azure Stack Edge Pro 디바이스에 액세스하는 데 사용할 클라이언트에서 이러한 필수 구성 요소를 구성합니다.
- VHD를 업로드하는 데 사용하는 Storage Explorer를 다운로드합니다. 또는 AzCopy를 다운로드하여 VHD를 업로드할 수 있습니다. 이전 버전의 AzCopy를 실행하는 경우 클라이언트 컴퓨터에서 TLS 1.2를 구성해야 할 수 있습니다.
- 클라이언트 시스템에 VM 템플릿 및 매개 변수 파일을 다운로드합니다. 작업 디렉터리로 사용할 디렉터리에 압축을 풉니다.
VM 필수 구성 요소
VM 생성에 필요한 리소스를 생성하려면 이러한 필수 구성 요소를 구성합니다.
리소스 그룹 만들기
New-AzResourceGroup을 사용하여 Azure 리소스 그룹을 만듭니다. 리소스 그룹은 스토리지 계정, 디스크, 관리 디스크와 같은 Azure 리소스가 배포 및 관리형 논리적 컨테이너입니다.
Important
모든 리소스는 디바이스와 동일한 위치에 생성되며 위치는 DBELocal로 설정됩니다.
New-AzResourceGroup -Name <Resource group name> -Location DBELocal
샘플 출력은 다음과 같습니다.
PS C:\WINDOWS\system32> New-AzResourceGroup -Name myaserg1 -Location DBELocal
ResourceGroupName : myaserg1
Location : dbelocal
ProvisioningState : Succeeded
Tags :
ResourceId : /subscriptions/04a485ed-7a09-44ab-6671-66db7f111122/resourceGroups/myaserg1
PS C:\WINDOWS\system32>
저장소 계정 만들기
이전 단계에서 만든 리소스 그룹을 사용하여 새 스토리지 계정을 만듭니다. 이 계정은 VM에 대한 가상 디스크 이미지를 업로드하는 데 사용되는 로컬 스토리지 계정입니다.
New-AzStorageAccount -Name <Storage account name> -ResourceGroupName <Resource group name> -Location DBELocal -SkuName Standard_LRS
참고 항목
Azure Resource Manager를 통해 로컬 중복 스토리지(표준_LRS 또는 프리미엄_LRS)와 같은 로컬 스토리지 계정만 만들 수 있습니다. 계층형 스토리지 계정을 만들려면 Azure Stack Edge Pro에서 스토리지 계정 추가, 연결의 단계를 참조하세요.
샘플 출력은 다음과 같습니다.
PS C:\WINDOWS\system32>New-AzStorageAccount -Name myasesa1 -ResourceGroupName myaserg1 -Location DBELocal -SkuName Standard_LRS
StorageAccountName ResourceGroupName PrimaryLocation SkuName Kind AccessTier CreationTime ProvisioningState EnableHttpsTrafficOnly
------------------ ----------------- --------------- ------- ---- ---------- ------------ ----------------- ------
myasesa1 myaserg1 DBELocal Standard_LRS Storage 4/18/2022 8:35:09 PM Succeeded False
PS C:\WINDOWS\system32>
스토리지 계정 키를 얻으려면 Get-AzStorageAccountKey 명령을 실행합니다. 샘플 출력은 다음과 같습니다.
PS C:\WINDOWS\system32> Get-AzStorageAccountKey
cmdlet Get-AzStorageAccountKey at command pipeline position 1
Supply values for the following parameters:
(Type !? for Help.)
ResourceGroupName: myaserg1
Name: myasesa1
KeyName Value Permissions
------- ----- -----------
key1 7a707uIh43qADXvuhwqtw39mwq3M97r1BflhoF2yZ6W9FNkGOCblxb7nDSiYVGQprpkKk0Au2AjmgUXUT6yCog== Full
key2 2v1VQ6qH1CJ9bOjB15p4jg9Ejn7iazU95Qe8hAGE22MTL21Ac5skA6kZnE3nbe+rdiXiORBeVh9OpJcMOfoaZg== Full
PS C:\WINDOWS\system32>
호스트 파일에 Blob URI 추가
Blob 스토리지에 연결하는 데 사용하는 클라이언트의 호스트 파일에 Blob URI를 이미 추가했는지 확인합니다. 관리자로 메모장을 실행하고 C:\windows\system32\drivers\etc\hosts의 blob URI에 다음 항목을 추가합니다.
<Device IP> <storage account name>.blob.<Device name>.<DNS domain>
일반적인 환경에서는 모든 스토리지 계정이 *.blob.devicename.domainname.com 항목이 있는 Azure Stack Edge Pro 디바이스를 가리키도록 DNS를 구성합니다.
(선택 사항) 인증서 설치
http를 사용하여 Storage Explorer를 통해 연결하려면 이 단계를 건너뜁니다. https를 사용하는 경우 Storage Explorer에 적절한 인증서를 설치해야 합니다. 이 경우 Blob 엔드포인트 인증서를 설치합니다. 자세한 내용은 인증서 관리에서 인증서를 만들고 업로드하는 방법을 참조하세요.
VHD 만들기 및 업로드
이후 단계에서 업로드하는 데 사용할 수 있는 가상 디스크 이미지가 있는지 확인하세요. VM 이미지 만들기의 단계를 따릅니다.
이전 단계에서 만든 로컬 스토리지 계정의 페이지 Blob에 사용할 디스크 이미지를 복사합니다. 스토리지 탐색기 또는 AzCopy와 같은 도구를 사용하여 이전 단계에서 만든 스토리지 계정에 VHD를 업로드할 수 있습니다.
업로드에 스토리지 탐색기 사용
Storage Explorer를 엽니다. 편집으로 이동하여 애플리케이션이 대상 Azure Stack API로 설정되어 있는지 확인합니다.
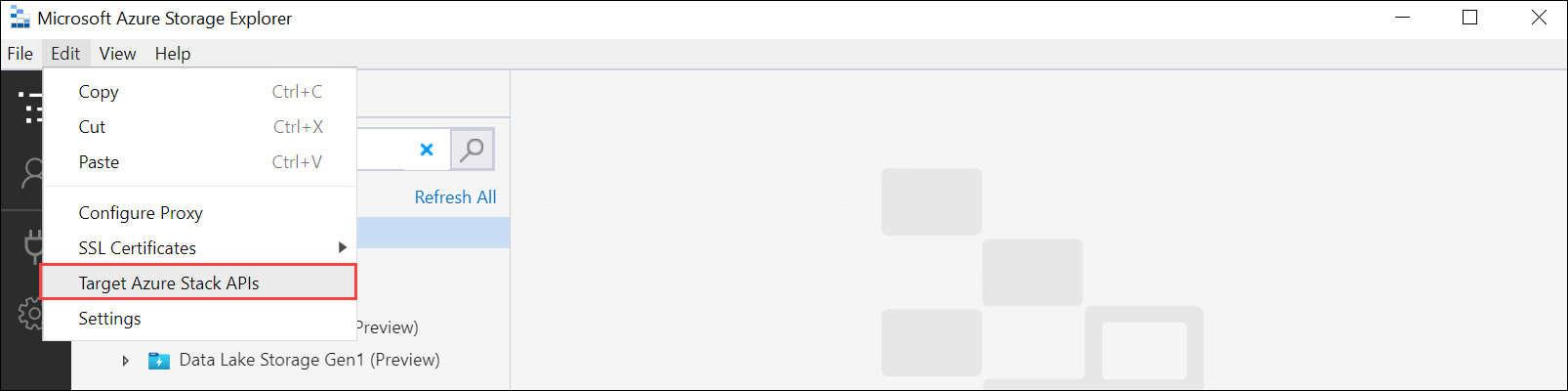
PEM 형식으로 클라이언트 인증서를 설치합니다. 편집 > SSL 인증서 > 인증서 가져오기로 이동합니다. 클라이언트 인증서를 가리킵니다.
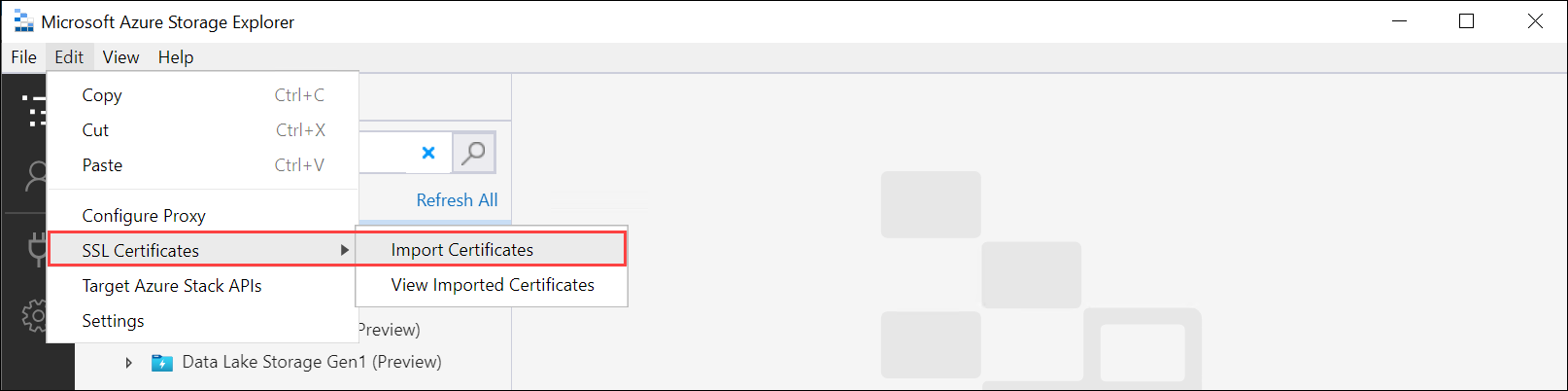
디바이스 생성 인증서를 사용하는 경우 Blob 스토리지 엔드포인트
.cer인증서를 다운로드하여.pem형식으로 변환합니다. 다음 명령을 실행합니다.PS C:\windows\system32> Certutil -encode 'C:\myasegpu1_Blob storage (1).cer' .\blobstoragecert.pem Input Length = 1380 Output Length = 1954 CertUtil: -encode command completed successfully.자체 인증서를 가져오는 경우
.pem형식의 서명 체인 루트 인증서를 사용합니다.
인증서를 가져온 후 변경 사항을 적용하려면 Storage Explorer를 다시 시작합니다.
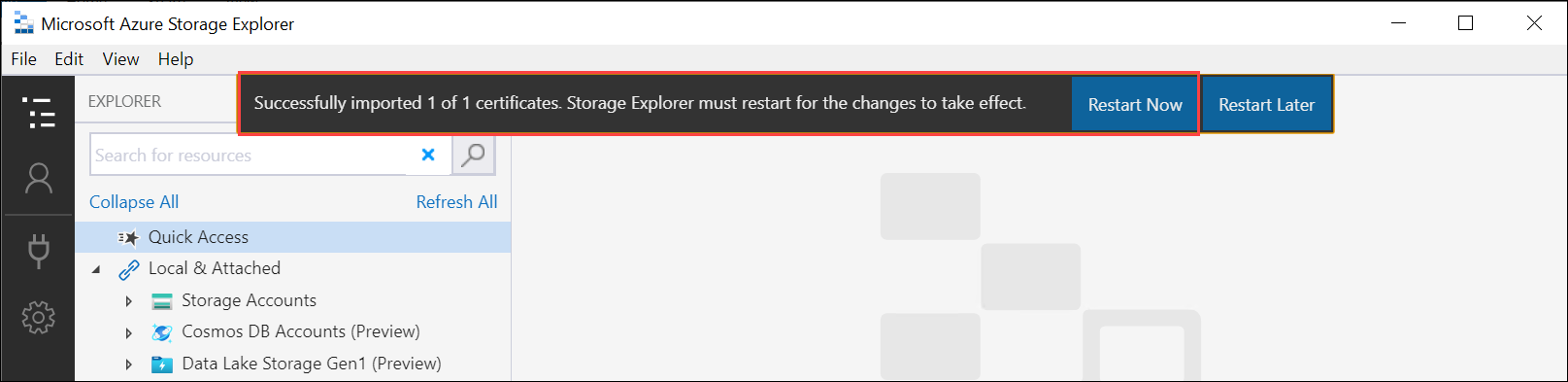
왼쪽 창에서 스토리지 계정을 마우스 오른쪽 단추로 클릭하고 Azure Storage에 연결을 선택합니다.
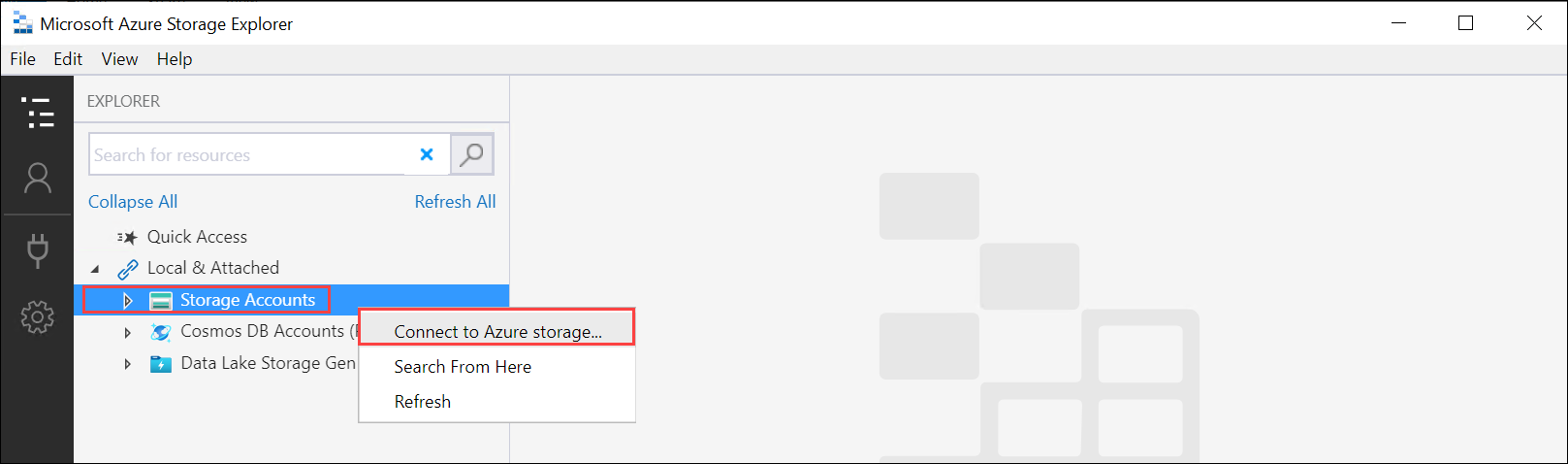
스토리지 계정 이름 및 키 사용을 선택합니다. 다음을 선택합니다.
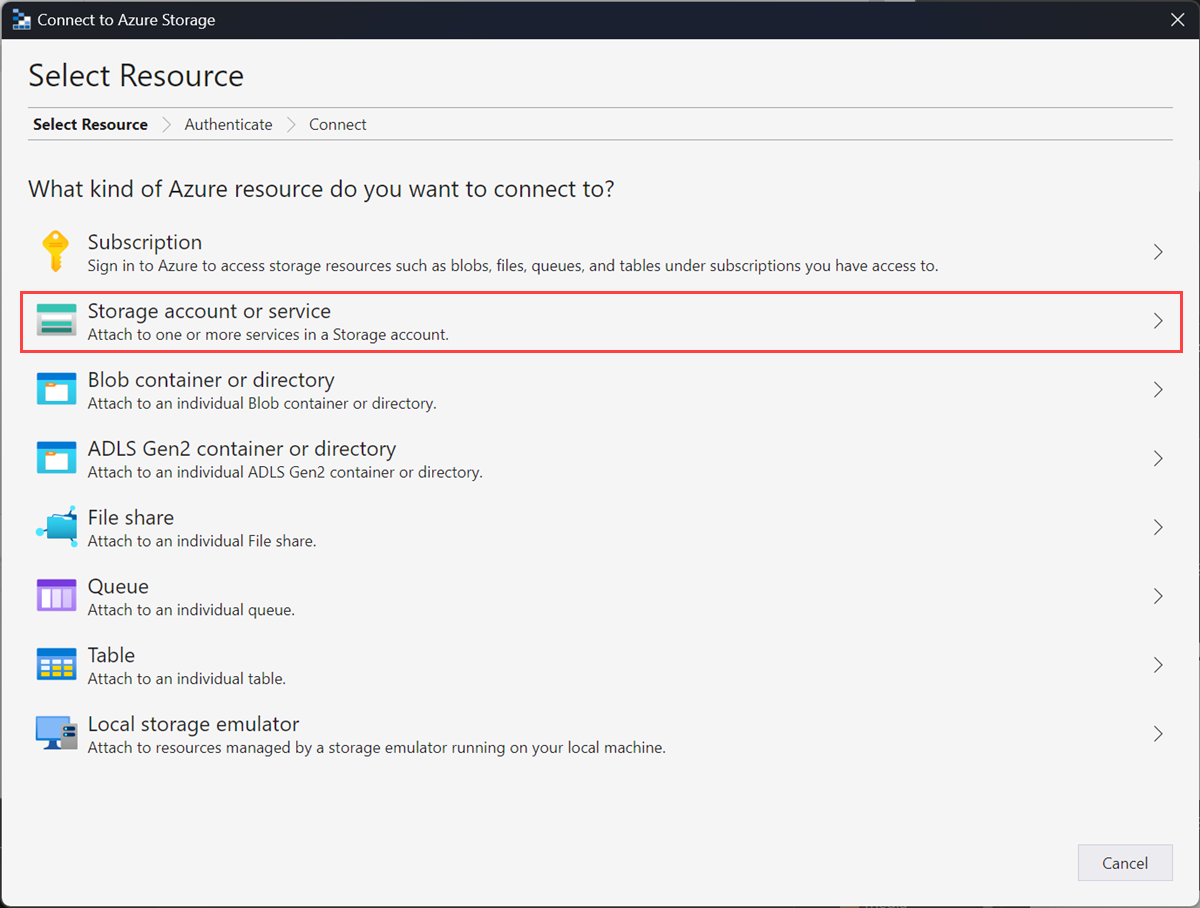
이름 및 키로 연결에서 표시 이름, 스토리지 계정 이름, Azure Storage 계정 키를 제공합니다. 다른 스토리지 도메인을 선택한 다음
<device name>.<DNS domain>연결 문자열을 제공합니다. 스토리지 탐색기에 인증서를 설치하지 않은 경우 HTTP 사용 옵션을 선택합니다. 다음을 선택합니다.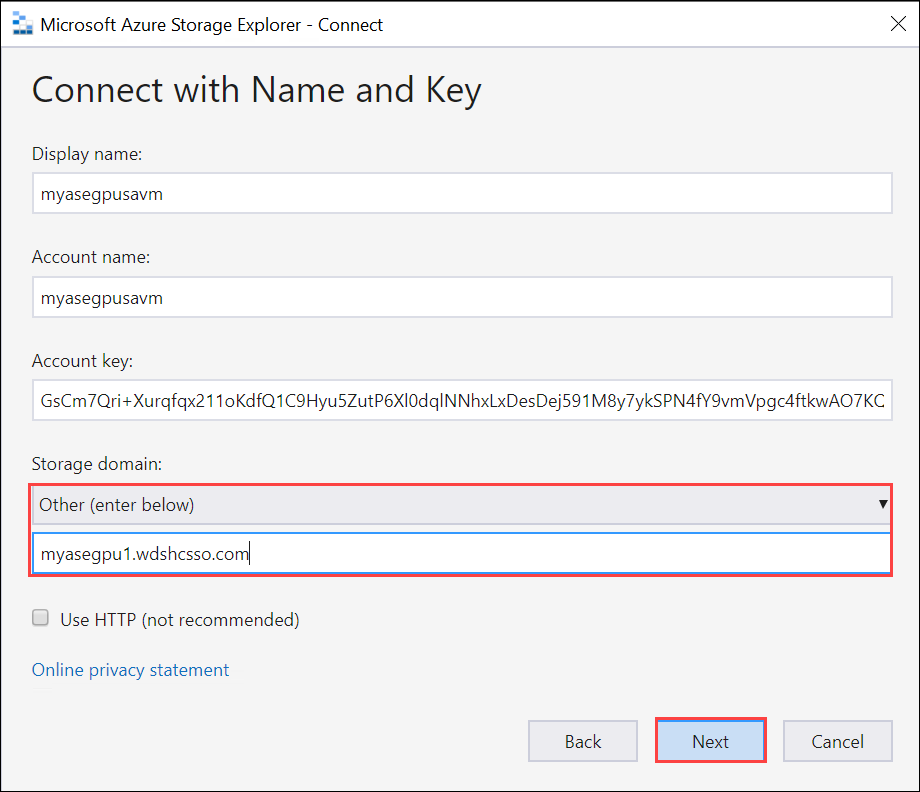
연결 요약을 검토하고 연결을 선택합니다.
스토리지 계정이 왼쪽 창에 나타납니다. 스토리지 계정을 선택하고 확장합니다. Blob 컨테이너를 선택하고, 마우스 오른쪽 단추로 클릭하여 Blob 컨테이너 만들기를 선택합니다. Blob 컨테이너의 이름을 제공합니다.
방금 만든 컨테이너를 선택한 다음, 오른쪽 창에서 업로드 > 파일 업로드를 선택합니다.
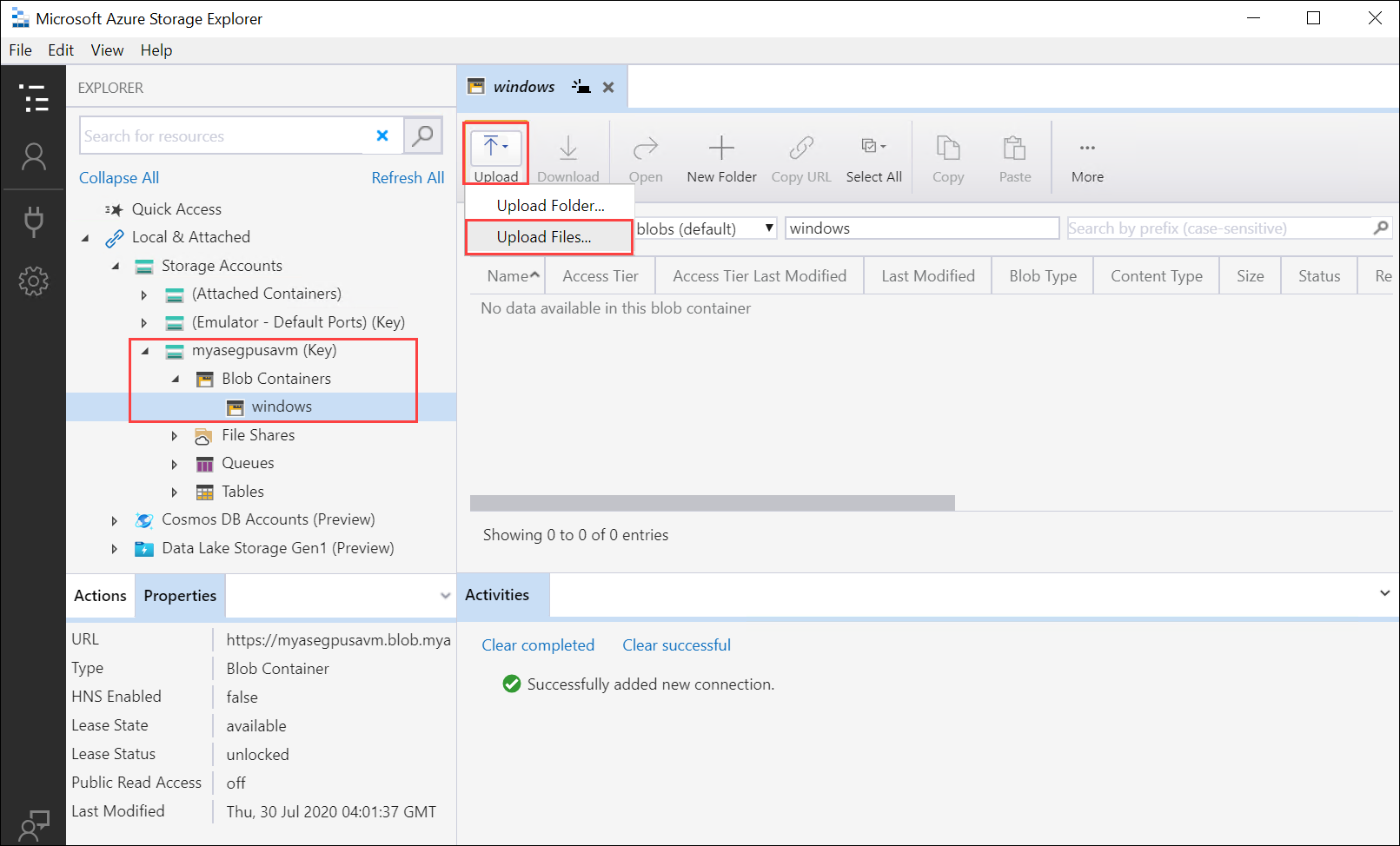
선택한 파일에서 업로드할 VHD를 찾아서 가리킵니다. 페이지 Blob으로 Blob 유형을 선택하고 업로드를 선택합니다.
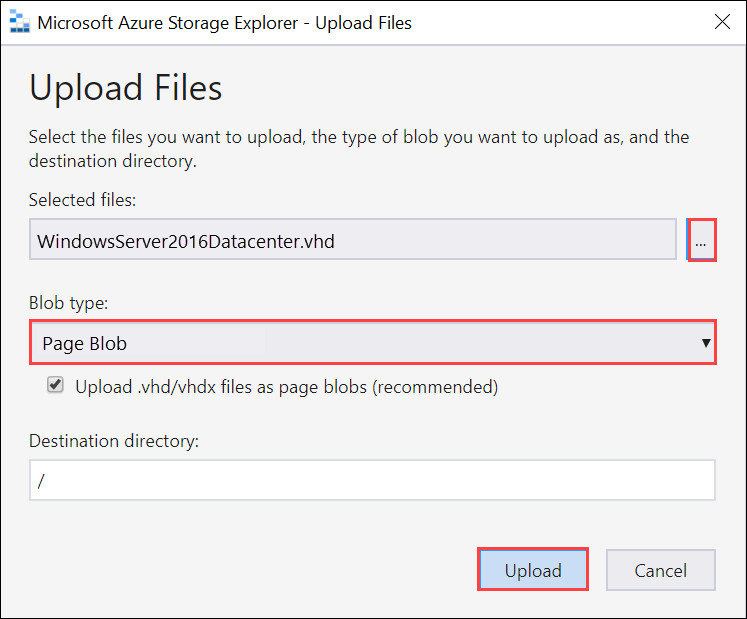
VHD가 Blob 컨테이너에 로드되면 VHD를 선택하고 마우스 오른쪽 단추를 클릭한 다음 속성을 선택합니다.
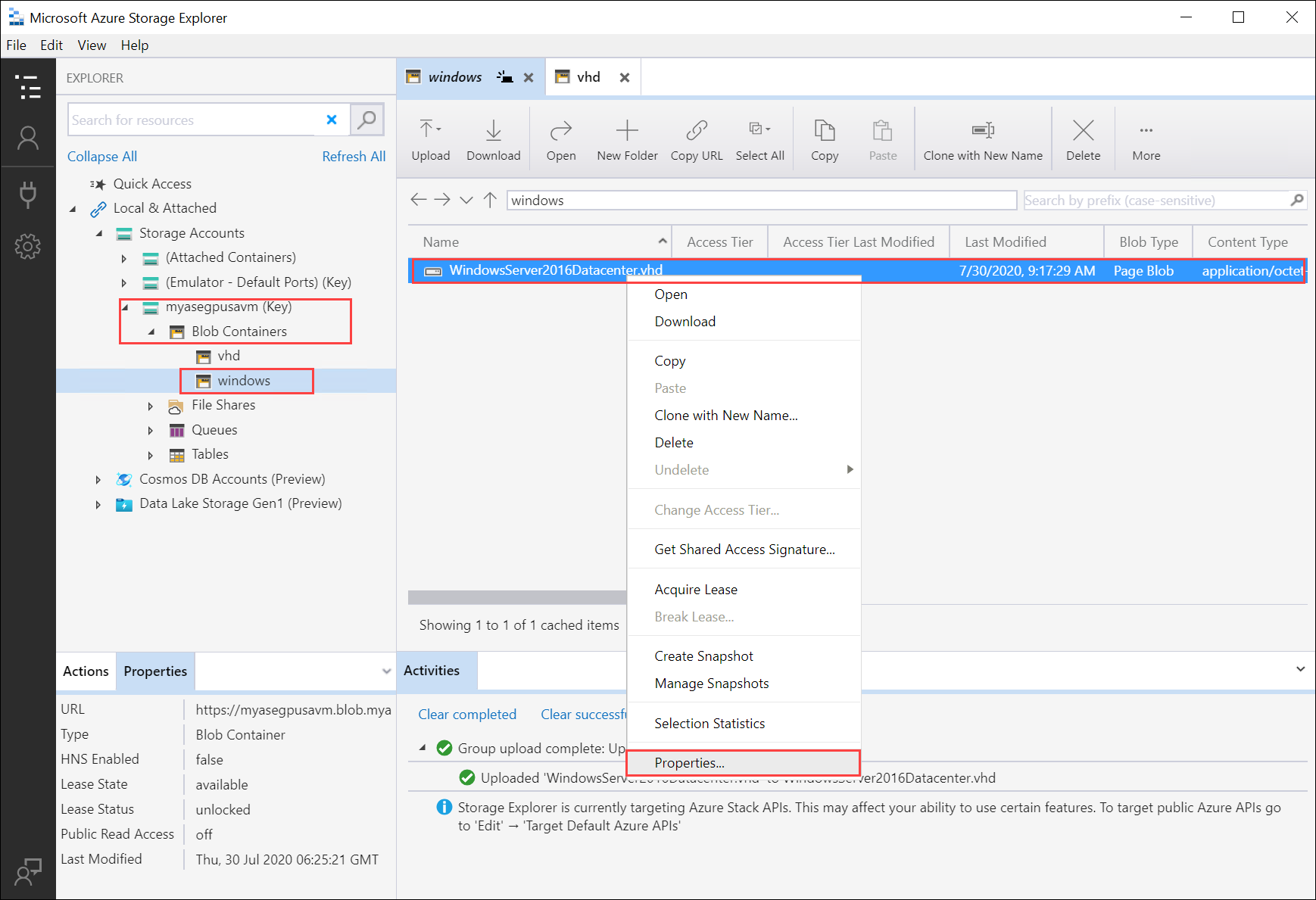
이후 단계에서 사용할 URI를 복사하고 저장합니다.
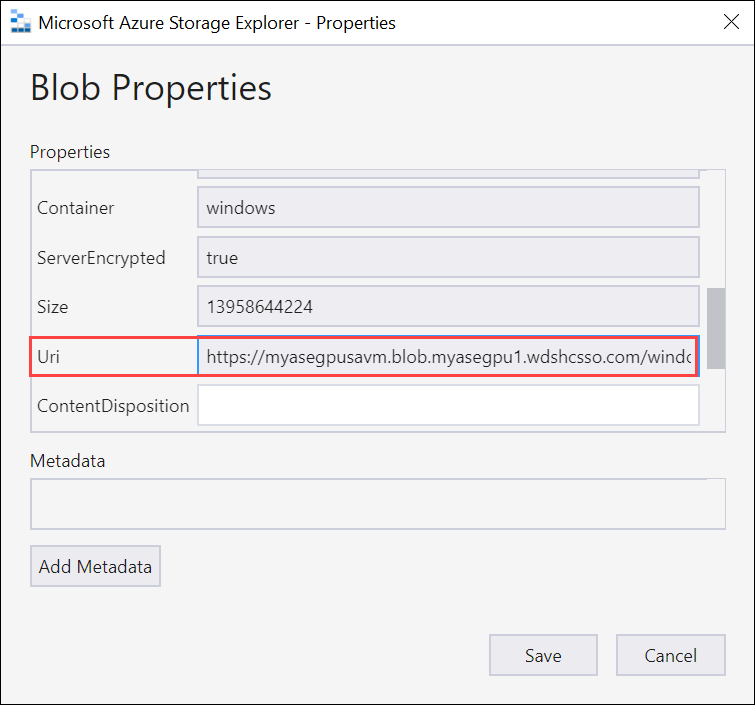
VM용 이미지 만들기
VM의 이미지를 만들려면 CreateImage.parameters.json매개 변수 파일을 편집한 다음 이 매개 변수 파일을 사용하는 템플릿CreateImage.json을 배포합니다.
매개 변수 파일 편집
CreateImage.parameters.json 파일은 다음 매개 변수를 사용합니다.
"parameters": {
"osType": {
"value": "<Operating system corresponding to the VHD you upload can be Windows or Linux>"
},
"imageName": {
"value": "<Name for the VM image>"
},
"imageUri": {
"value": "<Path to the VHD that you uploaded in the Storage account>"
},
"hyperVGeneration": {
"type": "string",
"value": "<Generation of the VM, V1 or V2>"
},
}
Azure Stack Edge Pro 디바이스에 대한 다음 값을 포함하도록 CreateImage.parameters.json 파일을 편집합니다.
업로드할 VHD에 해당하는 OS 유형 및 Hyper V 생성을 제공합니다. OS 유형은 Windows 또는 Linux일 수 있으며 VM 생성은 V1 또는 V2일 수 있습니다.
"parameters": { "osType": { "value": "Windows" }, "hyperVGeneration": { "value": "V2" }, }이미지 URI를 이전 단계에서 업로드한 이미지의 URI로 변경합니다.
"imageUri": { "value": "https://myasegpusavm.blob.myasegpu1.wdshcsso.com/windows/WindowsServer2016Datacenter.vhd" },스토리지 탐색기에서 http를 사용하는 경우 URI를 http URI로 변경합니다.
고유한 이미지 이름을 제공합니다. 이 이미지는 이후 단계에서 VM을 만드는 데 사용됩니다.
다음은 이 문서에서 사용되는 샘플 json입니다.
{ "$schema": "https://schema.management.azure.com/schemas/2015-01-01/deploymentParameters.json#", "contentVersion": "1.0.0.0", "parameters": { "osType": { "value": "Linux" }, "hyperVGeneration": { "value": "V1" }, "imageName": { "value": "myaselinuximg" }, "imageUri": { "value": "https://sa2.blob.myasegpuvm.wdshcsso.com/con1/ubuntu18.04waagent.vhd" } } }매개 변수 파일을 저장합니다.
템플릿 배포
CreateImage.json 템플릿을 배포합니다. 이 템플릿은 이후 단계에서 VM을 만드는 데 사용될 이미지 리소스를 배포합니다.
참고 항목
템플릿을 배포할 때 인증 오류가 발생하면 이 세션에 대한 Azure 자격 증명이 만료되었을 수 있습니다. login-Az 명령을 다시 실행하여 Azure Stack Edge Pro 디바이스에서 Azure Resource Manager에 다시 연결합니다.
다음 명령을 실행합니다.
$templateFile = "Path to CreateImage.json" $templateParameterFile = "Path to CreateImage.parameters.json" $RGName = "<Name of your resource group>" New-AzResourceGroupDeployment ` -ResourceGroupName $RGName ` -TemplateFile $templateFile ` -TemplateParameterFile $templateParameterFile ` -Name "<Name for your deployment>"이 명령은 이미지 리소스를 배포합니다.
리소스를 쿼리하려면 다음 명령을 실행합니다.
Get-AzImage -ResourceGroupName <Resource Group Name> -name <Image Name>샘플 출력은 다음과 같습니다.
PS C:\WINDOWS\system32> $templateFile = "C:\12-09-2020\CreateImage\CreateImage.json" PS C:\WINDOWS\system32> $templateParameterFile = "C:\12-09-2020\CreateImage\CreateImage.parameters.json" PS C:\WINDOWS\system32> $RGName = "myaserg1" PS C:\WINDOWS\system32> New-AzResourceGroupDeployment -ResourceGroupName $RGName -TemplateFile $templateFile -TemplateParameterFile $templateParameterFile -Name "deployment1" DeploymentName : deployment1 ResourceGroupName : myaserg1 ProvisioningState : Succeeded Timestamp : 4/18/2022 9:24:26 PM Mode : Incremental TemplateLink : Parameters : Name Type Value =============== ========================= ========== osType String Linux imageName String myaselinuximg1 imageUri String https://myasepro2stor.blob.dm1176047910p.wdshcsso.com/myasepro2cont1/ubuntu13.vhd Outputs : DeploymentDebugLogLevel : PS C:\WINDOWS\system32>
VM 만들기
매개 변수 파일을 편집하여 VM 생성
VM을 만들려면 CreateVM.parameters.json 매개 변수 파일을 사용합니다. 다음 매개 변수를 사용합니다.
"vmName": {
"value": "<Name for your VM>"
},
"adminUsername": {
"value": "<Username to log into the VM>"
},
"Password": {
"value": "<Password to log into the VM>"
},
"imageName": {
"value": "<Name for your image>"
},
"vmSize": {
"value": "<A supported size for your VM>"
},
"vnetName": {
"value": "<Name for the virtual network, use ASEVNET>"
},
"subnetName": {
"value": "<Name for the subnet, use ASEVNETsubNet>"
},
"vnetRG": {
"value": "<Resource group for Vnet, use ASERG>"
},
"nicName": {
"value": "<Name for the network interface>"
},
"privateIPAddress": {
"value": "<Private IP address, enter a static IP in the subnet created earlier or leave empty to assign DHCP>"
},
"IPConfigName": {
"value": "<Name for the ipconfig associated with the network interface>"
}
CreateVM.parameters.json에서 Azure Stack Edge Pro 디바이스에 적절한 매개 변수를 할당합니다.
고유한 이름, 네트워크 인터페이스 이름 및 IP 구성 이름을 제공합니다.
사용자 이름, 암호 및 지원되는 VM 크기를 입력합니다.
컴퓨팅을 위해 네트워크 인터페이스를 사용하도록 설정했을 때 해당 네트워크 인터페이스에 가상 스위치와 가상 네트워크가 자동으로 생성되었습니다. 기존 가상 네트워크를 쿼리하여 Vnet 이름, 서브넷 이름 및 Vnet 리소스 그룹 이름을 가져올 수 있습니다.
다음 명령을 실행합니다.
Get-AzVirtualNetwork샘플 출력은 다음과 같습니다.
PS C:\WINDOWS\system32> Get-AzVirtualNetwork Name : ASEVNET ResourceGroupName : ASERG Location : dbelocal Id : /subscriptions/947b3cfd-7a1b-4a90-7cc5-e52caf221332/resourceGroups/ASERG/providers/Microsoft .Network/virtualNetworks/ASEVNET Etag : W/"990b306d-18b6-41ea-a456-b275efe21105" ResourceGuid : f8309d81-19e9-42fc-b4ed-d573f00e61ed ProvisioningState : Succeeded Tags : AddressSpace : { "AddressPrefixes": [ "10.57.48.0/21" ] } DhcpOptions : null Subnets : [ { "Name": "ASEVNETsubNet", "Etag": "W/\"990b306d-18b6-41ea-a456-b275efe21105\"", "Id": "/subscriptions/947b3cfd-7a1b-4a90-7cc5-e52caf221332/resourceGroups/ASERG/provider s/Microsoft.Network/virtualNetworks/ASEVNET/subnets/ASEVNETsubNet", "AddressPrefix": "10.57.48.0/21", "IpConfigurations": [], "ResourceNavigationLinks": [], "ServiceEndpoints": [], "ProvisioningState": "Succeeded" } ] VirtualNetworkPeerings : [] EnableDDoSProtection : false EnableVmProtection : false PS C:\WINDOWS\system32>Vnet 이름에는 ASEVNET, 서브넷 이름에는 ASEVNETsubNet, Vnet 리소스 그룹 이름에는 ASERG를 사용합니다.
이제 위에서 정의한 서브넷 네트워크에 있는 VM에 할당할 고정 IP 주소가 필요합니다. 매개 변수 파일에서 PrivateIPAddress를 이 주소로 바꿉니다. VM이 로컬 DCHP 서버에서 IP 주소를 받도록 하려면
privateIPAddress값을 비워둡니다."privateIPAddress": { "value": "5.5.153.200" },매개 변수 파일을 저장합니다.
다음은 이 문서에서 사용되는 샘플 json입니다.
{ "$schema": "https://schema.management.azure.com/schemas/2015-01-01/deploymentParameters.json#", "contentVersion": "1.0.0.0", "parameters": { "vmName": { "value": "vm1" }, "adminUsername": { "value": "Administrator" }, "Password": { "value": "Password1" }, "imageName": { "value": "myaselinuximg1" }, "vmSize": { "value": "Standard_NC4as_T4_v3" }, "vnetName": { "value": "vswitch1" }, "subnetName": { "value": "vswitch1subNet" }, "vnetRG": { "value": "myaserg1" }, "nicName": { "value": "nic1" }, "privateIPAddress": { "value": "" }, "IPConfigName": { "value": "ipconfig1" } } }
VM을 만드는 템플릿 배포
VM을 만드는 템플릿 CreateVM.json을 배포합니다. 이 템플릿은 기존 VNet에서 네트워크 인터페이스를 만들고 배포된 이미지에서 VM을 만듭니다.
다음 명령을 실행합니다.
Command: $templateFile = "<Path to CreateVM.json>" $templateParameterFile = "<Path to CreateVM.parameters.json>" $RGName = "<Resource group name>" New-AzResourceGroupDeployment ` -ResourceGroupName $RGName ` -TemplateFile $templateFile ` -TemplateParameterFile $templateParameterFile ` -Name "<DeploymentName>"VM 만들기에는 15~20분이 소요됩니다. 다음은 성공적으로 만든 VM의 샘플 출력입니다.
PS C:\WINDOWS\system32> $templateFile = "C:\12-09-2020\CreateVM\CreateVM.json" PS C:\WINDOWS\system32> $templateParameterFile = "C:\12-09-2020\CreateVM\CreateVM.parameters.json" PS C:\WINDOWS\system32> $RGName = "myaserg1" PS C:\WINDOWS\system32> New-AzureRmResourceGroupDeployment -ResourceGroupName $RGName -TemplateFile $templateFile -TemplateParameterFile $templateParameterFile -Name "Deployment2" DeploymentName : Deployment2 ResourceGroupName : myaserg1 ProvisioningState : Succeeded Timestamp : 04/18/2022 1:51:28 PM Mode : Incremental TemplateLink : Parameters : Name Type Value =============== ========================= ========== vmName String vm1 adminUsername String Administrator password String Password1 imageName String myaselinuximg vmSize String Standard_NC4as_T4_v3 vnetName String vswitch1 vnetRG String myaserg1 subnetName String vswitch1subNet nicName String nic1 ipConfigName String ipconfig1 privateIPAddress String Outputs : DeploymentDebugLogLevel : PS C:\WINDOWS\system32–AsJob매개 변수를 사용하여New-AzResourceGroupDeployment명령을 비동기식으로 실행할 수도 있습니다. 다음은 cmdlet이 백그라운드에서 실행될 때의 샘플 출력입니다. 그런 다음Get-Jobcmdlet을 사용하여 만든 작업의 상태를 쿼리할 수 있습니다.PS C:\WINDOWS\system32> New-AzResourceGroupDeployment ` >> -ResourceGroupName $RGName ` >> -TemplateFile $templateFile ` >> -TemplateParameterFile $templateParameterFile ` >> -Name "Deployment4" ` >> -AsJob Id Name PSJobTypeName State HasMoreData Location Command -- ---- ------------- ----- ----------- -------- ------- 4 Long Running... AzureLongRun... Running True localhost New-AzureRmResourceGro... PS C:\WINDOWS\system32> Get-Job -Id 4 Id Name PSJobTypeName State HasMoreData Location Command -- ---- ------------- ----- ----------- -------- -------VM이 성공적으로 프로비저닝되었는지 확인합니다. 다음 명령 실행:
Get-AzVm
VM에 연결
Windows 또는 Linux VM을 만들었는지 여부에 따라 연결 단계가 다를 수 있습니다.
Windows VM에 연결
Windows VM에 연결하려면 다음 단계를 수행합니다.
VM을 만드는 동안 전달한 IP를 통해 RDP(원격 데스크톱 프로토콜)를 사용하여 Windows VM에 연결합니다.
클라이언트에서 RDP를 엽니다.
시작으로 이동한 다음 mstsc를 입력합니다.
원격 데스크톱 연결 창에서 VM의 IP 주소와 VM 템플릿 매개 변수 파일에서 사용한 액세스 자격 증명을 입력합니다. 그런 다음 연결을 선택합니다.
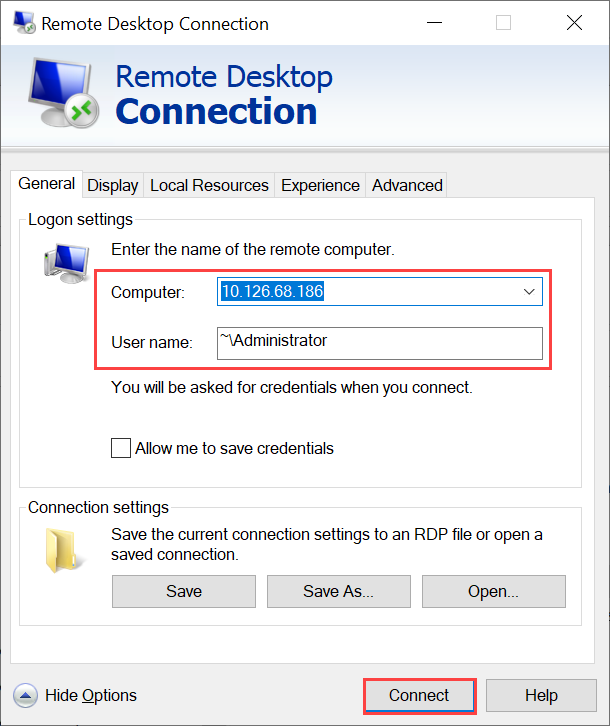
참고 항목
신뢰할 수 없는 컴퓨터에 대한 연결을 승인해야 할 수도 있습니다.
이제 어플라이언스에서 실행되는 VM에 로그인되었습니다.
Linux VM에 연결
Linux VM에 연결하려면 다음 단계를 수행합니다.
VM을 만드는 동안 전달된 개인 IP를 사용하여 VM에 연결합니다.
SSH 세션을 열어 IP 주소와 연결합니다.
ssh -l <username> <ip address>프롬프트에서 VM을 만들 때 사용한 암호를 제공합니다.
SSH 키를 제공해야 하는 경우 다음 명령을 사용합니다.
ssh -i c:/users/Administrator/.ssh/id_rsa Administrator@5.5.41.236다음은 VM에 연결하는 경우의 출력 예입니다.
PS C:\WINDOWS\system32> ssh -l myazuser "10.126.76.60" The authenticity of host '10.126.76.60 (10.126.76.60)' can't be established. ECDSA key fingerprint is SHA256:V649Zbo58zAYMKreeP7M6w7Na0Yf9QPg4SM7JZVV0E4. Are you sure you want to continue connecting (yes/no/[fingerprint])? yes Warning: Permanently added '10.126.76.60' (ECDSA) to the list of known hosts. myazuser@10.126.76.60's password: Welcome to Ubuntu 18.04.2 LTS (GNU/Linux 4.18.0-1013-azure x86_64) * Documentation: https://help.ubuntu.com * Management: https://landscape.canonical.com * Support: https://ubuntu.com/advantage System information disabled due to load higher than 1.0 Get cloud support with Ubuntu Advantage Cloud Guest: http://www.ubuntu.com/business/services/cloud 284 packages can be updated. 192 updates are security updates. The programs included with the Ubuntu system are free software; the exact distribution terms for each program are described in the individual files in /usr/share/doc/*/copyright. Ubuntu comes with ABSOLUTELY NO WARRANTY, to the extent permitted by applicable law. To run a command as administrator (user "root"), use "sudo <command>". See "man sudo_root" for details. myazuser@myazvmfriendlyname:~$ client_loop: send disconnect: Connection reset PS C:\WINDOWS\system32>