Azure Stack Edge Pro GPU 디바이스에서 Azure Monitor 사용
적용 대상: Azure Stack Edge Pro - GPU
Azure Stack Edge Pro - GPU Azure Stack Edge Pro 2
Azure Stack Edge Pro 2 Azure Stack Edge Pro R
Azure Stack Edge Pro R Azure Stack Edge Mini R
Azure Stack Edge Mini R
Azure Stack Edge Pro GPU 디바이스에서 컨테이너를 모니터링하는 것은 특히 여러 컴퓨팅 애플리케이션을 실행할 때 중요합니다. Azure Monitor를 사용하면 디바이스에서 실행되는 Kubernetes 클러스터의 컨테이너 로그와 메모리 및 프로세서 메트릭을 수집할 수 있습니다.
이 문서에서는 디바이스에서 Azure Monitor를 사용하도록 설정하고 Log Analytics 작업 영역에서 컨테이너 로그를 수집하는 데 필요한 단계를 설명합니다. Azure Monitor 메트릭 저장소는 현재 Azure Stack Edge Pro GPU 디바이스에서 지원되지 않습니다.
참고 항목
디바이스의 Kubernetes 클러스터에서 Azure Arc를 사용하는 경우 Azure Arc 지원 Kubernetes 클러스터에 대한 Azure Monitor 컨테이너 인사이트 단계에 따라 컨테이너 모니터링을 설정합니다.
필수 조건
시작하기 전에 다음 조건을 충족해야 합니다.
- Azure Stack Edge Pro 디바이스. 자습서: 디바이스 활성화의 단계에 따라 디바이스가 활성화되었는지 확인합니다.
- 디바이스에서 자습서: Azure Stack Edge Pro 디바이스의 컴퓨팅 구성에 따라 컴퓨팅 단계 구성 단계를 완료했습니다. 디바이스에 연결된 IoT Hub 리소스, IoT 디바이스, IoT Edge 디바이스가 있어야 합니다.
Log Analytics 작업 영역 만들기
다음 단계를 수행하여 Log Analytics 작업 영역을 만듭니다. Log Analytics 작업 영역은 로그 데이터를 수집하고 저장하는 논리적 스토리지 단위입니다.
Azure Portal에서 + 리소스 만들기를 선택하고 Log Analytics 작업 영역을 검색한 후 만들기를 선택합니다.
Log Analytics 만들기 작업 영역에서 다음 설정을 구성합니다. 나머지를 기본값으로 적용합니다.
기본 탭에서 작업 영역에 대한 구독, 리소스 그룹, 이름 및 지역을 입력합니다.
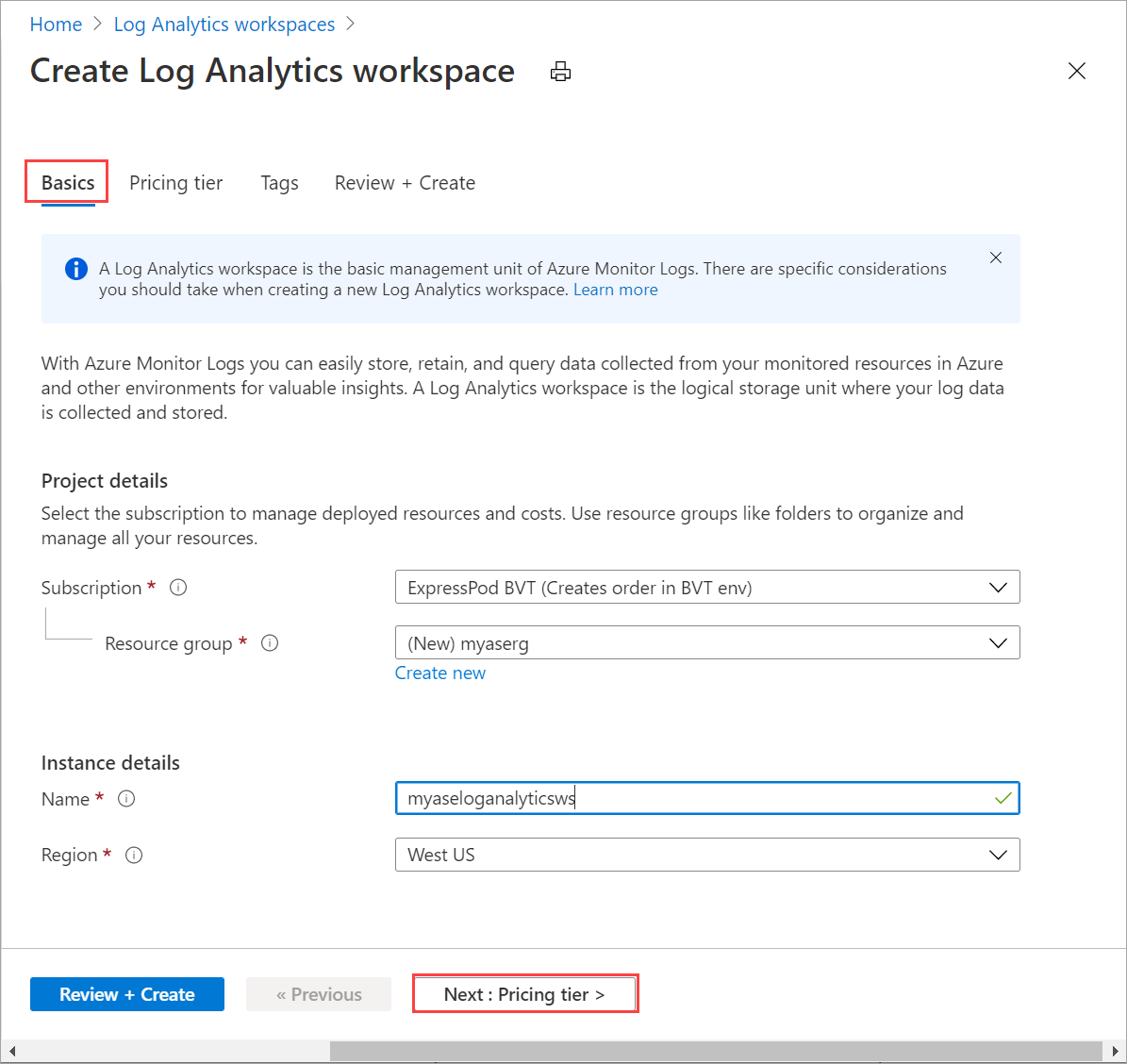
가격 책정 계층 탭에서 기본 종량제 요금제를 적용합니다.
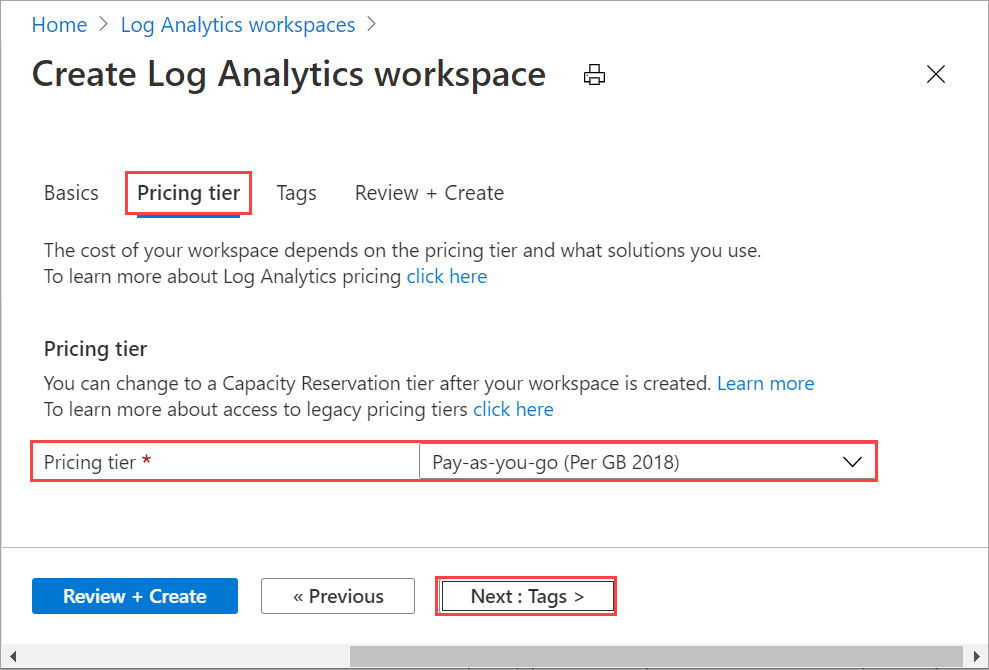
검토 + 만들기 탭에서 작업 영역에 대한 정보를 검토하고 만들기를 선택합니다.
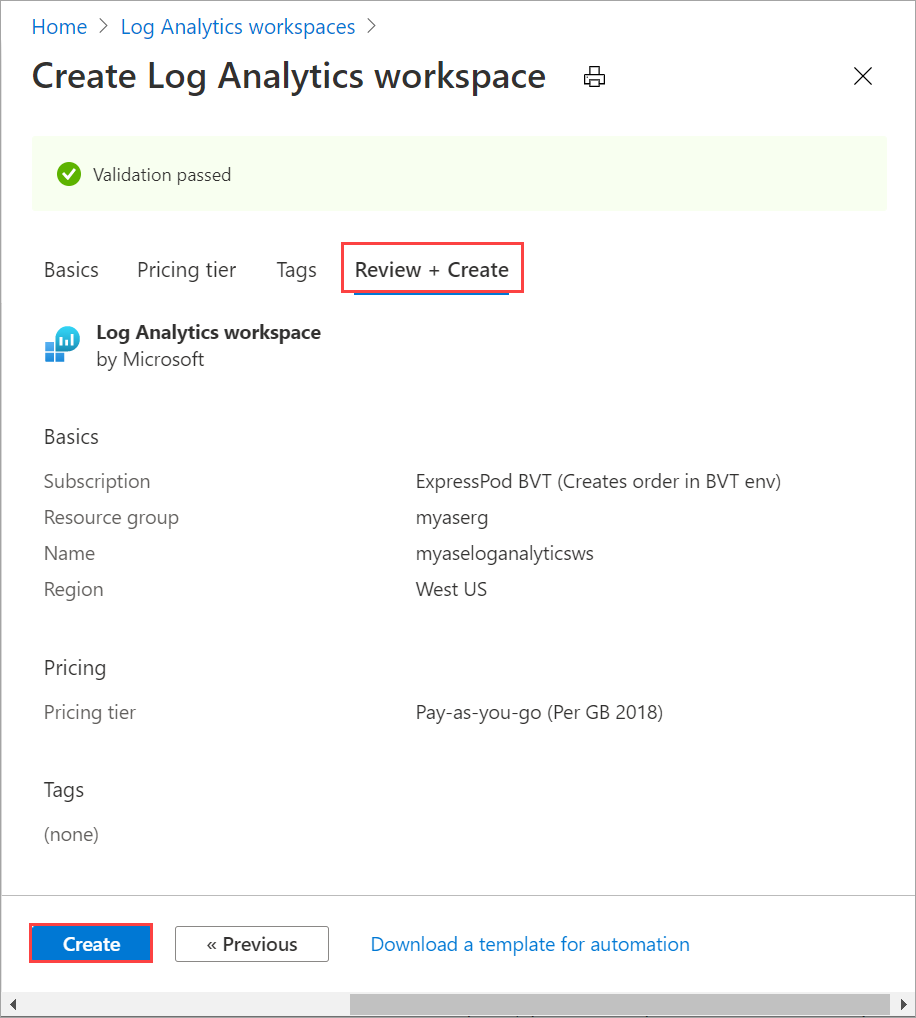
자세한 내용은 Azure Portal를 통해 Log Analytics 작업 영역 만들기에 나와 있는 자세한 단계를 참조하세요.
컨테이너 인사이트 사용
작업 영역에서 컨테이너 인사이트를 사용하려면 다음 단계를 수행합니다.
Azure Monitor 컨테이너 솔루션 추가에 나와 있는 자세한 단계를 따르세요.
containerSolution.json템플릿 파일을 사용합니다.{ "$schema": "https://schema.management.azure.com/schemas/2015-01-01/deploymentTemplate.json#", "contentVersion": "1.0.0.0", "parameters": { "workspaceResourceId": { "type": "string", "metadata": { "description": "Azure Monitor Log Analytics Workspace Resource ID" } }, "workspaceRegion": { "type": "string", "metadata": { "description": "Azure Monitor Log Analytics Workspace region" } } }, "resources": [ { "type": "Microsoft.Resources/deployments", "name": "[Concat('ContainerInsights', '-', uniqueString(parameters('workspaceResourceId')))]", "apiVersion": "2017-05-10", "subscriptionId": "[split(parameters('workspaceResourceId'),'/')[2]]", "resourceGroup": "[split(parameters('workspaceResourceId'),'/')[4]]", "properties": { "mode": "Incremental", "template": { "$schema": "https://schema.management.azure.com/schemas/2015-01-01/deploymentTemplate.json#", "contentVersion": "1.0.0.0", "parameters": {}, "variables": {}, "resources": [ { "apiVersion": "2015-11-01-preview", "type": "Microsoft.OperationsManagement/solutions", "location": "[parameters('workspaceRegion')]", "name": "[Concat('ContainerInsights', '(', split(parameters('workspaceResourceId'),'/')[8], ')')]", "properties": { "workspaceResourceId": "[parameters('workspaceResourceId')]" }, "plan": { "name": "[Concat('ContainerInsights', '(', split(parameters('workspaceResourceId'),'/')[8], ')')]", "product": "[Concat('OMSGallery/', 'ContainerInsights')]", "promotionCode": "", "publisher": "Microsoft" } } ] }, "parameters": {} } } ] }리소스 ID 및 위치를 가져옵니다.
Your Log Analytics workspace > General > Properties(으)로 이동합니다. 다음 정보를 복사합니다.- 리소스 ID: Azure Log Analytics 작업 영역의 정규화된 Azure 리소스 ID입니다.
- 위치: Azure 지역입니다.
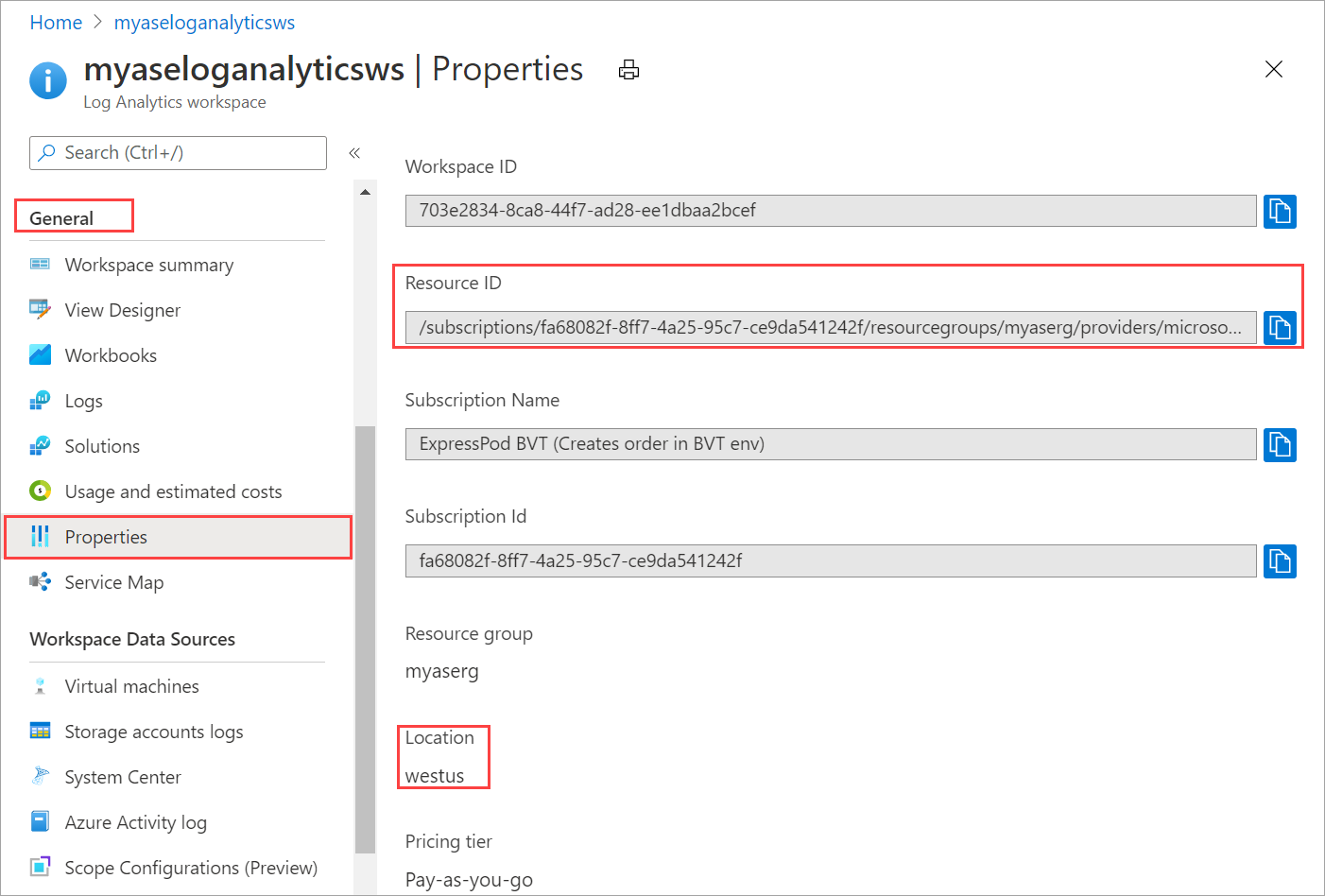
containerSolutionParams.json매개 변수 파일을 사용합니다.workspaceResourceId를 리소스 ID로 바꾸고,workspaceRegion을 이전 단계에서 복사한 위치로 바꿉니다.{ "$schema": "https://schema.management.azure.com/schemas/2015-01-01/deploymentParameters.json#", "contentVersion": "1.0.0.0", "parameters": { "workspaceResourceId": { "value": "/subscriptions/fa68082f-8ff7-4a25-95c7-ce9da541242f/resourcegroups/myaserg/providers/microsoft.operationalinsights/workspaces/myaseloganalyticsws" }, "workspaceRegion": { "value": "westus" } } }컨테이너 인사이트를 사용하는 Log Analytics 작업 영역의 샘플 출력은 다음과 같습니다.
Requesting a Cloud Shell.Succeeded. Connecting terminal... MOTD: Switch to Bash from PowerShell: bash VERBOSE: Authenticating to Azure ... VERBOSE: Building your Azure drive ... PS /home/myaccount> az account set -s fa68082f-8ff7-4a25-95c7-ce9da541242f PS /home/myaccount> ls clouddrive containerSolution.json PS /home/myaccount> ls clouddrive containerSolution.json containerSolutionParams.json PS /home/myaccount> az deployment group create --resource-group myaserg --name Testdeployment1 --template-file containerSolution.json --parameters containerSolutionParams.json {- Finished .. "id": "/subscriptions/fa68082f-8ff7-4a25-95c7-ce9da541242f/resourceGroups/myaserg/providers/Microsoft.Resources/deployments/Testdeployment1", "location": null, "name": "Testdeployment1", "properties": { "correlationId": "3a9045fe-2de0-428c-b17b-057508a8c575", "debugSetting": null, "dependencies": [], "duration": "PT11.1588316S", "error": null, "mode": "Incremental", "onErrorDeployment": null, "outputResources": [ { "id": "/subscriptions/fa68082f-8ff7-4a25-95c7-ce9da541242f/resourceGroups/myaserg/providers/Microsoft.OperationsManagement/solutions/ContainerInsights(myaseloganalyticsws)", "resourceGroup": "myaserg" } ], "outputs": null, "parameters": { "workspaceRegion": { "type": "String", "value": "westus" }, "workspaceResourceId": { "type": "String", "value": "/subscriptions/fa68082f-8ff7-4a25-95c7-ce9da541242f/resourcegroups/myaserg/providers/microsoft.operationalinsights/workspaces/myaseloganalyticsws" } }, "parametersLink": null, "providers": [ { "id": null, "namespace": "Microsoft.Resources", "registrationPolicy": null, "registrationState": null, "resourceTypes": [ { "aliases": null, "apiProfiles": null, "apiVersions": null, "capabilities": null, "defaultApiVersion": null, "locations": [ null ], "properties": null, "resourceType": "deployments" } ] } ], "provisioningState": "Succeeded", "templateHash": "10500027184662969395", "templateLink": null, "timestamp": "2020-11-06T22:09:56.908983+00:00", "validatedResources": null }, "resourceGroup": "myaserg", "tags": null, "type": "Microsoft.Resources/deployments" } PS /home/myaccount>
디바이스에서 Azure Monitor 구성
새로 만든 Log Analytics 리소스로 이동하여 작업 영역 ID 및 기본 키(작업 영역 키)를 복사합니다.
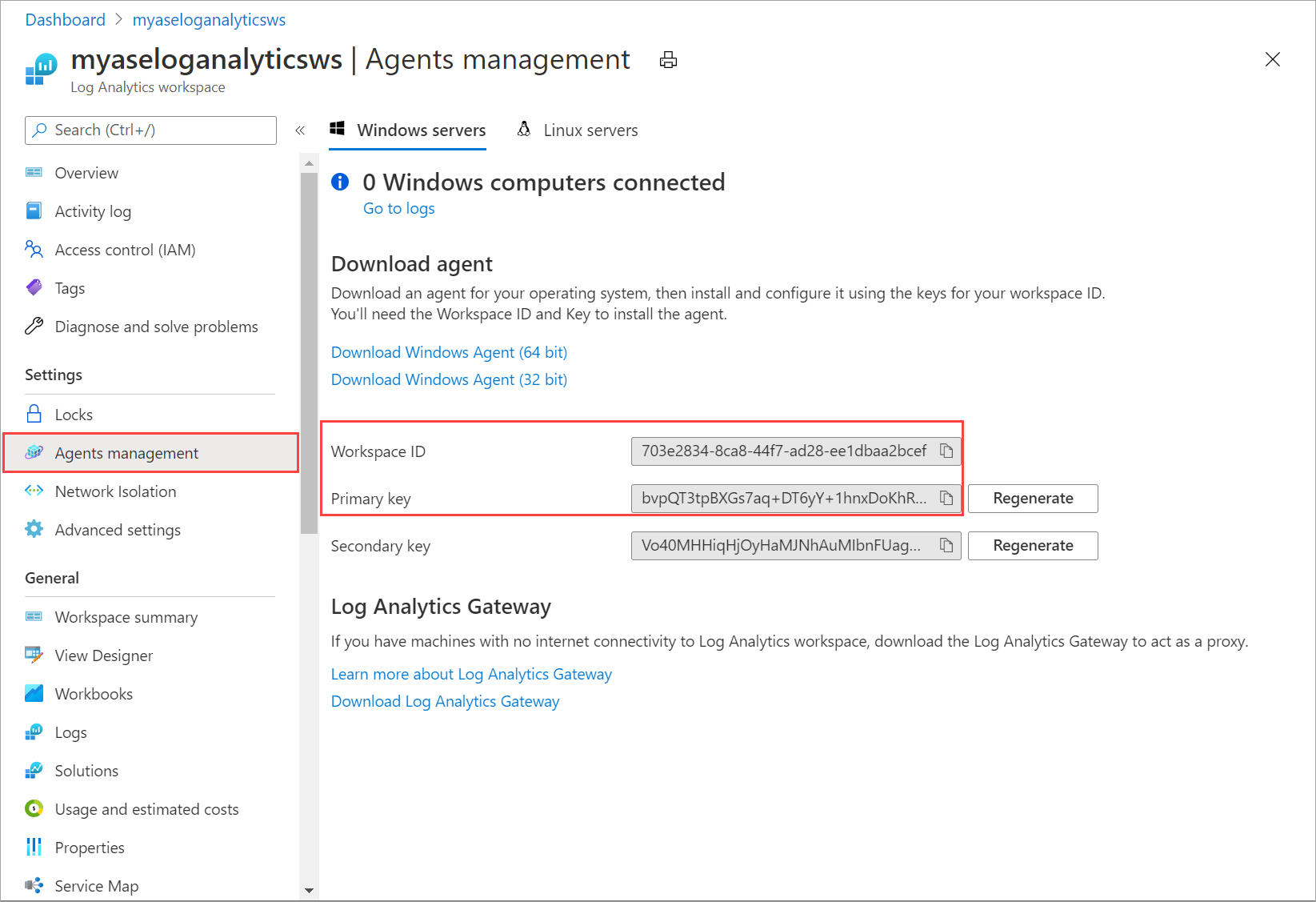
이후 단계에서 사용할 예정이므로 이 정보를 저장합니다.
디바이스의 PowerShell 인터페이스에 연결합니다.
다음 cmdlet을 이용해 Log Analytics 작업 영역 ID 및 작업 영역 키를 사용합니다.
Set-HcsKubernetesAzureMonitorConfiguration -WorkspaceId <> -WorkspaceKey <>참고 항목
기본적으로 이 cmdlet은 Azure 퍼블릭 클라우드를 구성합니다. 정부 클라우드 또는 비-퍼블릭 클라우드를 구성하려면
AzureCloudDomainName매개 변수를 사용합니다.Azure Monitor를 사용하면 Log Analytics 작업 영역에 로그가 표시됩니다. 디바이스에 배포된 Kubernetes 클러스터의 상태를 보려면 Azure Monitor > 인사이트 > 컨테이너로 이동합니다. 환경 옵션에서 모두를 선택합니다.
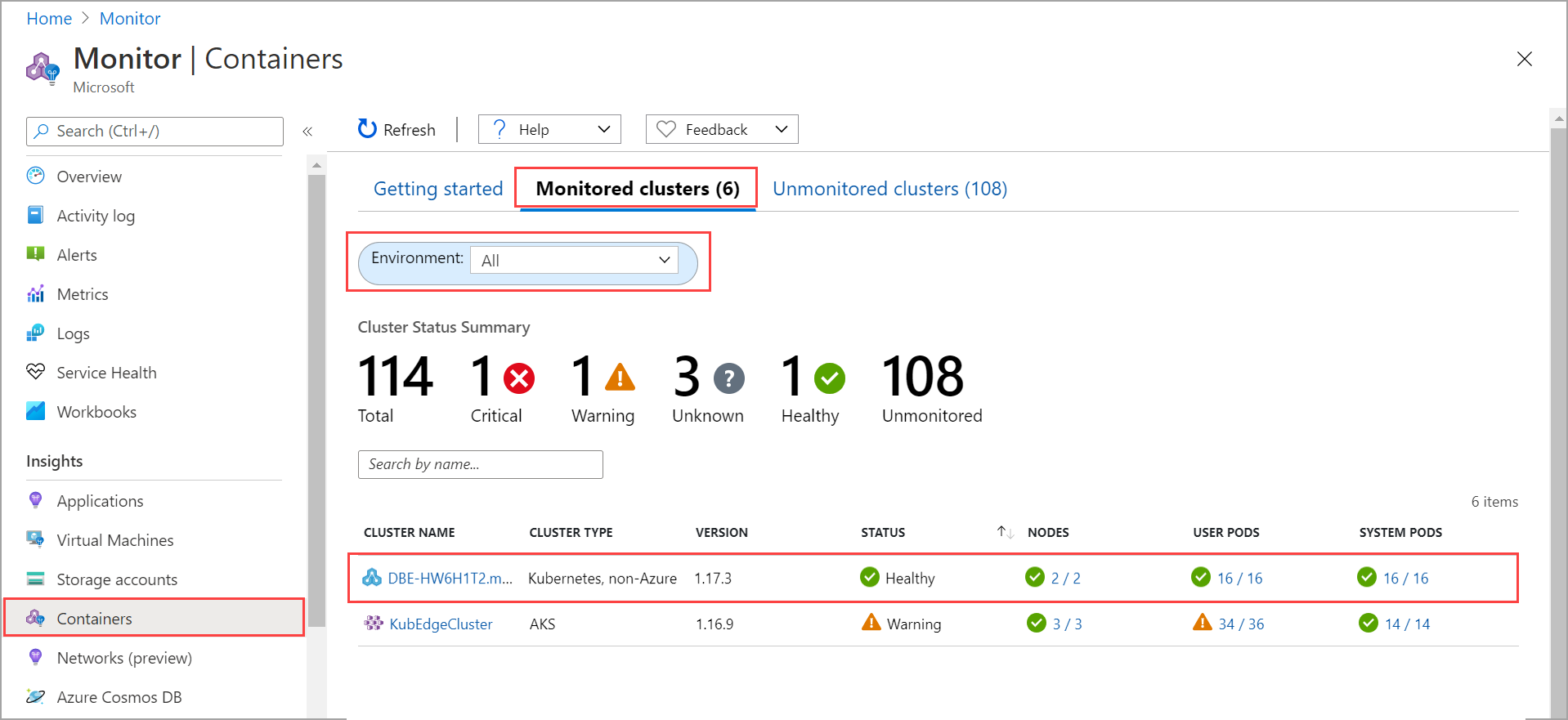
다음 단계
- Kubernetes 대시보드를 통해 Kubernetes 워크로드를 모니터링하는 방법을 알아봅니다.
- 디바이스 이벤트 경고 알림을 관리하는 방법을 알아봅니다.