Azure Boards 및 Azure DevOps에서 인라인 테스트 추가, 실행 및 업데이트
Azure DevOps Services | Azure DevOps Server 2022 - Azure DevOps Server 2019
작업 검사 목록과 유사하게 Kanban 보드의 백로그 항목에 대한 인라인 테스트 또는 일련의 수동 테스트 사례를 신속하게 정의할 수 있습니다. 테스트를 추가할 수 있을 뿐만 아니라 테스트를 실행하고 상태를 업데이트할 수 있습니다. Kanban 보드를 사용하는 경우 Kanban 개요를 참조하세요. 테스트를 처음 사용하는 경우 탐색 및 수동 테스트 시나리오 및 기능을 참조하세요.
이 문서에서는 다음에 대해 알아봅니다.
- Kanban 보드에서 백로그 항목에 인라인 테스트를 추가하는 방법
- 테스트를 실행하고 테스트 상태 업데이트하는 방법
- 인라인 테스트를 확장하거나 축소하는 방법
- 인라인 테스트를 다시 정렬하거나 다시 정렬하는 방법
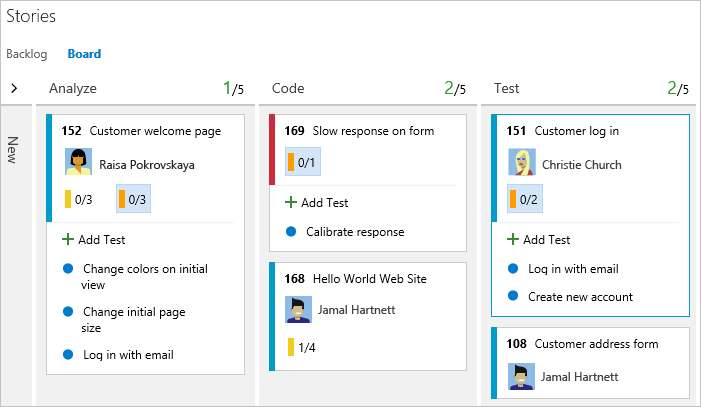
Kanban 보드에서 만든 테스트는 사용자 스토리 또는 백로그 항목에 자동으로 연결됩니다.
필수 조건
- 프로젝트에 연결해야 합니다. 아직 프로젝트가 없는 경우 프로젝트를 만듭니다.
- 팀 또는 프로젝트에 추가해야 합니다.
- 작업 항목을 추가하고 모든 보드 기능을 실행하려면 기본 액세스 이상의 권한이 부여되어야 합니다.
- 작업 항목을 보거나 수정하려면 이 노드의 작업 항목 보기 및 이 노드 권한의 작업 항목 편집을 허용으로 설정합니다. 기본적으로 기여자 그룹에는 이 사용 권한 집합이 있습니다. 자세한 내용은 작업 추적에 대한 사용 권한 및 액세스 설정을 참조하세요.
- 테스트를 보거나 실행하려면 기본 액세스 이상의 권한이 있어야 합니다. 관련자 액세스 권한이 있는 사용자는 테스트를 보거나 실행할 수 없습니다.
- 프로젝트에 연결해야 합니다. 아직 프로젝트가 없는 경우 프로젝트를 만듭니다.
- 팀 또는 프로젝트에 추가해야 합니다.
- 작업 항목을 추가하고 모든 보드 기능을 실행하려면 기본 액세스 이상의 권한이 부여되어야 합니다.
- 작업 항목을 보거나 수정하려면 이 노드의 작업 항목 보기 및 이 노드 권한의 작업 항목 편집을 허용으로 설정합니다. 기본적으로 기여자 그룹에는 이 사용 권한 집합이 있습니다. 자세한 내용은 작업 추적에 대한 사용 권한 및 액세스 설정을 참조하세요.
- 테스트를 보거나 실행하려면 기본 액세스 이상의 권한이 있어야 합니다. 관련자 액세스 권한이 있는 사용자는 테스트를 보거나 실행할 수 없습니다.
웹 포털에서 Kanban 보드 열기
Kanban 보드를 보려면 웹 브라우저에서 프로젝트를 열고 (1) 작업, (2) 보드를 선택한 다음(3) 선택기에서 팀의 보드를 선택합니다.
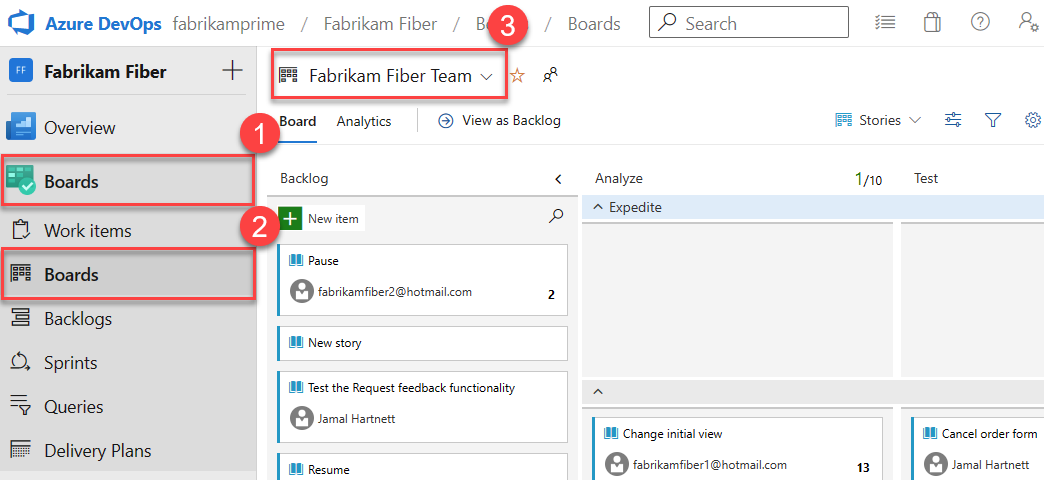
다른 팀의 보드를 선택하려면 선택기를 열고 다른 팀을 선택하거나 모든 팀 보드 찾아보기 옵션을 선택합니다
 . 또는 검색 상자에 키워드(keyword) 입력하여 프로젝트에 대한 팀 백로그 목록을 필터링할 수 있습니다.
. 또는 검색 상자에 키워드(keyword) 입력하여 프로젝트에 대한 팀 백로그 목록을 필터링할 수 있습니다.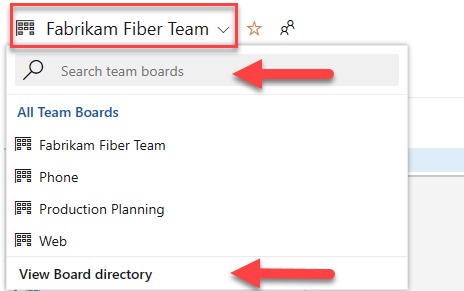
팁
별 아이콘을
 선택하여 팀 보드를 즐겨찾기로 만듭니다. 즐겨찾는 아티팩트(
선택하여 팀 보드를 즐겨찾기로 만듭니다. 즐겨찾는 아티팩트( 즐겨찾기 아이콘)가 팀 선택기 목록의 맨 위에 표시됩니다.
즐겨찾기 아이콘)가 팀 선택기 목록의 맨 위에 표시됩니다.
인라인 테스트 추가
테스트 추가를 시작하려면 작업 항목의 메뉴를 엽니다.
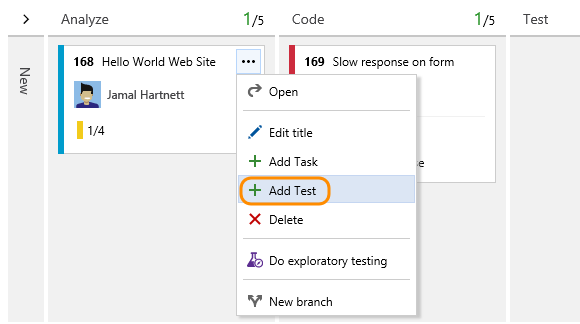
인라인 테스트를 추가하는 것은 테스트 도구 모음에 테스트 사례를 추가하는 것과 같습니다. 수동 테스트 사례가 그룹화되는 기본 테스트 계획 및 테스트 도구 모음이 자동으로 만들어집니다.
예를 들어 각 사용자 스토리에 대해 테스트 도구 모음이 만들어지고 모든 인라인 테스트가 해당 제품군에 추가됩니다. 아래에서 사용자 스토리 152는 ID 153, 155 및 161로 정의된 세 가지 수동 테스트가 있는 강조 표시되어 있습니다.
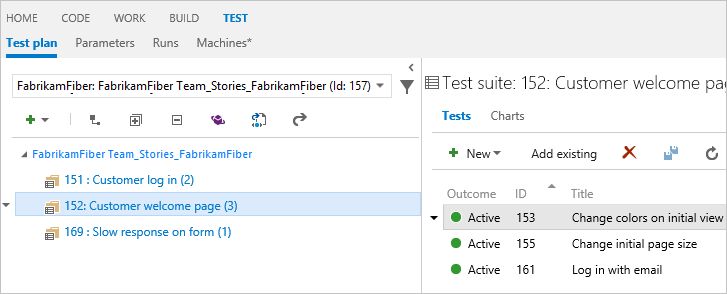
테스트 계획 및 테스트 도구 모음에 대한 자세한 내용은 테스트 계획을 참조 하세요.
추가할 테스트가 많은 경우 각 타이틀을 계속 입력하고 Enter 키를 선택합니다.
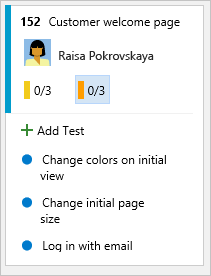
테스트 사례에 세부 정보를 추가하려면 엽니다. 제목을 선택하거나, 인라인 항목을 두 번 클릭하거나, 상황에 맞는 메뉴를 열고 열기를 선택할 수 있습니다.
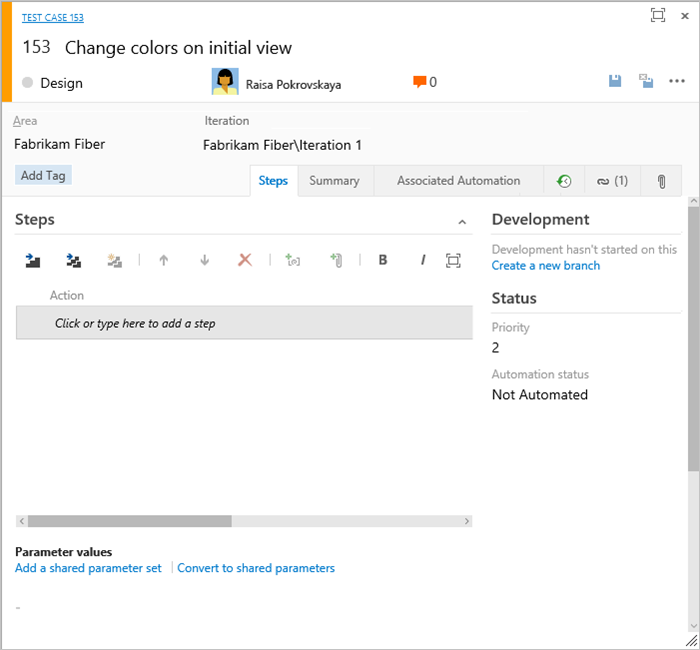
테스트 정의에 대한 자세한 내용은 수동 테스트 만들기를 참조하세요.
테스트를 실행하기 전에 세부 정보를 추가해야 합니다.
인라인 테스트 실행
인라인 테스트에 대한 작업 메뉴에서 테스트 ![]() 실행을 선택하여
실행을 선택하여 ![]() 테스트를 실행합니다.
테스트를 실행합니다.
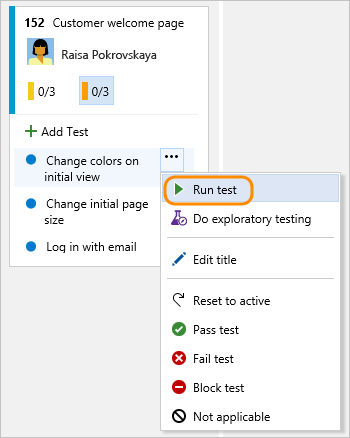
Microsoft Test Runner는 새 브라우저 인스턴스에서 시작됩니다. 테스트 실행에 대한 자세한 내용은 수동 테스트 실행을 참조 하세요.
작업 메뉴에서 인라인 테스트의 상태 업데이트합니다.
작업 메뉴에서 테스트의 상태 업데이트할 ![]() 수 있습니다.
수 있습니다.
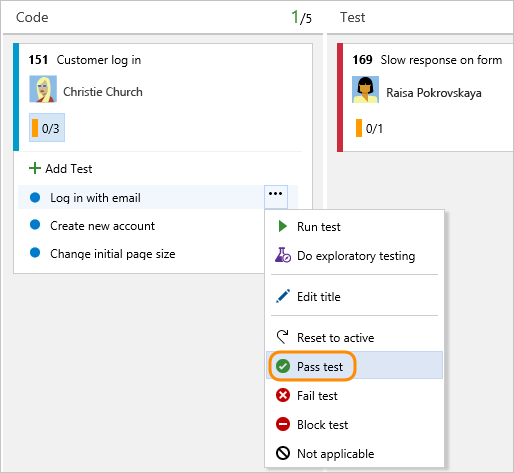 테스트 상태 업데이트하면 테스트 결과를 추적할 수 있습니다.
테스트 상태 업데이트하면 테스트 결과를 추적할 수 있습니다.
Kanban 보드가 테스트 도구 모음에 대한 상태 표시하지 않는 이유는 무엇인가요?
인라인 테스트 확장 또는 축소
Kanban 보드를 처음 열면 검사 목록에 대한 미공개 보기가 표시됩니다.
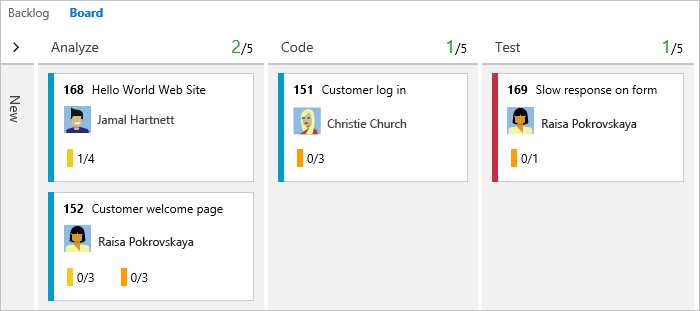
인라인 테스트 요약을 선택하여 축소된 테스트 집합을 확장합니다. 확장된 목록을 축소하려면 동일한 요약을 선택합니다.
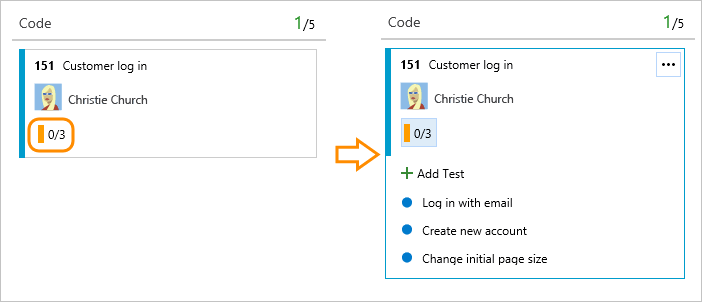
테스트 복사 또는 재등록
테스트를 다시 매개하려면 테스트를 다른 사용자 스토리로 끌어서 놓습니다.
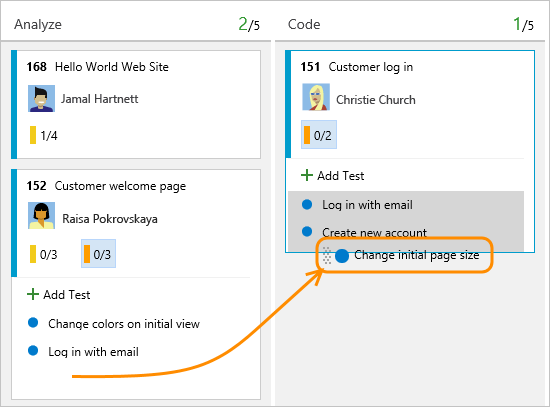
이 작업은 새 사용자 스토리를 가리키도록 테스트의 연결된 관계를 자동으로 변경합니다.
다른 사용자 스토리에 추가할 테스트 복사본을 만들려면 테스트를 선택하고 Ctrl 키를 누른 다음 테스트를 끌어서 사용자 스토리의 카드 놓습니다.
관련된 문서
경량 추적 기능을 위해 인라인 테스트를 사용하고 사용자가 지원하는 사용자 스토리 또는 기타 백로그 항목에 대한 수동 테스트를 관리합니다. 테스트 사례 관리에 대한 자세한 내용은 수동 테스트 만들기를 참조 하세요.
이 기능을 사용하지 않는 경우 일반 구성 대화 상자에서 사용하지 않도록 설정할 수 있습니다.
Kanban 보드의 사용자 스토리에 연결된 항목 및 개체를 빠르게 추가할 수 있는 다른 방법:
사용자 스토리에 대한 웹 기반 예비 테스트를 시작하려면 테스트 및 피드백 Marketplace 확장을 설치해야 합니다. 자세한 내용은 테스트 및 피드백 확장 설치를 참조 하세요.
Kanban 보드에서 상태 테스트
Kanban 보드와의 테스트 통합을 사용하면 팀이 수동 테스트를 쉽게 시작한 다음, 필요할 때 나중에 테스트 관리자의 전체 테스트 기능을 활용할 수 있습니다. 테스트 사례가 Kanban 보드에서 만들어지고 나중에 테스트 관리자에서 업데이트되거나 그 반대로 업데이트되는 경우 사용자가 테스트 관리자를 사용하여 요구 사항 기반 제품군을 만들고 테스트 관리자에서 업데이트할 때 Kanban 보드는 올바른 상태 표시합니다. 그러나 요구 사항 기반 제품군에 둘 이상의 구성이 할당된 경우 Kanban 보드의 테스트 상태 작동하지 않습니다. 이러한 시나리오에서 Kanban 보드는 기본 구성에 대한 테스트 결과만 표시합니다. 따라서 테스트 관리자를 사용하여 여러 구성에서 테스트 진행률을 관리/추적하는 것이 좋습니다.
피드백
출시 예정: 2024년 내내 콘텐츠에 대한 피드백 메커니즘으로 GitHub 문제를 단계적으로 폐지하고 이를 새로운 피드백 시스템으로 바꿀 예정입니다. 자세한 내용은 다음을 참조하세요. https://aka.ms/ContentUserFeedback
다음에 대한 사용자 의견 제출 및 보기