확장 기능 설치
Azure DevOps Services | Azure DevOps Server 2022 - Azure DevOps Server 2019
Azure DevOps에 대한 새로운 기능과 기능을 추가하는 확장을 설치, 할당, 비활성화 및 제거합니다.
확장에 대한 자세한 내용은 개발 및 게시 개요를 참조하세요.
필수 조건
- 확장을 설치하려면 프로젝트 컬렉션 관리자 그룹의 구성원이어야 합니다. 조직 소유자는 자동으로 이 그룹의 구성원입니다. 권한이 없는 경우 대신 확장을 요청하거나 프로젝트 컬렉션 관리자를 조회할 수 있습니다.
- 조직에서 프라이빗 확장을 공유하여 설치해야 합니다. 프라이빗 확장을 공유하는 방법에 대한 자세한 내용은 게시 설명서를 확인하세요.
- Project Collection 관리istrators 그룹 또는 "컬렉션 수준 정보 편집" 권한이 있는 사용자만 확장을 설치할 수 있습니다. 조직 소유자는 자동으로 이 그룹의 구성원입니다. 권한이 없는 경우 대신 확장을 요청하거나 프로젝트 컬렉션 관리자를 조회할 수 있습니다.
- 조직에서 프라이빗 확장을 공유하여 설치해야 합니다. 프라이빗 확장을 공유하는 방법에 대한 자세한 내용은 게시 설명서를 확인하세요.
참고 항목
청구에 기존 Azure 구독을 사용하려면 해당 구독에 대한 공동 관리자 권한 이상이 있어야 합니다. 권한이 없는 경우 Azure 계정 관리istrator 또는 Service 관리istrator는 Azure Portal에서 Azure 구독에 공동 관리자로 추가할 수 있습니다.
프로젝트 컬렉션은 향후 Marketplace 구매를 위해 Azure 구독을 다시 사용합니다. Azure 청구에 대한 자세한 내용은 어디에서 찾을 수 있나요?
확장 설치
다음 단계를 수행하여 조직에 확장을 설치합니다.
조직에 로그인합니다(
https://dev.azure.com/{yourorganization}).쇼핑백 아이콘을 선택한 다음 Marketplace 찾아보기를 선택합니다.
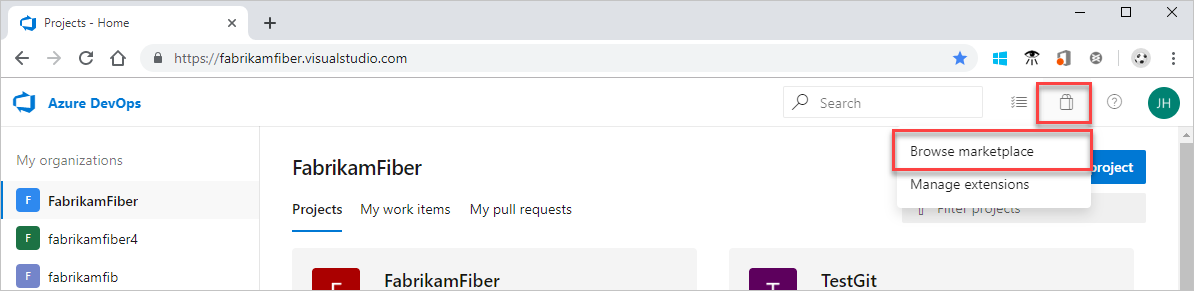
설치하려는 확장을 찾아서 무료로 다운로드를 선택합니다.
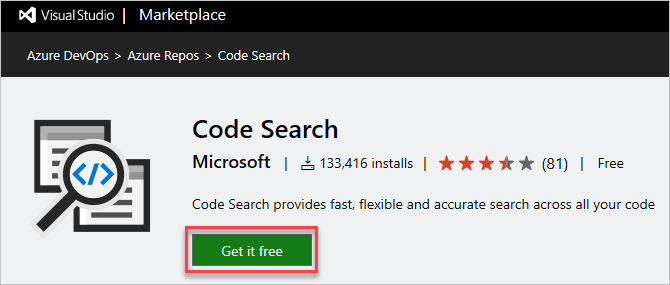
드롭다운 메뉴에서 조직을 선택한 다음 설치를 선택하여 확장을 설치합니다.
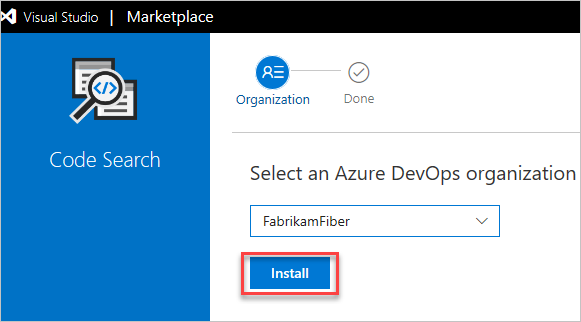
이제 확장이 설치되었습니다! 이제 조직으로 이동하여 확장을 사용할 수 있습니다. 또한 이 확장에 대해 팀에 알리면 해당 기능을 사용할 수 있습니다.
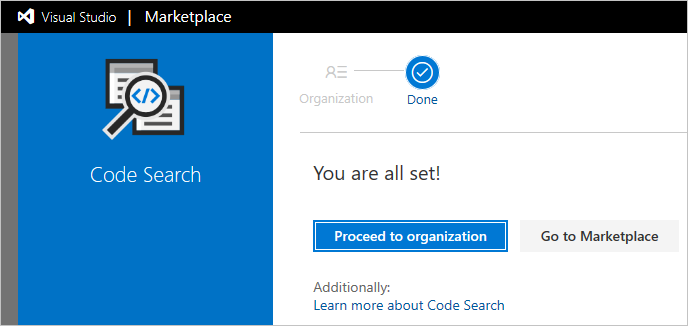
Marketplace.visualstudio.com 이동합니다.
Azure DevOps 자격 증명을 사용하여 로그인합니다.
설치할 확장을 찾습니다. 검색 상자를 사용하여 확장 목록을 필터링합니다.
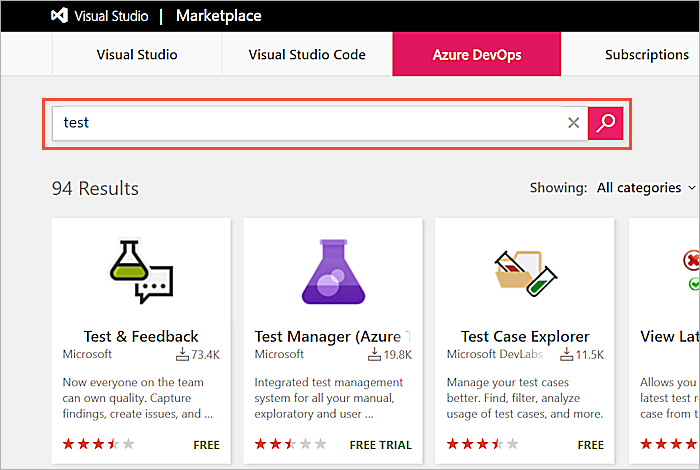
확장을 선택하고 가져오기 또는 무료 가져오기를 선택합니다. 또는 일부 타사 확장의 경우 시작하기를 선택하여 가격 책정 정보 및 확장 관련 설치 지침을 표시합니다.
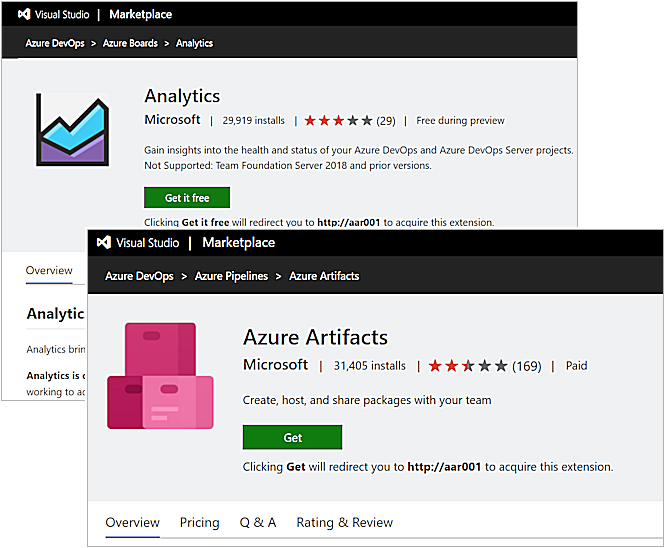
확장을 설치할 수 있는 권한이 없는 경우 관리자에게 확장을 설치하도록 요청할 수 있습니다. 요청이 Azure DevOps Server에 저장되고 관리자의 주의를 끌 준비가 된 것입니다.
다운로드를 선택하여 vsix 파일을 다운로드합니다.
온-프레미스 로컬 Marketplace에 vsix를 업로드합니다. Azure DevOps Server 홈페이지(
https://{server}:DefaultCollection)를 엽니다.컬렉션 설정>으로 이동하여 로컬 확장을 찾아봅니다.

확장 관리, vsix 파일 업로드를 선택합니다.
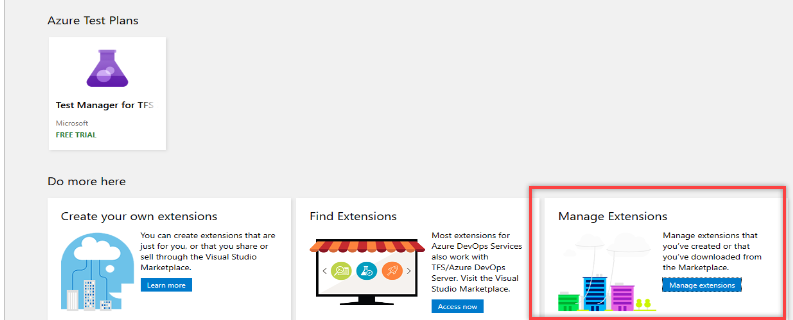
확장 관리 페이지의 프로젝트 컬렉션에 확장을 설치합니다 . 확장을 설치할 프로젝트 컬렉션을 선택하고 설치를 선택합니다.
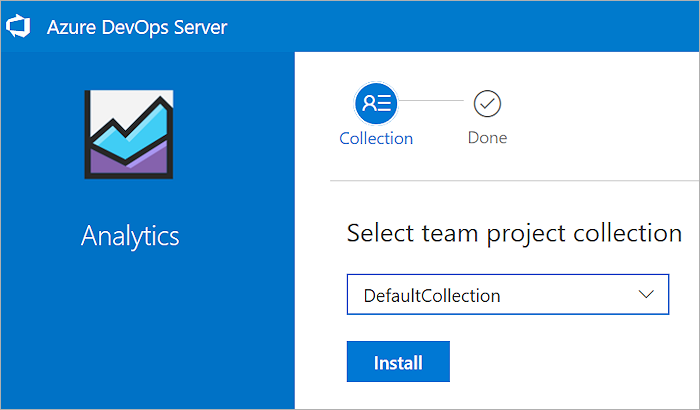
- 설치가 완료되면 프로젝트 컬렉션으로 이동하거나 Marketplace로 돌아가서 다른 확장을 찾습니다.
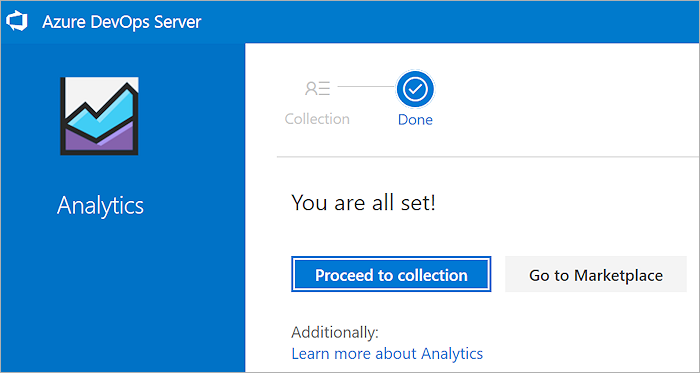
확장 제거 또는 사용 안 함
조직에 로그인합니다(
https://dev.azure.com/{yourorganization}). 조직 설정을 선택합니다.
조직 설정을 선택합니다.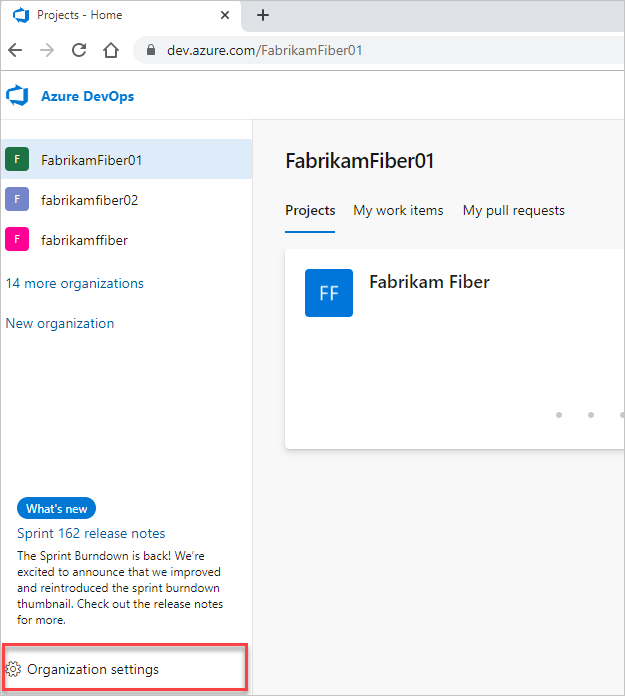
확장을 선택한 다음 제거하거나 사용하지 않도록 설정할 확장을 선택합니다.
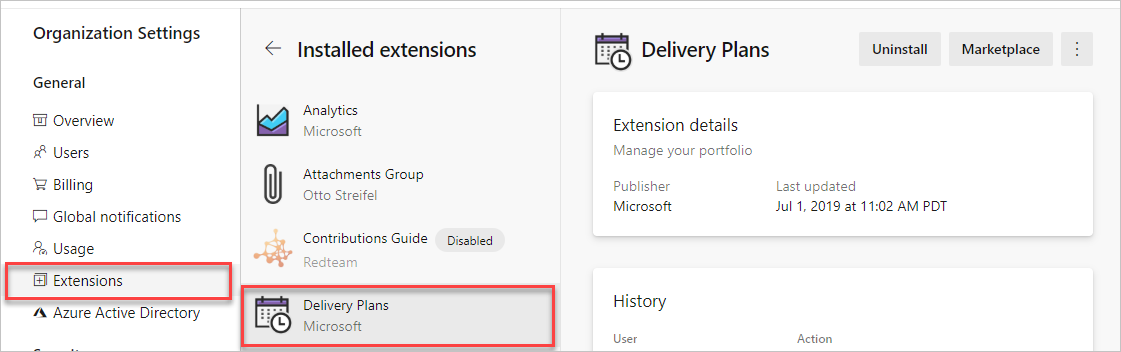
제거를 선택하거나 줄임표(...)를 선택한 다음 사용 안 함을 선택합니다.
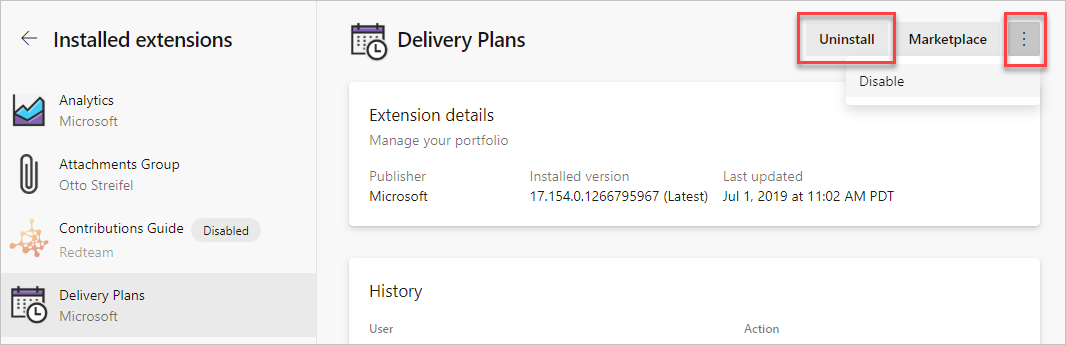
컬렉션에서 확장을 제거하려면 다음 단계를 수행합니다.
로컬 갤러리 관리 포털(
http://{server}:8080/tfs/_gallery/manage)로 이동합니다.원하는 확장의 경우 줄임표(...)를 선택한 다음 제거를 선택합니다.
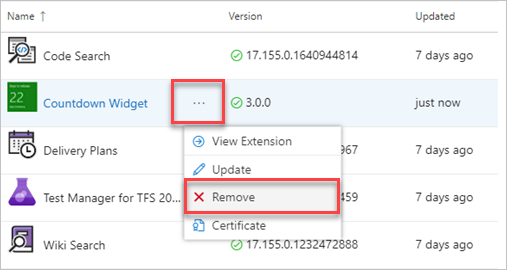
명령줄을 통해 확장을 사용하거나 나열합니다.
az devops extension enable 명령을 사용하여 확장을 사용하도록 설정합니다 . 시작하려면 Azure DevOps CLI 시작을 참조하세요.
az devops extension enable --extension-name
--publisher-name
[--org]
매개 변수 - 확장 사용
- extension-name: 사용하도록 설정할 확장의 이름입니다.
- publisher-name: 확장 게시자의 이름입니다.
- org: Azure DevOps 조직 URL. 를 사용하여 기본 조직을
az devops configure -d organization=ORG_URL구성합니다. 기본값으로 구성되지 않았거나git config. 예:--org https://dev.azure.com/MyOrganizationName/
예제 - 확장 사용
다음 명령은 Timetracker 확장을 사용하도록 설정하고 결과를 테이블 형식으로 표시합니다.
az devops extension enable --extension-name Timetracker --publisher-name 7pace --output table
Publisher Id Extension Id Name Version Last Updated States
-------------- -------------- ----------- ----------- --------------- --------
7pace Timetracker Timetracker 5.0.1.34507 2019-11-13 none
확장 목록
az devops extension list 명령을 사용하여 조직에 설치된 확장을 나열 할 수 있습니다. 시작하려면 Azure DevOps CLI 시작을 참조하세요.
az devops extension list [--include-built-in {false, true}]
[--include-disabled {false, true}]
[--org]
선택적 매개 변수 - 확장 목록
- include-built-in: 기본 제공 확장을 포함합니다. 허용되는 값은 true(기본값) 및 false입니다.
- include-disabled: 사용 안 함 확장을 포함합니다. 허용되는 값은 true(기본값) 및 false입니다.
- org: Azure DevOps 조직 URL. 를 사용하여
az devops configure -d organization=ORG_URL기본 조직을 구성할 수 있습니다. 기본값으로 구성되지 않았거나git config. 예:--org https://dev.azure.com/MyOrganizationName/
예제 - 확장 목록
다음 명령은 조직의 확장을 나열합니다. 비활성화된 확장과 기본 제공 확장을 제외하고 결과를 테이블 형식으로 표시합니다.
az devops extension list --include-built-in false --include-disabled false -output table
Publisher Id Extension Id Name Version Last Updated States Flags
-------------- ----------------------- ----------------------- ------------------- --------------- ----------------------- -------
ms vss-analytics Analytics 18.160.0.2130149925 2019-11-22 multiVersion, truste... trusted
ms vss-code-search Code Search 18.160.0.1640944814 2019-11-22 multiVersion, truste... trusted
ms vss-plans Delivery Plans 18.160.0.1266795967 2019-11-25 multiVersion, truste... trusted
ms-eswm dependencytracker Dependency Tracker 2.1910.12801 2019-10-28 none
ms-devlabs workitem-feature-tim... Feature timeline and... 0.0.357 2019-10-14 none
AgileParts gantt GANTT chart 1.0.79 2019-10-25 none
gordon-bee... github GitHub Widget 0.10.0 2016-03-16 none
ms-devlabs vsts-extensions-mult... Multivalue control 2.2.26 2019-11-15 none
agile-exte... product-vision Product Vision 2.0.6 2019-06-04 none
mohitbagra related-workitems Related Work items 2.0.4 2017-11-12 none
YodLabs TagsManager2 Tags Manager 0.9.31 2019-02-04 none
ms-devlabs team-calendar Team Calendar 2.0.15 2019-11-01 none
ms vss-testmanager-web Test Manager for TFS... 18.160.0.2130893445 2019-11-25 multiVersion, truste... trusted
mmanela vsts-workitem-recent... Who recently viewed ... 1.0.4 2019-03-22 none
ottostreif... wiql-editor Wiql Editor 2.0.90 2019-06-21 none
mohitbagra workitem-checklist Work item checklist 3.2.4 2019-06-24 none
mohitbagra witoneclickactions Work item form one c... 2.3.2 2018-04-03 none
ms-devlabs WorkItemVisualizatio... Work Item Visualizat... 1.4.64 2018-04-03 none
확장 프로그램 정보 나열
az devops extension show 명령을 사용하여 확장에 대한 세부 정보를 나열할 수 있습니다. 시작하려면 Azure DevOps CLI 시작을 참조하세요.
az devops extension show --extension-name
--publisher-name
[--org]
매개 변수 - 확장 정보 나열
- extension-name: 확장의 이름입니다.
- publisher-name: 확장 게시자의 이름입니다.
- org: Azure DevOps 조직 URL. 를 사용하여
az devops configure -d organization=ORG_URL기본 조직을 구성할 수 있습니다. 기본값으로 구성되지 않았거나git config. 예:--org https://dev.azure.com/MyOrganizationName/
예제 - 확장 정보 나열
다음 명령은 테이블 형식의 Timetracker 확장에 대한 정보를 보여줍니다.
az devops extension show --extension-name Timetracker --publisher-name 7pace --output table
Publisher Id Extension Id Name Version Last Updated States
-------------- -------------- ----------- ----------- --------------- --------
7pace Timetracker Timetracker 5.0.1.34507 2019-11-13 disabled
FAQ(질문과 대답)
Q: Marketplace 설치 페이지에서 내 조직이 표시되지 않는 이유는 무엇인가요?
A: Azure DevOps Marketplace에서 구매할 때 조직이 표시되지 않는 경우 다음 단계를 시도합니다.
- Visual Studio Marketplace에 로그인하는 데 사용하는 ID를 확인합니다. 오른쪽 위 모서리에서 사용자 이름을 선택하여 프로필을 봅니다.
- 전자 메일 주소와 디렉터리가 올바른지 확인합니다.
- 모든 브라우저 창을 닫습니다.
- 프라이빗 또는 시크릿 브라우징 세션을 엽니다.
- Visual Studio Marketplace에 로그인합니다. 원하는 조직의 사용자 ID를 사용합니다.
팁
Azure DevOps는 "회사 또는 학교 계정" 또는 "개인 계정" 중에서 선택하도록 요청할 수 있습니다. 그렇다면 Microsoft 계정과 동일한 전자 메일 주소와 조직이 Microsoft Entra ID에서 관리하는 "회사 또는 학교 계정"을 사용했습니다. 이러한 ID에는 동일한 전자 메일 주소가 있지만 여전히 서로 다른 프로필, 보안 설정 및 사용 권한이 있는 별도의 ID입니다. 선택하려는 조직의 사용자 ID를 선택합니다.
Q: 확장을 설치할 수 없는 이유는 무엇인가요?
A: 다음 이유 중 하나로 확장을 설치할 수 없습니다.
- Project Collection 관리istrators 그룹의 구성원이거나 조직 소유자여야 합니다. 권한이 없지만 프로젝트 멤버인 경우 대신 확장을 요청할 수 있습니다.
- "이미 설치되었거나 요청된" 오류의 경우 Project Collection 관리istrator와 검사 확장을 할당하도록 요청합니다.
Q: 사용자가 확장 기능에 액세스할 수 없는 이유는 무엇인가요?
A: 사용자는 다음 이유 중 하나로 인해 확장에 액세스할 수 없습니다.
대부분의 확장은 사용자가 이해 관계자가 아닌 최소한 기본 액세스 권한이 있어야 합니다. 예를 들어 무료 코드 검색 확장을 설치할 수 있지만 각 사용자는 코드를 검색하려면 최소한 기본 액세스 권한이 있어야 합니다. 팀이 앱 품질을 개선하는 데 도움이 되도록 무료 테스트 및 피드백 확장을 설치할 수 있습니다. 액세스 수준 및 오프라인으로 작업하거나 Azure DevOps Services 또는 온-프레미스 Azure DevOps Server에 연결되었는지 여부에 따라 다양한 기능을 경험하게 됩니다. 자세한 내용은 Visual Studio Marketplace, Azure DevOps 탭에서 확장 설명을 참조하세요.
조직을 사용하고 있고 무료 확장 평가판을 시작한 경우 평가판이 만료되었을 수 있습니다. 평가판이 만료되었는지 확인합니다.
- 조직 도구 모음에서 사용자를 선택합니다.
- 확장 창으로 이동합니다.
- 확장이 만료되었는지 또는 언제 만료되었는지 확인할 만료 메시지를 확인합니다.
조직을 사용하고 이 확장에 대한 요금을 지불한 경우 사용자에게 이 확장을 할당했는지 확인합니다.
- 조직 도구 모음에서 사용자로 이동합니다.
- 확장 창으로 이동합니다.
- 확장이 사용자에게 할당되었는지 확인합니다. 그렇지 않은 경우 사용자에게 확장을 할당합니다.
자세한 내용은 사용자에게 확장 할당을 참조 하세요.
Q: 미리 보기 확장은 어떻게 되었나요?
A: 확장이 미리 보기가 아닐 수 있습니다. 미리 보기 기간이 지나면 더 긴 확장은 일반적으로 유료 확장으로 사용할 수 있습니다. 연장을 구매하기 전에 유예 기간이 제공될 수 있습니다. 모든 미리 보기 확장은 확장을 구매하기 전에 자동으로 무료 평가판 으로 변환됩니다.
Q: Azure DevOps Server용 확장을 설치할 수 없는 이유는 무엇인가요?
A: 다음 이유 중 하나로 Azure DevOps Server에 대한 확장을 설치할 수 없습니다.
- Project Collection 관리istrators 그룹의 구성원이거나 확장을 설치하려는 프로젝트 컬렉션에서 컬렉션 수준 정보 편집 권한이 허용으로 설정되어 있어야 합니다. 권한이 없는 경우 대신 확장을 요청할 수 있습니다.
- 이미 확장을 설치했거나 요청했음을 나타내는 오류가 발생할 수 있습니다. 그렇다면 Project Collection 관리istrators 그룹의 구성원과 검사 확장을 할당하도록 요청합니다. 자세한 내용은 권한 수준 증가 요청을 참조 하세요.
Q: 원하는 프로젝트 컬렉션(온-프레미스)이 표시되지 않는 이유는 무엇인가요?
A: 프로젝트 컬렉션의 멤버여야 합니다. 다음 단계에 따라 Marketplace에 로그인하는 데 사용하는 ID를 검사.
Azure DevOps Server 웹 포털 홈페이지(
https://{server}:8080/tfs/)에서 페이지의 오른쪽 위 모서리로 이동하여 사용자 이름을 선택하여 프로필을 봅니다.프로필 왼쪽에서 전자 메일 주소와 디렉터리가 올바른지 확인합니다.
모든 브라우저 창을 닫습니다.
프라이빗 또는 시크릿 브라우징 세션을 엽니다.
확장을 설치하려는 프로젝트 컬렉션의 사용자 ID를 사용하여 Azure DevOps Server 홈페이지(
https://{server}:8080/tfs/)에 로그인합니다.Azure DevOps는 "회사 또는 학교 조직" 또는 "개인 계정" 중에서 선택하도록 요청할 수 있습니다. 이 메시지는 Microsoft 계정과 동일한 전자 메일 주소와 조직에서 관리하는 "회사 또는 학교 계정"을 Microsoft Entra ID로 사용했음을 의미합니다. 이러한 ID에는 동일한 전자 메일 주소가 있지만 여전히 서로 다른 프로필, 보안 설정 및 사용 권한이 있는 별도의 ID입니다. 프로젝트 컬렉션의 사용자 ID를 선택합니다.
프로젝트 컬렉션에서 Marketplace로 이동합니다.
Q: 다운로드 단추(온-프레미스)를 표시하려는 확장이 표시되지 않는 이유는 무엇인가요?
A: 일부 확장은 다음 이유 중 하나로 Azure DevOps Services에서만 작동합니다.
- 확장은 Azure DevOps Server에 대해 아직 릴리스되지 않은 Azure DevOps 기능을 사용합니다.
- 확장 매니페스트는 확장이 Azure DevOps Services(대상 = Microsoft.Visualstudio.Services.Cloud)에만 사용할 수 있음을 나타냅니다.
- 확장 매니페스트는 확장이 통합임을 나타냅니다(대상 = Microsoft.Visualstudio.Services.Integration).
Q: Azure DevOps Server에 확장을 업로드할 수 없는 이유는 무엇인가요?
A: Team Foundation 관리istrators 그룹의 구성원이어야 합니다. 확장을 업로드하려는 Azure DevOps Server에 대한 인스턴스 수준 정보 편집 권한도 있어야 합니다.
Q: Azure 구독, 청구 및 Marketplace에 대한 지원을 받을 어떻게 할까요? 있나요?
A: 필요한 지원에 따라 다음 문서 중에서 선택합니다.
참고 항목
Azure DevOps 지원 팀은 Visual Studio Marketplace 확장을 지원하지 않습니다. Marketplace 확장에 대한 지원을 받으려면 Visual Studio Marketplace에서 사용 중인 확장을 찾습니다. 확장 페이지에서 문제를 만들거나 커뮤니티 지원을 받을 수 있는 GitHub 리포지토리에 대한 링크를 찾을 수 있습니다.
다음 단계
관련된 문서
피드백
출시 예정: 2024년 내내 콘텐츠에 대한 피드백 메커니즘으로 GitHub 문제를 단계적으로 폐지하고 이를 새로운 피드백 시스템으로 바꿀 예정입니다. 자세한 내용은 다음을 참조하세요. https://aka.ms/ContentUserFeedback
다음에 대한 사용자 의견 제출 및 보기