Linux Virtual Machine(클래식)에서 실행되는 NGINX 웹 서버에 웹앱 배포
Azure DevOps Services | Azure DevOps Server 2022 - Azure DevOps Server 2019 | TFS 2018
참고
YAML 파이프라인을 사용하여 Linux 가상 머신에 애플리케이션을 배포하려면 Linux 가상 머신에 배포를 참조하세요.
클래식 Azure Pipelines를 사용하여 Linux 가상 머신에서 실행되는 NGINX 웹 서버에 웹앱을 빌드하고 배포하는 방법을 알아봅니다.
사전 요구 사항
- Azure DevOps 조직. 체험 계정 만들기
- 활성 구독이 있는 Azure 계정. 아직 없는 경우 Azure 계정을 무료로 만듭니 다.
- GitHub 계정. 체험 계정 만들기
Linux VM 필수 구성 요소
- Nginx 웹 서버가 있는 Linux VM이 없는 경우 이 빠른 시작 의 단계에 따라 Azure에서 만듭니다.
코드 가져오기
리포지토리가 없는 경우 이 자습서와 함께 다음 샘플 프로젝트를 사용합니다.
https://github.com/MicrosoftDocs/pipelines-javascript
앱 빌드
배포 그룹 설정
배포 그룹을 사용하면 앱을 호스트하는 데 사용할 서버를 쉽게 구성할 수 있습니다. 배포 그룹은 각각에 Azure Pipelines 에이전트가 있는 머신의 컬렉션입니다. 각 머신은 Azure Pipelines와 상호 작용하여 앱의 배포를 조정합니다.
Linux VM에 대한 SSH 세션을 엽니다. Azure Portal 오른쪽 위에 있는 Cloud Shell 단추를 사용하여 이 작업을 수행할 수 있습니다.

다음 명령을 실행하여 세션을 시작합니다. 자리 표시자를 VM의 IP 주소로 바꿉니다.
ssh <publicIpAddress>다음 명령을 실행하여 Linux 가상 머신에서 빌드 및 릴리스 에이전트를 설정하는 데 필요한 종속성을 설치합니다. 자세한 내용은 자체 호스팅 Linux 에이전트를 참조하세요.
sudo apt-get install -y libunwind8 libcurl3Azure DevOps 웹 포털에서 파이프라인을 선택한 다음, 배포 그룹을 선택합니다.
배포 그룹 추가(또는 기존 배포 그룹이 있는 경우 새로 만들기)를 선택합니다.
myNginx와 같은 그룹의 이름을 입력한 다음 만들기를 선택합니다.
등록할 대상 유형에 대해 Linux를 선택하고 인증을 위해 스크립트에서 개인용 액세스 토큰 사용이 선택되어 있는지 확인합니다. 클립보드에 스크립트 복사를 선택합니다. 이 스크립트는 VM에 에이전트를 설치하고 구성합니다.
Azure Portal SSH 세션으로 돌아가서 스크립트를 붙여넣고 실행합니다.
에이전트에 대한 태그를 구성하라는 메시지가 표시되면 Enter 키를 눌러 건너뜁니다.
스크립트가 완료될 때까지 기다렸다가 Azure Pipelines 에이전트 시작 메시지를 표시합니다. "q"를 입력하여 파일 편집기를 종료하고 셸 프롬프트로 돌아갑니다.
Azure DevOps 포털로 돌아가 서 배포 그룹 페이지에서 myNginx 배포 그룹을 엽니다. 대상 탭 을 선택하고 VM이 나열되어 있는지 확인합니다.
릴리스 파이프라인 만들기
파이프라인릴리스를> 선택한 다음, 새 파이프라인을 선택합니다.
빈 작업을 선택합니다.
아티팩트 추가를 선택하여 빌드 아티팩트를 연결합니다. 빌드를 선택한 다음 드롭다운 메뉴에서 프로젝트 및 원본을 선택합니다. 완료되면 추가를 선택합니다.
연속 배포 아이콘을 선택하고 토글 단추를 클릭하여 지속적인 배포 트리거를 사용하도록 설정합니다. 기본 분기를 빌드 분기 필터로 추가합니다.
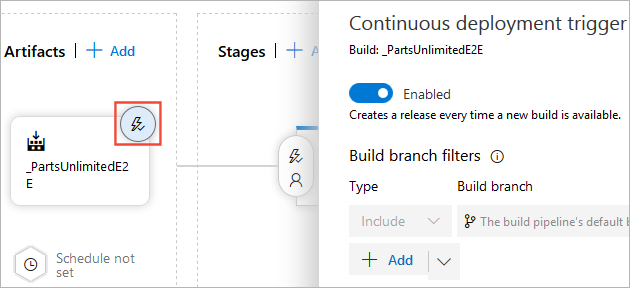
작업을 선택한 다음 에이전트 작업을 선택하고 제거합니다.
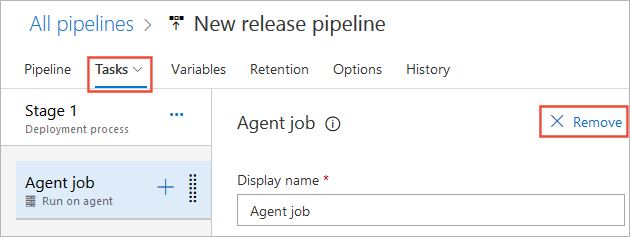
줄임표 아이콘을 선택한 다음 , 배포 그룹 작업 추가를 선택합니다. 이 작업에 추가할 작업은 배포 그룹의 각 서버에서 실행됩니다.
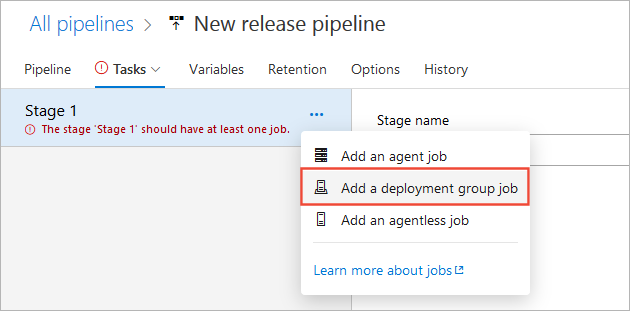
배포 그룹 드롭다운 메뉴에서 이전에 만든 배포 그룹을 선택합니다.
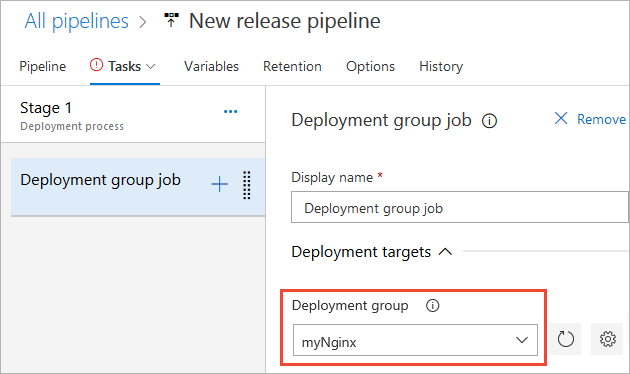
새 작업을 추가하려면 선택합니다 + . Bash를 검색한 다음 추가를 선택하여 파이프라인에 추가합니다.
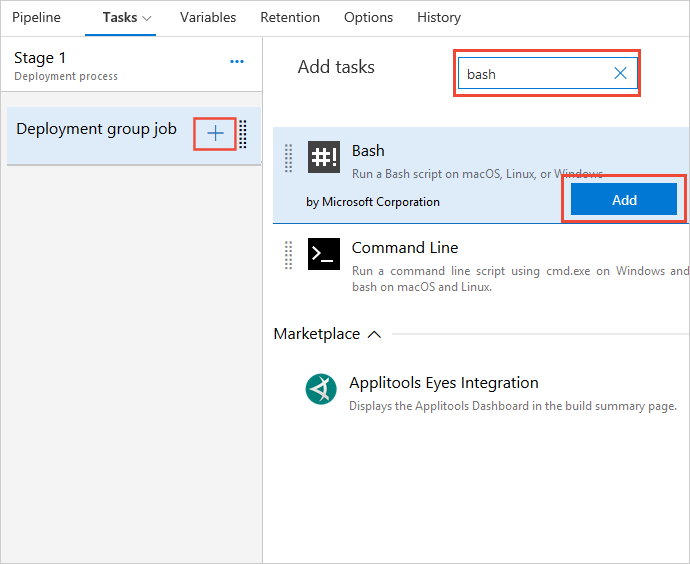
찾아보기 단추를 선택하여 deploy.sh 스크립트 파일의 경로를 추가합니다. 여기에서 샘플 nodeJS 배포 스크립트를 참조 하세요.
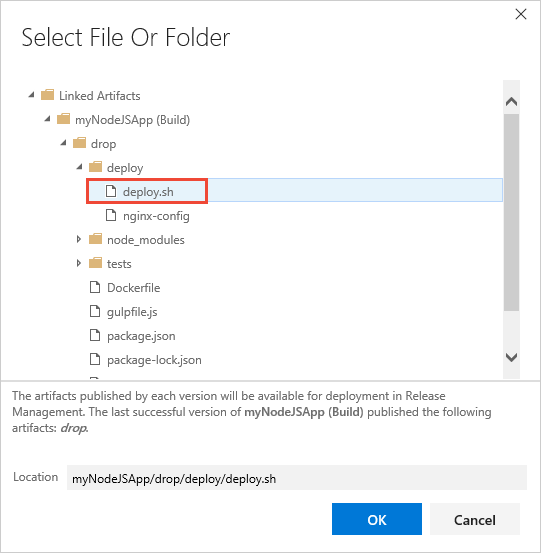
완료하면 저장을 선택합니다.

앱 배포
릴리스를 선택한 다음 릴리스 만들기를 선택합니다.
사용하려는 아티팩트 버전이 선택되어 있는지 확인한 다음 , 만들기를 선택합니다.
정보 표시줄 메시지에서 릴리스 링크를 선택합니다. 예: " 릴리스 릴리스-1 이 큐에 대기되었습니다.".
스테이지에서 상태 링크를 선택하여 배포 로그를 확인합니다.
릴리스가 완료되면 앱으로 이동하여 해당 콘텐츠를 확인합니다.