Azure Quantum 작업 영역에서 Jupyter Notebook 작업
Azure Quantum 작업 영역의 Jupyter Notebook에서 Q# 또는 Python 코드를 실행하는 방법을 알아봅니다. Jupyter Notebook은 서식 있는 텍스트와 코드를 모두 포함하고, 브라우저에서 실행할 수 있습니다.
필수 구성 요소
Azure Quantum 작업 영역에서 Jupyter Notebook을 사용하려면 다음 필수 조건을 충족해야 합니다.
- 활성 구독이 있는 Azure 계정. Azure 계정이 없는 경우 무료로 등록하고 종량제 구독에 등록합니다.
- Azure Quantum 작업 영역. Azure Quantum 작업 영역 만들기를 참조하세요.
샘플 Notebook 받기
시작하려면 샘플 갤러리에서 샘플 Notebook을 사용할 수 있습니다.
Azure Portal에서 새 Quantum 작업 영역을 선택합니다.
Notebook을 선택합니다.
샘플 갤러리를 선택합니다.
사용하려는 샘플을 선택하고 내 Notebook에 복사를 선택합니다.
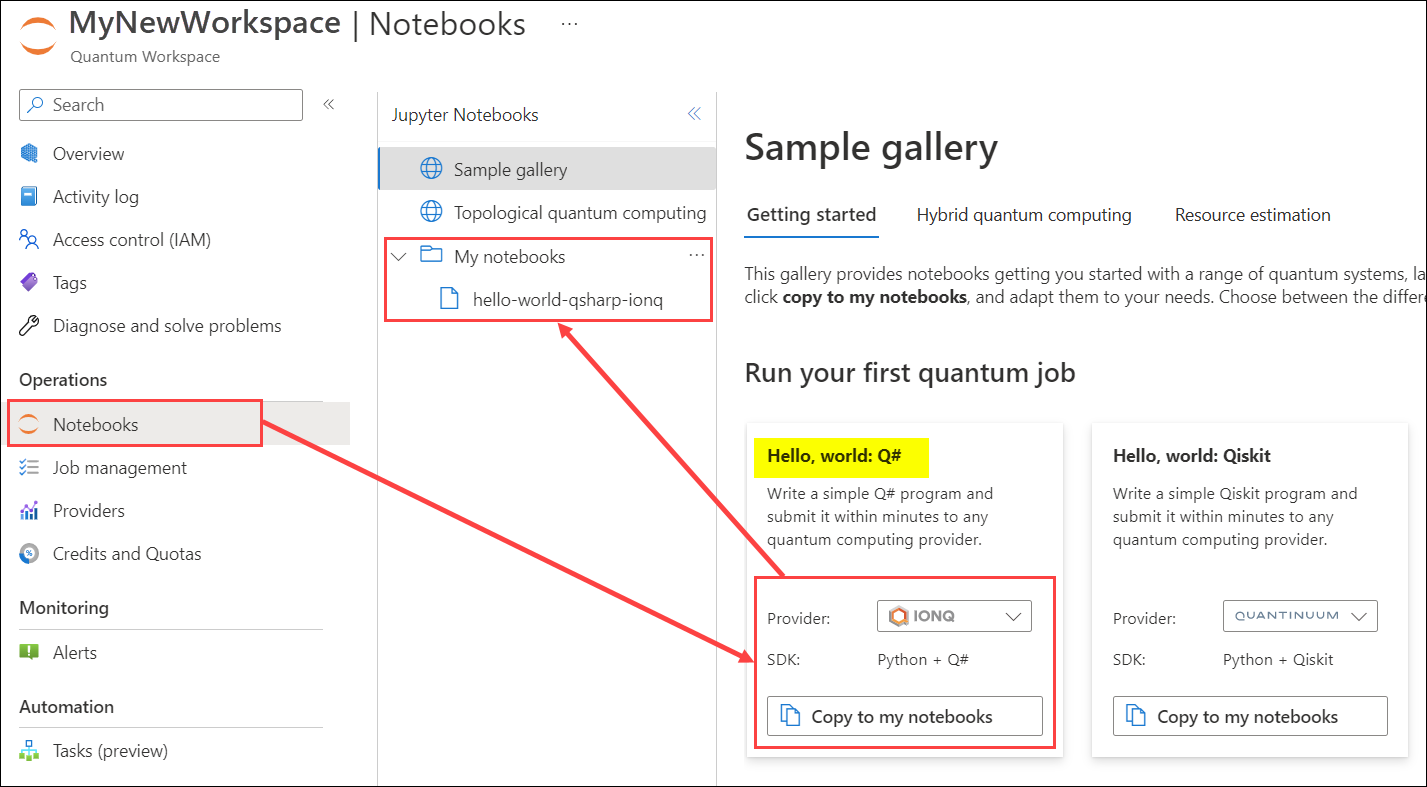
샘플 Notebook은 내 Notebook에서 찾을 수 있습니다. 이제 Notebook을 실행할 수 있습니다.
Notebook을 실행합니다.
Jupyter Notebook에서 Q# 또는 Python 코드를 실행하려면 다음 단계를 수행합니다.
Azure Portal에서 새 Quantum 작업 영역을 선택합니다.
Notebook을 선택합니다.
내 Notebook에서 해당하는 Notebook을 선택합니다.
실행하려는 셀을 선택하고 실행 아이콘을 선택하여 셀에서 코드를 실행하거나, 모두 실행을 선택하여 Notebook의 모든 셀을 실행합니다.
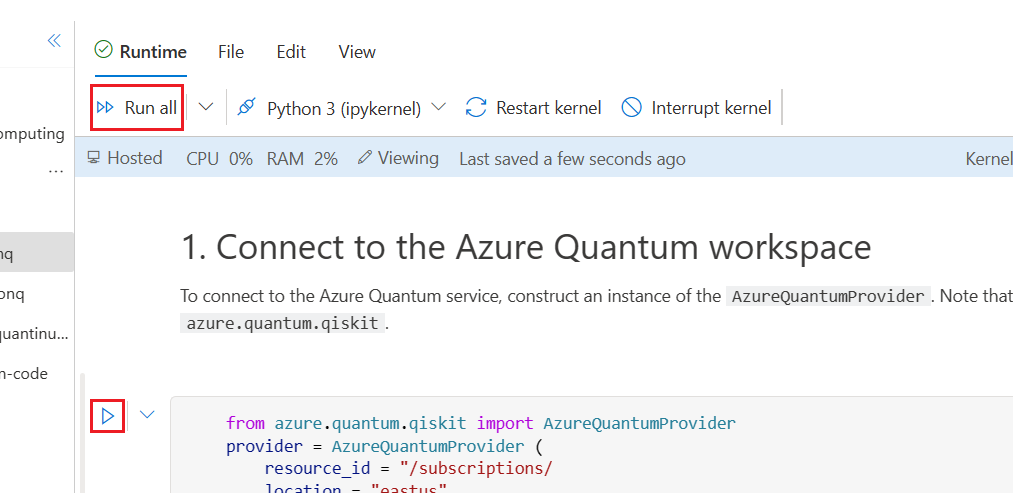
새 Notebook 만들기
Q# 또는 Python을 사용하여 새 Jupyter Notebook을 만들려면 다음 단계를 수행합니다.
Azure Portal에서 새 Quantum 작업 영역을 선택합니다.
Notebook을 선택합니다.
내 Notebook을 선택하고 새로 추가를 선택합니다.
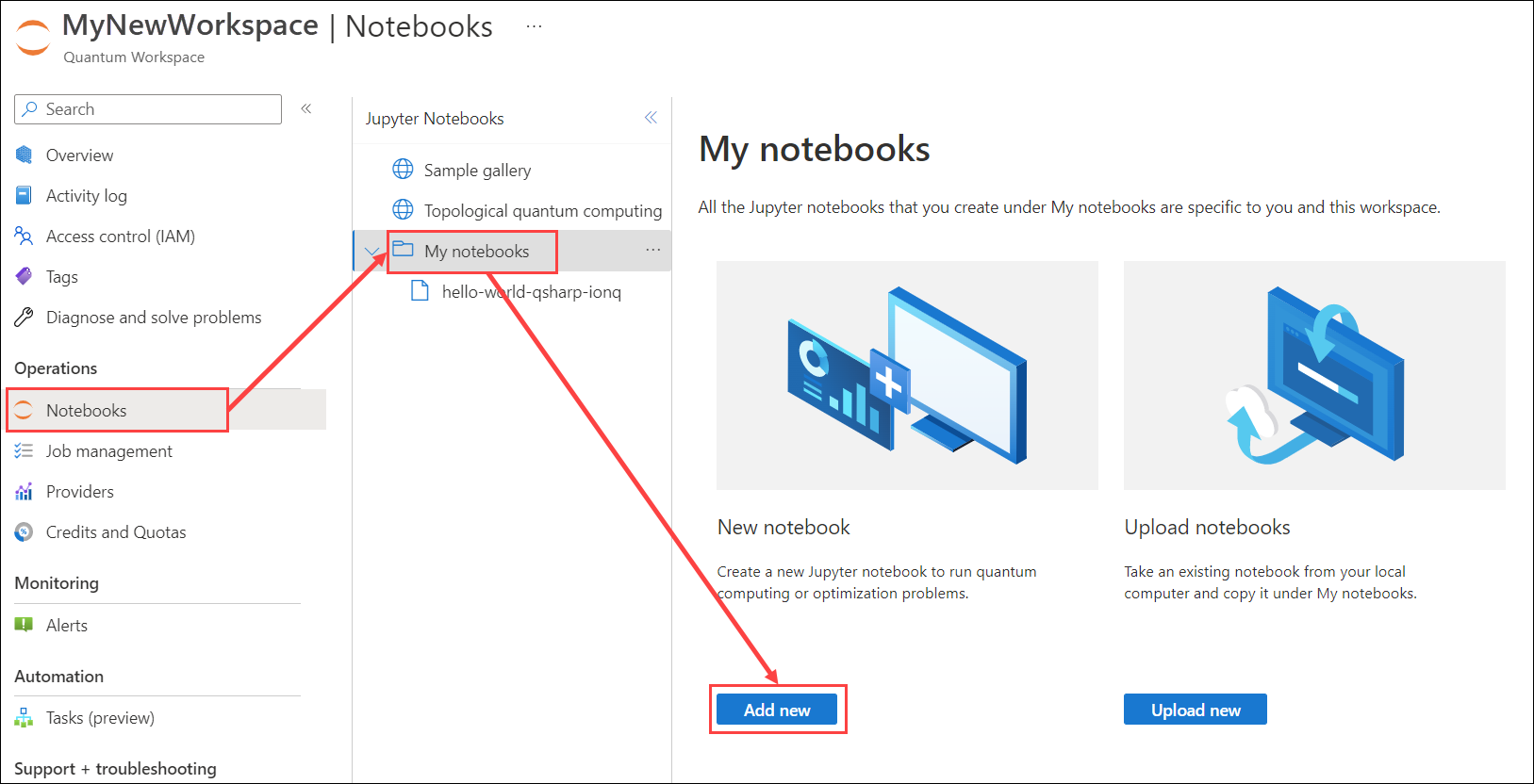
파일 이름을 입력하고 파일 만들기를 선택합니다.
Notebook의 첫 번째 셀은 자동으로 Azure Quantum 작업 영역에 대한 연결 문자열로 채워집니다.
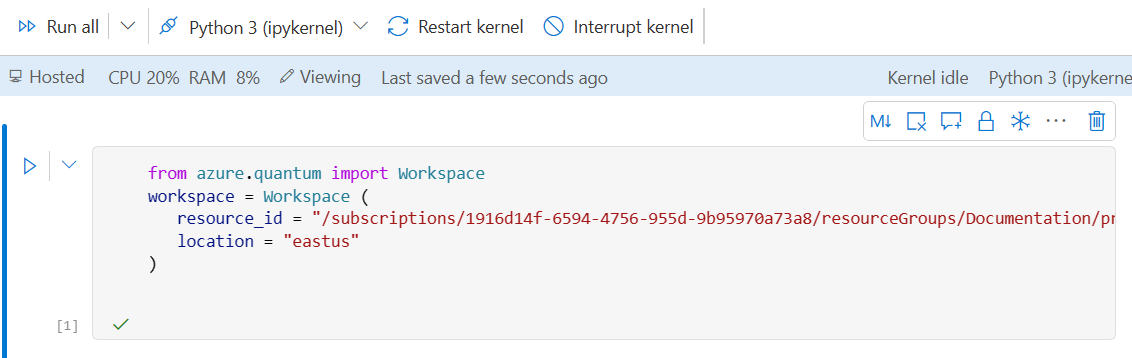
+ 코드 또는 + Markdown을 선택하여 코드 또는 Markdown 텍스트 셀을 추가합니다.
팁
Notebook은 30초마다 자동으로 저장됩니다. Ctrl + S 키를 눌러 수동으로 저장할 수도 있습니다.
Notebook 업로드
하나 이상의 기존 Jupyter Notebook을 Azure Quantum 작업 영역에 업로드할 수 있습니다.
주의
신뢰할 수 있는 원본의 Jupyter Notebook만 업로드 및 실행해야 하고, 신뢰할 수 있는 원본의 패키지만 설치해야 합니다. Azure Quantum의 Notebook은 출력을 샌드박싱하여 사용자를 보호하지만, Jupyter Notebook은 임의의 코드를 실행하기 위해 제작되었기 때문에 신뢰할 수 없는 원본의 Notebook을 업로드하거나 실행할 수 있는 위험이 내재되어 있습니다.
Azure Portal에서 새 Quantum 작업 영역을 선택합니다.
Notebook을 선택합니다.
내 Notebook을 선택합니다.
새 업로드를 선택합니다.
Notebook 파일을 끌어서 놓거나 파일 찾아보기를 선택하고 업로드할 Notebook 파일을 선택합니다.
이미 있는 파일을 덮어쓰려면 이미 있는 경우 덮어쓰기를 선택합니다.
파일 업로드를 선택합니다.
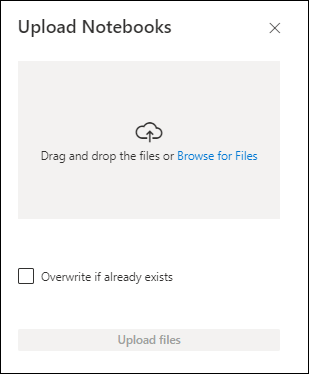
Notebook이 업로드되면 내 Notebook에서 해당 Notebook을 찾을 수 있습니다.
참고
다른 Azure Quantum 작업 영역에서 저장된 Notebook을 업로드하는 경우 Notebook을 실행하기 전에 구독, 리소스 그룹, 작업 영역 이름, 위치 또는 리소스 ID와 같은 연결 정보를 업데이트해야 할 수 있습니다.
Notebooks 관리
기존 Notebook의 이름을 바꾸고, 삭제하고, 복제하고, 다운로드할 수 있습니다.
Azure Portal에서 새 Quantum 작업 영역을 선택합니다.
Notebook을 선택합니다.
내 전자 필기장에서 전자 필기장 선택
전자 필기장 이름 오른쪽에 있는 컨텍스트 창을 클릭합니다.
Notebook 이름 바꾸기, Notebook 삭제, Notebook 복제 또는 Notebook 다운로드를 선택합니다.
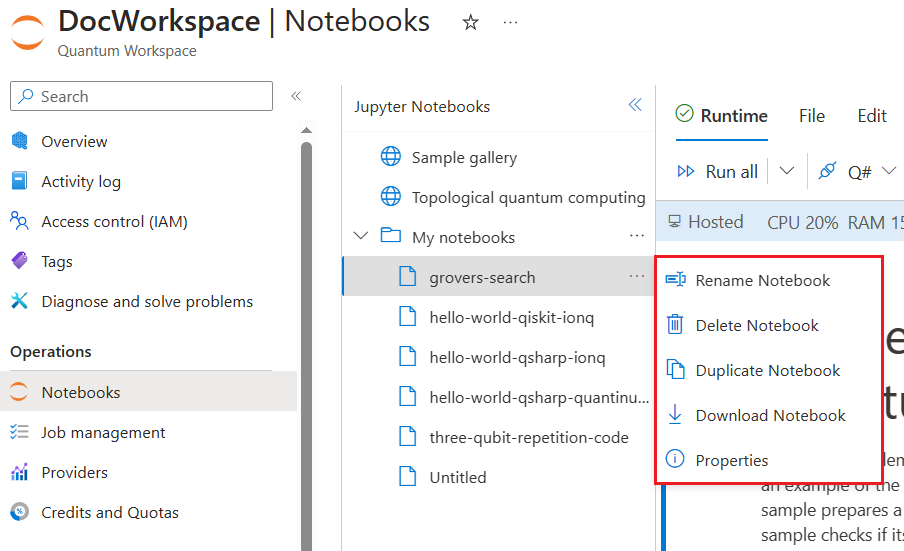
격리
Azure Quantum 작업 영역의 Jupyter Notebook은 다른 사용자의 Notebook과 격리됩니다.
- Jupyter Notebook 인스턴스는 Azure Quantum에 호스트되어 다른 사용자의 인스턴스와 하이퍼바이저 수준에서 격리됩니다.
- Notebook은 구독과 연결된 스토리지 계정에 저장됩니다.
- Jupyter Notebook 인스턴스의 범위는 사용자와 특정 작업 영역의 조합입니다. 여러분이 다른 작업 영역을 방문하면 다른 Jupyter Notebook 인스턴스가 표시됩니다. 다른 사용자가 동일한 작업 영역을 방문하면 해당 사용자에게는 여러분과 다른 Jupyter Notebook 인스턴스가 표시됩니다.
- Notebook의 범위는 사용자 및 특정 작업 영역입니다. 여러분이 다른 작업 영역을 방문해도 동일한 Notebook이 내 Notebook에 표시되지 않습니다. 다른 사용자가 해당 작업 영역을 방문해도 여러분의 Notebook이 해당 사용자에게 표시되지 않습니다.
Notebook 저장
Jupyter Notebook은 Azure Quantum 작업 영역에 연결된 Azure Storage 계정에 저장됩니다.
참고
Azure Quantum 작업 영역이 만들어지면 연결된 Azure Storage 계정에서 CORS(원본 간 리소스 공유)가 사용됩니다. 이는 포털에서 Jupyter Notebook을 사용하는 데 필요합니다. 포털에서 Jupyter Notebook을 사용할 계획이 없으며 Azure Storage 계정에 CORS를 사용하지 않으려는 경우에는 스토리지 계정을 직접 편집하여 CORS 규칙을 제거할 수 있습니다. 스토리지 계정 속성의 설정에서 리소스 공유(CORS)를 선택하고 파일 서비스에서 규칙을 제거합니다. 작업 영역에서 Notebooks 블레이드를 다시 열면 규칙이 자동으로 다시 만들어집니다.
제한 사항
다음은 Azure Quantum 작업 영역에서 Jupyter Notebook에 적용되는 제한 사항입니다.
- Jupyter Notebook 인스턴스는 무료이기 때문에 최대 12시간 동안 유효합니다. 이 시간이 지나면 인스턴스가 삭제 또는 다시 만들어지므로 사용자 지정 패키지를 다시 설치해야 합니다.
- 보안 패치를 적용하거나 긴급한 변경 내용을 롤아웃하기 위해 Azure Quantum에서 Jupyter Notebook 인스턴스를 삭제해야 할 때가 있습니다. 이 경우 상황에 따라 워크플로가 중단되지 않을 수도 있습니다.
- Notebook 인스턴스에는 vCPU 2개와 4GB 메모리가 미리 할당되어 있습니다.
- 유휴 커널은 30분 후에 종료됩니다. 이 시간이 지나면 셀을 다시 실행해야 합니다.
- 스토리지 계정 및 작업 영역의 위치는 Azure Quantum 작업 영역에서 Jupyter Notebook의 성능에 영향을 줍니다. 되도록이면 Notebook을 사용할 위치와 가까운 지역에 스토리지 계정 및 작업 영역을 만드는 것이 좋습니다.
- 구독당 한 지역에서 동시에 10개 이하의 Notebook을 열 수 있습니다. 10개 이상의 Notebook을 동시에 열려면 여러 지역에 작업 영역을 배포해야 합니다.
- 단일 사용자는 구독당 한 지역에서 동시에 5개 이하의 Notebook을 열 수 있습니다.
다음 단계
피드백
출시 예정: 2024년 내내 콘텐츠에 대한 피드백 메커니즘으로 GitHub 문제를 단계적으로 폐지하고 이를 새로운 피드백 시스템으로 바꿀 예정입니다. 자세한 내용은 다음을 참조하세요. https://aka.ms/ContentUserFeedback
다음에 대한 사용자 의견 제출 및 보기