Azure Virtual Desktop에 연결할 때 Windows용 원격 데스크톱 클라이언트의 기능 사용
Important
Windows용 Azure Virtual Desktop 스토어 앱은 현재 미리 보기로 제공됩니다. 베타, 미리 보기로 제공되거나 아직 일반 공급으로 릴리스되지 않은 Azure 기능에 적용되는 약관은 Microsoft Azure 미리 보기에 대한 추가 사용 약관을 참조하세요.
원격 데스크톱 클라이언트를 사용하여 Azure Virtual Desktop에 연결한 후에는 기능을 사용하는 방법을 알아야 합니다. 이 문서에서는 Windows용 원격 데스크톱 클라이언트에서 사용할 수 있는 기능을 사용하는 방법을 보여 줍니다. Azure Virtual Desktop에 연결하는 방법을 알아보려면 Windows용 원격 데스크톱 클라이언트를 사용하여 Azure Virtual Desktop에 연결을 참조하세요.
Windows용 원격 데스크톱 클라이언트에는 세 가지 버전이 있으며, 모두 Azure Virtual Desktop에 연결하도록 지원됩니다.
- MSI 설치 프로그램으로 독립 실행형 다운로드. Windows용 원격 데스크톱 클라이언트의 가장 일반적인 버전입니다.
- Microsoft Store의 Azure Virtual Desktop 앱. Windows용 원격 데스크톱 클라이언트의 미리 보기 버전입니다.
- Microsoft Store의 원격 데스크톱 앱. 이 버전은 더 이상 개발되지 않습니다.
팁
또한 Windows 앱으로 Azure Virtual Desktop에 연결할 수 있습니다. 단일 앱인 Windows 앱을 사용하여 Azure Virtual Desktop, Windows 365, Microsoft Dev Box, 원격 데스크톱 서비스, 원격 PC의 Windows 디바이스와 앱에 안전하게 연결할 수 있습니다. 자세한 내용은 Windows 앱이란?을 참조하세요.
원격 데스크톱 클라이언트 개요에서 모든 원격 데스크톱 클라이언트 목록을 찾을 수 있습니다. 클라이언트 간의 차이점에 대한 자세한 내용은 원격 데스크톱 클라이언트 비교를 참조하세요.
참고 항목
관리자는 로컬 디바이스와 원격 세션 간에 복사 및 붙여넣기를 사용할 수 있는 것과 같이 Azure Virtual Desktop에서 이러한 설정 중 일부를 재정의하도록 선택할 수 있습니다. 이러한 설정 중 일부를 사용하지 않도록 설정한 경우 관리자에게 문의하세요.
작업 영역에서 새로 고침이나 구독 취소 수행 또는 세부 정보 보기
사용 중인 Windows용 원격 데스크톱 클라이언트 버전에 대한 아래 탭을 선택합니다.
작업 영역에서 새로 고침이나 구독 취소 수행 또는 세부 정보를 보려면 다음을 수행합니다.
디바이스에서 원격 데스크톱 애플리케이션을 엽니다.
작업 영역 이름 오른쪽에 있는 세 개의 점을 선택합니다. 여기에는 세부 정보, 새로 고침 및 구독 취소 옵션이 있는 메뉴가 표시됩니다.
- 세부 정보에는 다음과 같은 작업 영역에 대한 세부 정보가 표시됩니다.
- 작업 영역의 이름
- 구독하는 데 사용되는 URL과 사용자 이름입니다.
- 데스크톱 및 앱의 수입니다.
- 마지막 새로 고침 날짜와 시간입니다.
- 마지막 새로 고침 상태입니다.
- 새로 고침을 사용하면 관리자가 제공하는 최신 데스크톱 및 앱 및 해당 설정이 표시됩니다.
- 구독 취소를 사용하면 원격 데스크톱 클라이언트에서 작업 영역이 제거됩니다.
- 세부 정보에는 다음과 같은 작업 영역에 대한 세부 정보가 표시됩니다.
사용자 계정
사용 중인 Windows용 원격 데스크톱 클라이언트 버전에 대한 아래 탭을 선택합니다.
사용자 계정 관리
로그인 자격 증명이 자동으로 사용되므로 사용자 계정을 저장하고 작업 영역과 연결하여 연결 순서를 간소화할 수 있습니다. 저장된 계정을 편집하거나 더 이상 사용하지 않을 계정을 제거할 수도 있습니다.
사용자 계정은 Windows의 자격 증명 관리자에서 일반 자격 증명으로 저장되고 관리됩니다.
사용자 계정을 저장하려면,
디바이스에서 원격 데스크톱 앱을 엽니다.
아이콘 중 하나를 두 번 클릭하여 Azure Virtual Desktop에 대한 세션을 시작합니다. 사용자 계정의 암호를 다시 입력하라는 메시지가 표시되면 암호를 입력하고 저장 확인란을 선택한 다음, 확인을 선택합니다.
저장된 사용자 계정을 편집하거나 제거하려면 다음을 수행합니다.
제어판에서 자격 증명 관리자를 엽니다. 시작 메뉴를 검색하여 자격 증명 관리자를 열 수도 있습니다.
Windows 자격 증명을 선택합니다.
일반 자격 증명에서 저장된 사용자 계정을 찾아 세부 정보를 확장합니다. RDPClient로 시작합니다.
사용자 계정을 편집하려면 편집을 선택합니다. 사용자 이름 및 암호를 업데이트할 수 있습니다. 완료되면 저장을 선택합니다.
사용자 계정을 제거하려면 제거를 선택하고 삭제할 것인지 확인합니다.
디스플레이 기본 설정
사용 중인 Windows용 원격 데스크톱 클라이언트 버전에 대한 아래 탭을 선택합니다.
각 원격 데스크톱에 대한 디스플레이 설정
관리자가 지정한 것과 다른 디스플레이 설정을 사용하려면 사용자 지정 설정을 구성하면 됩니다.
디바이스에서 원격 데스크톱 애플리케이션을 엽니다.
데스크톱 연결의 이름(예: SessionDesktop)을 마우스 오른쪽 단추로 클릭한 다음, 설정을 선택합니다.
기본 설정 사용을 끄기로 전환합니다.
디스플레이 탭의 다음 옵션 중에서 선택할 수 있습니다.
디스플레이 구성 설명 모든 디스플레이 데스크톱에 대한 모든 디스플레이를 자동으로 사용합니다. 디스플레이가 여러 개인 경우 모두 사용됩니다.
제한에 대한 자세한 내용은 원격 데스크톱 클라이언트의 기능 비교를 참조하세요.단일 디스플레이 단일 디스플레이만 원격 데스크톱에 사용됩니다. 선택한 디스플레이 선택한 디스플레이만 원격 데스크톱에 사용됩니다. 위 표의 각 디스플레이 구성에는 고유한 설정이 있습니다. 다음 표를 참조하여 각 설정을 이해할 수 있습니다.
설정 디스플레이 구성 설명 창 모드일 때 단일 디스플레이 모든 디스플레이
선택한 디스플레이전체 화면이 아닌 Windows 모드에서 실행되는 경우에만 단일 디스플레이를 사용합니다. 전체 화면에서 시작 단일 디스플레이 바탕 화면이 전체 화면으로 표시됩니다. 창에 세션 맞춤 모든 디스플레이
단일 디스플레이
선택한 디스플레이창 크기를 조정하면 바탕 화면의 배율이 새 창 크기에 맞게 자동으로 조정됩니다. 해상도는 동일하게 유지됩니다. 크기 조정에 대한 해상도 업데이트 단일 디스플레이 창 크기를 조정하면 바탕 화면의 해상도가 자동으로 일치하도록 변경됩니다.
이 옵션을 사용하지 않도록 설정하면 미리 정의된 해상도 목록에서 선택할 수 있는 해상도의 새 옵션이 표시됩니다.이 세션에 사용할 디스플레이 선택 선택한 디스플레이 사용할 디스플레이를 선택합니다. 선택된 디스플레이는 서로 옆에 있어야 합니다. 현재 디스플레이에 최대화 선택한 디스플레이 원격 데스크톱은 설정에서 선택한 디스플레이가 아니더라도 창이 켜져 있는 현재 디스플레이에서 전체 화면으로 표시됩니다. 이 기능이 꺼져 있으면 창이 켜져 있는 현재 디스플레이와 관계없이 원격 데스크톱에서 동일한 디스플레이를 전체 화면으로 표시합니다. 창이 여러 디스플레이와 겹치는 경우 원격 데스크톱을 최대화할 때 해당 디스플레이가 사용됩니다.
입력 방법
터치 입력, 기본 제공 또는 외부 PC 키보드, 트랙 패드 및 마우스를 사용하여 데스크톱 또는 앱을 제어할 수 있습니다. 사용 중인 Windows용 원격 데스크톱 클라이언트 버전에 대한 아래 탭을 선택합니다.
원격 세션에서 터치 제스처 및 마우스 모드 사용
또한 원격 데스크톱에서 터치 제스처를 사용하여 마우스 동작을 복제할 수 있습니다. Azure Virtual Desktop에서 Windows 10 이상에 연결하는 경우 기본 Windows 터치 및 멀티 터치 제스처가 지원됩니다.
다음 표에서는 어떤 마우스 작업이 제스처에 해당하는지를 보여 줍니다.
| 마우스 작업 | 제스처 |
|---|---|
| 마우스 왼쪽 단추로 클릭 | 한 손가락으로 탭하기 |
| 그런 다음 | 한 손가락으로 길게 누르기 |
| 마우스 왼쪽 단추로 클릭 후 끌기 | 한 손가락으로 두 번 길게 탭한 후 끌기 |
| 그런 다음 | 두 손가락으로 탭하기 |
| 마우스 오른쪽 단추로 클릭 후 끌기 | 두 손가락으로 두 번 길게 탭한 후 끌기 |
| 마우스 휠 | 두 손가락으로 두 번 길게 탭한 후 위/아래로 끌기 |
| 확대/축소 | 두 손가락을 모아 축소하거나 손가락을 벌려 확대합니다. |
Keyboard
일부 기능에 사용할 수 있는 몇 가지 바로 가기 키가 있습니다. 이러한 기능 중 일부는 원격 데스크톱 클라이언트가 세션을 표시하는 방법을 제어하기 위한 것입니다. 이는 다음과 같습니다.
| 키 조합 | 설명 |
|---|---|
| CTRL+ALT+HOME | 전체 화면 모드에서 연결 표시줄이 고정되지 않은 경우 연결 표시줄을 활성화합니다. |
| CTRL+ALT+PAUSE | 클라이언트를 전체 화면 모드와 창 모드 간에 전환합니다. |
복사 Ctrl+C, 실행 취소 Ctrl+Z와 같은 가장 일반적인 Windows 바로 가기 키는 Azure Virtual Desktop을 사용할 때도 동일합니다. 창 모드에서 원격 데스크톱 또는 앱을 사용하는 경우 Windows가 Azure Virtual Desktop 또는 로컬 디바이스에서 사용하는 시기를 알 수 있도록 몇 가지 다른 바로 가기 키가 있습니다. 이는 다음과 같습니다.
| Windows 바로 가기 키 | Azure Virtual Desktop 바로 가기 키 | 설명 |
|---|---|---|
| Ctrl+Alt+Delete | Ctrl+Alt+End | Windows 보안 대화 상자를 표시합니다. 전체 화면 모드에서도 적용할 수 있습니다. |
| ALT+TAB | ALT+PAGE UP | 프로그램 간에 왼쪽에서 오른쪽으로 전환합니다. |
| ALT+SHIFT+TAB | ALT+PAGE DOWN | 프로그램 간에 오른쪽에서 왼쪽으로 전환합니다. |
| WINDOWS 키 또는 CTRL+ESC |
ALT+HOME | 시작 메뉴를 표시합니다. |
| ALT+스페이스바 | ALT+DELETE | 시스템 메뉴를 표시합니다. |
| PRINT SCREEN | CTRL+ALT++(더하기 기호) | 전체 원격 세션의 스냅샷을 만들고 클립보드에 배치합니다. |
| ALT+PRINT SCREEN | CTRL+ALT+-(빼기 기호) | 원격 세션에서 활성 창의 스냅샷을 만들고 클립보드에 배치합니다. |
참고 항목
중첩된 원격 데스크톱 또는 RemoteApp 세션을 사용하는 경우 바로 가기 키가 작동하지 않습니다.
키보드 언어
기본적으로 원격 데스크톱 및 앱은 Windows PC와 동일한 키보드 언어( 로캘이라고도 함)를 사용합니다. 예를 들어 Windows PC에서 영어(영국)에 en-GB를 사용하는 경우 원격 세션에서 Windows에서도 사용됩니다.
Windows에서 표시 언어 설정 관리의 단계에 따라 원격 세션에서 사용할 키보드 언어를 수동으로 설정할 수 있습니다. 키보드 변경을 적용하려면 현재 사용 중인 애플리케이션을 닫고 다시 시작해야 할 수 있습니다.
리디렉션
사용 중인 Windows용 원격 데스크톱 클라이언트 버전에 대한 아래 탭을 선택합니다.
폴더 리디렉션
원격 데스크톱 클라이언트는 원격 세션에서 로컬 폴더를 사용하도록 할 수 있습니다. 이를 폴더 리디렉션이라고 합니다. 즉, 원격 세션을 사용하여 Windows PC에서 파일을 열고 저장할 수 있습니다. 리디렉션된 폴더는 Windows 탐색기에서 네트워크 드라이브로 표시됩니다.
폴더 리디렉션은 Windows용 원격 데스크톱 클라이언트를 사용하여 구성할 수 없습니다. 이 동작은 Azure Virtual Desktop의 관리자가 구성합니다. 기본적으로 모든 로컬 드라이브는 원격 세션으로 리디렉션됩니다.
디바이스, 오디오 및 클립보드 리디렉션
원격 데스크톱 클라이언트는 텍스트, 이미지 및 파일을 복사하고 붙여넣을 수 있는 원격 세션에서 로컬 클립보드 및 로컬 디바이스를 사용하도록 할 수 있습니다. 원격 세션의 오디오를 로컬 디바이스로 리디렉션할 수도 있습니다. 그러나 폴더 리디렉션은 Windows용 원격 데스크톱 클라이언트를 사용하여 구성할 수 없습니다. 이 동작은 Azure Virtual Desktop의 관리자가 구성합니다. 다음은 리디렉션할 수 있는 일부 디바이스 및 리소스 목록입니다. 전체 목록은 Azure Virtual Desktop에 연결할 때 원격 데스크톱 클라이언트의 기능 비교를 참조하세요.
- 프린터
- USB 디바이스
- 오디오 출력
- 스마트 카드
- 클립보드
- 마이크
- 카메라
앱 표시 모드
사용 중인 Windows용 원격 데스크톱 클라이언트 버전에 대한 아래 탭을 선택합니다.
원격 데스크톱 클라이언트를 밝음 모드 또는 어둠 모드로 표시하거나 시스템 모드와 일치하도록 구성할 수 있습니다.
디바이스에서 원격 데스크톱 애플리케이션을 엽니다.
설정을 선택합니다.
앱 모드에서 밝음, 어둠 또는 시스템 모드 사용을 선택합니다. 변경 내용이 즉시 적용됩니다.
뷰
원격 데스크톱 및 앱을 타일 보기(기본값) 또는 목록 보기로 볼 수 있습니다.
디바이스에서 원격 데스크톱 애플리케이션을 엽니다.
목록 보기로 전환하려면 타일을 선택한 다음, 목록 보기를 선택합니다.
타일 보기로 전환하려면 목록을 선택한 다음, 타일 보기를 선택합니다.
클라이언트 업데이트
사용 중인 Windows용 원격 데스크톱 클라이언트 버전에 대한 아래 탭을 선택합니다.
기본적으로 관리자가 알림을 사용하도록 설정한 경우 새 버전의 클라이언트를 사용할 수 있을 때마다 알림이 표시됩니다. 알림은 클라이언트와 Windows Action Center에 나타납니다. 클라이언트를 업데이트하려면 알림만 선택하면 됩니다.
또한 클라이언트에 대한 새 업데이트를 수동으로 검색할 수도 있습니다.
디바이스에서 원격 데스크톱 애플리케이션을 엽니다.
오른쪽 상단에서 세 개의 점을 선택하여 메뉴를 표시한 후 정보를 선택합니다. 그러면 클라이언트에서 자동으로 업데이트를 검색합니다.
사용할 수 있는 업데이트가 있으면 업데이트 설치를 탭하여 해당 클라이언트를 업데이트합니다. 클라이언트가 이미 최신 상태이면 녹색 확인란과 함께 최신 상태임이라는 메시지가 표시됩니다.
팁
관리자는 업데이트에 대한 알림 및 업데이트 설치 시기를 제어할 수 있습니다. 자세한 내용은 업데이트 동작을 참조하세요.
참가자 릴리스 사용
사용 중인 Windows용 원격 데스크톱 클라이언트 버전에 대한 아래 탭을 선택합니다.
릴리스되기 전에 Windows용 원격 데스크톱 클라이언트의 새 빌드를 테스트하는 데 도움을 주려면 참가자 릴리스를 다운로드해야 합니다. 조직은 일반 공급되기 전에 참가자 릴리스를 사용하여 사용자의 새 버전에 대한 유효성을 검사할 수 있습니다.
참고 항목
참가자 릴리스는 프로덕션에서 사용하면 안 됩니다.
참가자 릴리스를 사용하도록 클라이언트를 구성하면 원격 데스크톱 클라이언트에서 참가자 릴리스를 사용할 수 있습니다. 참가자 릴리스를 사용하도록 클라이언트를 구성하려면 다음을 수행합니다.
다음 레지스트리 키와 값을 추가합니다.
- 키: HKLM\Software\Microsoft\MSRDC\Policies
- 형식: REG_SZ
- 이름: ReleaseRing
- 데이터: insider
이 작업은 PowerShell을 사용하여 수행할 수 있습니다. 로컬 디바이스에서 관리자 권한으로 PowerShell을 열고 다음 명령을 실행합니다.
New-Item -Path "HKLM:\SOFTWARE\Microsoft\MSRDC\Policies" -Force New-ItemProperty -Path "HKLM:\SOFTWARE\Microsoft\MSRDC\Policies" -Name ReleaseRing -PropertyType String -Value insider -Force로컬 디바이스를 다시 시작합니다.
원격 데스크톱 클라이언트를 엽니다. 왼쪽 상단의 제목은 원격 데스크톱(참가자)이어야 합니다.
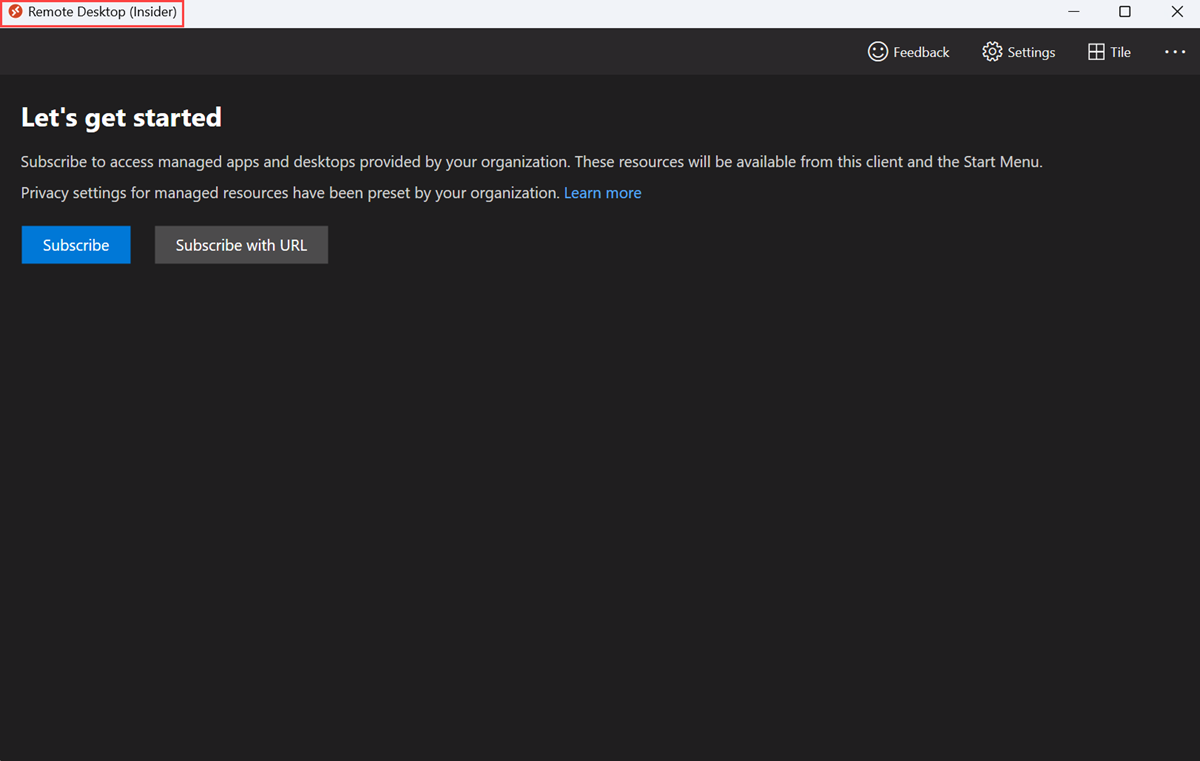
참가자 릴리스를 사용하도록 원격 데스크톱 클라이언트를 이미 구성한 경우, 정상적인 방법으로 업데이트를 확인하여 최신 참가자 릴리스가 있는지 확인할 수 있습니다. 자세한 내용은 클라이언트 업데이트를 참조하세요.
관리자 관리
엔터프라이즈 배포
엔터프라이즈에 원격 데스크톱 클라이언트를 배포하려면 명령줄에서 msiexec를 사용하여 MSI 파일을 설치할 수 있습니다. 명령 프롬프트에서 관리자 권한으로 관련 명령을 실행하여 디바이스별 또는 사용자별로 클라이언트를 설치할 수 있습니다.
디바이스 단위 설치:
msiexec /i <path to the MSI> /qn ALLUSERS=1사용자 단위 설치:
msiexec /i <path to the MSI> /qn ALLUSERS=2 MSIINSTALLPERUSER=1
Important
Intune 또는 Configuration Manager를 사용하여 사용자별 원격 데스크톱 클라이언트를 배포하려면 스크립트를 사용해야 합니다. 자세한 내용은 Intune 또는 Configuration Manager를 사용하여 사용자별로 Windows용 원격 데스크톱 클라이언트 설치를 참조하세요.
업데이트 동작
업데이트에 대한 알림 및 업데이트 설치 시기를 제어할 수 있습니다. 클라이언트의 업데이트 동작은 다음 두 가지 요인에 따라 달라집니다.
앱이 현재 사용자용으로만 설치되었는지 아니면 컴퓨터의 모든 사용자용으로 설치되는지 여부
다음 레지스트리 키의 값:
- 키: HKLM\Software\Microsoft\MSRDC\Policies
- 유형: REG_DWORD
- 이름: AutomaticUpdates
원격 데스크톱 클라이언트는 다음과 같은 세 가지 방법으로 업데이트할 수 있습니다.
알림 기반 업데이트 - 클라이언트 UI에 알림이 표시되거나 작업 표시줄에 팝업 메시지가 표시됩니다. 사용자는 알림을 선택하여 클라이언트를 업데이트하도록 선택할 수 있습니다.
닫을 때 자동 업데이트 - 사용자가 원격 데스크톱 클라이언트를 닫은 후 클라이언트가 자동으로 업데이트됩니다.
자동 백그라운드 업데이트 - 백그라운드 프로세스가 하루에 몇 번 업데이트를 확인하고 새 업데이트를 사용할 수 있는 경우 클라이언트를 업데이트합니다.
사용자에게 중단이 발생하지 않도록 하기 위해 클라이언트가 열려 있거나, 원격 연결이 활성 상태이거나, 자동 업데이트를 사용하지 않도록 설정한 경우에 자동 업데이트가 실행되지 않습니다. 자동 백그라운드 업데이트가 수행되는 동안 클라이언트가 실행 중인 경우 클라이언트는 업데이트를 사용할 수 있음을 알리는 알림을 사용자에게 표시합니다.
AutomaticUpdates 레지스트리 키를 다음 값 중 하나로 설정할 수 있습니다.
| 값 | 업데이트 동작(사용자별 설치) | 업데이트 동작(컴퓨터별 설치) |
|---|---|---|
| 0 | 알림을 사용하지 않고 자동 업데이트를 비활성화합니다. | 알림을 사용하지 않고 자동 업데이트를 비활성화합니다. |
| 1 | 알림 기반 업데이트. | 알림 기반 업데이트. |
| 2 (기본값) | 앱이 실행 중일 때 알림 기반이 업데이트됩니다. 그렇지 않으면 닫을 때 자동 업데이트 및 백그라운드 업데이트가 진행됩니다. | 알림 기반 업데이트. 사용자에게 클라이언트 디바이스에 대한 관리자 액세스 권한이 없을 수 있기 때문에 자동 업데이트 메커니즘은 지원되지 않습니다. |
작업 영역을 구독하기 위한 URI
Windows용 원격 데스크톱 클라이언트는 ms-rd 및 ms-avd(미리 보기) URI(Uniform Resource Identifier) 체계를 지원합니다. 이렇게 하면 Azure Virtual Desktop에서 사용할 특정 명령, 매개 변수 및 값을 사용하여 원격 데스크톱 클라이언트를 호출할 수 있습니다. 예를 들어 작업 영역을 구독하거나 특정 데스크톱 또는 RemoteApp에 연결할 수 있습니다.
자세한 내용 및 사용 가능한 명령은 Azure Virtual Desktop용 원격 데스크톱 클라이언트를 사용한 Uniform Resource Identifier 체계를 참조하세요.
피드백 제공
Windows용 원격 데스크톱 클라이언트에서 피드백을 제공하려는 경우 다음 이미지와 같이 클라이언트 앱에서 웃는 얼굴 이모지처럼 보이는 단추를 선택하여 피드백을 제공할 수 있습니다. 그러면 피드백 허브가 열립니다.
![]()
최대한 도움이 되도록 정보를 가능한 한 자세히 알려주세요. 자세한 설명과 함께 스크린샷을 포함하거나 파일을 첨부하거나 녹음/녹화를 수행할 수 있습니다. 유용한 피드백을 제공하는 방법에 대한 자세한 내용은 피드백을 참조하세요.
다음 단계
원격 데스크톱 클라이언트에 문제가 있는 경우 원격 데스크톱 클라이언트 문제 해결을 참조하세요.
작업 영역에서 새로 고침이나 구독 취소 수행 또는 세부 정보 보기
작업 영역에서 새로 고침이나 구독 취소 수행 또는 세부 정보를 보려면 다음을 수행합니다.
디바이스에서 Azure Virtual Desktop 앱을 엽니다.
작업 영역 이름 오른쪽에 있는 세 개의 점을 선택합니다. 여기에는 세부 정보, 새로 고침 및 구독 취소 옵션이 있는 메뉴가 표시됩니다.
- 세부 정보에는 다음과 같은 작업 영역에 대한 세부 정보가 표시됩니다.
- 작업 영역의 이름
- 구독하는 데 사용되는 URL과 사용자 이름입니다.
- 데스크톱 및 앱의 수입니다.
- 마지막 새로 고침 날짜와 시간입니다.
- 마지막 새로 고침 상태입니다.
- 새로 고침을 사용하면 관리자가 제공하는 최신 데스크톱 및 앱 및 해당 설정이 표시됩니다.
- 구독 취소는 Azure Virtual Desktop 앱에서 작업 영역을 제거합니다.
- 세부 정보에는 다음과 같은 작업 영역에 대한 세부 정보가 표시됩니다.
시작 메뉴에 데스크톱 및 애플리케이션 고정
Azure Virtual Desktop 데스크톱 및 애플리케이션을 로컬 디바이스의 시작 메뉴에 고정하여 더 쉽게 찾아서 시작할 수 있습니다.
디바이스에서 Azure Virtual Desktop 앱을 엽니다.
데스크톱 또는 애플리케이션을 마우스 오른쪽 단추로 클릭하고 시작 메뉴에 고정을 선택한 다음 프롬프트를 확인합니다.
사용자 계정
사용자 계정 관리
로그인 자격 증명이 자동으로 사용되므로 사용자 계정을 저장하고 작업 영역과 연결하여 연결 순서를 간소화할 수 있습니다. 저장된 계정을 편집하거나 더 이상 사용하지 않을 계정을 제거할 수도 있습니다.
사용자 계정은 Windows의 자격 증명 관리자에서 일반 자격 증명으로 저장되고 관리됩니다.
사용자 계정을 저장하려면,
디바이스에서 Azure Virtual Desktop 앱을 엽니다.
아이콘 중 하나를 두 번 클릭하여 Azure Virtual Desktop에 대한 세션을 시작합니다. 사용자 계정의 암호를 다시 입력하라는 메시지가 표시되면 암호를 입력하고 저장 확인란을 선택한 다음, 확인을 선택합니다.
저장된 사용자 계정을 편집하거나 제거하려면 다음을 수행합니다.
제어판에서 자격 증명 관리자를 엽니다. 시작 메뉴를 검색하여 자격 증명 관리자를 열 수도 있습니다.
Windows 자격 증명을 선택합니다.
일반 자격 증명에서 저장된 사용자 계정을 찾아 세부 정보를 확장합니다. RDPClient로 시작합니다.
사용자 계정을 편집하려면 편집을 선택합니다. 사용자 이름 및 암호를 업데이트할 수 있습니다. 완료되면 저장을 선택합니다.
사용자 계정을 제거하려면 제거를 선택하고 삭제할 것인지 확인합니다.
디스플레이 기본 설정
각 원격 데스크톱에 대한 디스플레이 설정
관리자가 지정한 것과 다른 디스플레이 설정을 사용하려면 사용자 지정 설정을 구성하면 됩니다.
디바이스에서 Azure Virtual Desktop 앱을 엽니다.
데스크톱 또는 앱의 이름(예: SessionDesktop)을 마우스 오른쪽 단추로 클릭한 다음, 설정을 선택합니다.
기본 설정 사용을 끄기로 전환합니다.
디스플레이 탭의 다음 옵션 중에서 선택할 수 있습니다.
디스플레이 구성 설명 모든 디스플레이 데스크톱에 대한 모든 디스플레이를 자동으로 사용합니다. 디스플레이가 여러 개인 경우 모두 사용됩니다.
제한에 대한 자세한 내용은 원격 데스크톱 클라이언트의 기능 비교를 참조하세요.단일 디스플레이 단일 디스플레이만 원격 데스크톱에 사용됩니다. 선택한 디스플레이 선택한 디스플레이만 원격 데스크톱에 사용됩니다. 위 표의 각 디스플레이 구성에는 고유한 설정이 있습니다. 다음 표를 참조하여 각 설정을 이해할 수 있습니다.
설정 디스플레이 구성 설명 창 모드일 때 단일 디스플레이 모든 디스플레이
선택한 디스플레이전체 화면이 아닌 Windows 모드에서 실행되는 경우에만 단일 디스플레이를 사용합니다. 전체 화면에서 시작 단일 디스플레이 바탕 화면이 전체 화면으로 표시됩니다. 창에 세션 맞춤 모든 디스플레이
단일 디스플레이
선택한 디스플레이창 크기를 조정하면 바탕 화면의 배율이 새 창 크기에 맞게 자동으로 조정됩니다. 해상도는 동일하게 유지됩니다. 크기 조정에 대한 해상도 업데이트 단일 디스플레이 창 크기를 조정하면 바탕 화면의 해상도가 자동으로 일치하도록 변경됩니다.
이 옵션을 사용하지 않도록 설정하면 미리 정의된 해상도 목록에서 선택할 수 있는 해상도의 새 옵션이 표시됩니다.이 세션에 사용할 디스플레이 선택 선택한 디스플레이 사용할 디스플레이를 선택합니다. 선택된 디스플레이는 서로 옆에 있어야 합니다. 현재 디스플레이에 최대화 선택한 디스플레이 원격 데스크톱은 설정에서 선택한 디스플레이가 아니더라도 창이 켜져 있는 현재 디스플레이에서 전체 화면으로 표시됩니다. 이 기능이 꺼져 있으면 창이 켜져 있는 현재 디스플레이와 관계없이 원격 데스크톱에서 동일한 디스플레이를 전체 화면으로 표시합니다. 창이 여러 디스플레이와 겹치는 경우 원격 데스크톱을 최대화할 때 해당 디스플레이가 사용됩니다.
입력 방법
터치 입력, 기본 제공 또는 외부 PC 키보드, 트랙 패드 및 마우스를 사용하여 데스크톱 또는 앱을 제어할 수 있습니다.
원격 세션에서 터치 제스처 및 마우스 모드 사용
또한 원격 데스크톱에서 터치 제스처를 사용하여 마우스 동작을 복제할 수 있습니다. Azure Virtual Desktop에서 Windows 10 이상에 연결하는 경우 기본 Windows 터치 및 멀티 터치 제스처가 지원됩니다.
다음 표에서는 어떤 마우스 작업이 제스처에 해당하는지를 보여 줍니다.
| 마우스 작업 | 제스처 |
|---|---|
| 마우스 왼쪽 단추로 클릭 | 한 손가락으로 탭하기 |
| 그런 다음 | 한 손가락으로 길게 누르기 |
| 마우스 왼쪽 단추로 클릭 후 끌기 | 한 손가락으로 두 번 길게 탭한 후 끌기 |
| 그런 다음 | 두 손가락으로 탭하기 |
| 마우스 오른쪽 단추로 클릭 후 끌기 | 두 손가락으로 두 번 길게 탭한 후 끌기 |
| 마우스 휠 | 두 손가락으로 두 번 길게 탭한 후 위/아래로 끌기 |
| 확대/축소 | 두 손가락을 모아 축소하거나 손가락을 벌려 확대합니다. |
Keyboard
일부 기능에 사용할 수 있는 몇 가지 바로 가기 키가 있습니다. 이들 중 일부는 Azure Virtual Desktop 스토어 앱이 세션을 표시하는 방법을 제어하기 위한 것입니다. 이는 다음과 같습니다.
| 키 조합 | 설명 |
|---|---|
| CTRL+ALT+HOME | 전체 화면 모드에서 연결 표시줄이 고정되지 않은 경우 연결 표시줄을 활성화합니다. |
| CTRL+ALT+PAUSE | 클라이언트를 전체 화면 모드와 창 모드 간에 전환합니다. |
복사 Ctrl+C, 실행 취소 Ctrl+Z와 같은 가장 일반적인 Windows 바로 가기 키는 Azure Virtual Desktop을 사용할 때도 동일합니다. 창 모드에서 원격 데스크톱 또는 앱을 사용하는 경우 Windows가 Azure Virtual Desktop 또는 로컬 디바이스에서 사용하는 시기를 알 수 있도록 몇 가지 다른 바로 가기 키가 있습니다. 이는 다음과 같습니다.
| Windows 바로 가기 키 | Azure Virtual Desktop 바로 가기 키 | 설명 |
|---|---|---|
| Ctrl+Alt+Delete | Ctrl+Alt+End | Windows 보안 대화 상자를 표시합니다. 전체 화면 모드에서도 적용할 수 있습니다. |
| ALT+TAB | ALT+PAGE UP | 프로그램 간에 왼쪽에서 오른쪽으로 전환합니다. |
| ALT+SHIFT+TAB | ALT+PAGE DOWN | 프로그램 간에 오른쪽에서 왼쪽으로 전환합니다. |
| WINDOWS 키 또는 CTRL+ESC |
ALT+HOME | 시작 메뉴를 표시합니다. |
| ALT+스페이스바 | ALT+DELETE | 시스템 메뉴를 표시합니다. |
| PRINT SCREEN | CTRL+ALT++(더하기 기호) | 전체 원격 세션의 스냅샷을 만들고 클립보드에 배치합니다. |
| ALT+PRINT SCREEN | CTRL+ALT+-(빼기 기호) | 원격 세션에서 활성 창의 스냅샷을 만들고 클립보드에 배치합니다. |
참고 항목
중첩된 원격 데스크톱 또는 RemoteApp 세션을 사용하는 경우 바로 가기 키가 작동하지 않습니다.
키보드 언어
기본적으로 원격 데스크톱 및 앱은 Windows PC와 동일한 키보드 언어( 로캘이라고도 함)를 사용합니다. 예를 들어 Windows PC에서 영어(영국)에 en-GB를 사용하는 경우 원격 세션에서 Windows에서도 사용됩니다.
Windows에서 표시 언어 설정 관리의 단계에 따라 원격 세션에서 사용할 키보드 언어를 수동으로 설정할 수 있습니다. 키보드 변경을 적용하려면 현재 사용 중인 애플리케이션을 닫고 다시 시작해야 할 수 있습니다.
리디렉션
폴더 리디렉션
Azure Virtual Desktop 스토어 앱은 원격 세션에서 로컬 폴더를 사용할 수 있도록 할 수 있습니다. 이를 폴더 리디렉션이라고 합니다. 즉, 원격 세션을 사용하여 Windows PC에서 파일을 열고 저장할 수 있습니다. 리디렉션된 폴더는 Windows 탐색기에서 네트워크 드라이브로 표시됩니다.
Azure Virtual Desktop 앱을 사용하여 폴더 리디렉션을 구성할 수 없습니다. 이 동작은 Azure Virtual Desktop의 관리자가 구성합니다. 기본적으로 모든 로컬 드라이브는 원격 세션으로 리디렉션됩니다.
디바이스, 오디오 및 클립보드 리디렉션
Azure Virtual Desktop 스토어 앱은 텍스트, 이미지 및 파일을 복사하고 붙여넣을 수 있는 원격 세션에서 로컬 클립보드 및 로컬 디바이스를 사용하도록 할 수 있습니다. 원격 세션의 오디오를 로컬 디바이스로 리디렉션할 수도 있습니다. 그러나 Azure Virtual Desktop 앱을 사용하여 리디렉션을 구성할 수 없습니다. 이 동작은 Azure Virtual Desktop의 관리자가 구성합니다. 다음은 리디렉션할 수 있는 일부 디바이스 및 리소스 목록입니다. 전체 목록은 Azure Virtual Desktop에 연결할 때 원격 데스크톱 클라이언트의 기능 비교를 참조하세요.
- 프린터
- USB 디바이스
- 오디오 출력
- 스마트 카드
- 클립보드
- 마이크
- 카메라
Azure Virtual Desktop 앱 업데이트
Azure Virtual Desktop 스토어 앱에 대한 업데이트는 Microsoft Store에서 사용할 수 있습니다. 앱을 통해 직접 업데이트를 검사 수도 있습니다.
앱을 통해 업데이트를 검사 하려면 다음을 수행합니다.
디바이스에서 Azure Virtual Desktop 앱을 엽니다.
앱의 오른쪽 위에 있는 세 개의 점을 선택하여 메뉴를 표시한 다음, 정보를 선택합니다.
앱 업데이트 섹션에서 각 링크를 선택하여 Microsoft Store를 엽니다. 그러면 사용 가능한 업데이트를 설치하라는 메시지가 표시됩니다.
사용 가능한 두 앱에 대한 업데이트가 있는 경우 업데이트를 선택합니다. 앱은 순서에 따라 업데이트할 수 있습니다.
업데이트를 설치하는 동안 Azure Virtual Desktop 스토어 앱이 닫히게 될 수 있습니다. 업데이트가 완료되면 앱을 다시 열고 중단한 위치에서 계속할 수 있습니다. Microsoft Store에서 업데이트를 받는 방법에 대한 자세한 내용은 Microsoft Store에서 앱 및 게임에 대한 업데이트 가져오기 및 자동 앱 업데이트 켜기를 참조하세요.
앱 표시 모드
Azure Virtual Desktop 스토어 앱을 밝음 모드 또는 어둠 모드로 표시하거나 시스템 모드와 일치하도록 구성할 수 있습니다.
디바이스에서 Azure Virtual Desktop 앱을 엽니다.
설정을 선택합니다.
앱 모드에서 밝음, 어둠 또는 시스템 모드 사용을 선택합니다. 변경 내용이 즉시 적용됩니다.
뷰
원격 데스크톱 및 앱을 타일 보기(기본값) 또는 목록 보기로 볼 수 있습니다.
디바이스에서 Azure Virtual Desktop 앱을 엽니다.
목록 보기로 전환하려면 타일을 선택한 다음, 목록 보기를 선택합니다.
타일 보기로 전환하려면 목록을 선택한 다음, 타일 보기를 선택합니다.
참가자 릴리스 사용
Azure Virtual Desktop 앱의 새 빌드가 릴리스되기 전에 테스트하려면 참가자 릴리스를 다운로드해야 합니다. 조직은 일반 공급되기 전에 참가자 릴리스를 사용하여 사용자의 새 버전에 대한 유효성을 검사할 수 있습니다.
참고 항목
참가자 릴리스는 프로덕션에서 사용하면 안 됩니다.
참가자 릴리스를 사용하도록 구성한 후에는 Azure Virtual Desktop 스토어 앱에서 참가자 릴리스를 사용할 수 있습니다. 참가자 릴리스를 사용하도록 앱을 구성하려면 다음을 수행합니다.
디바이스에서 Azure Virtual Desktop 앱을 엽니다.
앱의 오른쪽 위에 있는 세 개의 점을 선택하여 메뉴를 표시합니다.
참가자 그룹 가입을 선택한 다음, 앱이 구성되는 동안 기다립니다.
로컬 디바이스를 다시 시작합니다.
Azure Virtual Desktop 앱을 엽니다. 왼쪽 상단의 제목은 Azure Virtual Desktop(참가자)이어야 합니다.
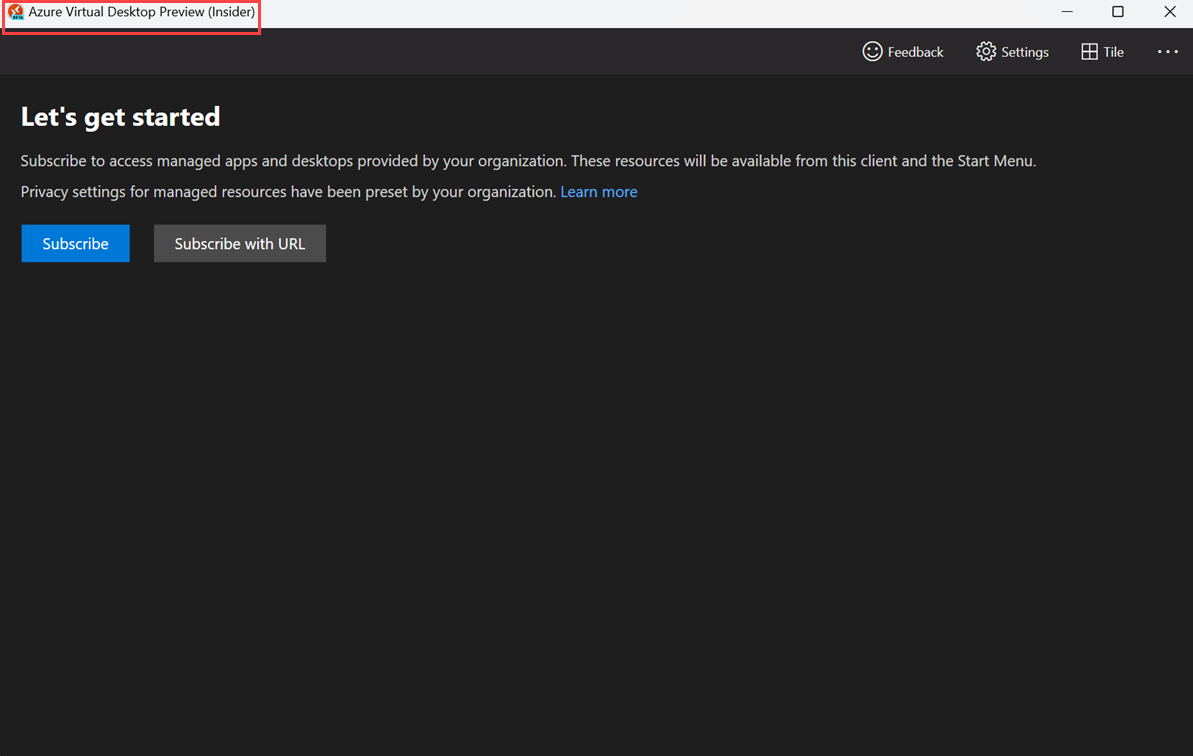
참가자 릴리스를 사용하도록 Azure Virtual Desktop 스토어 앱을 이미 구성한 경우, 정상적인 방법으로 업데이트를 확인하여 최신 참가자 릴리스가 있는지 확인할 수 있습니다. 자세한 내용은 Azure Virtual Desktop 앱 업데이트를 참조하세요.
관리자 관리
엔터프라이즈 배포
엔터프라이즈에 Azure Virtual Desktop 스토어 앱을 배포하려면 Microsoft Intune 또는 Configuration Manager를 사용할 수 있습니다. 자세한 내용은 다음을 참조하세요.
작업 영역을 구독하기 위한 URI
Azure Virtual Desktop 스토어 앱은 Azure Virtual Desktop에서 사용할 특정 명령, 매개 변수 및 값을 사용하여 원격 데스크톱 클라이언트를 호출하는 URI(Uniform Resource Identifier) 체계를 지원합니다. 예를 들어 작업 영역을 구독하거나 특정 데스크톱 또는 RemoteApp에 연결할 수 있습니다.
자세한 내용은 Azure Virtual Desktop용 원격 데스크톱 클라이언트를 사용한 URI(Uniform Resource Identifier) 체계를 참조하세요.
Azure Virtual Desktop(HostApp)
Azure Virtual Desktop(HostApp)은 Azure Virtual Desktop 개발자가 Azure Virtual Desktop 리소스에 대한 원격 데스크톱 연결을 배포하고 관리하는 데 사용할 수 있는 미리 정의된 사용자 인터페이스 및 API 세트를 포함하는 플랫폼 구성 요소입니다. 다른 애플리케이션이 제대로 작동하기 위해 이 애플리케이션이 디바이스에 필요한 경우 Azure Virtual Desktop 앱에서 자동으로 다운로드합니다. 사용자 상호 작용이 필요하지 않습니다.
Azure Virtual Desktop(HostApp)의 목적은 Microsoft Store의 Azure Virtual Desktop 스토어 앱에 핵심 기능을 제공하는 것입니다. 이를 호스트된 앱 모델이라고 합니다. 자세한 내용은 호스트된 앱 모델을 참조하세요.
피드백 제공
Azure Virtual Desktop 앱에서 피드백을 제공하려는 경우 다음 이미지와 같이 앱에서 웃는 얼굴 이모지처럼 보이는 단추를 선택하여 피드백을 제공할 수 있습니다. 그러면 피드백 허브가 열립니다.
![]()
최대한 도움이 되도록 정보를 가능한 한 자세히 알려주세요. 자세한 설명과 함께 스크린샷을 포함하거나 파일을 첨부하거나 녹음/녹화를 수행할 수 있습니다. 유용한 피드백을 제공하는 방법에 대한 자세한 내용은 피드백을 참조하세요.
다음 단계
Azure Virtual Desktop 앱에 문제가 있는 경우 Azure Virtual Desktop 앱 문제 해결을 참조하세요.
작업 영역에서 새로 고침이나 구독 취소 수행 또는 세부 정보 보기
작업 영역에서 새로 고침이나 구독 취소 수행 또는 세부 정보를 보려면 다음을 수행합니다.
디바이스에서 원격 데스크톱 앱을 엽니다.
작업 영역 이름 오른쪽에 있는 세 개의 점을 선택합니다. 여기에는 세부 정보, 새로 고침 및 구독 취소 옵션이 있는 메뉴가 표시됩니다.
- 세부 정보에는 다음과 같은 작업 영역에 대한 세부 정보가 표시됩니다.
- 작업 영역의 이름
- 구독하는 데 사용되는 URL과 사용자 이름입니다.
- 데스크톱 및 앱의 수입니다.
- 마지막 새로 고침 날짜와 시간입니다.
- 마지막 새로 고침 상태입니다.
- 새로 고침을 사용하면 관리자가 제공하는 최신 데스크톱 및 앱 및 해당 설정이 표시됩니다.
- 구독 취소를 사용하면 원격 데스크톱 앱에서 작업 영역이 제거됩니다.
- 세부 정보에는 다음과 같은 작업 영역에 대한 세부 정보가 표시됩니다.
시작 메뉴에 데스크톱 및 애플리케이션 고정
Azure Virtual Desktop 데스크톱 및 애플리케이션을 로컬 디바이스의 시작 메뉴에 고정하여 더 쉽게 찾아서 시작할 수 있습니다.
디바이스에서 원격 데스크톱 앱을 엽니다.
데스크톱 또는 애플리케이션을 마우스 오른쪽 단추로 클릭하고 시작에 고정을 선택한 다음 프롬프트를 확인합니다.
사용자 계정
작업 영역에 사용자 자격 증명 추가
로그인 자격 증명이 자동으로 사용되므로 사용자 계정을 저장하고 작업 영역과 연결하여 연결 순서를 간소화할 수 있습니다.
디바이스에서 원격 데스크톱 앱을 열고 작업 영역을 선택합니다.
아이콘 중 하나를 선택하여 Azure Virtual Desktop에 대한 세션을 시작합니다.
계정을 선택하라는 메시지가 표시되면 ‘사용자 계정’에 대해 +를 선택하여 새 계정을 추가하거나 이전에 추가한 계정을 선택합니다.
계정을 추가하도록 선택한 경우 사용자 이름, 암호 및 선택적으로 친숙한 이름을 입력한 다음, 추가를 선택합니다.
저장을 선택한 다음, 연결을 선택합니다.
사용자 계정 관리
로그인 자격 증명이 자동으로 사용되므로 사용자 계정을 저장하고 작업 영역과 연결하여 연결 순서를 간소화할 수 있습니다. 저장된 계정을 편집하거나 더 이상 사용하지 않을 계정을 제거할 수도 있습니다.
사용자 계정을 저장하려면,
디바이스에서 원격 데스크톱 앱을 엽니다.
설정을 선택합니다.
사용자 계정 옆에 있는 +(더하기) 아이콘을 선택합니다.
사용자 이름, 암호 및 선택적으로 표시 이름을 입력한 다음, 저장을 선택합니다. 그런 다음, 작업 영역에 사용자 자격 증명 추가의 단계에 따라 이 계정을 작업 영역에 추가할 수 있습니다.
더 이상 사용하지 않으려는 계정을 제거하려면 다음을 수행합니다.
디바이스에서 원격 데스크톱 앱을 엽니다.
설정을 선택합니다.
제거할 드롭다운 목록에서 사용자 계정을 선택한 다음, 편집(연필 아이콘)을 선택합니다.
계정 제거를 선택한 다음, 사용자 계정을 삭제할 것임을 확인합니다.
원격 세션에서 사용 중인 사용자 계정을 변경하려면 작업 영역을 제거하고 다시 추가해야 합니다.
디스플레이 기본 설정
관리자가 지정한 것과 다른 디스플레이 설정을 사용하려면 사용자 지정 설정을 구성하면 됩니다. 표시 설정은 모든 작업 영역에 적용됩니다.
디바이스에서 원격 데스크톱 앱을 엽니다.
설정을 선택합니다.
구성할 수 있는 설정은 다음과 같습니다.
설정 값 전체 화면에서 연결 시작 켜기 또는 끄기 새 창에서 각 연결 시작 켜기 또는 끄기 앱 크기 조정 시 - 가로 세로 비율을 유지하면서 콘텐츠 늘리기
- 콘텐츠 늘이기
- 스크롤 막대 표시화면의 시간 초과 방지 켜기 또는 끄기
연결 표시줄 및 명령 메뉴
Azure Virtual Desktop에 연결하면 맨 위에 연결 표시줄이 표시됩니다. 이렇게 하면 돋보기 아이콘으로 표시되는 확대/축소 컨트롤에 빠르게 액세스할 수 있으며 더 많은 옵션이 제공됩니다. 연결 표시줄을 탭하여 원하는 위치로 끌어와 디스플레이의 위쪽 가장자리 주위로 이동할 수 있습니다.
연결 표시줄의 3개 점 아이콘에는 다음을 수행할 수 있는 명령 메뉴가 표시됩니다.
- 원격 디바이스에서 연결을 끊습니다.
- 전체 화면과 창 사이를 전환합니다.
- 직접 터치와 마우스 입력 사이를 전환합니다.
입력 방법
터치 입력, 기본 제공 또는 외부 PC 키보드, 트랙 패드 및 마우스를 사용하여 데스크톱 또는 앱을 제어할 수 있습니다.
원격 세션에서 터치 제스처 및 마우스 모드 사용
또한 원격 데스크톱에서 터치 제스처를 사용하여 마우스 동작을 복제할 수 있습니다. 다음 두 가지 마우스 모드를 사용할 수 있습니다.
- 직접 터치: 화면에서 탭하는 것은 해당 위치에서 마우스를 클릭하는 것과 같습니다. 마우스 포인터가 화면에 표시되지 않습니다.
- 마우스 포인터: 마우스 포인터가 화면에 표시됩니다. 화면을 탭하고 손가락을 움직이면 마우스 포인터가 이동합니다.
Azure Virtual Desktop에서 Windows 10 이상에 연결하는 경우 기본 Windows 터치 및 멀티 터치 제스처가 직접 터치 모드에서 지원됩니다.
다음 표에서는 어떤 마우스 작업이 특정 마우스 모드의 제스처에 해당하는지를 보여 줍니다.
| 마우스 모드. | 마우스 작업 | 제스처 |
|---|---|---|
| 직접 터치 | 마우스 왼쪽 단추로 클릭 | 한 손가락으로 탭하기 |
| 직접 터치 | 그런 다음 | 한 손가락으로 길게 누르기 |
| Mouse pointer | 마우스 왼쪽 단추로 클릭 | 한 손가락으로 탭하기 |
| Mouse pointer | 마우스 왼쪽 단추로 클릭 후 끌기 | 한 손가락으로 두 번 길게 탭한 후 끌기 |
| Mouse pointer | 그런 다음 | 두 손가락으로 탭하기 |
| Mouse pointer | 마우스 오른쪽 단추로 클릭 후 끌기 | 두 손가락으로 두 번 길게 탭한 후 끌기 |
| Mouse pointer | 마우스 휠 | 두 손가락으로 두 번 길게 탭한 후 위/아래로 끌기 |
| Mouse pointer | 확대/축소 | 두 손가락을 모아 축소하거나 손가락을 벌려 확대합니다. |
Keyboard
일부 기능에 사용할 수 있는 몇 가지 바로 가기 키가 있습니다. 복사 Ctrl+C, 실행 취소 Ctrl+Z와 같은 가장 일반적인 Windows 바로 가기 키는 Azure Virtual Desktop을 사용할 때도 동일합니다. Windows와는 다른 몇 가지 바로 가기 키가 있어서 Windows가 Azure Virtual Desktop 또는 로컬 디바이스에서 해당 바로가기 키를 사용하는 시기를 알 수 있습니다. 이는 다음과 같습니다.
| Windows 바로 가기 키 | Azure Virtual Desktop 바로 가기 키 | 설명 |
|---|---|---|
| Ctrl+Alt+Delete | Ctrl+Alt+End | Windows 보안 대화 상자를 표시합니다. |
원격 세션에 키보드 명령을 보낼지 여부를 원격 데스크톱 앱을 구성할 수 있습니다.
디바이스에서 원격 데스크톱 앱을 엽니다.
설정을 선택합니다.
다음과 함께 키보드 명령 사용에 대해 다음 중 하나를 선택합니다.
- 내 로컬 PC만
- 전체 화면일 때 내 원격 세션(기본값)
- 사용 중인 내 원격 세션
키보드 언어
기본적으로 원격 데스크톱 및 앱은 Windows PC와 동일한 키보드 언어( 로캘이라고도 함)를 사용합니다. 예를 들어 Windows PC에서 영어(영국)에 en-GB를 사용하는 경우 원격 세션에서 Windows에서도 사용됩니다.
Windows에서 표시 언어 설정 관리의 단계에 따라 원격 세션에서 사용할 키보드 언어를 수동으로 설정할 수 있습니다. 키보드 변경 내용을 적용하려면 현재 사용 중인 앱을 닫고 다시 시작해야 할 수 있습니다.
리디렉션
원격 데스크톱 앱은 텍스트, 이미지 및 파일을 복사하여 붙여넣을 수 있는 원격 세션에서 로컬 클립보드 및 마이크를 사용할 수 있도록 할 수 있습니다. 원격 세션의 오디오를 로컬 디바이스로 리디렉션할 수도 있습니다. 그러나 Windows용 원격 데스크톱 앱을 사용하여 리디렉션을 구성할 수 없습니다. 이 동작은 Azure Virtual Desktop의 관리자가 구성합니다.
앱 업데이트
원격 데스크톱 앱에 대한 업데이트는 Microsoft Store를 통해 제공됩니다. Microsoft Store를 사용하여 업데이트를 확인하고 다운로드합니다.
앱 표시 모드
원격 데스크톱 앱이 밝은 모드 또는 어둡게 모드로 표시되도록 구성하거나 시스템 모드와 일치하도록 구성할 수 있습니다.
디바이스에서 원격 데스크톱 앱을 엽니다.
설정을 선택합니다.
테마 기본 설정에서 밝게, 어둡게 또는 시스템 설정 사용을 선택합니다. 서버를 다시 시작하여 변경 내용을 적용합니다.
시작 메뉴에 고정
원격 데스크톱을 로컬 디바이스의 시작 메뉴에 고정하여 더 쉽게 시작할 수 있습니다.
디바이스에서 원격 데스크톱 앱을 엽니다.
리소스를 마우스 오른쪽 단추로 클릭한 다음, 시작 화면에 고정을 선택합니다.
작업 영역을 구독하기 위한 관리 링크
Windows용 원격 데스크톱 앱은 ms-rd URI(Uniform Resource Identifier) 체계를 지원합니다. 이렇게 하면 사용자가 원격 데스크톱 앱에서 작업 영역을 수동으로 추가하지 않고도 작업 영역을 자동으로 구독하는 데 도움이 되는 링크를 사용할 수 있습니다.
링크를 사용하여 작업 영역을 구독하려면 다음을 수행합니다.
웹 브라우저
ms-rd:subscribe?url=https://rdweb.wvd.microsoft.com에서 다음 링크를 엽니다.이 사이트에서 원격 데스크톱을 열려고 함이라는 메시지가 표시되면 열기를 선택합니다. 원격 데스크톱 앱이 열리고 로그인 프롬프트가 자동으로 표시됩니다.
사용자 계정을 입력한 다음, 로그인을 선택합니다. 몇 초 후에 작업 영역에 관리자가 제공한 데스크톱 및 애플리케이션이 표시됩니다.
피드백 제공
Windows용 원격 데스크톱 앱에서 피드백을 제공하려는 경우 다음 이미지와 같이 앱에서 웃는 얼굴 이모티콘처럼 보이는 단추를 선택하여 피드백을 제공할 수 있습니다. 그러면 피드백 허브가 열립니다.
![]()
최대한 도움이 되도록 정보를 가능한 한 자세히 알려주세요. 자세한 설명과 함께 스크린샷을 포함하거나 파일을 첨부하거나 녹음/녹화를 수행할 수 있습니다. 유용한 피드백을 제공하는 방법에 대한 자세한 내용은 피드백을 참조하세요.
다음 단계
Windows용 원격 데스크톱 앱에 문제가 있는 경우 Windows 원격 데스크톱 앱 문제 해결을 참조하세요.