Azure Portal을 사용하여 확장 집합에서 가상 머신 만들기
주의
이 문서에서는 EOL(수명 종료) 상태에 가까워진 Linux 배포판인 CentOS를 참조하세요. 이에 따라 사용 및 플랜을 고려하세요. 자세한 내용은 CentOS 수명 종료 지침을 참조하세요.
이 문서에서는 Azure Portal을 사용하여 가상 머신 확장 집합을 만드는 단계를 안내합니다.
Azure에 로그인
Azure Portal에 로그인합니다.
가상 머신 크기 집합 만들기
RHEL, CentOS, Ubuntu 또는 SLES와 같은 Windows Server 이미지 또는 Linux 이미지를 사용하여 확장 집합을 배포할 수 있습니다.
Azure Portal 검색 창에서 Virtual Machine Scale Sets를 검색하고 선택합니다.
Virtual Machine Scale Sets 페이지에서 만들기를 선택합니다.
기본 탭의 프로젝트 세부 정보 아래에서 올바른 구독이 선택되어 있는지 확인하고 myVMSSResourceGroup이라는 새 리소스 그룹을 만듭니다.
확장 집합 세부 정보에서 확장 집합 이름에 대해 myScaleSet을 설정하고 해당 영역에 가까운 지역을 선택합니다.
오케스트레이션에서 유연성을 선택합니다.
인스턴스 세부 정보에서 이미지에 대한 마켓플레이스 이미지를 선택합니다. 지원되는 배포판을 선택합니다.
관리자 계정에서 관리자 사용자 이름을 구성하고 연결된 암호 또는 SSH 공개 키를 설정합니다.
- 암호는 12자 이상 길이여야 하며 1개의 소문자, 1개의 대문자, 1개의 숫자 및 1개의 특수 문자 등 네 가지 복잡성 요구 사항 중 적어도 세 가지를 충족해야 합니다. 자세한 내용은 사용자 이름 및 암호 요구 사항을 참조하세요.
- Linux OS 디스크 이미지를 선택하는 경우 SSH 공개 키를 대신 선택할 수 있습니다. 기존 키를 사용하거나 새로 만들 수 있습니다. 이 예제에서는 Azure에서 새 키 쌍을 생성합니다. 키 쌍 생성에 대한 자세한 내용은 SSH 키 만들기 및 사용을 참조하세요.
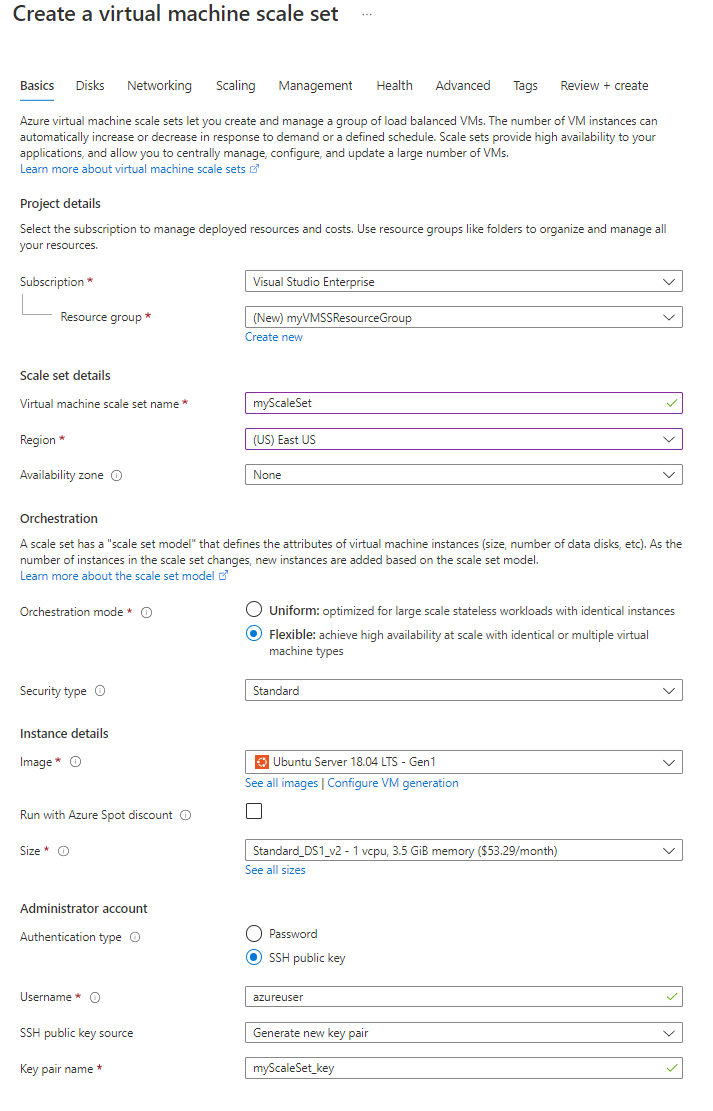
다음: 디스크를 선택하여 디스크 구성 옵션으로 이동합니다. 이 빠른 시작에서는 기본 디스크 구성을 유지합니다.
다음: 네트워킹을 선택하여 네트워킹 구성 옵션으로 이동합니다.
네트워킹 페이지의 부하 분산에서 부하 분산 장치 사용 확인란을 선택하여 확장 집합 인스턴스를 부하 분산 장치 뒤에 배치합니다.
부하 분산 옵션에서 Azure Load Balancer를 선택합니다.
부하 분산 장치 선택에서 부하 분산 장치를 선택하거나 새 부하 분산 장치를 만듭니다.
백 엔드 풀 선택에서 새로 만들기를 선택하고 myBackendPool을 입력한 다음, 만들기를 선택합니다.
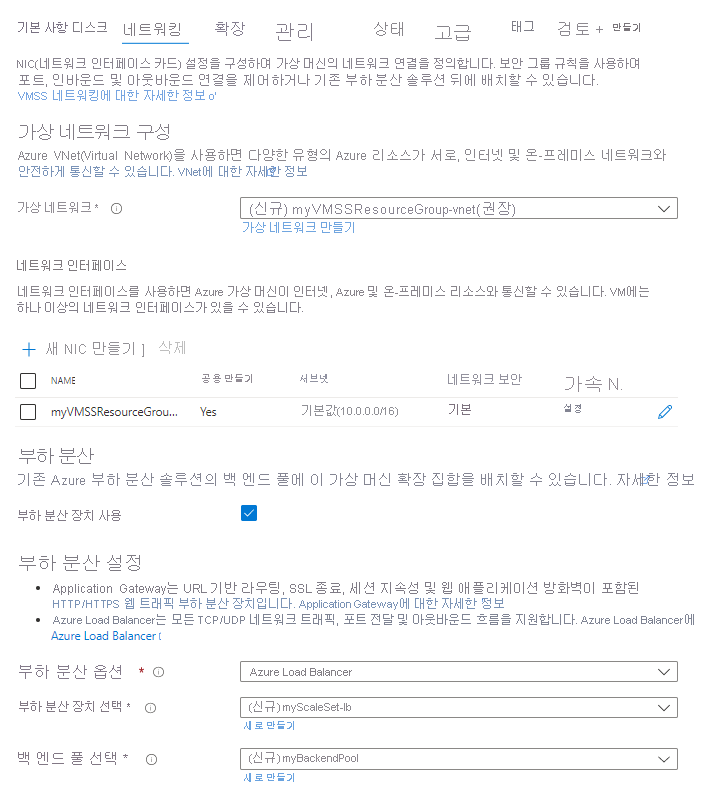
다음: 크기 조정을 선택하여 크기 조정 구성으로 이동합니다.
크기 조정 페이지에서 초기 인스턴스 수 필드를 5로 설정합니다. 이 숫자는 최대 1,000개로 설정할 수 있습니다.
크기 조정 정책의 경우 수동으로 유지합니다.
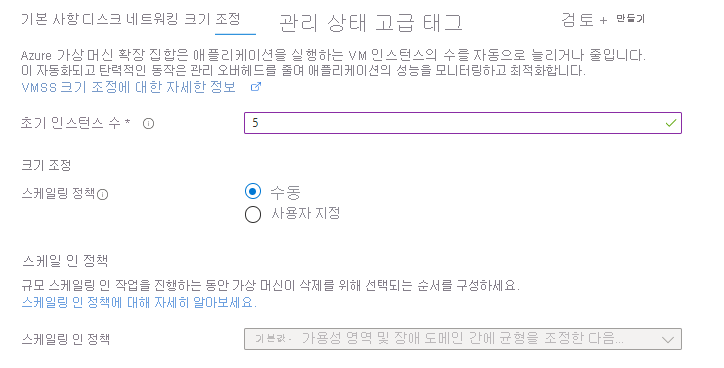
- 완료되면 검토 + 만들기를 선택합니다.
- 유효성 검사를 통과하면 만들기를 선택하여 확장 집합을 배포합니다.
리소스 정리
더 이상 필요하지 않을 때 리소스 그룹, 확장 집합 및 모든 관련 리소스를 삭제합니다. 이렇게 하려면 확장 집합의 리소스 그룹을 선택하고 삭제를 선택합니다.