빠른 시작: Azure PowerShell을 사용하여 Virtual Machine Scale Set 만들기
적용 대상: ✔️ Linux VM ✔️ Windows VM ✔️ 균일 확장 집합
참고 항목
다음 문서는 Uniform Virtual Machine Scale Sets에 대한 것입니다. 새 워크로드를 활용할 수 있는 유연한 Virtual Machine Scale Sets를 사용하는 것이 좋습니다. 유연한 Virtual Machine Scale Sets 개요에서 이 새로운 오케스트레이션 모드에 대해 자세히 알아봅니다.
Virtual Machine Scale Set를 사용하면 자동 크기 조정 가상 머신 세트를 배포하고 관리할 수 있습니다. 확장 집합의 VM 수를 수동으로 조정하거나 리소스 사용량(예: CPU, 메모리 요구량 또는 네트워크 트래픽)에 따라 자동으로 크기를 조정하는 규칙을 정의할 수 있습니다. 그러면 Azure 부하 분산 장치에서 확장 집합의 VM 인스턴스에 트래픽을 분산합니다. 이 빠른 시작에서는 Azure PowerShell을 사용하여 Virtual Machine Scale Set를 만들고 샘플 애플리케이션을 배포합니다.
Azure 구독이 없는 경우 시작하기 전에 체험 계정을 만듭니다.
Azure Cloud Shell
Azure는 브라우저를 통해 사용할 수 있는 대화형 셸 환경인 Azure Cloud Shell을 호스트합니다. Cloud Shell에서 Bash 또는 PowerShell을 사용하여 Azure 서비스 작업을 수행할 수 있습니다. 로컬 환경에 아무 것도 설치할 필요 없이 Azure Cloud Shell의 미리 설치된 명령을 사용하여 이 문서의 코드를 실행할 수 있습니다.
Azure Cloud Shell을 시작하려면 다음을 수행합니다.
| 옵션 | 예제/링크 |
|---|---|
| 코드 또는 명령 블록의 오른쪽 상단에서 시도를 선택합니다. 시도를 선택해도 코드 또는 명령이 Cloud Shell에 자동으로 복사되지 않습니다. |  |
| https://shell.azure.com으로 이동하거나 Cloud Shell 시작 단추를 선택하여 브라우저에서 Cloud Shell을 엽니다. |  |
| Azure Portal의 오른쪽 위에 있는 메뉴 모음에서 Cloud Shell 단추를 선택합니다. |  |
Azure Cloud Shell을 사용하려면:
Cloud Shell을 시작합니다.
코드 블록(또는 명령 블록)에서 복사 단추를 선택하여 코드 또는 명령을 복사합니다.
Windows 및 Linux에서 Ctrl+Shift+V를 선택하거나 macOS에서 Cmd+Shift+V를 선택하여 코드 또는 명령을 Cloud Shell 세션에 붙여넣습니다.
Enter를 선택하여 코드 또는 명령을 실행합니다.
확장 집합 만들기
확장 집합을 만들기 전에 New-AzResourceGroup을 사용하여 리소스 그룹을 만듭니다. 다음 예제에서는 eastus 위치에 myResourceGroup이라는 리소스 그룹을 만듭니다.
New-AzResourceGroup -ResourceGroupName "myResourceGroup" -Location "EastUS"
이제 New-AzVmss를 사용하여 가상 머신 확장 집합을 만듭니다. 다음 예제에서는 Windows Server 2016 Datacenter 플랫폼 이미지를 사용하는 myScaleSet이라는 확장 집합을 만듭니다. 가상 네트워크, 공용 IP 주소 및 부하 분산 장치에 대한 Azure 네트워크 리소스가 자동으로 만들어집니다. 메시지가 표시되면 확장 집합에서 VM 인스턴스에 대해 사용자 고유의 관리 자격 증명을 설정할 수 있습니다.
Important
2023년 11월부터 PowerShell 및 Azure CLI를 사용하여 만들어진 VM Scale Sets는 오케스트레이션 모드가 지정되지 않은 경우 기본적으로 유연한 오케스트레이션 모드로 설정됩니다. 이 변경 내용과 취해야 할 작업에 대한 자세한 내용은 VMSS PowerShell/CLI 고객을 위한 호환성이 손상되는 변경 - Microsoft 커뮤니티 허브를 참조하세요.
New-AzVmss `
-ResourceGroupName "myResourceGroup" `
-Location "EastUS" `
-VMScaleSetName "myScaleSet" `
-VirtualNetworkName "myVnet" `
-SubnetName "mySubnet" `
-PublicIpAddressName "myPublicIPAddress" `
-LoadBalancerName "myLoadBalancer" `
-OrchestrationMode 'Uniform' `
-UpgradePolicyMode "Automatic"
확장 집합 리소스와 VM을 모두 만들고 구성하는 데 몇 분 정도 걸립니다.
샘플 애플리케이션 배포
확장 집합을 테스트하려면 기본 웹 애플리케이션을 설치합니다. Azure 사용자 지정 스크립트 확장을 사용하여 VM 인스턴스에 IIS를 설치하는 스크립트를 다운로드하고 실행합니다. 이 확장은 배포 후 구성, 소프트웨어 설치 또는 기타 구성/관리 작업에 유용합니다. 자세한 내용은 사용자 지정 스크립트 확장 개요를 참조하세요.
사용자 지정 스크립트 확장을 사용하여 기본 IIS 웹 서버 설치 다음과 같이 IIS를 설치하는 사용자 지정 스크립트 확장을 적용합니다.
# Define the script for your Custom Script Extension to run
$publicSettings = @{
"fileUris" = (,"https://raw.githubusercontent.com/Azure-Samples/compute-automation-configurations/master/automate-iis.ps1");
"commandToExecute" = "powershell -ExecutionPolicy Unrestricted -File automate-iis.ps1"
}
# Get information about the scale set
$vmss = Get-AzVmss `
-ResourceGroupName "myResourceGroup" `
-VMScaleSetName "myScaleSet"
# Use Custom Script Extension to install IIS and configure basic website
Add-AzVmssExtension -VirtualMachineScaleSet $vmss `
-Name "customScript" `
-Publisher "Microsoft.Compute" `
-Type "CustomScriptExtension" `
-TypeHandlerVersion 1.8 `
-Setting $publicSettings
# Update the scale set and apply the Custom Script Extension to the VM instances
Update-AzVmss `
-ResourceGroupName "myResourceGroup" `
-Name "myScaleSet" `
-VirtualMachineScaleSet $vmss
애플리케이션에 트래픽 허용
기본 웹 애플리케이션에 대한 액세스를 허용하려면 New-AzNetworkSecurityRuleConfig 및 New-AzNetworkSecurityGroup을 사용하여 네트워크 보안 그룹을 만듭니다. 자세한 내용은 Azure 가상 머신 확장 집합에 대한 네트워킹을 참조하세요.
# Get information about the scale set
$vmss = Get-AzVmss `
-ResourceGroupName "myResourceGroup" `
-VMScaleSetName "myScaleSet"
#Create a rule to allow traffic over port 80
$nsgFrontendRule = New-AzNetworkSecurityRuleConfig `
-Name myFrontendNSGRule `
-Protocol Tcp `
-Direction Inbound `
-Priority 200 `
-SourceAddressPrefix * `
-SourcePortRange * `
-DestinationAddressPrefix * `
-DestinationPortRange 80 `
-Access Allow
#Create a network security group and associate it with the rule
$nsgFrontend = New-AzNetworkSecurityGroup `
-ResourceGroupName "myResourceGroup" `
-Location EastUS `
-Name myFrontendNSG `
-SecurityRules $nsgFrontendRule
$vnet = Get-AzVirtualNetwork `
-ResourceGroupName "myResourceGroup" `
-Name myVnet
$frontendSubnet = $vnet.Subnets[0]
$frontendSubnetConfig = Set-AzVirtualNetworkSubnetConfig `
-VirtualNetwork $vnet `
-Name mySubnet `
-AddressPrefix $frontendSubnet.AddressPrefix `
-NetworkSecurityGroup $nsgFrontend
Set-AzVirtualNetwork -VirtualNetwork $vnet
# Update the scale set and apply the Custom Script Extension to the VM instances
Update-AzVmss `
-ResourceGroupName "myResourceGroup" `
-Name "myScaleSet" `
-VirtualMachineScaleSet $vmss
확장 집합 테스트
작동 중인 확장 집합을 확인하려면 웹 브라우저에서 샘플 웹 애플리케이션에 액세스합니다. Get-AzPublicIpAddress를 사용하여 부하 분산 장치의 공용 IP 주소를 가져옵니다. 다음 예제에서는 myResourceGroup 리소스 그룹에서 만든 IP 주소를 표시합니다.
Get-AzPublicIpAddress -ResourceGroupName "myResourceGroup" | Select IpAddress
웹 브라우저에 부하 분산 장치의 공용 IP 주소를 입력합니다. 부하 분산 장치는 다음 예제와 같이 VM 인스턴스 중 하나에 트래픽을 분산합니다.
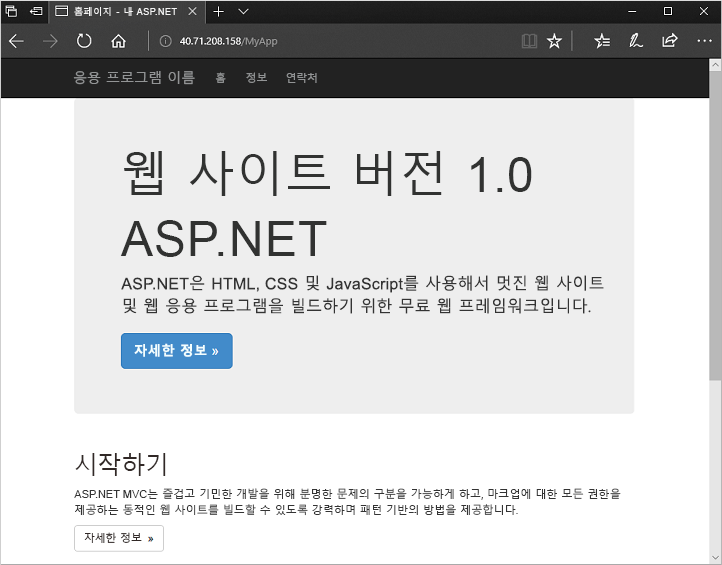
리소스 정리
더 이상 필요하지 않은 경우 다음과 같이 Remove-AzResourceGroup을 사용하여 리소스 그룹, 확장 집합 및 모든 관련 리소스를 제거할 수 있습니다. -Force 매개 변수는 작업을 수행하는 추가 프롬프트 없이 리소스를 삭제할 것인지 확인합니다. -AsJob 매개 변수는 작업이 완료될 때까지 대기하지 않고 프롬프트로 제어를 반환합니다.
Remove-AzResourceGroup -Name "myResourceGroup" -Force -AsJob
다음 단계
이 빠른 시작에서는 기본 확장 집합을 만들고, 사용자 지정 스크립트 확장을 사용하여 VM 인스턴스에 기본 IIS 웹 서버를 설치했습니다. 자세히 알아보려면 Azure Virtual Machine Scale Set를 만들고 관리하는 방법에 대한 자습서로 계속 진행하세요.