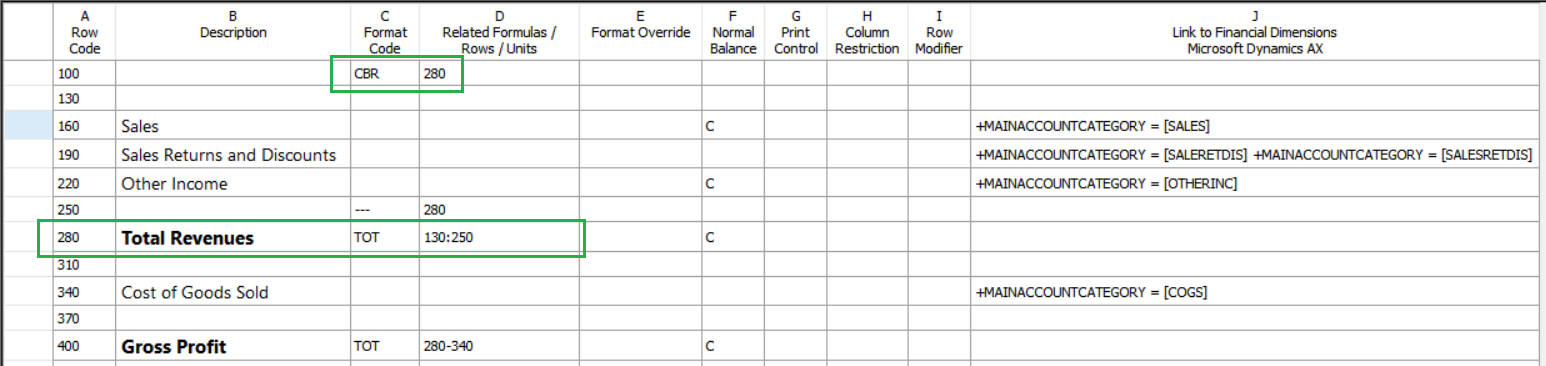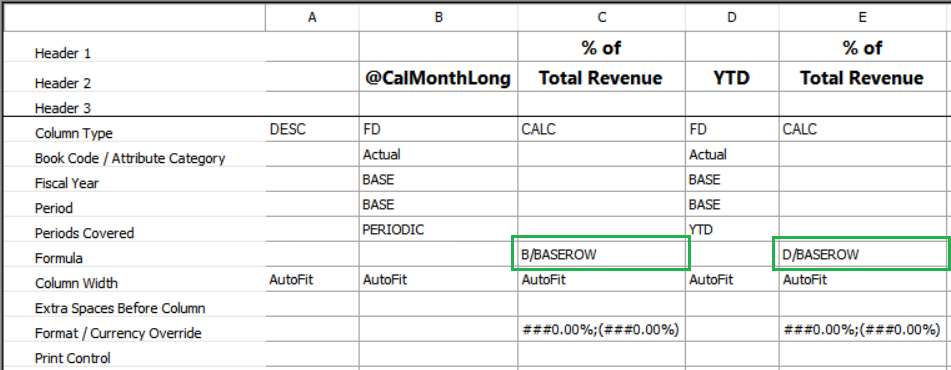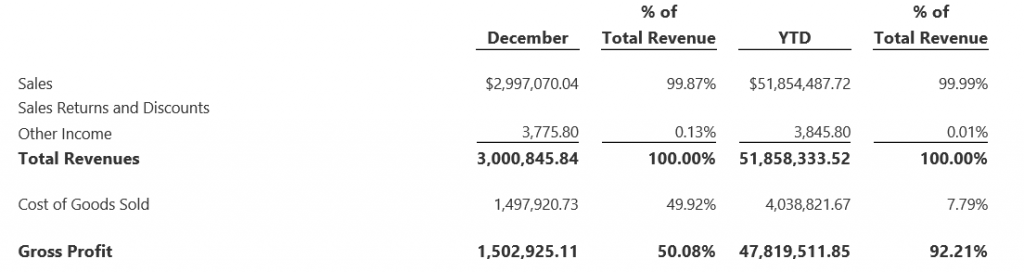행 정의 셀 수정
이 문서에서는 재무 보고서의 행 정의에 있는 각 셀에 필요한 정보를 설명하고 해당 정보를 입력하는 방법을 설명합니다.
행 정의에서 행 코드 지정
행 정의에서 행 코드 셀의 숫자나 레이블은 행 정의의 각 줄을 식별합니다. 계산 및 합계의 데이터를 참조하도록 행 코드를 지정할 수 있습니다.
행 코드 요구 사항
모든 행에 행 코드가 필요합니다. 행 정의에서 숫자, 영숫자 및 설정되지 않은(빈) 행 코드를 혼합할 수 있습니다. 행 코드는 양의 정수(100,000,000 미만) 또는 해당 행을 식별하는 설명 레이블이 될 수 있습니다. 설명 레이블은 다음 규칙을 따라야 합니다.
레이블은 알파벳 문자(a - z 또는 A - Z)로 시작해야 하며 최대 16자의 숫자와 문자 조합이 될 수 있습니다.
메모
레이블에는 밑줄 문자(_)를 포함할 수 있지만 다른 특수 문자는 허용되지 않습니다.
레이블은 AND, OR, IF, THEN, ELSE, PERIODS, TO, BASEROW, UNIT, NULL, CPO 또는 RPO와 같은 예약어를 사용할 수 없습니다.
다음 예는 유효한 행 코드입니다.
- 320
- TL_NET_INCOME
- TL_NET_94
행 정의에서 행 코드 변경
- 보고서 디자이너에서 행 정의를 클릭한 다음 수정할 행 정의를 엽니다.
- 해당 행에서 행 코드 열의 셀에 새 값을 입력합니다.
숫자 행 코드 재설정
- 보고서 디자이너에서 행 정의를 클릭한 다음 수정할 행 정의를 엽니다.
- 수정 메뉴에서 행 번호 다시 매기기를 클릭합니다.
- 행 번호 다시 매기기 대화 상자에서 시작 행 코드와 행 코드 증분에 대한 새 값을 지정합니다. 숫자 행 코드를 동일한 간격의 값으로 재설정할 수 있습니다. 그러나 Report Designer는 숫자로 시작하는 행 코드(예: 130 또는 246)만 다시 번호를 매깁니다. 문자로 시작하는 행 코드(예: INCOME_93 또는 TP0693)의 번호는 다시 매기지 않습니다.
메모
행 코드 번호를 다시 매기면 보고서 디자이너가 TOT 및 CAL 참조를 자동으로 업데이트합니다. 예를 들어, TOT 행이 행 코드 100으로 시작하는 범위를 참조하고 90부터 시작하여 행 번호를 다시 매기면 시작 TOT 참조가 100에서 90으로 변경되었습니다.
설명 추가
설명 셀은 "수익" 또는 "순이익"과 같은 보고서 행의 재무 데이터에 대한 설명을 제공합니다. 설명 셀의 텍스트는 행 정의에 입력한 그대로 보고서에 나타납니다.
메모
보고서의 설명 열 너비는 열 정의에서 설정됩니다. 행 정의의 설명 열에 있는 텍스트가 긴 경우 DESC 열의 너비를 확인하세요. 다음에서 행 삽입 대화 상자를 사용할 때 설명 열의 값은 세그먼트 값 또는 측정기준입니다. 재무 데이터의 가치. 행을 삽입하여 섹션 머리글 또는 섹션 합계와 같은 설명 텍스트를 추가하고 합계 행 앞에 행과 같은 서식을 추가할 수 있습니다. 보고서에 보고 트리가 포함된 경우 보고 트리의 보고 단위에 대해 정의된 추가 텍스트를 포함할 수 있습니다. 추가 텍스트를 특정 보고 단위로 제한할 수도 있습니다.
보고서의 줄에 대한 설명 추가
- 보고서 디자이너에서 행 정의를 클릭한 다음 수정할 행 정의를 엽니다.
- 설명 셀을 선택한 다음 보고서 행의 이름을 입력합니다.
- 서식을 적용합니다.
설명에 보고 트리의 추가 텍스트 추가
- 보고서 디자이너에서 행 정의를 클릭한 다음 수정할 행 정의를 엽니다.
- 해당 설명 셀에 추가 텍스트 코드와 기타 텍스트를 입력합니다.
- 서식을 적용합니다.
추가 텍스트를 특정 보고 단위로 제한
- 보고서 디자이너에서 행 정의를 클릭한 다음 수정할 행 정의를 엽니다.
- 추가 텍스트를 생성해야 하는 행을 찾은 다음 관련 수식/행/단위 열에서 셀을 두 번 클릭합니다.
- 보고 단위 선택 대화 상자의 보고 트리 필드에서 보고 트리를 선택합니다.
- 제한할 보고 단위 선택 필드에서 보고 트리를 확장하거나 축소한 후 보고 단위를 선택합니다.
형식 코드 추가
형식 코드 셀은 해당 행의 콘텐츠에 대해 미리 형식화된 선택 항목을 제공합니다. 형식 코드 셀이 비어 있으면 해당 행은 재무 데이터 세부 정보 행으로 해석됩니다.
메모
보고서에 표시되지 않은 금액 행과 관련된 비금액 형식 지정 행이 포함된 경우(예: 잔액 0으로 인해) 관련 공식/행/단위 제목 및 형식 행이 인쇄되지 않도록 하는 열입니다.
보고서 행에 형식 코드 추가
보고서 디자이너에서 행 정의를 클릭한 다음 수정할 행 정의를 선택합니다.
코드 서식 지정 셀을 두 번 클릭합니다.
목록에서 형식 코드를 선택합니다. 다음 테이블에서는 형식 코드 및 해당 작업을 설명합니다.
형식 코드 형식 코드의 해석 작업 (없음) 형식 코드 셀을 지웁니다. TOT 합계 관련 수식/행/단위 열에서 수학 연산자를 사용하는 행을 식별합니다. 총계에는 + 또는 -과 같은 간단한 연산자가 포함됩니다. CAL 계산 관련 수식/행/단위 열에서 수학 연산자를 사용하는 행을 식별합니다. 계산에는 +, -, *, / 및 IF/THEN과 같은 복잡한 연산자가 포함됩니다. /ELSE 문. DES 설명 보고서에서 표제 행 또는 빈 행을 식별합니다. LFT RGT CEN 왼쪽 오른쪽 중앙 열 정의에서 텍스트의 위치에 관계없이 보고서 페이지에서 행 설명 텍스트를 정렬합니다. CBR 기본 행 변경 열 계산을 위한 기본 행을 설정하는 행을 식별합니다. 열 열 나누기 보고서에서 새 열을 시작합니다. 페이지 페이지 나누기 보고서에서 새 페이지를 시작합니다. --- 단일 밑줄 보고서의 모든 금액 열 아래에 한 줄을 넣습니다. === 이중 밑줄 보고서의 모든 금액 열 아래에 두 줄을 넣습니다. LINE1 가는 선 페이지 전체에 하나의 가는 선을 그립니다. LINE2 굵은 선 페이지 전체에 하나의 굵은 선을 그립니다. LINE3 점선 페이지 전체에 하나의 점선을 그립니다. LINE4 굵은 선과 가는 선 페이지 전체에 이중 가는 선을 그립니다. 윗선은 굵고 아랫선은 가늡니다. LINE5 가는 선과 굵은 선 페이지 전체에 이중 가는 선을 그립니다. 윗선은 가늘고 아랫선은 굵습니다. BXB BXC 박스 행 BXB 행으로 시작하고 BXC 행으로 끝나는 보고서 행 주위에 상자를 그립니다. REM 리마크 주석 행이고 보고서에 인쇄되지 않아야 하는 행을 식별합니다. 예를 들어, 비고 행은 서식 기술을 설명할 수 있습니다. SORT ASORT SORTDESC ASORTDESC 정렬 비용 또는 수익을 정렬하거나 실제 또는 예산 차이 보고서를 가장 큰 차이별로 정렬하거나 행 설명을 알파벳순으로 정렬합니다.
관련 공식/행/단위 지정
관련 수식/행/단위 셀에는 다양한 용도가 있습니다. 행 유형에 따라 관련 수식/행/단위 셀은 다음 기능 중 하나를 수행할 수 있습니다.
- TOT 형식 코드 또는 CAL 형식 코드를 사용할 때 계산에 포함할 행을 정의합니다.
- 서식 행을 금액 행에 연결하여 관련 금액이 인쇄될 때만 서식이 인쇄되도록 합니다.
- 행을 특정 보고 단위로 제한합니다.
- BASEROW 형식 코드를 사용할 때 계산을 위한 기본 행을 정의합니다.
- 정렬 형식 코드를 사용할 때 정렬할 행을 정의합니다.
행 정의에서 행 합계 사용
행 합계 공식을 사용하여 다른 행의 금액을 더하거나 뺍니다. 행 합계를 만드는 공식에는 개별 행 코드와 범위를 결합하는 + 및 - 연산자가 포함될 수 있습니다. 범위는 콜론(:)으로 표시됩니다. 수식은 최대 1,024자를 포함할 수 있습니다. 다음은 표준 합계 공식의 예입니다. 400+420+430+450+460LIABILITIES+EQUITY520:546520:546-LIABILITIES
행 합계 공식의 구성 요소
행 합계 수식을 만들 때 행 코드를 사용하여 현재 행 정의에서 더하거나 뺄 행을 지정해야 하고 연산자를 사용하여 행이 결합되는 방법을 지정해야 합니다. 총계 행과 금액 행은 어떤 조합으로든 사용할 수 있습니다.
메모
범위에 있는 모든 총 행이 제외됩니다. 총계를 생성하기 위해 행 범위를 지정할 수 있습니다. 범위의 첫 번째 행이 총계 행이면 해당 행이 새 총계에 포함됩니다. 다음 표에서는 행 합계 수식에서 연산자를 사용하는 방법을 설명합니다.
| 연산자 | 수식 예 | 설명 |
|---|---|---|
| + | 100+330 | 100행의 금액을 330행의 금액에 더합니다. |
| : | 100:330 | 100행과 330행 사이의 모든 행의 합계를 더합니다. |
| - | 100-330 | 100행의 금액을 330행의 금액에서 뺍니다. |
행 합계 만들기
- 보고서 디자이너에서 행 정의를 클릭한 다음 수정할 행 정의를 엽니다.
- 행 정의에서 코드 서식 지정 셀을 두 번 클릭하고 TOT을 선택합니다.
- 관련 수식/행/단위 셀에 총 수식을 입력합니다.
형식 행을 금액 행에 연결
행 정의의 형식 코드 열에서 DES, LFT, RGT, CEN, --- 및 === 형식 코드는 금액이 아닌 행에 형식을 적용합니다. 관련 금액 행이 표시되지 않을 때(예: 금액 행에 0 값이 포함되어 있거나 기간 활동이 없기 때문에) 이 서식이 인쇄되지 않도록 하려면 서식 행을 해당 금액 행과 연결해야 합니다. 이 기능은 해당 기간에 대해 인쇄할 세부 정보가 없을 때 부분합과 관련된 헤더 또는 서식이 인쇄되지 않도록 하려는 경우에 유용합니다.
메모
금액 없이 행을 표시하는 옵션을 선택 취소하여 자세한 금액 행이 인쇄되지 않도록 할 수도 있습니다. 이 옵션은 보고서 정의의 설정 탭에 있습니다. 기본적으로 잔액이 0이거나 기간 활동이 없는 거래 세부 정보 계정은 보고서에서 제외됩니다. 이러한 거래 세부 계정을 표시하려면 금액 없이 행 표시 확인란을 설정 탭에서 선택하세요. 보고서 정의.
형식 행을 금액 행에 연결
보고서 디자이너에서 행 정의를 클릭한 다음 수정할 행 정의를 선택합니다.
서식 행의 관련 수식/행/단위 셀에 표시하지 않을 금액 행의 행 코드를 입력합니다.
메모
금액 행을 제외하려면 행의 잔액이 0(영)이어야 합니다. 잔액이 있는 금액 행은 제외되지 않습니다.
파일 메뉴에서 저장을 클릭합니다.
행 인쇄를 방지하는 예
다음 예에서 사용자는 보고서의 총 현금 행에 있는 제목과 밑줄이 인쇄되지 않도록 하려고 합니다. 왜냐하면 현금에 활동이 없기 때문입니다. 계정. 따라서 행 220( --- 형식 코드에서 알 수 있듯이 서식 지정 행임)의 관련 수식/행/단위 셀, 사용자는 억제하려는 금액 행의 행 코드인 250을 입력합니다.
열 계산을 위한 기본 행 선택
관계형 보고에서는 CBR (기본 행 변경) 형식 코드를 사용하여 행 정의에 하나 이상의 기본 행을 할당합니다. 그런 다음 열 정의의 계산에서 기본 행을 참조합니다. 다음은 CBR 계산의 일반적인 몇 가지 예입니다.
- 개별 수익 항목과 관련된 총 수익 비율
- 개별 지출 항목과 관련된 총 지출 비율
- 부서 또는 부서 세부 정보와 관련된 총 마진 비율입니다.
하나 이상의 기본 행이 행 정의에 정의된 다음 열 정의에 따라 기본 행이 보고되는 관계가 결정됩니다. 열 수식에 사용되는 코드는 BASEROW입니다. BASEROW와 함께 사용되는 기본 수학 연산은 나누기, 곱하기, 더하기, 빼기입니다. 가장 자주 사용되는 연산은 BASEROW로 나누는 것이며, 여기서 결과는 백분율로 표시됩니다. 수식에서 BASEROW 를 사용하는 열 계산에서는 관련 기본 행 코드에 대한 행 정의를 사용합니다. CBR 행에는 다음과 같은 특징이 있습니다.
- CBR 행은 완료된 보고서에 인쇄되지 않습니다.
- CBR 형식 코드 및 관련 행 코드는 관련 계산을 표시하는 행 또는 섹션 위에 위치합니다.
열 정의에서 CALC 열 유형은 수식 행의 수식을 지정하는 열을 나타냅니다. 이 수식은 보고서의 이 열에 대한 데이터에 대해 작동하며 Baserow 키워드를 사용하여 행의 CBR 형식 코드를 기준으로 계산합니다. 행 정의에서 CBR 형식 코드는 보고서의 각 행에 대한 기본 행의 백분율을 계산하거나 기본 행에 곱하는 열의 기본 행을 정의합니다. 여러 개의 CBR 형식 코드를 행 형식으로 가질 수 있습니다(예: 순매출용, 총매출용, 총비용용). 일반적으로 CBR 형식 코드는 총계와 비교되는 계정의 백분율을 생성하는 데 사용됩니다. 다른 기본 행이 정의될 때까지 기본 행은 모든 계산에 사용됩니다. 시작 CBR 형식 코드와 종료 CBR 형식 코드를 정의해야 합니다. 예를 들어 비용을 순 판매액의 백분율로 결정하려면 각 비용 행의 값을 순 판매액 행의 값으로 나눌 수 있습니다. 이 경우 순 판매 행이 기본 행입니다. 다음 예와 같이 각 결과의 기본 백분율과 함께 현재 및 연간 누계 결과를 보고하는 열 정의를 정의할 수 있습니다. 자세한 손익 계산서로 시작합니다.
열 계산을 위한 행 정의에서 기본 행 선택
- 보고서 디자이너에서 열 정의를 클릭한 다음 손익계산서에 대한 열 정의를 엽니다.
- 열 정의에 새 열을 추가하고 열 유형을 CALC로 설정합니다.
- 새 열의 수식 셀에 수식 X/BASEROW을 입력합니다. 여기서 X 는 백분율을 볼 수 있는 FD 열 유형입니다.
- 형식/통화 재정의 셀을 두 번 클릭합니다.
- 형식 재정의 대화 상자의 형식 범주 목록에서 백분율을 선택합니다. 을 선택한 다음 확인을 클릭하세요.
- 파일 메뉴에서 다른 이름으로 저장 을 클릭하여 열 정의를 새 이름으로 저장합니다. 현재 파일 이름에 CBR 을 추가합니다(예: CUR_YTD_CBR). 이 열 정의는 기본 행 열 정의입니다.
- 보고서 디자이너에서 행 정의를 클릭한 다음 기본 행 계산을 사용하여 수정할 행 정의를 엽니다.
- 기본 행 계산을 시작해야 하는 행 위에 새 행을 삽입합니다.
- 행 정의의 형식 코드 셀을 두 번 클릭한 다음 CBR을 선택합니다.
- 관련 수식/행/단위 셀에 기본 행의 행 코드 번호를 입력합니다.
기본 행 계산의 예
행 정의의 다음 예에서 행 100은 계산의 기본 행이 행 280임을 보여줍니다.
다음 열 정의 예에서는 CBR 형식 코드를 사용하여 계산합니다. C 열의 계산은 보고서의 B 열 값을 B 열의 280행 값으로 나눕니다. B 열의 형식 재정의는 계산 결과를 백분율로 인쇄합니다. 마찬가지로 E열의 각 금액은 D열의 금액을 순매출액의 백분율로 나타낸 것입니다.
다음 예는 이전 계산을 기반으로 생성될 수 있는 보고서를 보여줍니다.
행 정의에 대한 정렬 코드 선택
코드 정렬 계정 또는 값을 정렬하거나 실제 또는 예산 차이 보고서를 가장 큰 차이별로 정렬하거나 행 설명을 알파벳순으로 정렬합니다. 다음과 같은 분류 코드를 사용할 수 있습니다.
- SORT – 지정된 열의 값을 기준으로 보고서를 오름차순으로 정렬합니다.
- ASORT – 지정된 열 값의 절대값을 기준으로 보고서를 오름차순으로 정렬합니다. 즉, 값을 정렬할 때 각 값의 부호는 무시됩니다. 이 형식 코드는 분산이 양수인지 음수인지에 관계없이 분산의 크기에 따라 값을 순서화합니다.
- SORTDESC – 지정된 열의 값을 기준으로 보고서를 내림차순으로 정렬합니다.
- ASORTDESC – 지정된 열 값의 절대값을 기준으로 보고서를 내림차순으로 정렬합니다.
분류 코드 선택
보고서 디자이너에서 행 정의를 클릭한 다음 수정할 행 정의를 엽니다.
코드 서식 셀을 두 번 클릭한 다음 정렬 코드를 선택합니다.
관련 수식/행/단위 셀에서 정렬할 행 코드 범위를 지정합니다. 범위를 지정하려면 첫 번째 행 코드, 콜론(:), 마지막 행 코드를 차례로 입력합니다. 예를 들어 범위가 160행부터 490행까지로 지정하려면 160:490 을 입력합니다.
열 제한 셀에 정렬에 사용할 보고서 열의 문자를 입력합니다.
메모
정렬 계산에 금액 행만 포함합니다.
오름차순 및 내림차순 열 값의 예
다음 예에서 보고서의 D열 값은 160~490행에 대해 오름차순으로 정렬됩니다. 또한 보고서의 G열의 절대값은 610~940행에 대해 내림차순으로 정렬됩니다.
| 행 코드 | 설명 | 형식 코드 | 관련 수식/행/단위 | 정상적인 균형 | 열 제한 | 재무 차원에 대한 링크 |
|---|---|---|---|---|---|---|
| 100 | 월별 편차를 기준으로 오름차순 정렬 | DES | ||||
| 130 | SORT | 160:490 | D | |||
| 160 | 영업 | C | 4100 | |||
| 190 | 판매 반품 | 4110 | ||||
| ... | ||||||
| 490 | 이자 소득 | C | 7000 | |||
| 520 | DES | |||||
| 550 | YTD 절대 편차를 기준으로 내림차순 정렬 | DES | ||||
| 580 | ASORTDESC | 610:940 | G | |||
| 610 | 영업 | C | 4100 | |||
| 640 | 판매 반품 | 4110 | ||||
| ... | ||||||
| 940 | 이자 소득 | C | 7000 |
형식 재정의 셀 지정
형식 재정의 셀은 보고서가 인쇄될 때 행에 사용되는 형식을 지정합니다. 이 형식은 열 정의 및 보고서 정의에 지정된 형식을 재정의합니다. 기본적으로 이러한 정의에 지정된 형식은 통화입니다. 보고서의 한 행에 건물 수와 같은 자산 수가 나열되고 다른 행에 해당 자산의 금전적 가치가 나열되는 경우 통화 형식을 재정의하고 건물 수를 지정하는 행에 숫자 형식을 입력할 수 있습니다. 형식 재정의 대화 상자에서 이 정보를 지정합니다. 사용 가능한 옵션은 선택한 형식 범주에 따라 다릅니다. 대화 상자의 샘플 영역에는 예제 형식이 표시됩니다. 다음 형식 범주를 사용할 수 있습니다.
- 통화 형식
- 숫자 형식
- 백분율 서식
- 사용자 지정 서식
셀 서식 재정의
- 보고서 디자이너에서 수정할 행 정의를 엽니다.
- 형식을 재정의할 행에서 형식 재정의 열의 셀을 두 번 클릭합니다.
- 형식 재정의 대화 상자에서 보고서의 해당 행에 사용할 서식 옵션을 선택합니다.
- 확인을 클릭합니다.
통화 형식
통화 서식은 회계 금액에 적용되며 통화 기호를 포함합니다. 다음 옵션을 사용할 수 있습니다.
통화 기호 – 보고서의 통화 기호입니다. 이 값은 회사 정보에 대한 지역 옵션 설정을 재정의합니다.
음수 – 음수에는 빼기 기호(-)가 있거나 괄호 안에 표시되거나 삼각형(Δ)이 있을 수 있습니다.
소수 자릿수 – 소수점 뒤에 표시할 자릿수입니다.
0 값 재정의 텍스트 – 금액이 0(영)일 때 보고서에 포함할 텍스트입니다. 이 텍스트는 샘플 영역의 마지막 줄로 표시됩니다.
메모
값이 0이거나 기간 활동이 없는 경우 인쇄가 억제되면 이 텍스트가 표시되지 않습니다.
숫자 형식
숫자 서식은 금액에 적용되며 통화 기호를 포함하지 않습니다. 다음 옵션을 사용할 수 있습니다.
음수 – 음수에는 빼기 기호(-)가 있거나 괄호 안에 표시되거나 삼각형(Δ)이 있을 수 있습니다.
소수 자릿수 – 소수점 뒤에 표시할 자릿수입니다.
0 값 재정의 텍스트 – 금액이 0(영)일 때 보고서에 포함할 텍스트입니다. 이 텍스트는 샘플 영역의 마지막 줄로 표시됩니다.
메모
값이 0이거나 기간 활동이 없는 경우 인쇄가 억제되면 이 텍스트가 표시되지 않습니다.
백분율 서식
백분율 형식에는 백분율 기호(%)가 포함됩니다. 다음 옵션을 사용할 수 있습니다.
음수 – 음수에는 빼기 기호(-)가 있거나 괄호 안에 표시되거나 삼각형(Δ)이 있을 수 있습니다.
소수점 자리 – 소수점 뒤에 표시할 자릿수입니다.
0 값 재정의 텍스트 – 금액이 0(영)일 때 보고서에 포함할 텍스트입니다. 이 텍스트는 샘플 영역의 마지막 줄로 표시됩니다.
메모
값이 0이거나 기간 활동이 없는 경우 인쇄가 억제되면 이 텍스트가 표시되지 않습니다.
사용자 지정 서식
사용자 지정 형식 재정의를 만들려면 사용자 지정 서식 범주를 사용합니다. 다음 옵션을 사용할 수 있습니다.
유형 – 사용자 정의 형식입니다.
0 값 재정의 텍스트 – 금액이 0(영)일 때 보고서에 포함할 텍스트입니다. 이 텍스트는 샘플 영역의 마지막 줄로 표시됩니다.
메모
값이 0이거나 기간 활동이 없는 경우 인쇄가 억제되면 이 텍스트가 표시되지 않습니다.
유형은 양수 값과 음수 값을 차례로 나타내야 합니다. 일반적으로 양수 값과 음수 값을 구분하는 유사한 형식을 입력합니다. 예를 들어, 양수 값과 음수 값 모두 소수점 이하 두 자리를 포함하도록 지정하고 음수 값이 괄호 안에 표시되도록 지정하려면 0.00;(0.00)을 입력합니다. 다음 표는 값 형식을 제어하는 데 사용할 수 있는 사용자 지정 형식을 보여줍니다. 모든 예제는 1234.56 값에서 시작합니다.
| 포맷 | 양수 | 음수 | 영 |
|---|---|---|---|
| 0 | 1235 | -1235 | 0 |
| 0;0 | 1235 | 1235 | 0 |
| 0;(0);- | 1235 | 1235 | - |
| #,###;(#,###);"" | 1,235 | (1,235) | (비어 있음) |
| #,##0.00;(#,##0.00);제로 | 1,234.56 | (1,234.56) | 영 |
| 0.00%;(0.00%) | 123456.00% | (123456.00%) | 0.00% |
일반 잔액 셀 지정
행 정의의 일반 잔액 셀은 행의 금액 부호를 제어합니다. 행의 부호를 반전시키거나 계정의 일반 잔액이 크레딧인 경우 일반 잔액에 C 를 입력하세요. >해당 행의 셀입니다. Report Designer는 해당 행에 있는 모든 신용 잔액 계정의 부호를 반대로 합니다. 보고서 디자이너는 이러한 계정을 변환할 때 모든 금액에서 차변/대변 특성을 제거하므로 합계 계산이 간단해집니다. 예를 들어, 순이익을 계산하려면 소득에서 비용을 뺍니다. 일반적으로 합계 및 계산된 행은 C 코드의 영향을 받지 않습니다. 그러나 열 정의의 XCR 인쇄 컨트롤은 정상 잔액 열. 이 형식은 모든 불리한 차이를 음수 금액으로 표시하려는 경우에 특히 중요합니다. 합계 또는 계산된 숫자의 부호가 잘못된 경우 해당 행의 일반 잔액 셀에 C 를 입력하세요. 기호를 반대로 바꾸려면
행 수정자 셀 지정
행 정의의 행 수정자 셀 내용은 해당 행의 열 정의에 지정된 회계 연도, 기간 및 기타 정보를 재정의합니다. 선택한 수정자는 행의 모든 계정에 적용됩니다. 다음 유형의 수정자 중 하나 이상을 사용하여 각 행을 수정할 수 있습니다.
- 계정 수정자
- 장부 코드 수정자
- 계정 및 거래 속성
열 정의 재정의
보고서 디자이너에서 수정할 행 정의를 엽니다.
열 정의를 재정의하려는 행에서 행 수정자 셀을 두 번 클릭합니다.
행 수정자 대화 상자에서 계정 수정자 필드의 옵션을 선택합니다. 옵션에 대한 설명은 "계정 수정자" 섹션을 참조하세요.
책 코드 수정자 필드에서 행에 사용할 책 코드를 선택합니다.
속성에서 다음 단계에 따라 행 코드에 포함되어야 하는 각 속성에 대한 항목을 추가합니다.
속성 셀을 두 번 클릭하고 속성 이름을 선택합니다.
중요
숫자 기호(#)를 숫자 값으로 바꿉니다.
시작 셀을 두 번 클릭하고 범위의 첫 번째 값을 입력합니다.
끝 셀을 두 번 클릭하고 범위의 마지막 값을 입력합니다.
확인을 클릭합니다.
계정 수정자
특정 계정을 선택하면 Report Designer는 일반적으로 계정과 회계 연도, 기간 및 열 정의에서 지정한 기타 정보를 결합합니다. 특정 행에 대해 다른 회계 기간과 같은 다른 정보를 사용할 수 있습니다. 다음 표는 사용 가능한 계정 한정자를 보여줍니다. 숫자 기호(#)를 회계 연도의 기간 수보다 작거나 같은 값으로 바꿉니다.
| 계정 한정자 | 인쇄되는 항목 |
|---|---|
| /BB | 계정의 기초 잔액입니다. |
| /# | 지정된 기간의 잔액. |
| /-# | 현재 기간보다 #기간 이전의 기간에 대한 잔액입니다. |
| /+# | 현재 기간 이후 #기간 동안의 잔액입니다. |
| /C | 현재 기간의 잔액. |
| /씨-# | 현재 기간보다 #기간 이전의 기간에 대한 잔액입니다. |
| /C+# | 현재 기간 이후 #기간 동안의 잔액입니다. |
| /Y | 현재 기간의 연간 누계 잔액입니다. |
| /와이-# | 현재 기간 이전 #기간 동안의 연간 누계입니다. |
| /Y+# | 현재 기간 이후 # 기간 동안의 연간 누계 잔액입니다. |
장부 코드 수정자
행을 기존 책 코드로 제한할 수 있습니다. 열 정의에는 도서 코드가 있는 FD 열이 하나 이상 포함되어야 합니다.
메모
행에 대한 책 코드 제한은 해당 행에 대한 열 정의의 책 코드 제한보다 우선합니다.
계정 및 거래 속성
일부 회계 시스템은 재무 데이터의 계정 속성 및 거래 속성을 지원합니다. 이러한 속성은 가상 계정 세그먼트와 같은 기능을 하며 계정 또는 거래에 대한 추가 정보를 전달할 수 있습니다. 이 추가 정보는 계정 ID, 배치 ID, 우편 번호 또는 기타 속성일 수 있습니다. 회계 시스템이 속성을 지원하는 경우 계정 속성 또는 트랜잭션 속성을 행 정의에서 행 수정자로 사용할 수 있습니다. 행 정보를 재정의하는 방법에 대한 자세한 내용은 이 문서 앞부분의 "열 정의 재정의" 절을 참조하세요.
재무 차원 셀에 대한 링크 지정
재무 차원 링크 셀에는 보고서의 각 행에 포함되어야 하는 재무 데이터에 대한 링크가 포함되어 있습니다. 이 셀에는 차원 값이 포함되어 있습니다. 차원 대화 상자를 열려면 재무 차원 링크 셀을 두 번 클릭합니다.
메모
보고서 디자이너는 예약된 문자 &, *, [, ], Microsoft Dynamics , 또는 {. } 행 정의에 이미 있는 행에 대한 정보를 지정하려면 재무 차원 링크 셀에 정보를 추가합니다. 재무 데이터에 연결되는 새 행을 추가하려면 다음에서 행 삽입 대화 상자를 사용하여 보고서 정의에 새 행을 만듭니다. 다음 표와 같이 열 구성 방식에 따라 열 제목이 변경됩니다.
| 선택한 링크 유형 | 링크 열에 대한 설명이 이것으로 변경됩니다. |
|---|---|
| 재무 차원 | 재무 차원에 대한 링크 |
| 보고서 워크시트 | Financial Reporting 보고서 |
차원 또는 범위 지정
- 보고서 디자이너에서 수정할 행 정의를 엽니다.
- 재무 차원 링크 열에서 셀을 두 번 클릭합니다.
- 측정기준 대화 상자에서 측정기준 이름 아래의 셀을 두 번 클릭합니다.
- 차원 대화 상자에서 개별 또는 범위를 선택합니다.
- 시작 필드에 시작 측정기준을 입력하거나
 을 클릭하여 사용 가능한 측정기준을 검색하세요. 측정기준 범위를 입력하려면 끝 필드에 종료 측정기준을 입력하세요.
을 클릭하여 사용 가능한 측정기준을 검색하세요. 측정기준 범위를 입력하려면 끝 필드에 종료 측정기준을 입력하세요. - 확인 을 클릭하여 측정기준 대화 상자를 닫습니다. 측정기준 대화 상자에는 업데이트된 측정기준 또는 범위가 표시됩니다.
- 확인 을 클릭하여 측정기준 대화 상자를 닫습니다.
행 정의에 0 잔액 계정 표시
기본적으로 Report Designer는 재무 데이터에 해당 잔액이 없는 행을 인쇄하지 않습니다. 따라서 모든 자연 세그먼트 값 또는 모든 차원 값을 포함하는 하나의 행 정의를 생성한 다음 모든 부서에 대해 해당 행 정의를 사용할 수 있습니다.
제로 밸런스 설정 수정
- 보고서 디자이너에서 수정할 보고서 정의를 엽니다.
- 설정 탭의 기타 형식에서 보고서 정의에 사용되는 행 정의에 대한 옵션을 선택합니다. .
- 파일 메뉴에서 저장 을 클릭하여 변경 사항을 저장합니다.
행 정의에 와일드카드 문자 및 범위 사용
차원 대화 상자에 자연 세그먼트 값을 입력할 때 세그먼트의 모든 위치에 와일드카드 문자(? 또는 *)를 넣을 수 있습니다. Report Designer는 와일드카드 문자를 고려하지 않고 정의된 위치에 대한 모든 값을 추출합니다. 예를 들어, 행 정의에는 자연 세그먼트 값만 포함되고 자연 세그먼트에는 4개의 문자가 있습니다. 6??? 을 행에 입력하면 보고서 디자이너에게 6으로 시작하는 자연 세그먼트 값이 있는 모든 계정을 포함하도록 지시하게 됩니다. 6*를 입력하면 동일한 결과가 반환되지만 결과에는 60 와 같은 가변 너비 값도 포함됩니다. 및 600000. Report Designer는 각 와일드카드 문자(?)를 문자와 특수 문자를 포함하는 가능한 값의 전체 범위로 바꿉니다. 예를 들어, 12?0 ~ 12?4 범위에서 의 와일드카드 문자는 12?0 은 문자 집합에서 가장 낮은 값으로 대체되고, 12?4 의 와일드카드 문자는 다음으로 대체됩니다. 문자 집합에서 가장 높은 값입니다.
메모
범위의 시작 및 종료 계정에 와일드카드 문자를 사용하지 않아야 합니다. 시작 계정이나 종료 계정에서 와일드카드 문자를 사용하면 예기치 않은 결과가 나타날 수 있습니다.
단일 세그먼트 또는 단일 차원 범위
세그먼트 값 또는 차원 값의 범위를 지정할 수 있습니다. 범위를 지정하면 새 세그먼트 값이나 차원 값이 재무 데이터에 추가될 때마다 행 정의를 업데이트할 필요가 없다는 이점이 있습니다. 예를 들어 +Account=[6100:6900] 범위는 계정 6100~6900의 값을 행 금액으로 가져옵니다. 범위에 와일드카드 문자(?)가 포함된 경우 Report Designer는 문자별로 범위를 평가하지 않습니다. 대신 범위의 하한과 상한이 결정된 다음 최종 값과 그 사이의 모든 값이 포함됩니다.
메모
보고서 디자이너는 예약된 문자 &, *, [, ], Microsoft Dynamics , 또는 {. } 차원에서 행 삽입 대화 상자를 사용하여 행 정의를 자동으로 작성하는 경우에만 앰퍼샌드(&)를 추가할 수 있습니다.
다중 세그먼트 또는 다중 차원 범위
여러 차원 값의 조합을 사용하여 범위를 입력하면 범위 비교가 ..\financial-dimensions\dimension-by-dimension 기준으로 완료됩니다. 범위 비교는 문자 단위 또는 부분 세그먼트 기준으로 수행할 수 없습니다. 예를 들어 +Account=[5000:6000], Department=[1000:2000], 비용센터=[00] 범위에는 각 세그먼트와 일치하는 계정만 포함됩니다. 이 시나리오에서 첫 번째 차원은 5000에서 6000 사이의 범위에 있어야 하고 두 번째 차원은 1000에서 2000 사이의 범위에 있어야 하며 마지막 차원은 00이어야 합니다. 예를 들어, +Account=[5100], Department=[1100], 비용센터=[01] 는 보고서에 포함되지 않습니다. 마지막 세그먼트가 지정된 범위를 벗어났습니다. 세그먼트 값에 공백이 포함된 경우 해당 값을 대괄호([ ])로 묶습니다. 4자 세그먼트에 유효한 값은 [ 234], [123 ], [1 34]입니다. 차원 값은 대괄호([ ])로 묶여야 하며 보고서 디자이너가 이러한 대괄호를 추가합니다. 다중 세그먼트 또는 다중 차원 범위에 와일드카드 문자(? 또는 *)가 포함된 경우 전체 다중 세그먼트 또는 다중 차원 범위의 하한 및 상한이 결정된 다음 끝 값과 그 사이의 모든 값이 포함됩니다. . 40000에서 99999까지의 전체 계정 범위와 같이 큰 범위가 있는 경우 가능한 한 유효한 시작 계정과 종료 계정을 지정해야 합니다.
메모
보고서 디자이너는 예약된 문자 &, *, [, ], Microsoft Dynamics , 또는 {. } 차원에서 행 삽입 대화 상자를 사용하여 행 정의를 자동으로 작성하는 경우에만 앰퍼샌드(&)를 추가할 수 있습니다.
행 정의의 다른 계정에서 추가 또는 빼기
한 계정의 금액을 다른 계정의 금액에서 더하거나 빼려면 재무 차원 링크 에서 더하기 기호(+)와 빼기 기호(-)를 사용할 수 있습니다. 셀. 다음 표는 재무 데이터에 대한 링크를 추가하고 빼는 데 허용되는 형식을 보여줍니다.
| 작업 | 이 형식 사용 |
|---|---|
| 두 개의 정규화된 계정을 추가합니다. | +부서=[000], 계정=[1205], 부서=[00]+부서=[100], 계정=[1205], 부서=[00] |
| 두 개의 세그먼트 값을 추가합니다. | +계정=[1205]+계정=[1210] |
| 와일드카드 문자를 포함하는 세그먼트 값을 추가합니다. | +계정=[120?+계정=[11??] |
| 정규화된 계정 범위를 추가합니다. | +부서=[000:100], 계정=[1205], 부서=[00] |
| 세그먼트 값의 범위를 추가합니다. | +계정=[1200:1205] |
| 와일드카드 문자를 포함하는 세그먼트 값의 범위를 추가합니다. | +계정=[120?:130?] |
| 정규화된 다른 계정에서 정규화된 계정 하나를 뺍니다. | +부서=[000], 계정=[1205], 부서=[00]-부서=[100], 계정=[1205], 부서=[00] |
| 다른 세그먼트 값에서 한 세그먼트 값을 뺍니다. | +계정=[1205]-계정=[1210] |
| 다른 세그먼트 값에서 와일드카드 문자를 포함하는 세그먼트 값을 뺍니다. | +계정=[1200]-계정=[11??] |
| 정규화된 계정 범위를 뺍니다. | -부문=[000:100], 계정=[1200:1205], 부서=[00:01] |
| 세그먼트 값의 범위를 뺍니다. | -계정=[1200:1205] |
| 와일드카드 문자를 포함하는 세그먼트 값의 범위를 뺍니다. | -계정=[120?:130?] |
계정을 직접 수정할 수도 있지만 차원 대화 상자를 사용하여 재무 데이터 링크에 올바른 형식을 적용할 수도 있습니다. 모든 값에는 와일드카드 문자(? 또는 *)가 포함될 수 있습니다. 그러나 보고서 디자이너는 Microsoft Dynamics ERP 시스템에서 &, *, [, ], { 예약 문자가 포함된 계정, 차원 또는 필드를 선택할 수 없습니다., 또는 }.
메모
값을 빼려면 해당 값을 괄호로 묶어야 합니다. 예를 들어, 450?-(4509)를 입력하면 +Account=[4509]-Account=로 표시됩니다. [450?], 보고서 디자이너에게 450으로 시작하는 계정 세그먼트의 금액에서 계정 세그먼트 4509의 금액을 빼도록 지시합니다.
다른 계정에서 계정 추가 또는 빼기
보고서 디자이너에서 수정할 행 정의를 엽니다.
해당 행에서 재무 차원 링크 열의 셀을 두 번 클릭합니다.
측정기준 대화 상자의 첫 번째 행에서 다음 단계를 따르세요.
- 첫 번째 필드에서 모든 차원(기본값)을 선택하거나 클릭하여 차원 세트 관리 대화 상자를 엽니다. 여기에서 세트를 생성, 수정, 복사 또는 삭제할 수 있습니다. .
- 연산자 +/- 셀을 두 번 클릭하고 더하기(+) 또는 빼기(-) 연산자를 선택합니다. 행에 있는 하나 이상의 차원 값 또는 집합에 적용됩니다.
- 해당 측정기준 값 열에서 셀을 두 번 클릭하여 측정기준 대화 상자를 열고 이 측정기준 값이 개별 또는 범위에 대한 것인지 선택합니다., 또는 계정 합계. 차원 대화 상자의 필드에 대한 설명은 "차원 대화 상자 설명" 섹션을 참조하세요.
- 시작 열과 끝 열에 세그먼트 값을 입력합니다.
작업을 더 추가하려면 2~3단계를 반복합니다.
메모
연산자는 행의 모든 차원에 적용됩니다.
차원 대화 상자에 대한 설명
다음 표에서는 차원 대화 상자의 필드에 대해 설명합니다.
| 항목 | 설명 |
|---|---|
| 개인 또는 범위 | 보낸사람 필드에 계정 이름을 입력하거나 찾아보기 버튼  을 클릭하세요. 계정을 찾아봅니다. 범위를 선택하려면 끝 필드에 값을 입력하거나 찾아보세요. 을 클릭하세요. 계정을 찾아봅니다. 범위를 선택하려면 끝 필드에 값을 입력하거나 찾아보세요. |
| 차원 값 집합 | 이름 필드에 측정기준 값 세트의 이름을 입력합니다. 집합을 생성, 수정, 복사 또는 삭제하려면 차원 값 집합 관리를 클릭하세요. 수식 필드는 행 정의. |
| 계정 합계 | 이름 필드에서 합계 계정의 차원을 입력하거나 찾아보세요. 수식 필드는 보고서에서 이 합계 계정에 대한 재무 차원 링크 셀의 수식으로 채워집니다. 정의. |
행 정의에 차원 값 세트 추가
차원 값 집합은 차원 값의 명명된 그룹입니다. 차원 값 집합은 단일 차원의 값만 포함할 수 있지만 여러 행 정의, 열 정의, 보고 트리 정의 및 보고서 정의에서 차원 값 집합을 사용할 수 있습니다. 보고서 정의에서 차원 값 세트를 결합할 수도 있습니다. 재무 데이터를 변경하기 위해 차원 값 집합을 변경해야 하는 경우 차원 값 집합 정의를 업데이트할 수 있으며 해당 업데이트는 차원 값 집합을 사용하는 모든 영역에 적용됩니다. 예를 들어 5100에서 5600 사이의 값과 같이 재무 데이터에 연결할 값 범위를 자주 지정하는 경우 이 범위를 Sales라는 계정 집합에 할당할 수 있습니다. 차원 값 집합을 만든 후 해당 집합을 재무 데이터 링크로 선택할 수 있습니다. 다른 예로, 5100에서 5600 사이의 값 범위가 Sales에 할당되고 4175가 Discount에 할당된 경우 Sales에서 할인을 빼서 총 판매액을 결정할 수 있습니다. 이 작업은 (5100:5600)-4175로 표시됩니다.
차원 값 집합 만들기
- 보고서 디자이너에서 수정할 행, 열 또는 트리 정의를 엽니다.
- 수정 메뉴에서 측정기준 값 세트 관리를 클릭합니다.
- 차원 값 세트 관리 대화 상자의 차원 필드에서 다음으로 설정된 차원 값 유형을 선택합니다. 생성한 다음 새로 만들기를 클릭하세요.
- 새로 만들기 대화 상자에 세트의 이름과 설명을 입력합니다.
- 보낸 사람 열에서 셀을 두 번 클릭합니다.
- 계정 대화 상자의 목록에서 계정 이름을 선택하거나 검색 에서 항목을 검색합니다. 필드. 그런 다음 확인을 클릭하세요.
- 대상 열에서 5~6단계를 반복하여 해당 연산자에 대한 수식을 디자인합니다.
- 수식이 완료되면 확인을 클릭하세요.
- 차원 세트 관리 대화 상자에서 닫기를 클릭합니다.
차원 값 집합 업데이트
보고서 디자이너에서 수정할 행, 열 또는 트리 정의를 엽니다.
수정 메뉴에서 측정기준 값 세트 관리를 클릭합니다.
차원 값 세트 관리 대화 상자의 차원 필드에서 차원 유형을 선택합니다.
목록에서 업데이트할 치수 값 세트를 선택한 후 수정을 클릭하세요.
수정 대화 상자에서 세트에 포함할 수식 값을 수정합니다.
메모
새 계정이나 차원을 추가하는 경우 기존 차원 값 집합을 수정하여 변경 사항을 통합해야 합니다.
셀을 두 번 클릭하고 적절한 연산자인 From account 및 To account를 선택합니다.
확인 을 클릭하여 수정 대화 상자를 닫고 변경 사항을 저장합니다.
차원 집합 복사
- 보고서 디자이너에서 수정할 행, 열 또는 트리 정의를 엽니다.
- 수정 메뉴에서 측정기준 값 세트 관리를 클릭합니다.
- 차원 값 세트 관리 대화 상자의 차원 필드에서 차원 유형을 선택합니다.
- 목록에서 복사할 세트를 선택한 후 다른 이름으로 저장을 클릭하세요.
- 복사된 세트의 새 이름을 입력한 다음 확인을 클릭하세요.
차원 집합 삭제
- 보고서 디자이너에서 수정할 행, 열 또는 트리 정의를 엽니다.
- 수정 메뉴에서 측정기준 값 세트 관리를 클릭합니다.
- 차원 값 세트 관리 대화 상자의 차원 필드에서 차원 유형을 선택합니다.
- 삭제할 세트를 선택한 후 삭제를 클릭하세요. 측정기준 값 세트를 영구적으로 삭제하려면 예 를 클릭하세요.