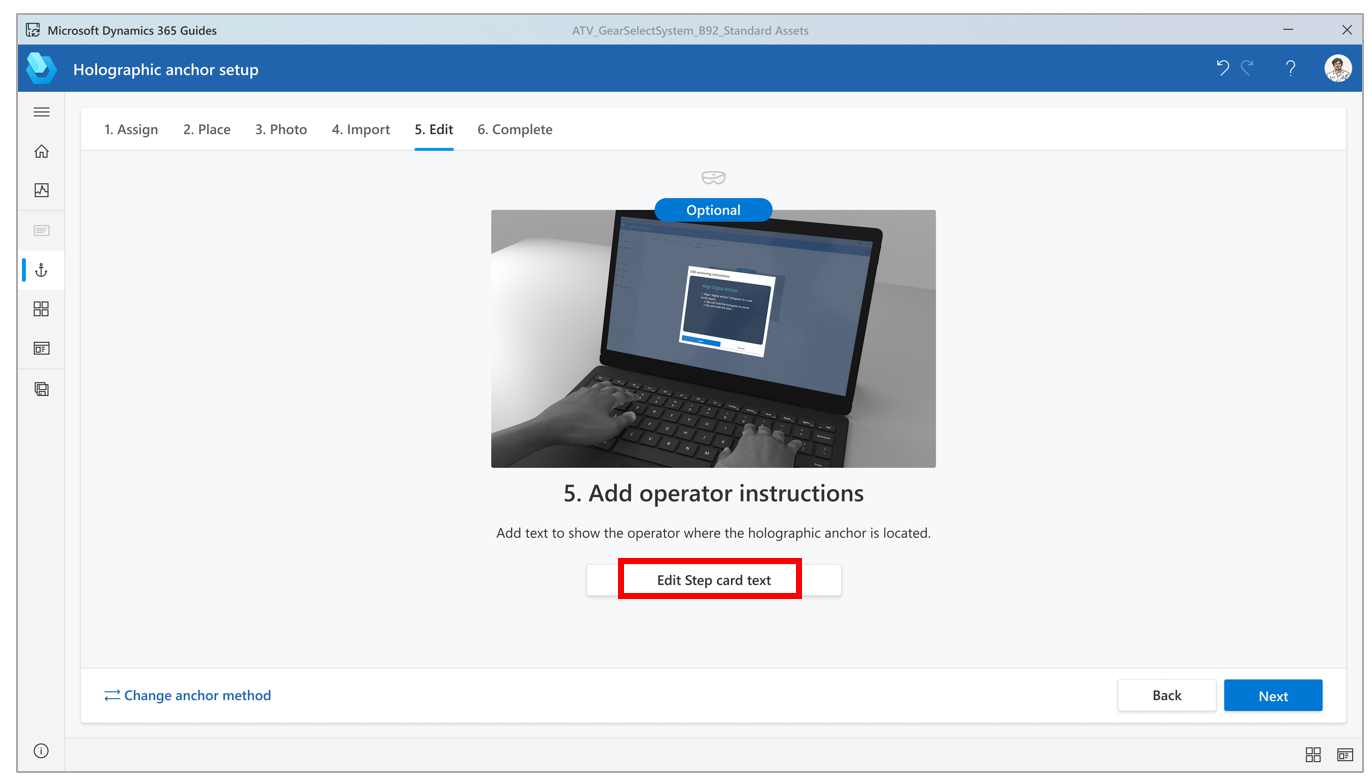Dynamics 365 Guides에서 홀로그램 앵커를 사용하여 가이드 고정
홀로그램 앵커를 사용하여 가이드를 Guides의 실제 세계에 고정합니다. 홀로그램 앵커 모범 사례를 검토하세요.
참고
개체 앵커로 생성된 개체 기준 위치는 다음과 같은 경우 홀로그램 앵커보다 선호됩니다.
- 대상 개체는 개체 감지에 적합합니다
- 정확도 요구 사항이 높습니다.
- 대상 개체는 HoloLens로 실제 세계에서 스캔할 수 있습니다.
- 홀로그램은 동일한 위치에 일관되게 배치되어야 합니다.
홀로그램 앵커 설정
PC 앱의 개요 페이지에서 앵커 마법사에 액세스할 수 있습니다. 가이드를 만들거나 열면 개요 페이지가 자동으로 나타납니다.
개요 페이지에서 지금 앵커 설정을 선택합니다.
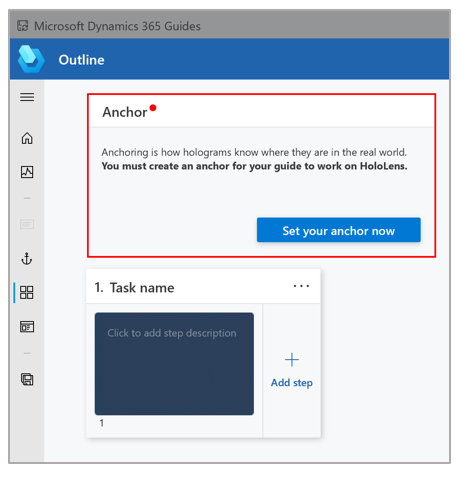
앵커 방법 선택 페이지에서 홀로그램 앵커 방법으로 선택을 선택합니다.
마법사의 1단계에서 만들기를 선택하고 사용자 지정 3D 개체를 찾은 다음 열기를 선택하여 가져옵니다. 모델이 갤러리의 내 파일 탭에 추가됩니다.
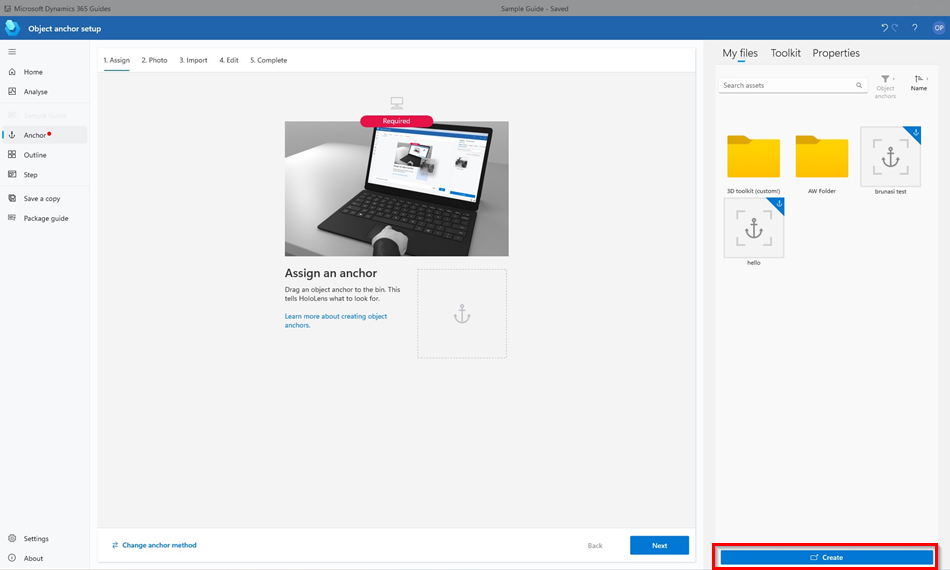
팁
필터는 자동으로 개체 앵커로 설정됩니다.
내 파일 탭에서 홀로그램 앵커 할당 상자로 3D 개체를 끌어옵니다. 3D 개체는 가이드의 홀로그램 앵커로 할당됩니다. 완료되면 다음을 선택하여 다음 단계로 이동합니다.
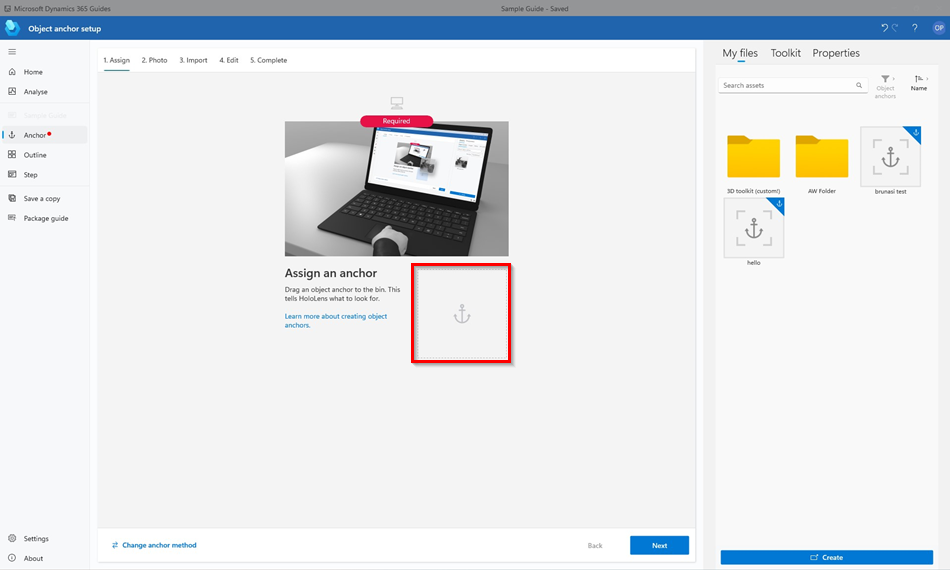
HoloLens을 착용하고 가이드를 연 다음 에어 탭하고 잡기를 사용하여 작업 환경의 물리적 개체 위로 직접 홀로그램 앵커를 이동합니다. 개체를 회전시켜야 하는 경우 에어 탭하고 잡기를 사용하여 파란 구체를 이동합니다.

팁
HoloLens 2에서는 가이드를 작성할 때 손으로 직접 홀로그램 앵커를 선택하고 배치할 수 있습니다. 자세한 내용은 작성 및 탐색을 위한 HoloLens 2 제스처를 참조하십시오.
운영자가 쉽게 찾을 수 있도록 홀로그램 앵커를 배치한 장소의 사진을 찍습니다.
PC 앱으로 돌아가 마법사에서 다음을 두 번 선택합니다. (이전 단계에서 위치 사진을 찍은 경우 마법사의 2단계를 건너 뛸 수 있습니다.)
마법사의 4단계에서 가져오기 버튼을 선택하여 6단계에서 촬영한 사진을 가져옵니다. 그런 다음 앵커 위치의 사진 가져오기 상자로 끌어옵니다. 완료되면 다음을 선택하여 다음 단계로 이동합니다.
마법사의 5단계에서 운영자의 기본 지침을 변경하려면 단계 카드 텍스트 편집을 선택한 다음 지침을 입력합니다. 완료되면 다음을 선택하여 다음 단계로 이동한 다음 확인을 선택합니다.