사용자 정의 양식에 다음 위젯 추가
Dynamics 365 Sales의 영업 가속기 구성을 통해 사용자 정의 양식에 다음 위젯을 표시합니다.
라이선스 및 역할 요구 사항
| 요구 사항 유형 | 반드시 필요 |
|---|---|
| 라이선스 | Dynamics 365 Sales Premium 또는 Dynamics 365 Sales Enterprise 추가 정보: Dynamics 365 Sales 가격 |
| 보안 역할 | 시스템 관리자 추가 정보: 미리 정의된 영업에 대한 보안 역할 정보 |
다음 위젯이란 무엇인가요?
다음 위젯은 판매자가 컨텍스트를 잃지 않거나 여러 애플리케이션 간에 전환할 필요가 없도록 레코드의 활동을 보고 조치를 수행할 수 있도록 도와줍니다. 활동에는 전화 통화, 이메일 또는 Teams 모임이 포함됩니다. 위젯은 현재 활동, 예정된 활동 및 완료된 활동을 표시합니다. 활동은 수동으로 또는 시퀀스를 사용하여 레코드에 추가됩니다.
- 순차적으로 영업 관리자는 활동을 생성하고 비즈니스 요구 사항에 따라 레코드에 적용합니다. 시퀀스의 활동은 다음 위젯에 표시됩니다.
- 수동 활동의 경우 사용자 또는 영업 관리자가 타임라인에서 활동을 만들 수 있습니다. 활동은 다음 위젯은 기한에 따라 현재, 예정 또는 완료된 활동으로 표시됩니다. 이 활동은 귀하와 레코드에 액세스할 수 있는 다른 판매자가 사용할 수 있습니다.
다음 위젯 추가
기본적으로 다음 위젯은 기본 제공 Sales Insights, 잠재 고객 및 영업 기회 양식에서만 사용할 수 있습니다. 사용자 정의된 양식을 사용하는 경우 다음 단계에 따라 사용자 정의 양식에 다음 위젯을 표시할 수 있습니다.
노트
- 관리되는 양식에만 다음 위젯을 추가할 수 있습니다.
- 다음 위젯 추가는 통합 인터페이스 앱에서만 지원됩니다.
- 영업 허브 앱에 로그인합니다.
- 페이지의 왼쪽 하단 모서리에서 지역 변경으로 이동 후 Sales Insights 설정을 선택하세요.
- 영업 가속기에서 설정을 선택합니다.
- 콘텐츠 및 레이아웃 선택 섹션에서 다음 위젯를 추가할 사용자 지정 양식을 선택하십시오.
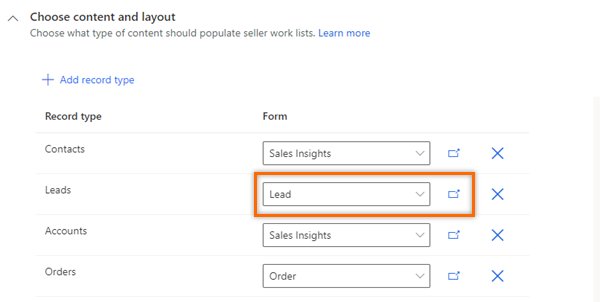
노트
여기에서는 잠재 고객에 대한 다음 위젯을 추가하기 위해 사용자 지정 잠재 고객 양식을 예로 사용합니다. 다른 레코드 종류의 경우 사용자 지정 양식 선택기를 사용하여 절차에 설명된 단계를 수행할 수 있습니다.
- 새 탭에서 열기 아이콘(
 )을 선택하면 양식 디자이너 탭이 열립니다.
)을 선택하면 양식 디자이너 탭이 열립니다.
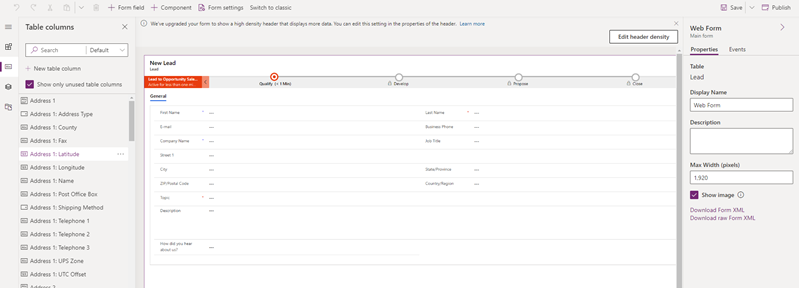
- 양식 디자이너에서 구성 요소를 선택한 다음 레이아웃에서 위젯을 추가할 자리 표시자로 양식에 열을 추가합니다.
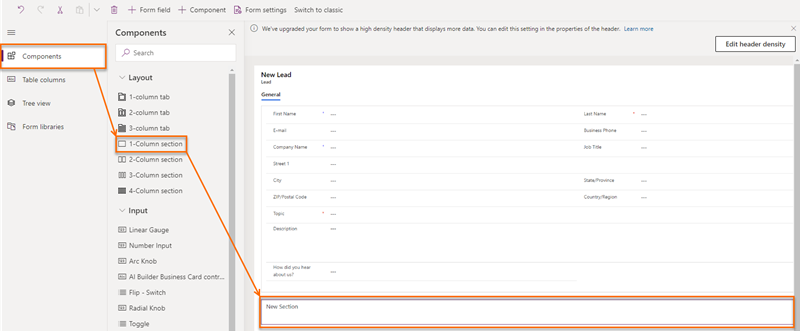
- 사이트 맵에서 디스플레이>시퀀스(다음)를 선택합니다.
노트
추가된 자리 표시자 열이 선택되었는지 확인합니다. 그렇지 않은 경우 위젯이 양식의 임의의 위치에 추가됩니다.
- 시퀀스 편집(다음) 팝업 창에서 완료를 선택합니다.
다음 이미지와 같이 다음 위젯이 양식에 추가됩니다.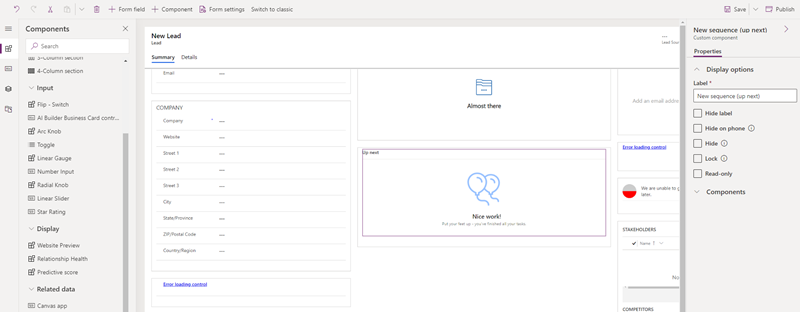
노트
새 섹션 레이블을 숨기려면 새 섹션 설정 창의 속성 탭으로 이동한 다음 레이블 숨기기를 선택합니다.
- 양식을 저장 및 게시합니다.
앱에서 옵션을 찾을 수 없습니까?
세 가지 가능성이 있습니다.
- 필요한 라이선스나 역할이 없습니다.
- 관리자가 기능을 사용 설정하지 않았습니다.
- 조직에서 사용자 지정 앱을 사용 중입니다. 정확한 단계는 관리자에게 문의하세요. 이 문서에 설명된 단계는 기본 제공 영업 허브 및 Sales Professional 앱에만 해당됩니다.