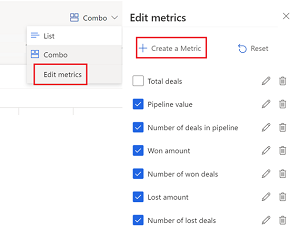영업 기회 파이프라인 보기 개인 설정
파이프라인 보기를 개인화하여 이해하기 쉬운 방식으로 기회를 구성하고 정보를 즉석에서 쉽게 업데이트하고 메모 및 작업을 추가하는 등의 작업을 수행할 수 있습니다.
- 편집 가능한 그리드에서 열을 추가, 제거, 재정렬 및 정렬합니다.
- 필터를 적용하여 중요한 레코드를 봅니다.
- 보기의 레이아웃을 목록(그리드 전용) 또는 콤보(그리드 및 차트)로 변경합니다.
- 보기 상단에 표시되는 메트릭을 변경합니다.
또한 관리자에게 생산성 향상을 위해 환경을 추가로 사용자 지정하도록 요청할 수도 있습니다.
라이선스 및 역할 요구 사항
| 요구 사항 유형 | 반드시 필요 |
|---|---|
| 라이선스 | Dynamics 365 Sales Premium, Dynamics 365 Sales Enterprise 또는 Dynamics 365 Sales Professional 추가 정보: Dynamics 365 Sales 가격 |
| 보안 역할 | 영업 직원 이상 추가 정보: 미리 정의된 영업에 대한 보안 역할 정보 |
메트릭 개인화
영업 기회 파이프라인 보기는 보기 상단에 판매 파이프라인과 관련된 중요한 메트릭을 나열합니다. 이 공간을 개인화하여 추적하려는 메트릭을 볼 수 있습니다.
노트
개인화된 메트릭은 로그아웃할 때까지만 사용할 수 있습니다. 현재 릴리스는 측정항목에 대한 변경 사항 저장을 지원하지 않습니다.
영업 기회 파이프라인 보기를 엽니다.
콤보>메트릭 편집을 선택합니다.
메트릭 편집 측면 패널에서 메트릭을 생성, 업데이트, 제거 또는 삭제할 수 있습니다.
메트릭 만드는 방법:
메트릭 만들기를 선택합니다.
메트릭 계산에 사용할 필드 및 집계 함수를 선택합니다. 필드 목록은 기회 엔터티의 모든 숫자 필드를 표시합니다.
(선택 사항) 필터를 추가하여 특정 레코드의 메트릭을 계산합니다. 예를 들어, 올해 생성된 모든 기회의 예상 수익을 확인하려는 경우 개발 단계에서 다음 값을 사용하여 메트릭을 만듭니다.
- 필드: 동부 표준시. 매출
- 집계 함수: 합계
-
필터
- 만든 날짜: 올해
- 영업 스테이지: 개발
메트릭을 편집하려면 메트릭 편집 측면 패널에서 메트릭을 마우스로 가리키고 편집 아이콘을 선택합니다.
메트릭을 일시적으로 제거하려면 메트릭 편집 측면 패널에서 메트릭에 대한 확인란의 선택을 취소합니다.
측면 패널 개인 설정
보고 싶은 세부 정보와 화면 크기에 따라 측면 패널을 개인 설정하여 다른 모드로 볼 수 있습니다.
영업 기회 파이프라인 보기를 엽니다.
측면 패널을 열려면 그리드에서 영업 기회를 선택하십시오.
지팡이 아이콘을 선택하여 다음 모드 중 하나로 전환합니다.
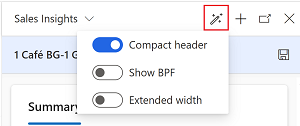
- 컴팩트 헤더: 기본 모드입니다. 영업 기회 테이블에서 가장 중요한 필드를 표시하지만 비즈니스 프로세스 흐름은 포함하지 않습니다.
- BPF 표시: 컴팩트 모드에 있는 동안 비즈니스 프로세스 흐름를 보려면 이 옵션을 선택하십시오.
- 확장된 너비: 이 모델은 대형 화면에 이상적입니다. 영업 기회 테이블의 비즈니스 프로세스 흐름 및 모든 필드를 표시합니다.
선택한 모드는 다시 변경할 때까지 저장됩니다.
그리드 개인화
빠르게 보고 업데이트하려는 열을 포함하도록 그리드를 개인화합니다.
- 영업 기회 파이프라인 보기에서 열 편집을 선택하여 열을 추가, 제거, 숨기기, 표시 또는 재정렬합니다.
- 열 편집: 영업 기회 측면 패널에서:
- 열을 추가하려면 열 추가를 선택합니다.
- 열을 표시하거나 숨기려면 확인란을 선택하거나 선택 취소합니다. 그리드에서 기본 열을 삭제할 수 없으나 숨길 수 있습니다.
- 열을 재정렬하려면 열 편집: 영업 기회 패널에서 열을 드래그합니다.
- 열을 정렬하려면 열 목록을 선택하고 정렬 옵션을 선택합니다.
필터 적용
- 영업 기회 파이프라인 보기에서 필터 편집을 선택합니다.
- 필터 편집: 기회 패널에서 추가>행 추가를 선택하여 기회 테이블의 필드를 기반으로 조건을 추가합니다.
행을 더 추가하여 여러 가지 조건을 추가할 수 있습니다. 조건은 AND 연산자로 검증됩니다.
OR 연산자로 조건을 지정하려면 다음을 수행합니다.
추가 목록에서 그룹 추가를 선택합니다.
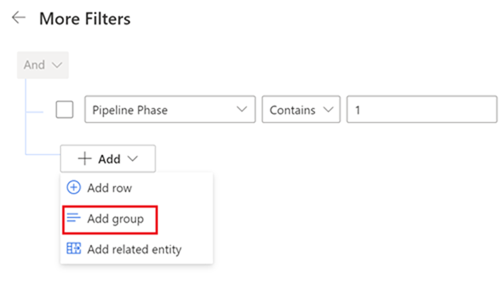
노트
추가 목록이 관련 항목 추가를 표시하지만 이 릴리스에서는 이 옵션이 지원되지 않습니다.
그룹 필터 확인란 옆에 있는 목록에서 Or 연산자를 선택하고 조건을 지정합니다.
모델 기반 앱 보기에서 그룹화되고 중첩된 조건으로 필터를 만드는 방법을 알아보세요.
새 보기에 개인 설정 저장
파이프라인 보기를 개인화한 후 변경 사항을 새 보기에 저장할 수 있습니다. 보기 이름 옆의 별표는 보기에 저장되지 않은 변경 사항이 있음을 나타냅니다.
내 열린 영업 기회 보기 목록을 선택한 다음 새 보기로 저장을 선택합니다.
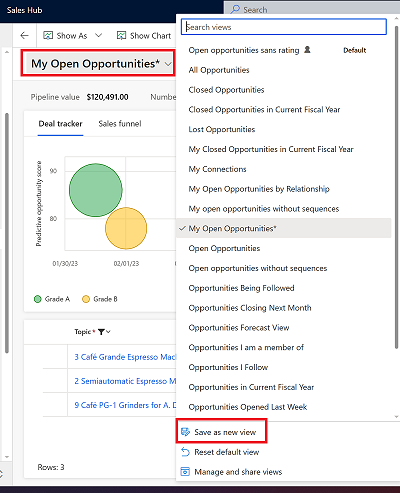
새 보기를 기본값으로 설정하려면 기본 보기로 설정을 선택합니다.
보기로 전환
서로 다른 개인 설정으로 여러 보기를 만들고 보기 간에 전환할 수 있습니다.
보기 목록에서 전환하려는 보기를 선택합니다.
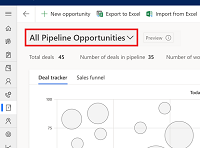
앱에서 옵션을 찾을 수 없습니까?
세 가지 가능성이 있습니다.
- 필요한 라이선스나 역할이 없습니다.
- 관리자가 기능을 사용 설정하지 않았습니다.
- 조직에서 사용자 지정 앱을 사용 중입니다. 정확한 단계는 관리자에게 문의하세요. 이 문서에 설명된 단계는 기본 제공 영업 허브 및 Sales Professional 앱에만 해당됩니다.